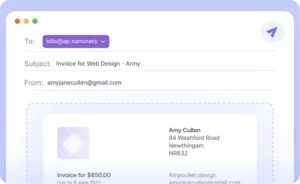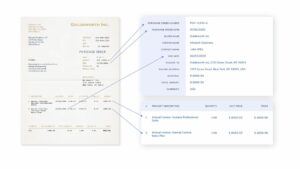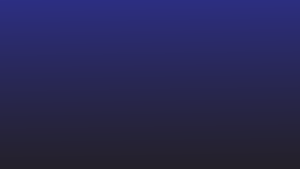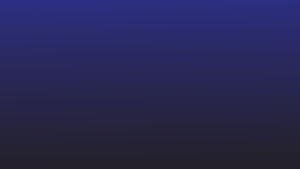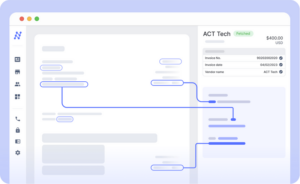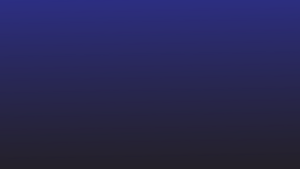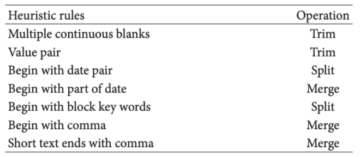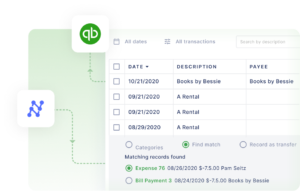Wir müssen oft mit Tabellen und Datensätzen arbeiten, die als PDF-Datei geteilt werden.
Ich spreche von Datentabellen, Rechnungen, Quittungen, Jahresabschlüssen, Rechnungen und mehr, die Sie oft als E-Mail-Anhänge erhalten.
PDFs eignen sich hervorragend zum Teilen von Daten. Sie können jedoch keine in einer PDF-Datei freigegebenen Daten bearbeiten, ändern oder verarbeiten. Tabellenkalkulationsprogramme wie Google Sheets eignen sich ideal zum Anzeigen und Organisieren solcher Daten (insbesondere tabellarischer Daten).
Aber leider unterstützt Google Sheets PDF-Dateien nicht ohne weiteres – es gibt einfach keine direkte Möglichkeit, ein PDF in Google Sheets zu öffnen!
Wie konvertiert man also eine PDF-Datei in ein Format, das in Google Sheets gelesen werden kann?
In diesem Artikel betrachten wir 6 Ansätze zum Exportieren von in PDF gespeicherten Daten nach Google Sheets.
Wenn Sie geschäftliche PDF-Dokumente in großen Mengen ohne Formatverlust in Google Sheets konvertieren möchten, fahren Sie mit der letzten Methode fort – wir haben das Beste zum Schluss aufgehoben – und sie ist vollständig automatisiert!
Willst du konvertieren PDF Dateien Google Blätter ? Auschecken Nanonetze kostenlos PDF-zu-CSV-Konverter. Finden Sie heraus, wie Sie mit Nanonets Ihren gesamten PDF-zu-Google-Tabellen-Workflow automatisieren können.
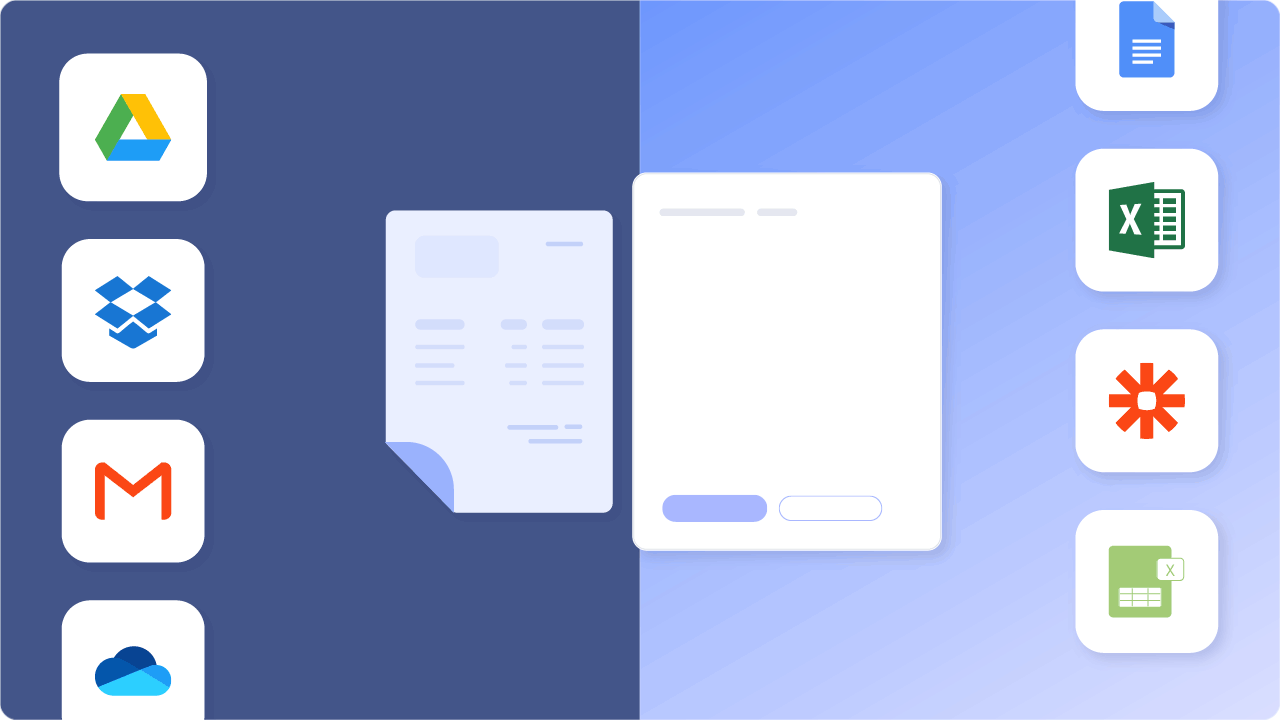
Inhaltsverzeichnis
- Automatisierte PDF-zu-Google-Sheets-Konvertierung (SEHR EMPFOHLEN)
- PDF in Google Sheets im CSV-Format konvertieren
- PDF in Google Sheets mit Adobe- und Microsoft-Anwendungen
- Zusammenfassung
Willst du konvertieren PDF Dateien Google Blätter ? Auschecken Nanonetze kostenlos PDF-zu-CSV-Konverter. Finden Sie heraus, wie Sie mit Nanonets Ihren gesamten PDF-zu-Google-Tabellen-Workflow automatisieren können.
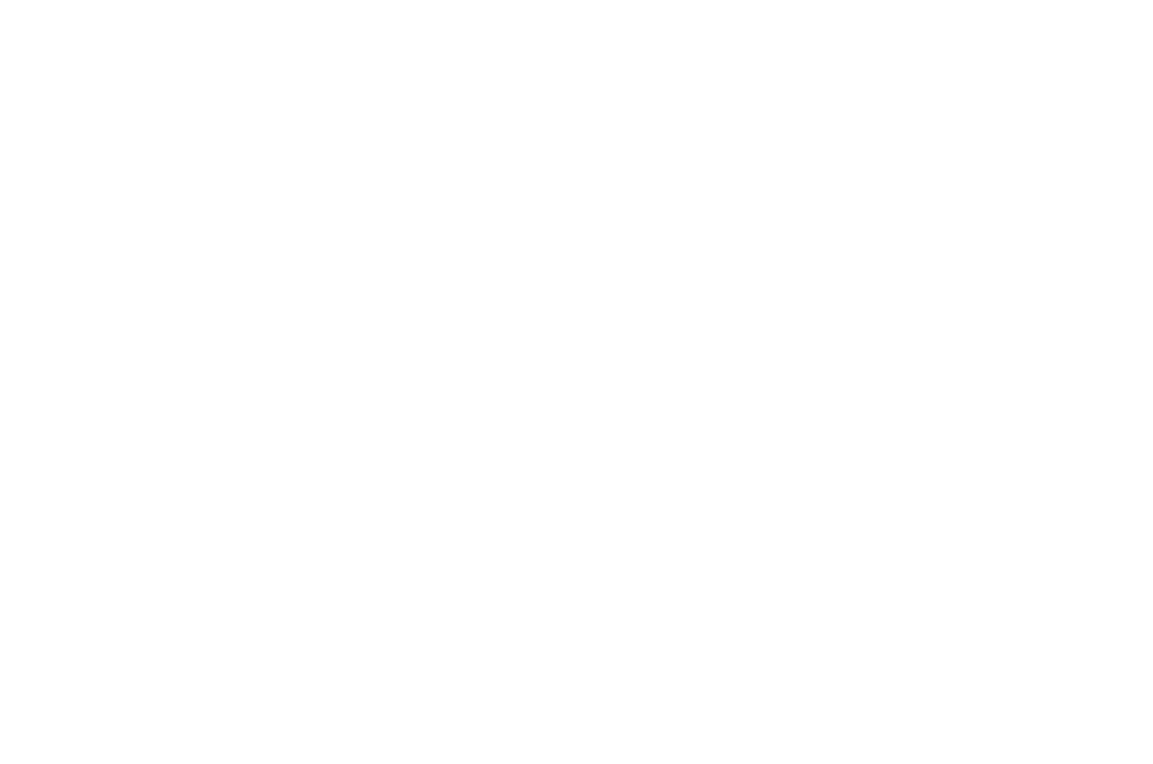
Öffnen Sie die PDF-Datei in Google Docs und kopieren Sie sie in Google Sheets
Hier ist eine schnelle Möglichkeit, PDF-Dateien in Google Sheets zu konvertieren, vorausgesetzt, die Tabelle/Daten sind einfach.
Nehmen wir an, Sie haben ein einfaches PDF wie das folgende:
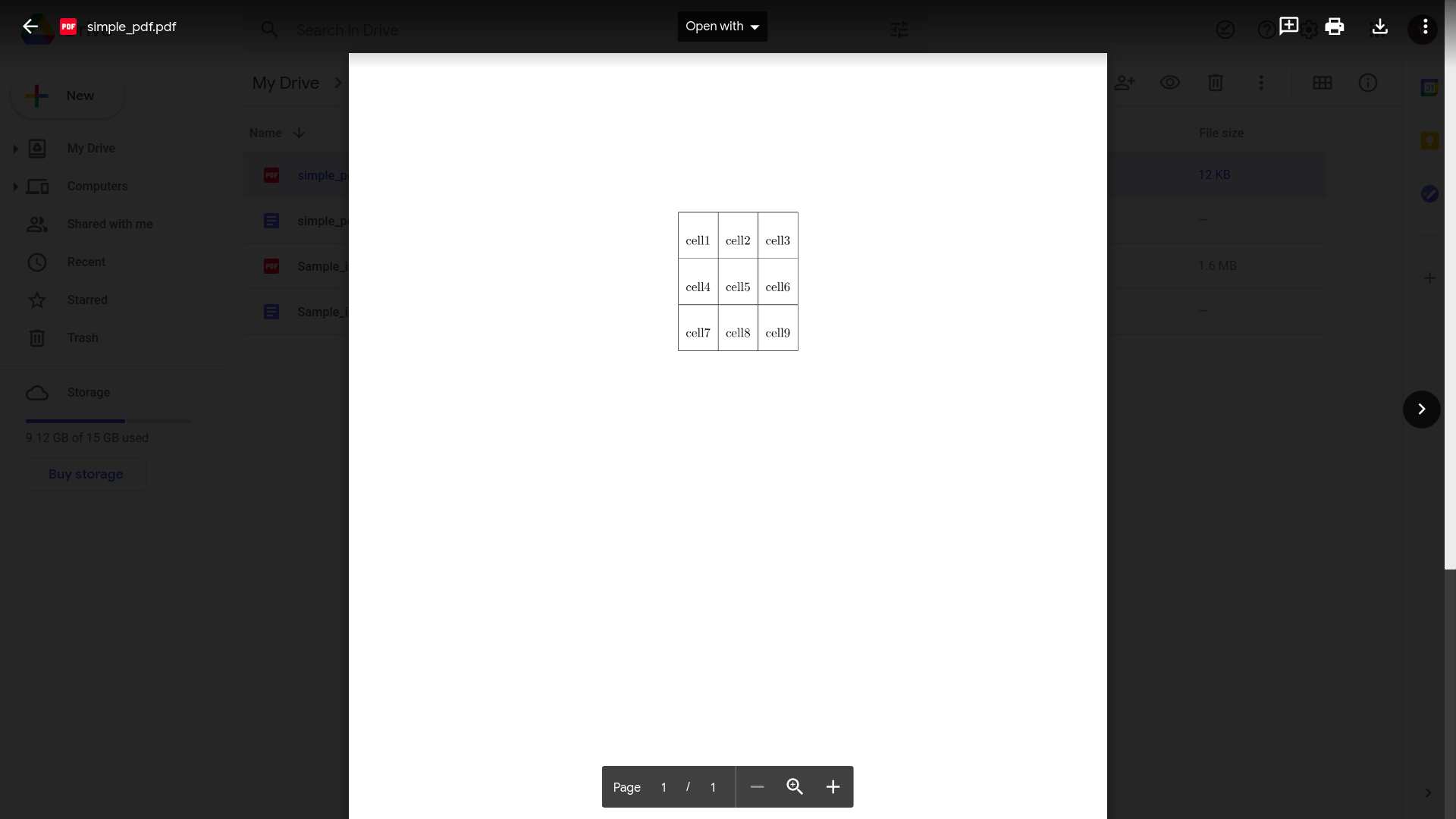
Wir werden auch prüfen, wie sich diese Methode bei PDFs schlägt, die komplexere Tabellendaten enthalten.
- Öffnen Sie Ihr Google Drive
- Klicken Sie auf „Neu“ und dann auf „Datei hochladen“.
- Wählen Sie Ihre PDF-Datei aus und laden Sie sie hoch
- Öffnen Sie die PDF-Datei in Google Drive, sobald der Upload abgeschlossen ist
- Klicken Sie auf „Öffnen mit“ und dann auf „Google Docs“
So würde es in Google Docs aussehen:
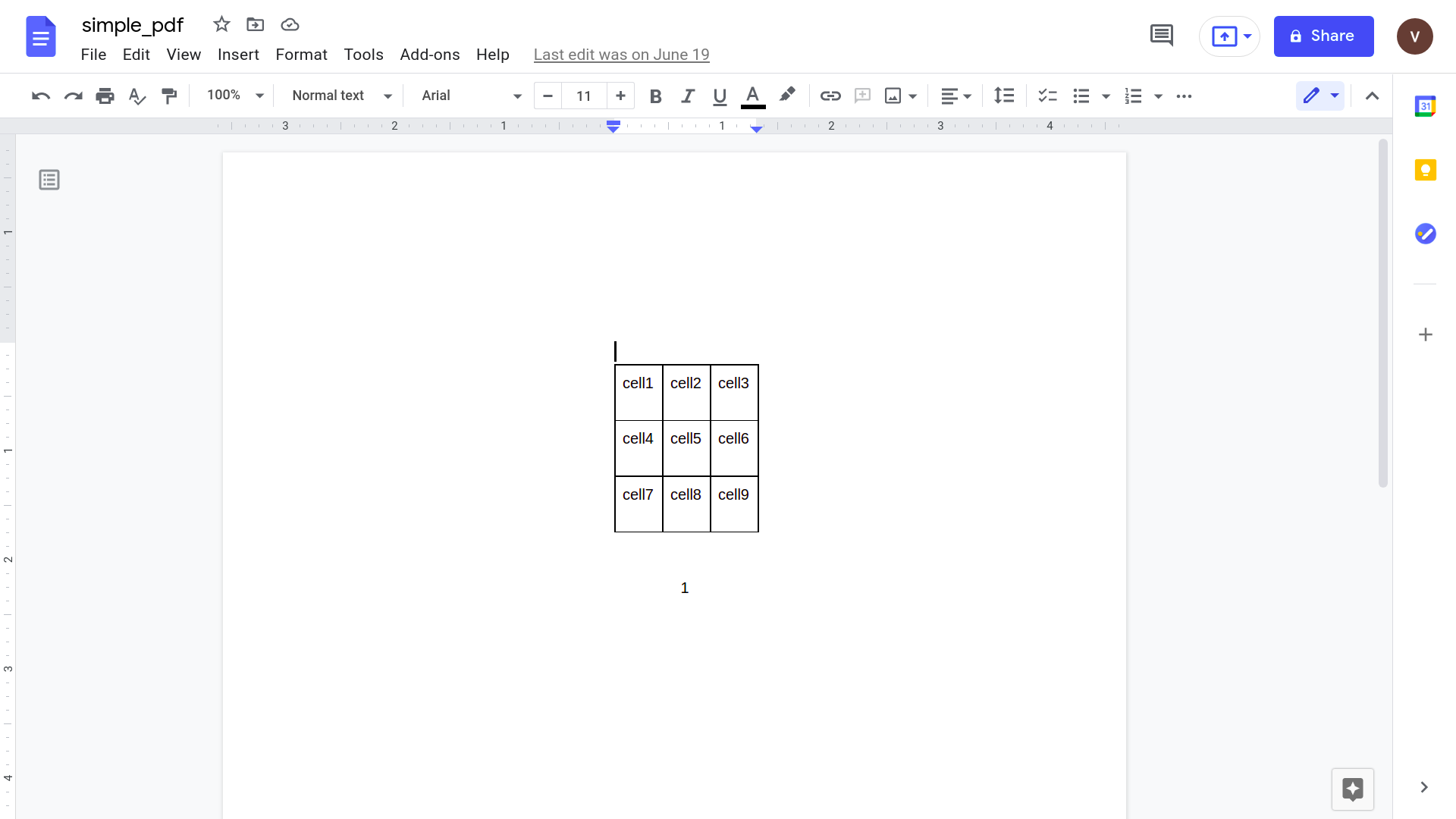
- Wählen Sie die Tabelle aus und kopieren Sie sie: Befehl/Strg + C
- Öffnen Sie eine neue Google Sheets-Datei
- Wählen Sie eine Zelle aus und fügen Sie die kopierte Tabelle ein: Befehl/Strg + V
Und du bist fertig.
Hier ist die Tabelle aus dem PDF, die jetzt übersichtlich in einer Google Sheets-Datei angezeigt wird.
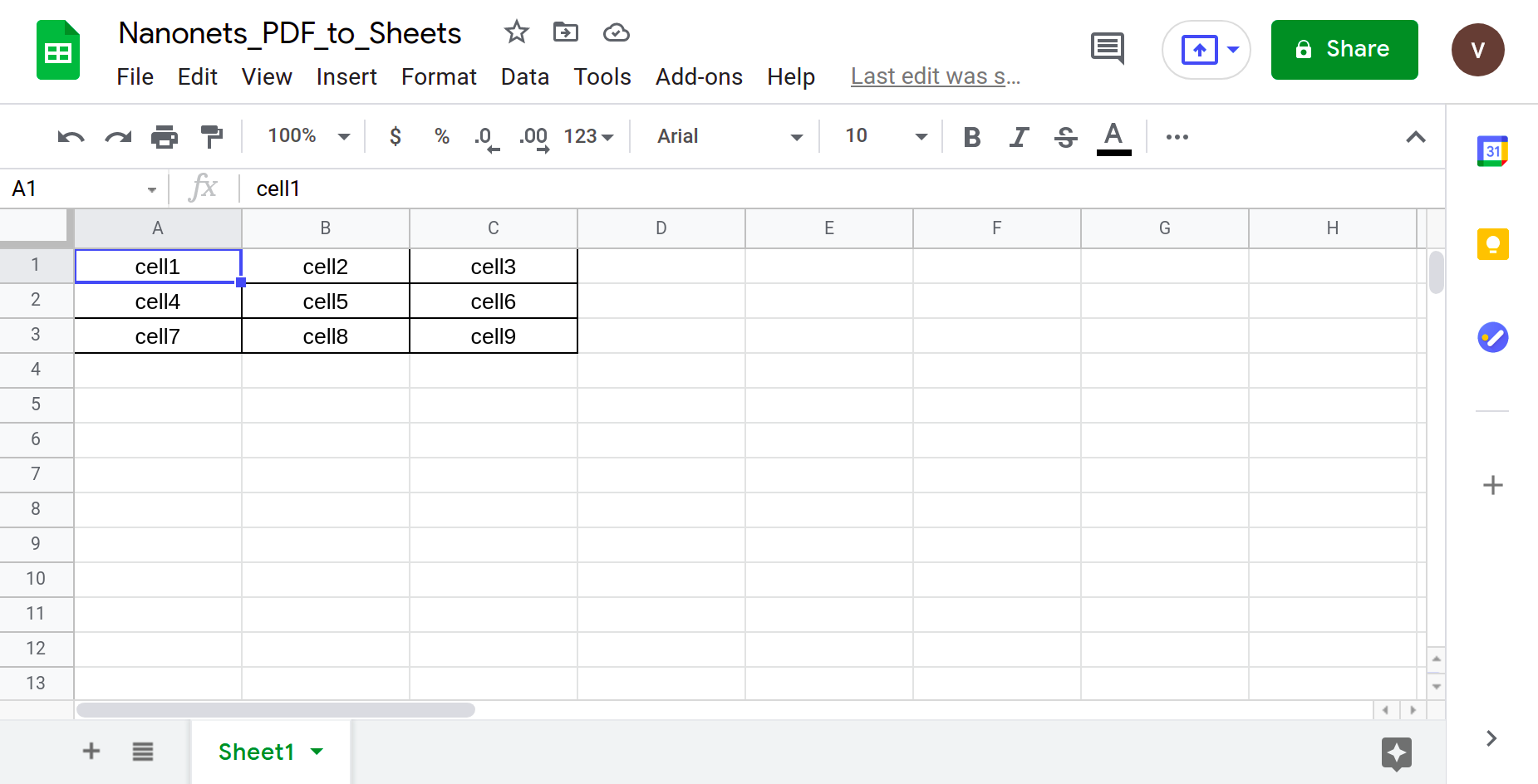
Aber versuchen wir es mit einer realistischeren PDF-Datei.
Ein PDF mit einer komplexeren Tabellenstruktur – etwas, das Sie eher in der realen Welt antreffen.
Wie zum Beispiel eine Rechnung von Walter White an „Los Pollos Hermanos“ für erbrachte Dienstleistungen.
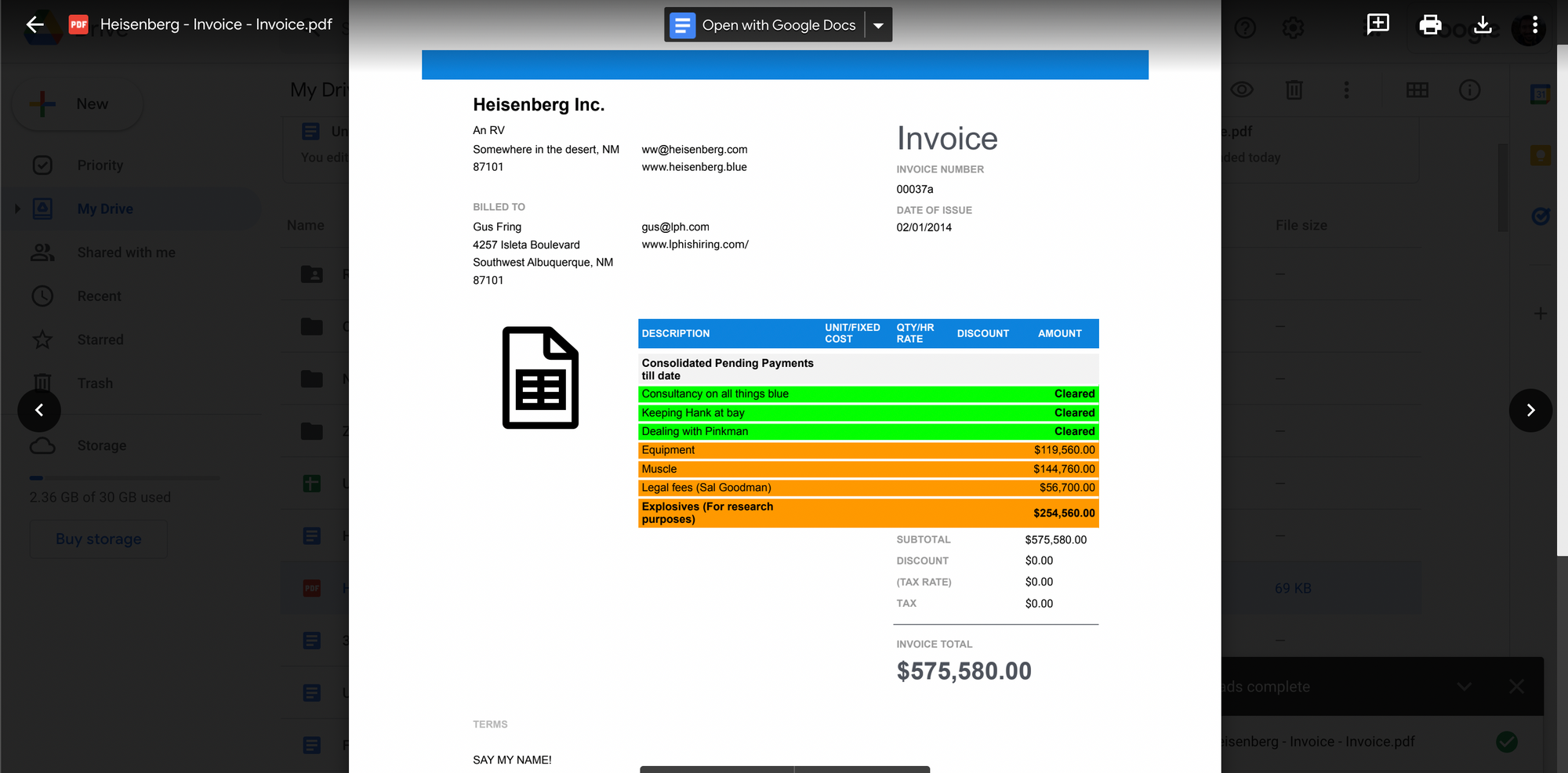
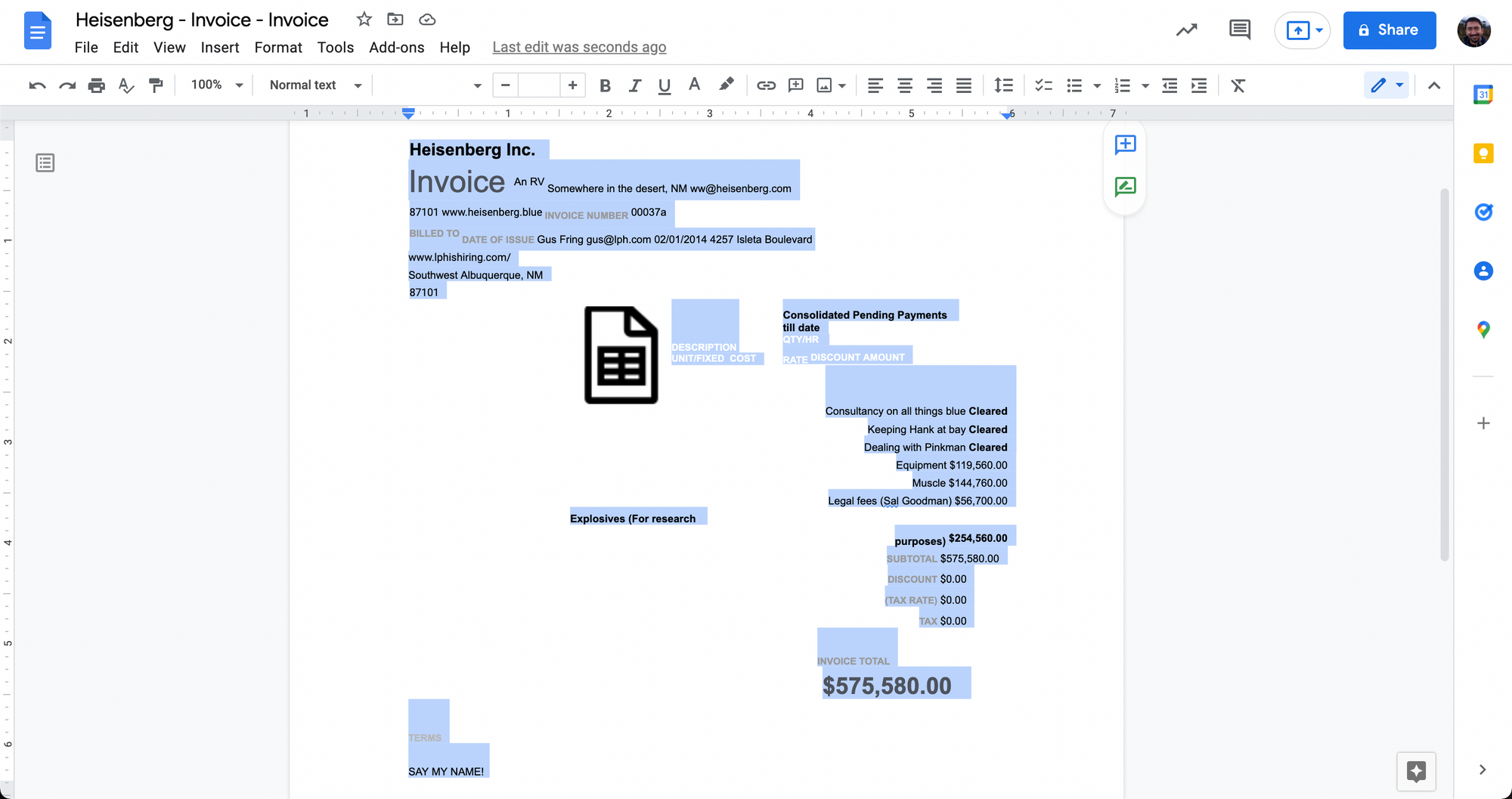
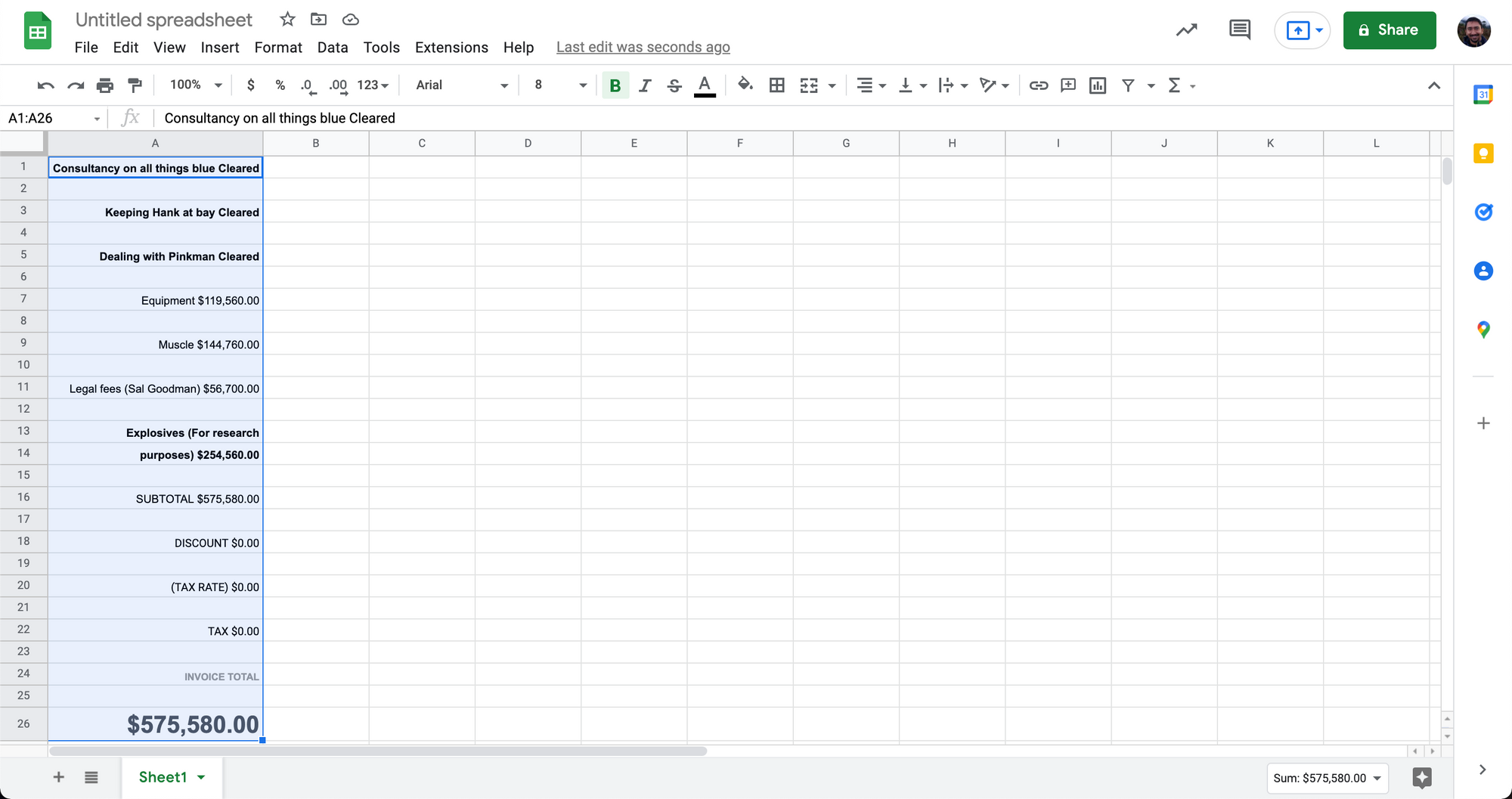
Wie Sie oben sehen können, funktioniert dieser einfache Copy-Paste-Ansatz über Google Docs nicht immer ganz gut.
Beim Umgang mit komplexeren Tabellendaten in PDFs kann die Konvertierung in Google Sheets kompliziert werden.
Dieser Ansatz zum Konvertieren von PDFs in Google Sheets ist ideal für PDFs mit einfachen Tabellendaten. Komplexe Tabellenstrukturen oder randlose Tabellen mit reinem Text werden mit dieser Methode nicht sauber konvertiert.
Der beste Weg, mit Klartext oder randlosen Tabellen umzugehen, besteht darin, den Klartext zunächst in CSV zu konvertieren. Schauen wir uns das als nächstes an.
Willst du konvertieren PDF Dateien Google Blätter ? Auschecken Nanonetze kostenlos PDF-zu-CSV-Konverter. Finden Sie heraus, wie Sie Ihren gesamten PDF-zu-Google-Tabellen-Workflow mit Nanonets automatisieren können, wie unten gezeigt.
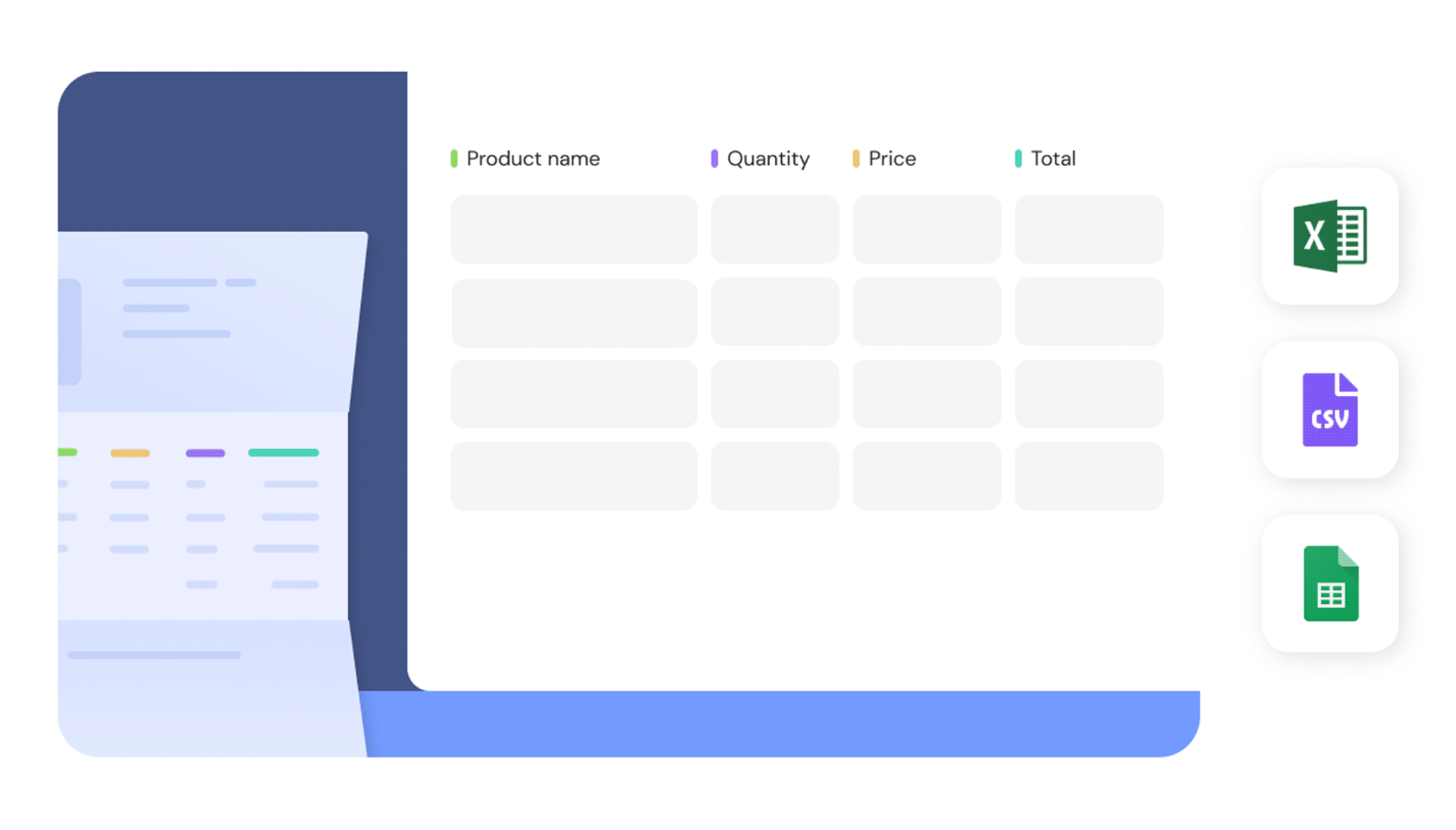
Konvertieren Sie PDF manuell in Google Docs in CSV und importieren Sie es in Google Sheets
Diese Methode erfordert viel mehr manuellen Aufwand als der vorherige Ansatz.
Wir konvertieren die PDF-Datei manuell in eine CSV-Datei und importieren sie dann in Google Sheets. CSV ist ein durch Trennzeichen getrenntes Textformat, das tabellarische Daten im Klartext darstellen kann.
In CSV-Dateien ist der gesamte Text in Zeilen und Spalten organisiert, die durch Kommas getrennt sind – daher der Name „Comma-Separated Values“ (CSV).
Hier sind die Schritte zu Konvertieren Sie PDF in CSV und dann zu Google Sheets:
- Öffnen Sie Ihr Google Drive
- Klicken Sie auf „Neu“ und dann auf „Datei hochladen“.
- Wählen Sie Ihre PDF-Datei aus und laden Sie sie hoch
- Öffnen Sie die PDF-Datei in Google Drive, sobald der Upload abgeschlossen ist
- Klicken Sie auf „Öffnen mit“ und dann auf „Google Docs“
Wenn Sie zu diesem Zeitpunkt bereits Daten in einem durch Kommas getrennten Format sehen (wie im Bild unten), fahren Sie bitte fort.
Wenn nicht, müssen Sie manuell Kommas hinzufügen, um die Daten zu organisieren.
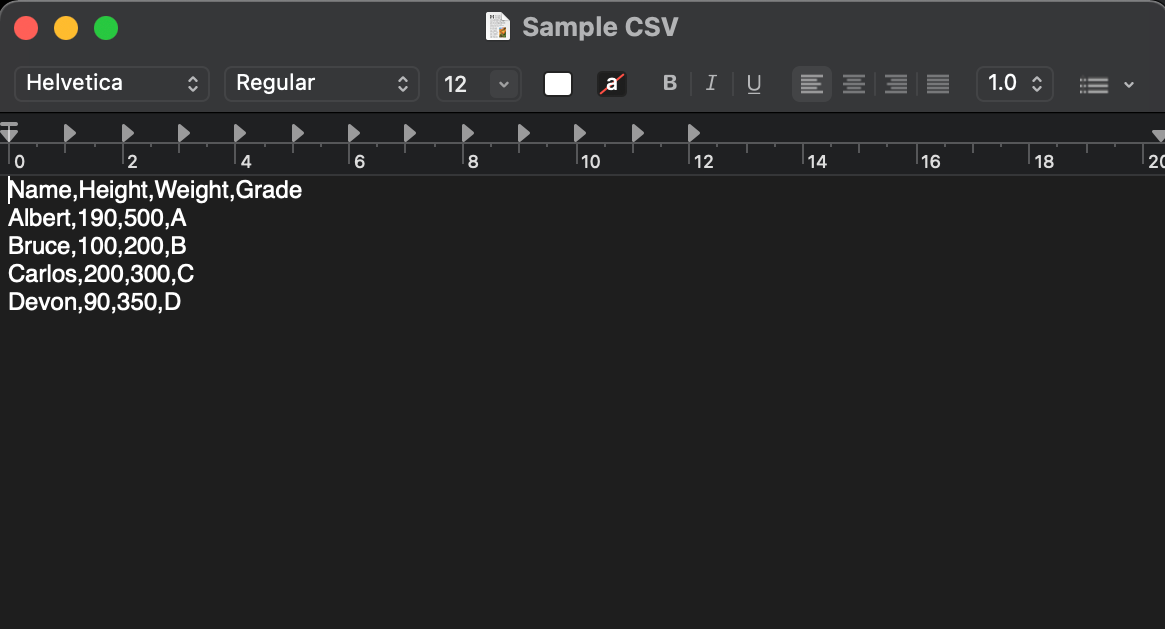
So konvertieren Sie reine Textdaten in ein CSV-Format:
- Drücken Sie im Google-Dokument Strg + F
- Klicken Sie auf die 3 vertikalen Punkte im kleinen Fenster, das sich öffnet
- Geben Sie unter „Suchen“ ein Leerzeichen ein.
- Geben Sie im Feld „Ersetzen durch“ ein Komma ein.
- Klicken Sie auf „Alle ersetzen“ – dadurch werden alle Leerzeichen durch Kommas ersetzt
Die Daten werden nun im CSV-Format dargestellt. Speichern wir die Daten nun als CSV-Datei.
- Klicken Sie auf „Datei“, „Herunterladen“ und „Klartext (.txt)“.
- Öffnen Sie diese TXT-Datei in einem Nur-Text-Editor
- Klicken Sie auf „Datei“ und „Speichern unter“ und geben Sie „.csv“ am Ende des Dateinamens ein
- Klicken Sie auf "Speichern"
Sie haben Ihre PDF-Daten nun als CSV-Datei gespeichert.
- Öffnen Sie eine neue Google Sheets-Datei
- Klicken Sie auf „Datei“ und „Importieren“
- Klicken Sie auf „Hochladen“ und wählen Sie die CSV-Datei aus, die Sie gerade gespeichert haben
- In der Google Sheets-Datei werden die Tabellendaten jetzt korrekt angezeigt
Hier sind Screenshots einiger der oben genannten Schritte:
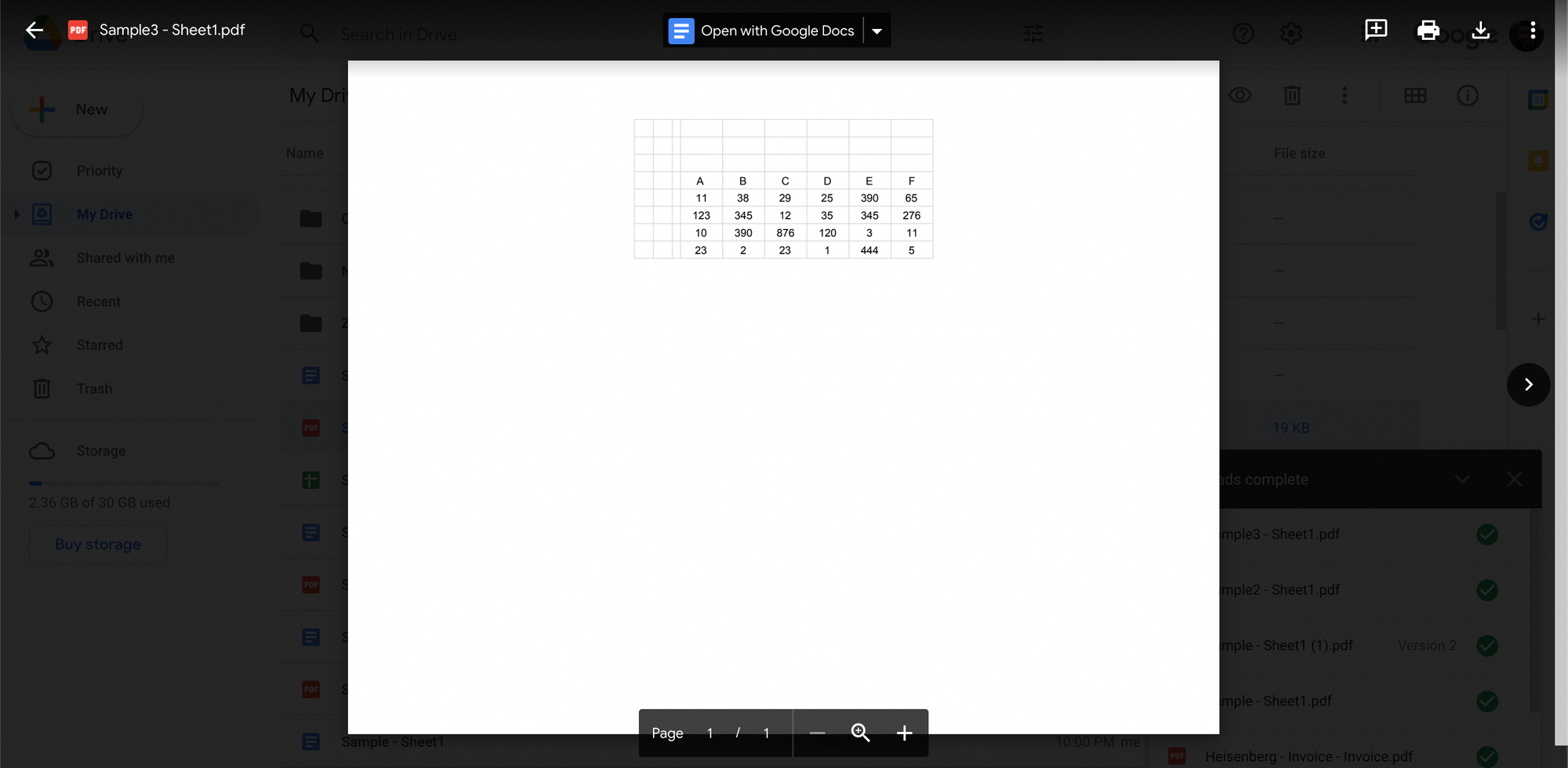
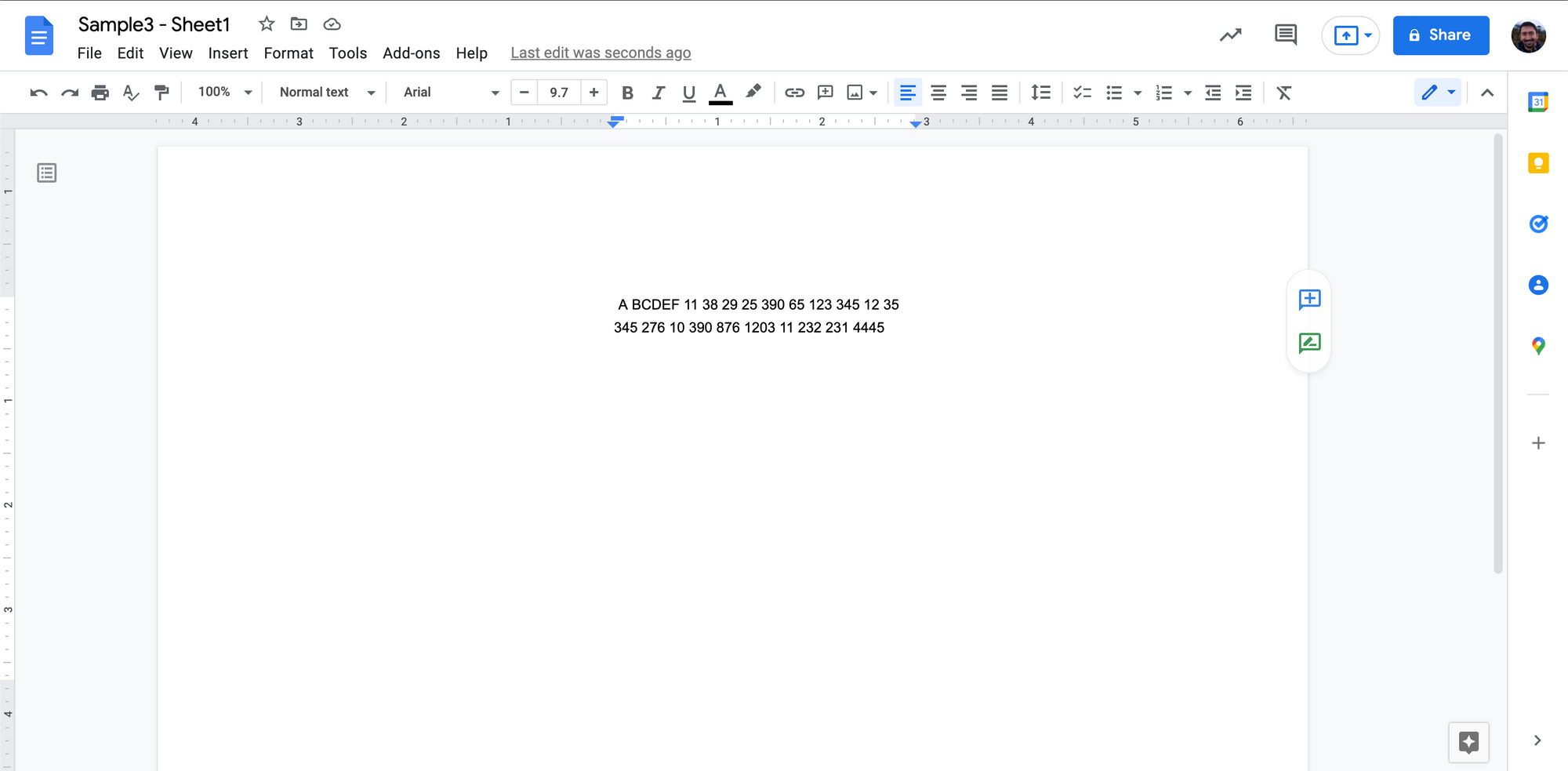
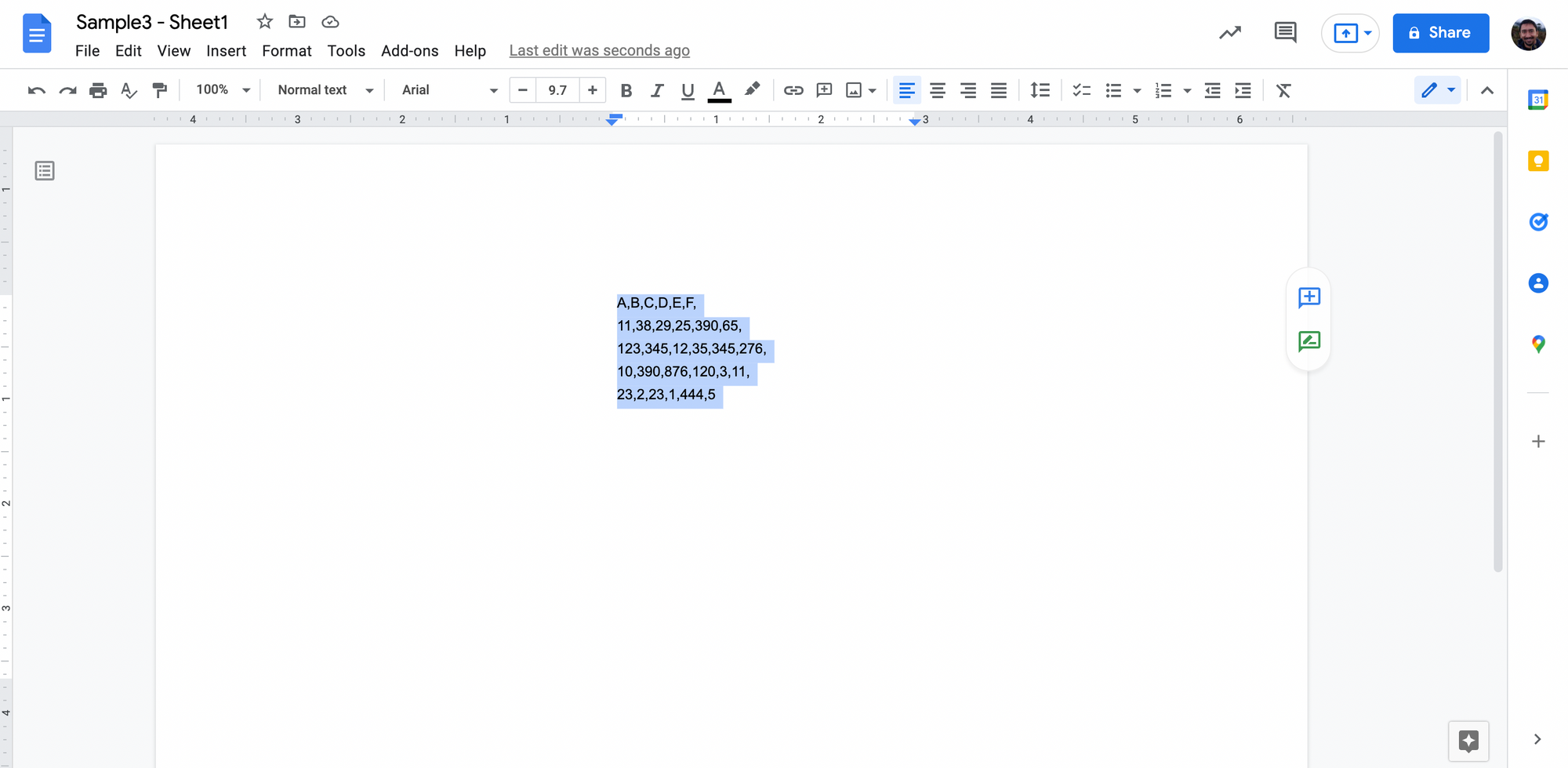
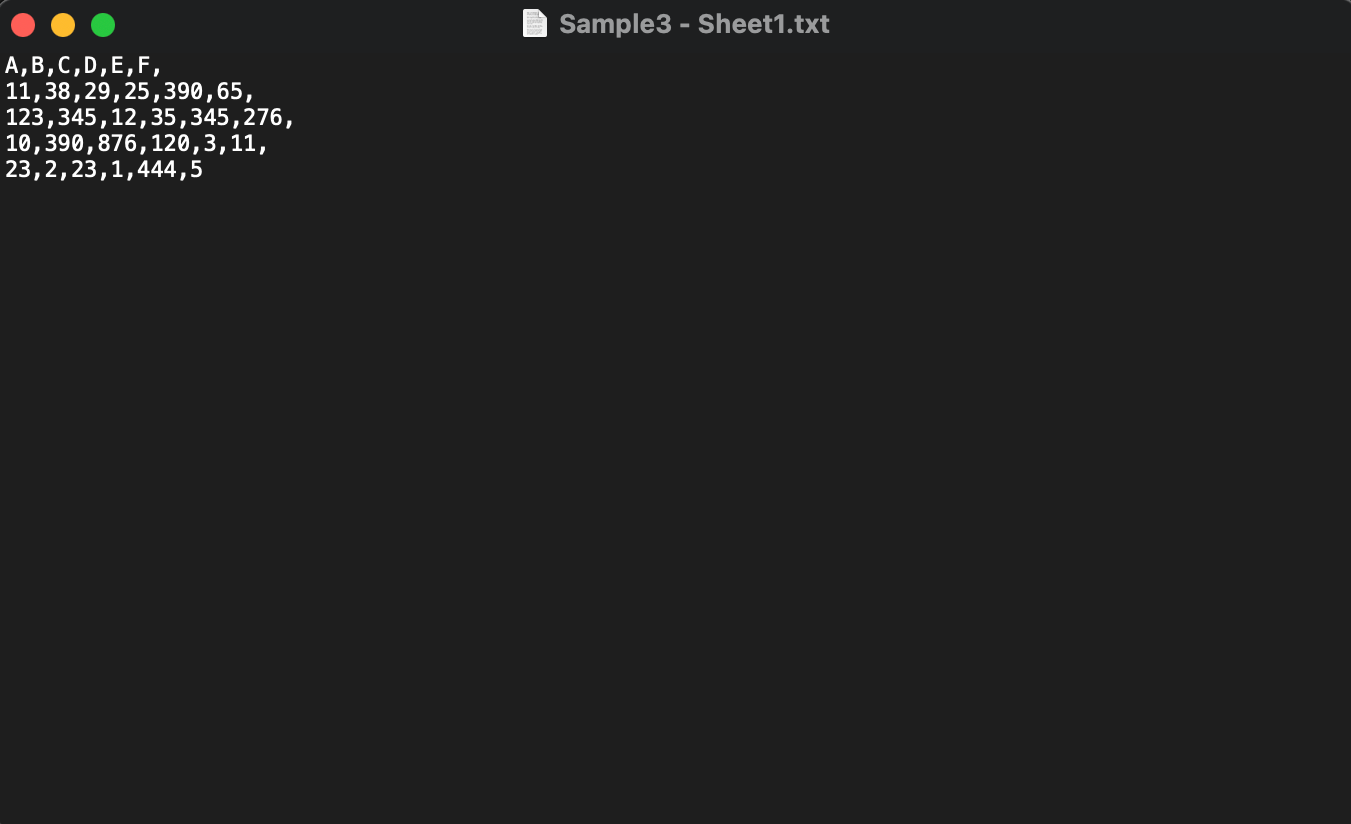
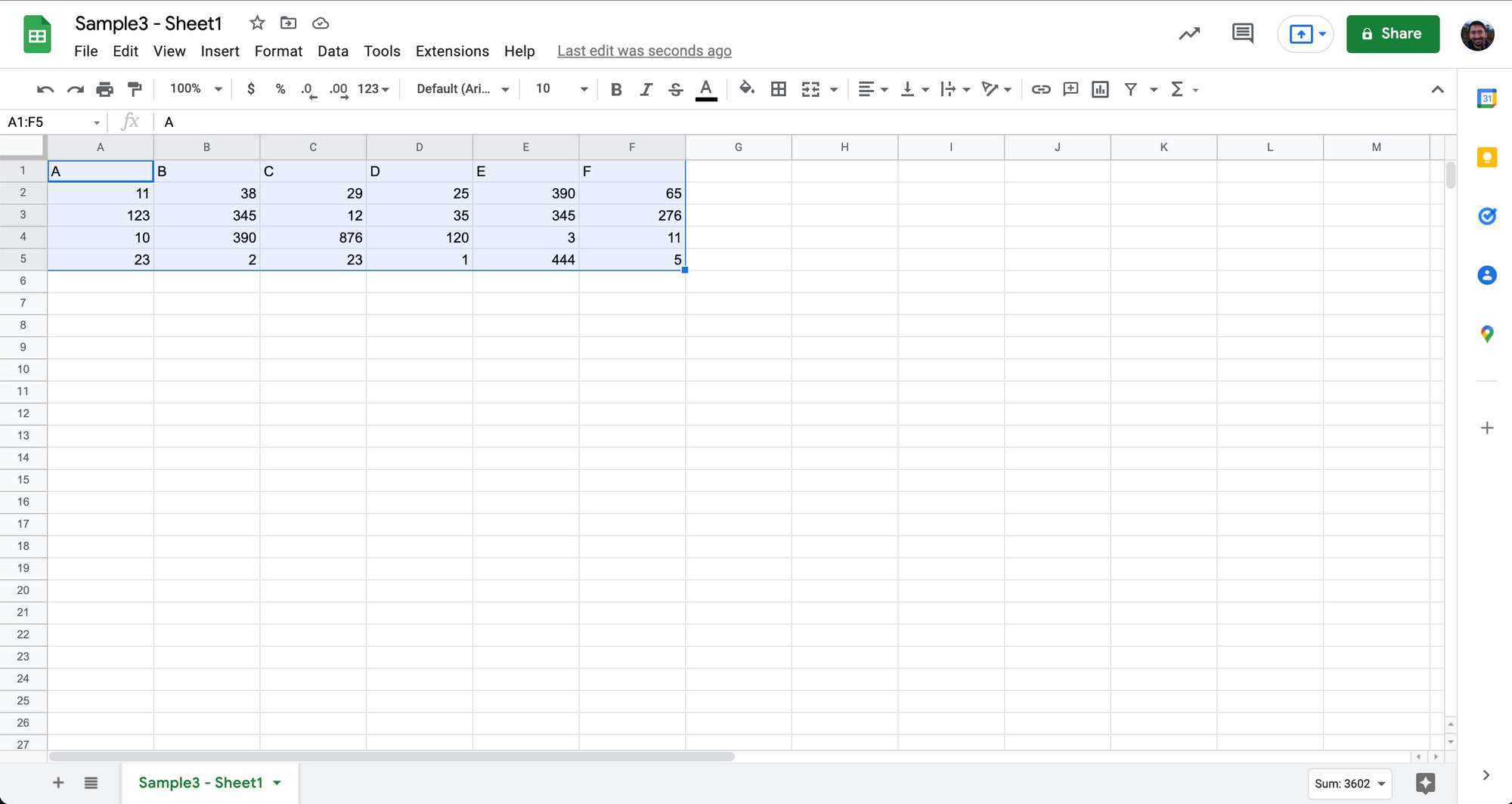
Die Tabelle wurde in Google Sheets ziemlich gut erfasst.
Einige Dinge zu beachten:
- Dieser Vorgang muss jeweils für eine Datei durchgeführt werden
- Für die Datenbereinigung kann ein erheblicher manueller Aufwand erforderlich sein
- Hinzufügen von Kommas, wenn zwischen zwei unterschiedlichen Werten kein Leerzeichen vorhanden ist
- Entfernen von überschüssigen Leerzeichen, Zeichen und anderen Formatierungsproblemen/-fehlern
- Hier sind einige Beispiele für den Umgang mit vorhandenen Kommas innerhalb von Werten
- 950 werden als 950,000 dargestellt
- Dezimalkomma – Werte dargestellt als 0,1111 (insbesondere in europäischen Ländern)
- Kommas in Adressen – nein. 23, ABC-Straße, Hamburg, Deutschland
Während der manuelle CSV-Ansatz die Tabellenstruktur beim Konvertieren von PDFs in Google Sheets beibehält, ist er zeitaufwändig und schwierig zu skalieren. Komplexe Tabellenstrukturen mit geteilten Spalten und gemeinsamen Überschriften erfordern möglicherweise mehr manuellen Aufwand, um sie mit dem CSV-Format abzugleichen.
Eine Möglichkeit, den ganzen Aufwand bei der Konvertierung eines zu vermeiden PDF zu CSV ist es, Online-Konverter auszuprobieren, die das für Sie erledigen können.
Willst du konvertieren PDF Dateien Google Blätter ? Auschecken Nanonetze kostenlos PDF-zu-CSV-Konverter. Erfahren Sie, wie Sie Ihren gesamten PDF-zu-Google-Sheets-Workflow mit Nanonets automatisieren können, indem Sie unten klicken:
Verwenden Sie Online-PDF-zu-CSV-Konverter und importieren Sie sie in Google Sheets
Online-Konverter können Konvertieren Sie PDF in CSV or PDF nach Excel in Sekunden.
Dies ist sehr praktisch, wenn Sie viele PDF-Dateien (oder mehrseitige PDF-Dateien) in Google Sheets konvertieren müssen.
Es gibt viele Online-Konverter wie Zamzar, Convertio, PDFTables, Aconvert und sogar Nanonets Online-PDF-zu-CSV-Tool. Sie können sich jedes davon ansehen.
So können Sie PDF-Dateien mit Online-Konvertern in CSV konvertieren:
- Wählen Sie eines von vielen aus Online-PDF-zu-CSV-Konverter
- Fügen Sie Ihre PDF-Dateien hinzu oder laden Sie sie hoch
- Klicken Sie auf „Konvertieren“, um die PDFs in CSV zu konvertieren
- Laden Sie dann die konvertierten Dateien herunter oder exportieren Sie sie
Das ist es.
Hier ist eine kurze Videodemo mit den Nanonets PDF-zu-CSV-Konverter:
Online-Konverter liefern gemischte Ergebnisse beim Konvertieren von PDF in CSV.
Einige sind großartig, andere nicht so sehr.
Einige können nur native PDFs verarbeiten, andere unterstützen auch gescannte PDFs. (Der Konverter von Nanonets kann sowohl native als auch gescannte PDFs verarbeiten.)
Einige unterstützen die Stapelkonvertierung, andere nicht. Und nur wenige bieten APIs an.
Obwohl Online-PDF-zu-CSV-Konverter eine große Verbesserung gegenüber der manuellen Konvertierung darstellen, sind sie immer noch nicht ganz perfekt. Nach der Konvertierung Ihrer PDF-Datei in Google Sheets müssten Sie noch kleinere Aufräumarbeiten durchführen!
Eine weitere Alternative zu Online-Konvertern ist die Verwendung gängiger Dokumentenverarbeitungsanwendungen wie Adobe oder Microsoft.
Willst du konvertieren PDF Dateien Google Blätter ? Auschecken Nanonetze kostenlos PDF-zu-CSV-Konverter. Erfahren Sie, wie Sie Ihren gesamten PDF-zu-Google-Sheets-Workflow mit Nanonets automatisieren können, indem Sie unten klicken:
Exportieren Sie PDF als Excel in Adobe Acrobat DC und importieren Sie es in Google Sheets
Mit Adobe Acrobat DC können Benutzer PDF-Dateien in mehrere andere Dateitypen, einschließlich Excel, exportieren.
Und Google Sheets unterstützt den Excel-Dateityp.
Und da es sich bei Adobe um eine native PDF-Leseanwendung handelt, liefert es möglicherweise bessere Ergebnisse im Hinblick auf die Beibehaltung von Formatierungen und Tabellenstrukturen.
Hier sind die Schritte:
- Öffnen Sie Ihr PDF in Adobe Acrobat Pro
- Klicken Sie auf „Datei“, „Exportieren nach“, „Tabelle“ und „Microsoft Excel-Arbeitsmappe“.
- Importieren Sie diese Excel-Datei in Google Sheets
Hier ist eine sehr einfache Demo:
Während diese Methode in den meisten Fällen dazu beitragen kann, die ursprüngliche Formatierung beizubehalten, unterstützt sie keine Stapelkonvertierung. Und komplexe Tabellenstrukturen lassen sich mit dieser Methode möglicherweise nicht einfach erfassen.
Sehen wir uns nun an, wie Microsoft Excel mit PDFs umgeht.
Willst du konvertieren PDF Dateien Google Blätter ? Auschecken Nanonetze kostenlos PDF-zu-CSV-Konverter. Erfahren Sie, wie Sie Ihren gesamten PDF-zu-Google-Sheets-Workflow mit Nanonets automatisieren können, indem Sie unten klicken:
Importieren Sie PDF als Excel in Microsoft Excel und importieren Sie es in Google Sheets
Sie wissen bereits, dass Google Sheets Excel-Dateien unterstützt.
Microsoft Excel ermöglicht Benutzern das Importieren/Öffnen von PDF-Dateien innerhalb seiner Tabellenkalkulationsanwendung.
- Öffnen Sie eine leere/neue Microsoft Excel-Arbeitsmappe
- Klicken Sie auf „Daten“ und „Daten abrufen“ sowie auf „Aus Datei“ und „Aus PDF“.
- Wählen Sie Ihre PDF-Datei aus, um sie in Excel zu importieren
- Wählen Sie die Tabelle(n) aus, die Sie extrahieren möchten, und klicken Sie auf „Laden“.
Sie sehen nun die tabellarischen Daten Ihrer Excel-Datei.
- Importieren Sie abschließend diese Excel-Datei in Google Sheets
Hier ist eine kurze Basisdemo vom Microsoft-Experten Kevin Stratvert:
Dies ist zwar eine recht praktische Methode, die in den meisten Fällen dazu beitragen kann, die ursprüngliche Formatierung beizubehalten, sie unterstützt jedoch keine Stapelkonvertierung. Und komplexe Tabellenstrukturen lassen sich mit dieser Methode möglicherweise nicht einfach erfassen.
Willst du konvertieren PDF Dateien Google Blätter ? Auschecken Nanonetze kostenlos PDF-zu-CSV-Konverter. Erfahren Sie, wie Sie Ihren gesamten PDF-zu-Google-Sheets-Workflow mit Nanonets automatisieren können, indem Sie unten klicken:
Automatisierte PDF-zu-Google-Sheets-Konvertierung
Alle Methoden, die wir bisher zum Konvertieren von PDF in Google Sheets kennengelernt haben, erforderten unterschiedliche manuelle Eingriffe.
Ganz zu schweigen davon, dass verschiedene Methoden hinsichtlich der Datenerfassung und -formatierung unterschiedliche Ergebnisse liefern.
Außerdem kann keine der vorherigen 5 Methoden mit der Massenkonvertierung umgehen!
Hier kann Nanonets helfen!
Nanonets ist eine KI-basierte OCR-Software, die Unternehmen dabei hilft, ihre Arbeitsabläufe zu optimieren und zu automatisieren. (Auschecken dieses nette Beispiel wie Nanonets einen PDF-Umbenennungs-Workflow automatisiert hat)
Verbinden Sie Nanonets OCR mit Google Sheets Zapier Und schon sind Sie mit einem automatisierten PDF-zu-Google-Sheets-Workflow ausgestattet. Nanonets können komplexe Tabellenstrukturen, Massen-Uploads, Validierungen, ERP-Integrationen und vieles mehr verarbeiten.
Folgen Sie den unteren Schritten:
- Verein registrieren auf Nanonetze
- Wählen Sie ein vorab trainiertes Modell aus oder erstellen Sie ein benutzerdefiniertes OCR-Modell
- Richten Sie diesen Zap ein korrekt
Und du bist gut zu gehen
Wenn Sie mit unseren Automatisierungsexperten sprechen möchten, vereinbaren Sie noch heute einen Anruf und sehen Sie Nanonets live in Aktion:
Nanonets verfügt über erweiterte Funktionen zur Tabellenextraktion. Schauen Sie sich das Video unten an:
Zusammenfassung
In diesem Artikel haben wir uns verschiedene Möglichkeiten zum Konvertieren von PDF in Google Sheets angesehen.
Wir haben uns auch angeschaut, wie Nanonets dabei helfen kann, jeden PDF-zu-Google-Sheets-Workflow zu automatisieren.
- &
- 11
- Über uns
- über
- Action
- advanced
- Alle
- bereits
- APIs
- Anwendung
- Anwendungen
- Ansatz
- Artikel
- Automatisiert
- Automation
- Hintergrund
- BESTE
- Banknoten
- Grenze
- bauen
- Geschäft
- Unternehmen
- rufen Sie uns an!
- Kann bekommen
- Fähigkeiten
- Fälle
- gemeinsam
- Komplex
- Praktische
- Umwandlung (Conversion)
- Länder
- technische Daten
- dc
- Deal
- Behandlung
- anders
- Unterlagen
- leicht
- insbesondere
- Europäische
- Beispiel
- Excel
- Experten
- Revolution
- Vorname
- Format
- Frei
- gehen
- gut
- groß
- Hilfe
- hilft
- hier
- hoch
- Ultraschall
- Hilfe
- HTTPS
- Image
- Einschließlich
- Integrationen
- IT
- sah
- suchen
- manuell
- manuell
- Microsoft
- gemischt
- Modell
- vor allem warme
- bieten
- Online
- XNUMXh geöffnet
- Organisieren
- Andere
- Beliebt
- Presse
- ziemlich
- Prozessdefinierung
- Programme
- RE
- Lesebrillen
- realen Welt
- erhalten
- erfordern
- falls angefordert
- Die Ergebnisse
- Skalieren
- Leistungen
- kompensieren
- von Locals geführtes
- Einfacher
- klein
- So
- Software
- etwas
- Raumfahrt
- Räume
- gespalten
- Stufe
- begonnen
- Aussagen
- Straße
- Support
- Unterstützt
- Reden
- sprechen
- Zeitaufwendig
- heute
- -
- Nutzer
- Video
- Was
- .
- ohne
- Arbeiten
- weltweit wie ausgehandelt und gekauft ausgeführt wird.
- Youtube