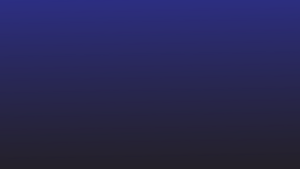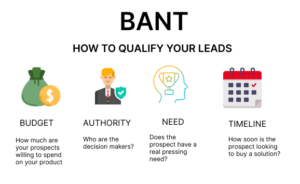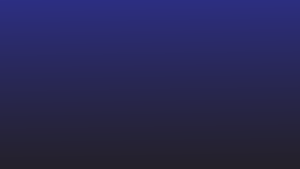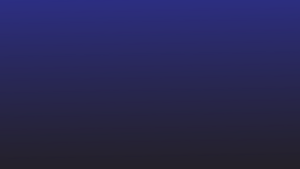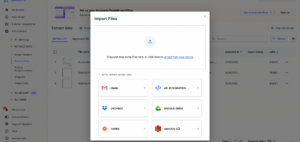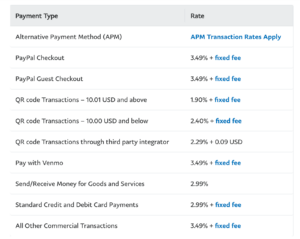Der Umgang mit langen und komplizierten Tabellen in Word ist mühsam. Es ist oft einfacher, Daten in Excel zu verwalten und zu bearbeiten. Es stellt sich also die Frage: Wie können Sie Word-Tabellen schnell und effizient in Excel konvertieren?
Das Konvertieren Ihres Word-Dokuments in Excel ist nicht so kompliziert, wie Sie vielleicht erwarten. Tatsächlich gibt es mehrere Möglichkeiten, Ihre Daten zu übertragen, einschließlich Kopieren und Einfügen oder die Verwendung von Online-Tools. Wählen Sie die Methode, die Ihren Anforderungen am besten entspricht.
Wann müssen Sie Word-Tabellen in Excel konvertieren?
Microsoft Excel ist ein brillantes Werkzeug zum Speichern und Verarbeiten riesiger Datensätze und zum Durchführen komplexer Berechnungen. Es kann eine große Datenmenge verarbeiten. Mit Tausenden von Zeilen und Spalten pro Arbeitsblatt können grundlegende und erweiterte Berechnungen wie Arithmetik, Statistik, Logik und Finanzfunktionen durchgeführt werden. Seine umfassenden Funktionen machen es zu einem unverzichtbaren Werkzeug für Datenanalysen und numerische Berechnungen.
Während Microsoft Word ideal zum Erstellen textbasierter Dokumente und Berichte geeignet ist, ist es nicht für die Verarbeitung großer Datenmengen oder die Durchführung komplexer Berechnungen geeignet. Die Notwendigkeit, Word-Tabellen in Excel zu konvertieren, besteht aus mehreren Gründen:
- Wenn Sie komplizierte statistische Analysen wie Standardabweichung, Regression und Korrelation durchführen müssen.
- Wenn die Daten, mit denen Sie arbeiten, sortiert, gefiltert oder kategorisiert werden müssen.
- Wenn Sie Pivot-Tabellen zum Zusammenfassen, Analysieren, Untersuchen und Präsentieren Ihrer Daten verwenden möchten.
- Wenn Sie dem Word-Dokument wichtige Erkenntnisse hinzufügen und es zusammen mit einem Link zur Excel-Tabelle zur weiteren Überprüfung präsentieren müssen.
- Wenn das Dokument, mit dem Sie arbeiten, Tabellen enthält, die für die Verwaltung in Word zu groß sind.
- Wenn Sie visuelle Darstellungen Ihrer Daten erstellen müssen, z. B. Diagramme, Grafiken oder Histogramme.
- Um die erweiterten Funktionen von Excel wie bedingte Formatierung, Datenvalidierung und Was-wäre-wenn-Analyse zu nutzen.
- Wenn Sie mit mehreren Teammitgliedern gemeinsam an demselben Datensatz arbeiten müssen.
Was auch immer der Grund sein mag, die Konvertierung Ihrer Word-Tabellen in Excel kann Ihre Produktivität, Effizienz und Datenanalysefähigkeiten erheblich verbessern. Schauen wir uns nun die verschiedenen Methoden zum Konvertieren von Word-Tabellen in Excel an.
1. Manuelles Kopieren und Einfügen der Tabellen
Dies ist die einfachste Methode, Ihre Word-Tabellen nach Excel zu übertragen. Während es bei größeren Tischen zeitaufwändig sein kann, ist es bei kleineren Tischen schnell und effizient.
Hier ist, wie es geht:
- Öffnen Sie Ihr Word-Dokument und suchen Sie die Tabelle, die Sie kopieren möchten.
- Klicken Sie auf den Anfang der Tabelle, halten Sie die Maustaste gedrückt und ziehen Sie zum Ende der Tabelle, um sie auszuwählen.
- Klicken Sie mit der rechten Maustaste auf den ausgewählten Bereich und wählen Sie im Kontextmenü „Kopieren“.
- Öffnen Sie Excel und platzieren Sie Ihren Cursor in der Zelle, in der die Tabelle erscheinen soll.
- Klicken Sie mit der rechten Maustaste und wählen Sie „Einfügen“. Die Tabellendaten befinden sich nun in Excel und Sie können die Spaltenbreiten und Zeilenhöhen nach Bedarf anpassen.
Bitte beachten Sie, dass diese Methode manchmal zu Formatierungsproblemen führen kann, insbesondere wenn Ihre Tabelle verbundene Zellen oder komplexe Layouts enthält. Stellen Sie daher sicher, dass Sie Ihre Daten nach dem Einfügen in Excel überprüfen.
2. Speichern Sie das Word-Dokument als TXT-Datei und öffnen Sie es in Excel
Mit Excel können Sie Tabellen aus TXT-Dateien importieren. Speichern Sie also Ihr Word-Dokument, das die Tabelle enthält, als TXT-Datei und importieren Sie sie dann in Excel.
Es gibt Ihnen die Freiheit, das Spaltendatenformat und die Trennzeichen zu wählen. So können grundlegende Formatierungen wie Zahlen-, Datums- und Textformate beibehalten werden.

Hier ist, wie es geht:
- Öffnen Sie das Word-Dokument und suchen Sie die Tabelle, die Sie konvertieren möchten. Wählen Sie die gesamte Tabelle aus.
- Klicken Sie auf die Registerkarte „Layout“ und dann auf „In Text konvertieren“. Wählen Sie im daraufhin angezeigten Dialogfeld das gewünschte Trennzeichen aus und klicken Sie auf „OK“.
- Speichern Sie das Dokument als TXT-Datei, indem Sie auf „Datei“ und dann auf „Speichern unter“ klicken und im Dropdown-Menü die Option „Einfacher Text (.txt)“ auswählen.
- Öffnen Sie Excel, klicken Sie auf „Datei“, dann auf „Öffnen“ und suchen Sie die von Ihnen gespeicherte TXT-Datei. Es öffnet sich ein Import-Assistent.
- Befolgen Sie die Anweisungen des Importassistenten: Wählen Sie „Getrennt“, klicken Sie auf „Weiter“, wählen Sie Ihr Trennzeichen und klicken Sie erneut auf „Weiter“. Sie können auch das Datenformat für jede Spalte festlegen.
- Klicken Sie auf „Fertig stellen“, um den Importvorgang abzuschließen. Sie sollten jetzt Ihre Tabelle in Excel sehen.
In Textdateien fungieren Zeichen wie Kommas, Tabulatoren oder Leerzeichen als Trennzeichen und trennen Wörter oder Phrasen. Beim Importieren dieser Dateien in Excel hilft das gewählte Trennzeichen dabei, die Daten in separate Zellen zu unterteilen.
Obwohl diese Methode unkompliziert ist, müssen Sie viel Zeit damit verbringen, die Daten in Dokumenten mit viel Text und Bildern neben der Tabelle manuell zu bereinigen. Außerdem werden lange Tabellen, verbundene Zellen und komplexe Layouts bei der Konvertierung in das TXT-Format möglicherweise nicht genau dargestellt.
3. Speichern Sie das Dokument als PDF und verwenden Sie die Funktion „Daten abrufen“ von Excel
Excel verfügt über eine integrierte Funktion namens „Daten abrufen“, mit der Daten aus verschiedenen Quellen, einschließlich PDF-Dateien, importiert werden können. Speichern Sie also Ihr Word-Dokument als PDF und importieren Sie dann Ihre Tabellen mit der Funktion „Daten abrufen“ in Excel.

Hier ist wie:
- Öffnen Sie Ihr Word-Dokument und gehen Sie zu „Datei“ > „Speichern unter“ > „PDF“.
- Öffnen Sie Excel, navigieren Sie zur Registerkarte „Daten“ und wählen Sie „Daten abrufen“.
- Wählen Sie im Dropdown-Menü „Aus Datei“ > „Aus PDF“.
- Suchen Sie die gerade gespeicherte PDF-Datei, wählen Sie sie aus und klicken Sie dann auf „Importieren“.
- Excel zeigt dann ein Navigatorfenster an – wählen Sie die Tabellen aus, die Sie importieren möchten, und klicken Sie auf „Laden“, um die Word-Tabellen in Excel zu bearbeiten/analysieren.
Diese Methode ist besonders nützlich, wenn Ihr Word-Dokument mehrere Tabellen enthält, da die Funktion „Daten abrufen“ von Excel alle Tabellen auf einmal identifizieren und importieren kann. Außerdem bleibt die ursprüngliche Formatierung erhalten.
Allerdings ist diese Methode möglicherweise nicht perfekt für Dokumente mit komplexen Layouts oder zusammengeführten Zellen, da die Funktion „Daten abrufen“ solche Formatierungen möglicherweise nicht genau erkennt.
Hinweis: Mit der Funktion „Daten abrufen“ können Sie auch Tabellen aus Textdateien extrahieren.
Wenn Sie das manuelle Kopieren und Einfügen Ihrer Tabellen oder den Prozess des Speicherns und Importierens von Dateien vermeiden möchten, könnten Online-Konvertierungstools eine gute Option sein.
Diese Tools können Ihr Word-Dokument automatisch in eine Excel-Datei konvertieren und so Zeit und Mühe sparen.

Zu den beliebten Online-Konvertern gehören:
- Online2PDF
- Kleinpdf
- Zamzar
- Umwandlung
Diese Tools sind einfach zu verwenden. Im Allgemeinen müssen Sie Folgendes tun:
- Besuchen Sie die Website des von Ihnen gewählten Konvertierungstools.
- Klicken Sie auf „Hochladen“ oder „Datei auswählen“, um Ihr Word-Dokument auszuwählen.
- Wählen Sie als Ausgabeformat „Excel“ oder „.xlsx“.
- Klicken Sie auf „Konvertieren“ oder „Konvertierung starten“. Das Tool verarbeitet dann Ihre Datei und wandelt sie in ein Excel-Dokument um.
- Sobald die Konvertierung abgeschlossen ist, laden Sie die konvertierte Datei auf Ihr Gerät herunter.
Diese Tools eignen sich zwar hervorragend für schnelle Konvertierungen, weisen jedoch einige Einschränkungen auf. Beispielsweise können sie komplexe Tabellen möglicherweise nicht perfekt verarbeiten oder alle Formatierungen beibehalten.
Wenn Ihr Dokument vertrauliche Informationen enthält, sollten Sie außerdem Ihre Privatsphäre berücksichtigen, da diese Dateien während der Konvertierung auf einen Cloud-Server hochgeladen werden.
Manuelle Methoden und einfache Tools reichen möglicherweise nicht aus, wenn Sie komplexe Tabellen oder Hunderte von Dokumenten gleichzeitig verarbeiten möchten.
Neben der Tabellenextraktion benötigen Sie möglicherweise Tools, um Daten im großen Maßstab zu identifizieren, zu klassifizieren und zu extrahieren. Hier kommen KI-gestützte automatisierte Tools ins Spiel.
Wenn Sie sich mit der Automatisierung komplexer Dokumente auseinandersetzen, ist Nanonets genau das Richtige für Sie. Es extrahiert nahtlos Daten selbst aus den kompliziertesten Tabellen.
Kombination von OCR und KI, Nanonetze kann Ihre Dokumente effektiv lesen, verstehen und Informationen daraus extrahieren. Also, sei es ein Kontoauszug, Bestellung oder Rechnung – mit unterschiedlichen Layouts, Sprachen, Währungen, Einzelposten und Spaltennamen – Nanonets kann alles bewältigen.

So können Sie Nanonets nutzen:
- Laden Sie Ihre Word-Datei(en) auf die Plattform hoch
- Das KI-Modell extrahiert die Daten automatisch aus den Tabellen in der/den Datei(en).
- Überprüfen und validieren Sie die extrahierten Daten auf Richtigkeit
- Laden Sie die Daten in Ihrem bevorzugten Format herunter, z. B. .xlsx oder .csv
- Exportieren Sie die extrahierten Daten in die gewünschte Software oder das gewünschte Tool
Was ist mehr? Jedes Mal, wenn Sie eine manuelle Korrektur vornehmen, lernt die KI daraus und verbessert ihre Leistung, sodass sie mit der Zeit genauer wird.
Wenn Sie Finanzassistent, Buchhalter oder Datenanalyst sind, ist das Abrufen der gewünschten Daten in Excel nur die halbe Miete. Oftmals müssen Sie die Daten weiterverarbeiten, analysieren, zur Genehmigung senden oder in andere Software exportieren. Mit Nanonets können Sie die Daten extrahieren und diese nachgelagerten Aufgaben automatisieren.

Nanonets bietet leistungsstarken Datenimport und -export Integrationen, was bedeutet, dass Sie Daten bequem zwischen Ihren bevorzugten Tools und Plattformen verschieben können. Es lässt sich in beliebte Tools integrieren wie:
- Google Blätter
- QuickBooks
- Xero
- SAP
- Salesforce
- Salbei
Es hat auch eine Zapier-IntegrationDadurch können Sie eine Verbindung mit Tausenden anderen Apps und Diensten herstellen und so viele Aufgaben in Ihrem Arbeitsablauf automatisieren.
Die leistungsstarke KI-Engine und die nahtlosen Integrationen von Nanonets machen es zu einem umfassenden Werkzeug für die Dokumentenverarbeitung, insbesondere beim Umgang mit komplexen oder großen Datenmengen.
Mit automatisierter Validierung, integrierter Aufgabenzuweisung und mehrstufigen Genehmigungsworkflows können Sie sicherstellen, dass Ihre Daten korrekt erfasst, verarbeitet und genehmigt werden. Sie können manuelle Fehler reduzieren, Zeit sparen, Transparenz wahren und die Compliance verbessern.
Wrapping up
Ganz gleich, ob Sie als Finanzanalyst mit riesigen Datenmengen arbeiten, als Buchhalter mehrere Rechnungen verwalten oder als Doktorand Forschungsdaten zusammenstellen, die Übertragung von Tabellen von Word nach Excel kann eine Herausforderung sein. Dieser Prozess kann jedoch mit den richtigen Methoden und Werkzeugen deutlich vereinfacht werden.
Durch die schnellere Verarbeitung Ihrer Daten können Sie sich mehr auf die Analyse, Entscheidungsfindung oder andere wichtige Aufgaben konzentrieren, die Ihr Fachwissen erfordern. Hoffentlich war dieses kurze Tutorial ein guter Ausgangspunkt für Sie.
Wenn Sie mehr über die erweiterten Funktionen und Fähigkeiten von Nanonets erfahren möchten, können Sie dies gerne tun planen eine Demo mit unserem Team. Wir erklären Ihnen gerne, wie unser KI-gestütztes Tool die Dokumentenverarbeitung rationalisieren und die Produktivität erheblich steigern kann.
- SEO-gestützte Content- und PR-Distribution. Holen Sie sich noch heute Verstärkung.
- PlatoData.Network Vertikale generative KI. Motiviere dich selbst. Hier zugreifen.
- PlatoAiStream. Web3-Intelligenz. Wissen verstärkt. Hier zugreifen.
- PlatoESG. Kohlenstoff, CleanTech, Energie, Umwelt, Solar, Abfallwirtschaft. Hier zugreifen.
- PlatoHealth. Informationen zu Biotechnologie und klinischen Studien. Hier zugreifen.
- Quelle: https://nanonets.com/blog/convert-word-tables-excel/
- :hast
- :Ist
- :nicht
- :Wo
- $UP
- 7
- a
- Über Uns
- genau
- genau
- Handlung
- hinzufügen
- advanced
- Nach der
- aufs Neue
- AI
- KI-Engine
- AI-powered
- Alle
- erlaubt
- entlang
- ebenfalls
- Betrag
- Beträge
- an
- Analysen
- Analyse
- Analytiker
- analysieren
- und
- erscheinen
- Genehmigung
- genehmigt
- Apps
- SIND
- Bereich
- AS
- Assistentin
- At
- automatisieren
- Automatisiert
- Im Prinzip so, wie Sie es von Google Maps kennen.
- automatisieren
- Automation
- verfügbar
- vermeiden
- basic
- Schlacht
- BE
- wird
- war
- Anfang
- neben
- BESTE
- zwischen
- Box
- brillant
- eingebaut
- Taste im nun erscheinenden Bestätigungsfenster nun wieder los.
- by
- Berechnungen
- namens
- CAN
- Fähigkeiten
- gefangen
- Die Zellen
- Zeichen
- Charts
- Auswählen
- gewählt
- klassifizieren
- Reinigung
- klicken Sie auf
- Cloud
- Kolonne
- Spalten
- COM
- wie die
- abschließen
- Komplex
- Compliance
- kompliziert
- umfassend
- Vernetz Dich
- Geht davon
- erheblich
- enthält
- Kontext
- Umwandlung (Conversion)
- Konvertierungen
- verkaufen
- umgewandelt
- Umwandlung
- Kopieren
- und beseitigen Muskelschwäche
- Korrelation
- könnte
- erstellen
- Erstellen
- kritischem
- Coins
- technische Daten
- Datenanalyse
- Datensätze
- Datum
- Behandlung
- Decision Making
- erwünscht
- Abweichung
- Gerät
- Dialog
- anders
- Display
- tauchen
- aufteilen
- do
- Dokument
- Dokumentautomatisierung
- Unterlagen
- nach unten
- herunterladen
- zwei
- im
- jeder
- einfacher
- effektiv
- Effizienz
- effizient
- effizient
- Anstrengung
- ermöglichen
- Ende
- Motor
- genug
- gewährleisten
- Fehler
- insbesondere
- Sogar
- Jedes
- Excel
- erwarten
- Expertise
- ERKUNDEN
- exportieren
- Extrakt
- Extraktion
- KONZENTRAT
- Tatsache
- beschleunigt
- Merkmal
- Eigenschaften
- fühlen
- wenige
- Reichen Sie das
- Mappen
- Finanzen
- Revolution
- Fertig
- Setzen Sie mit Achtsamkeit
- Aussichten für
- Format
- Frei
- Freiheit
- für
- Funktion
- Funktionen
- weiter
- allgemein
- bekommen
- bekommen
- gif
- gibt
- Go
- gehen
- gut
- Graphen
- Auseinandersetzung
- groß
- Hälfte
- Griff
- glücklich
- Haben
- Höhen
- hilft
- Hoffentlich
- Ultraschall
- Hilfe
- aber
- HTTPS
- hunderte
- ideal
- identifizieren
- if
- Bilder
- importieren
- wichtig
- Einfuhr
- zu unterstützen,
- verbessert
- in
- das
- Einschließlich
- Information
- Einblicke
- Instanz
- Anleitung
- Integriert
- Integrationen
- in
- isn
- Probleme
- IT
- Artikel
- SEINE
- nur
- Sprachen
- grosse
- größer
- Layout
- führen
- LERNEN
- lassen
- Lasst uns
- Gefällt mir
- Einschränkungen
- Line
- LINK
- ll
- Belastung
- Logik
- Los
- halten
- um
- Making
- verwalten
- flächendeckende Gesundheitsprogramme
- manuell
- manuell
- viele
- massiv
- Materie
- Kann..
- Bedeutung
- gemeint
- Mitglieder
- MENÜ
- Methode
- Methoden
- Microsoft
- könnte
- Modell
- mehr
- vor allem warme
- schlauer bewegen
- mehrere
- sollen
- Namen
- Navigieren
- Navigator
- Need
- erforderlich
- Bedürfnisse
- weiter
- jetzt an
- Anzahl
- OCR
- of
- Angebote
- vorgenommen,
- on
- einmal
- Einsen
- Online
- einzige
- XNUMXh geöffnet
- Eröffnung
- Option
- Optionen
- or
- Auftrag
- Original
- Andere
- UNSERE
- Möglichkeiten für das Ausgangssignal:
- übrig
- für
- perfekt
- perfekt
- Ausführen
- Leistung
- Durchführung
- Sätze
- Drehpunkt
- Ort
- Ebene
- Plattformen
- Plato
- Datenintelligenz von Plato
- PlatoData
- erfahren
- Points
- Pop
- Pops
- Beliebt
- größte treibende
- bevorzugt
- Gegenwart
- Datenschutz
- Prozessdefinierung
- Verarbeitet
- Verarbeitung
- PRODUKTIVITÄT
- Kauf
- Bestellung
- Frage
- Direkt
- schnell
- RE
- Lesen Sie mehr
- Grund
- Gründe
- erkennen
- Veteran
- Meldungen
- vertreten
- erfordern
- Voraussetzungen:
- Forschungsprojekte
- Überprüfen
- REIHE
- s
- gleich
- Speichern
- Gerettet
- Einsparung
- Skalieren
- nahtlos
- nahtlos
- sehen
- ausgewählt
- senden
- empfindlich
- getrennte
- Trennung
- Server
- Lösungen
- kompensieren
- Sets
- mehrere
- Blatt
- sollte
- bedeutend
- Einfacher
- vereinfachte
- gleichzeitig
- kleinere
- So
- Software
- Quellen
- Räume
- verbringen
- Standard
- Anfang
- Beginnen Sie
- statistisch
- Statistiken
- Speicherung
- einfach
- rationalisieren
- Schüler und Studenten
- so
- zusammenfassen
- Tabelle
- Tabellenextraktion
- Aufgabe
- und Aufgaben
- Team
- Teammitglieder
- Text
- zur Verbesserung der Gesundheitsgerechtigkeit
- Das
- dann
- Dort.
- Diese
- vom Nutzer definierten
- fehlen uns die Worte.
- Tausende
- Durch
- Zeit
- Zeitaufwendig
- zu
- auch
- Werkzeug
- Werkzeuge
- privaten Transfer
- Übertragen
- Transparenz
- Lernprogramm
- verstehen
- hochgeladen
- -
- Verwendung von
- Verwendung
- BESTÄTIGEN
- Bestätigung
- verschiedene
- riesig
- Spaziergang
- wollen
- Wege
- we
- Webseite
- Was
- wann
- welche
- während
- ganze
- werden wir
- Fenster
- mit
- Word
- Worte
- Arbeiten
- Arbeitsablauf.
- Workflows
- arbeiten,
- Du
- Ihr
- Zephyrnet