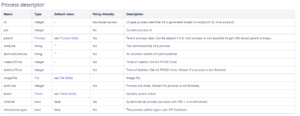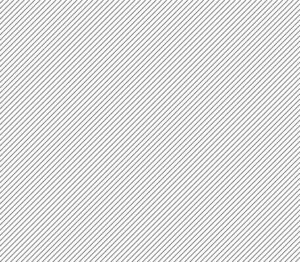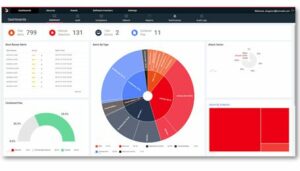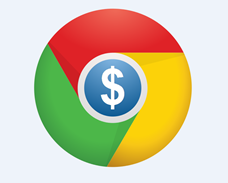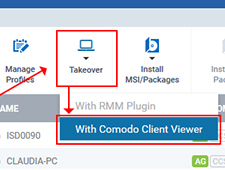 Tiempo de leer: 6 minutos
Tiempo de leer: 6 minutos
Adquirir puntos finales remotos mediante ITSM
ITSM La función 'Takeover' permite a los administradores acceder y controlar de forma remota los dispositivos Windows para resolver problemas, instalar software de terceros y realizar el mantenimiento del sistema.
Para hacerse cargo de un dispositivo:
- Abra ITSM, luego haga clic en 'Dispositivos'> 'Lista de dispositivos' y seleccione su dispositivo Windows de destino.
- Haga clic en el 'botón Adquisición' y seleccione 'Con Comodo Client Viewer'.

Esto abrirá el menú de opciones de adquisición:

- Paso 1: si es la primera vez que utiliza la función, deberá instalar la aplicación de visualización del cliente. Haga clic en 'Descarga Comodo Client Viewer'. El cliente solo necesita instalarse una vez en su computadora de administración.
- Paso 2: si ya ha instalado el visor, haga clic en el enlace del paso 2 para controlar el dispositivo.
ITSM le pedirá permiso para iniciar el agente en su computadora. Haga clic en 'Enlace abierto'para comenzar el proceso de conexión. Nota: puede habilitar 'Recordar mi elección para los enlaces ccv' para no tener que volver a ver este cuadro de diálogo:
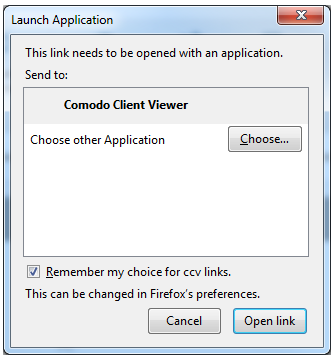
Una vez conectado, la interfaz del visor del cliente mostrará el escritorio de la computadora remota:
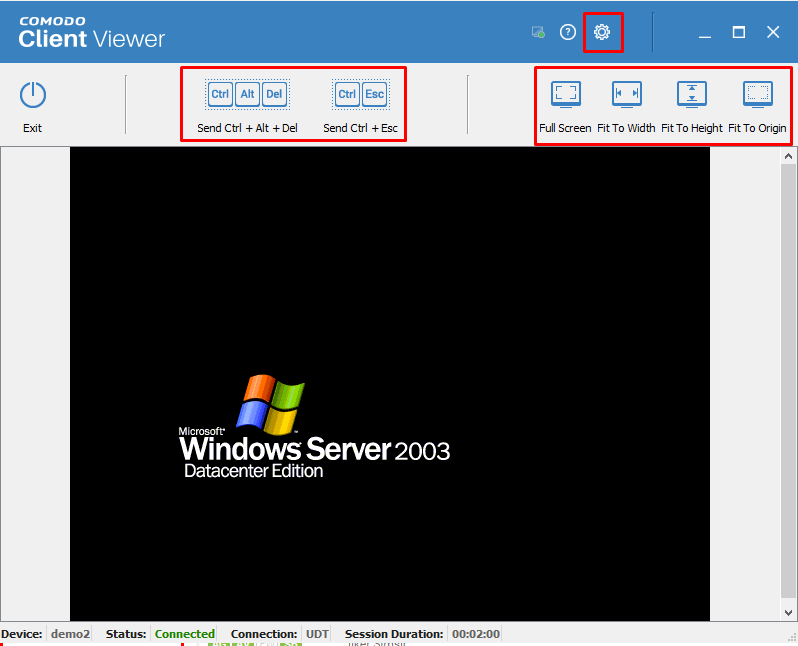
Los administradores ahora pueden interactuar con el dispositivo de destino para realizar las tareas necesarias.
La interfaz del cliente contiene las siguientes configuraciones y herramientas:
Enviar Ctrl + Alt + Supr - Enviará la combinación de teclado Ctrl + Alt + Supr a la máquina remota para abrir la pantalla de seguridad de Windows. Esto le permite bloquear la computadora, cerrar la sesión del usuario actual, cambiar contraseñas, ver el administrador de tareas o apagar / reiniciar / hibernar la máquina.
Enviar Ctrl + Esc –Abrirá el menú 'Inicio' de Windows, lo que le permitirá iniciar tareas posteriores.
Pantalla completa, Ajustar al ancho, Ajustar a la altura, Ajustar al origen Cambie la visualización preferida del escritorio remoto.
Opciones - Le permite configurar la conexión y la calidad de visualización. Es posible que sea preferible una configuración de menor calidad si su conexión es lenta.
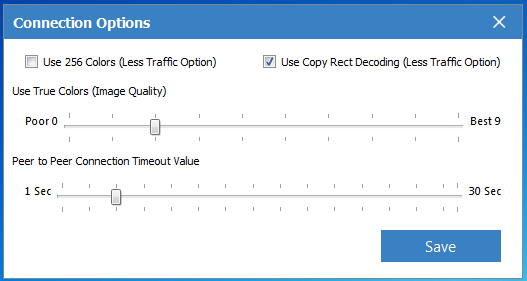
Preguntas frecuentes:
¿Necesito el (antiguo) agente de complemento RMM para hacerse cargo de un dispositivo?
No. Solo necesita instalar el visor del cliente en su máquina de administración (como se muestra arriba) y el agente 'Comodo Client - Communication' en los puntos finales de destino. los Complemento RMM se acerca al final de su vida útil, pero aún puede usarlo si lo prefiere.
¿Necesito agentes adicionales en mis dispositivos?
No, solo necesita instalar 'Comodo Client - Communication' en los puntos finales.
¿Necesito instalar “Comodo Client Viewer” en cada máquina que administro?
No, "Comodo Client Viewer" solo necesita instalarse una vez en su máquina de administración. Luego, puede usar la función de toma de control para el escritorio remoto en cualquier punto final administrado que tenga instalado el agente 'Comodo Client - Communication'.
Cómo evitar que los usuarios establezcan la sesión remota en puntos finales administrados
Los administradores ahora pueden inhabilitar Remote Función de control a través del menú Configuración> Configuración del portal> Administración de extensiones. Esto ocultará el botón Control remoto en la lista de dispositivos y en los menús de detalles del dispositivo para evitar que los usuarios establezcan una sesión remota en los puntos finales administrados.
Paso 1: Vaya a CONFIGURACIÓN> Configuración del portal> Administración de extensiones y concéntrese en el interruptor de Comodo Remote Control. De forma predeterminada, el interruptor está encendido, así que haga clic en el interruptor para apagarlo.
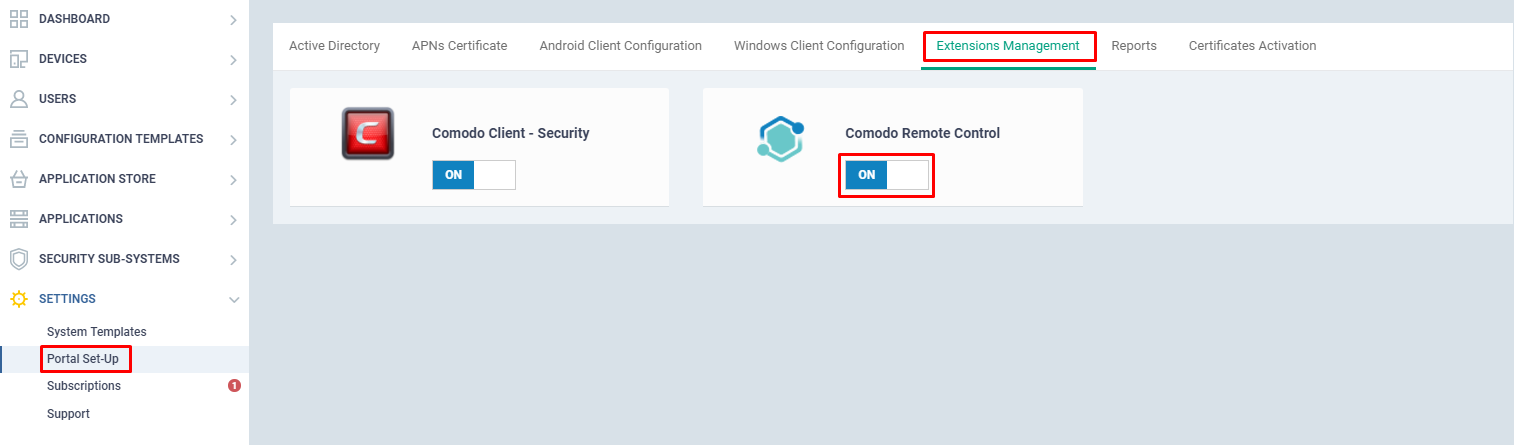
Si está APAGADO, el control remoto Comodo se presentará como se muestra a continuación.
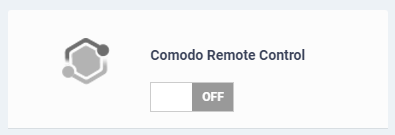
Si el control remoto Comodo está APAGADO, el icono Control remoto en la página Administración de dispositivos y también en la página Detalles del dispositivo desaparecerá automáticamente.
Antes de apagado del control remoto:


Después de apagado del control remoto:
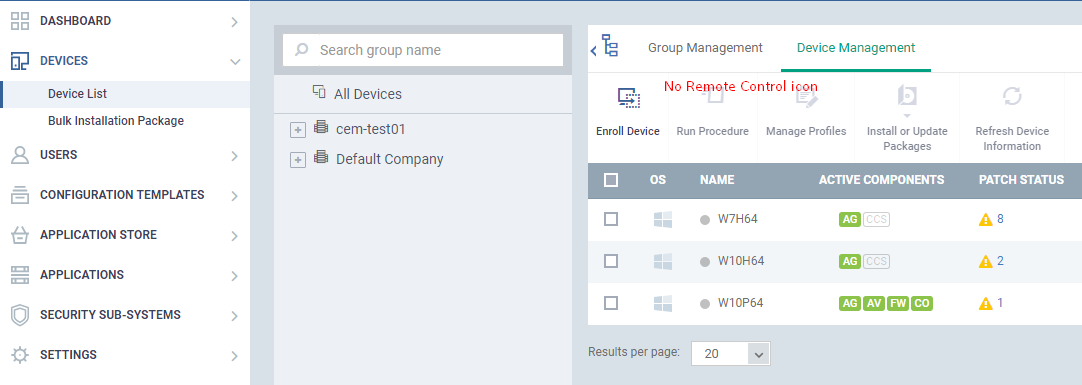
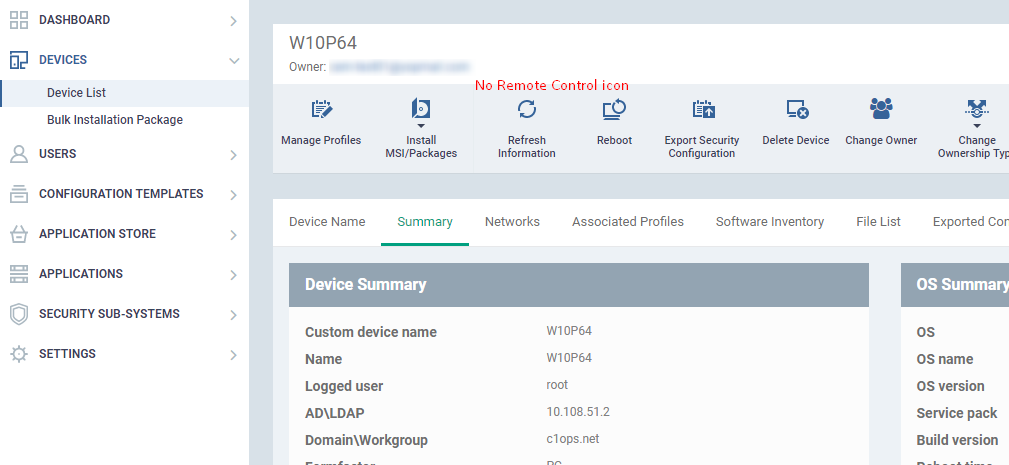
Cómo informar al endpoint sobre quién se conectó durante la sesión de control remoto de Comodo
Los administradores pueden configurar el nuevo "Acceso Remoto”Sección de perfil para permitir que Comodo Remote Control informe al usuario de punto final sobre quién estaba conectado a su dispositivo y les permite terminar la sesión si no es un momento adecuado para la conexión remota.
Paso 1: Vaya a 'PLANTILLAS DE CONFIGURACIÓN' → 'Perfiles' y seleccione un perfil del punto final. Después de elegir el perfil, haga clic en 'Agregar sección de perfil' en esa selección 'Software de acceso remoto' opción.

Paso 2: Habilite la opción “Mostrar notificación al usuario del dispositivo sobre quién se conectó a su estación de trabajo y permitir terminar la conexión” y luego haga clic en el botón 'Guardar'.
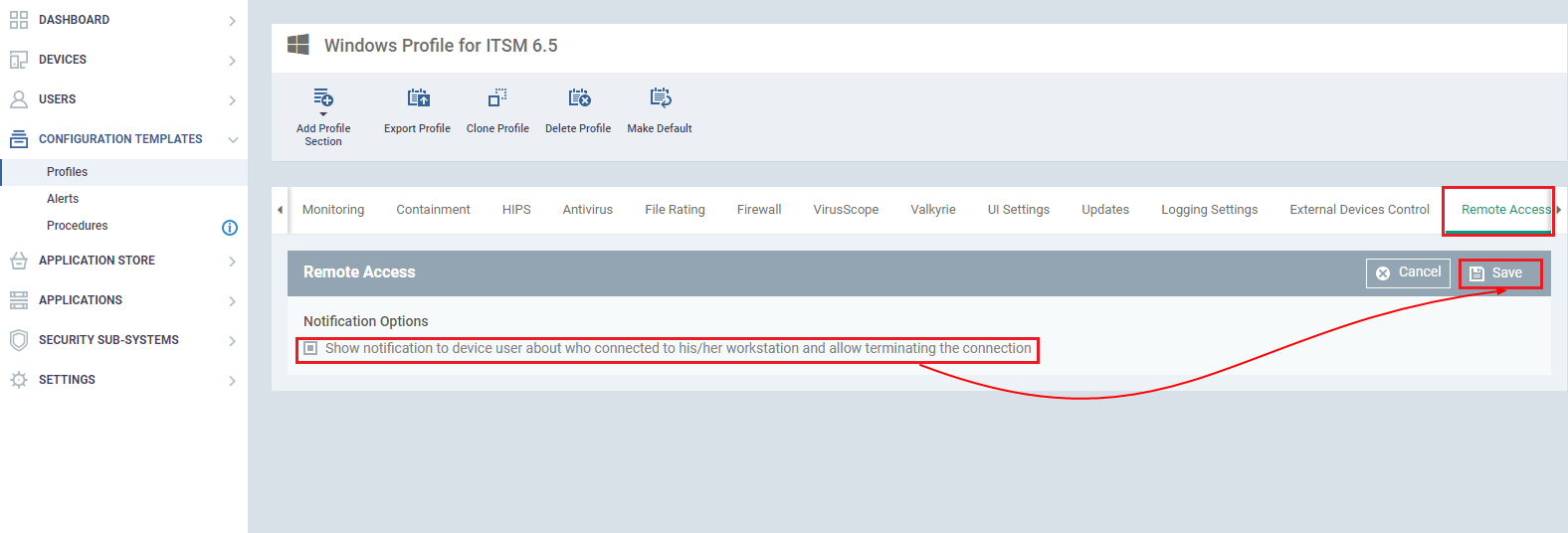
Paso 3: Para tomar la sesión remota, seleccione el dispositivo en particular y haga clic en la opción 'Tomar control' en la opción 'Con control remoto de Comodo'.
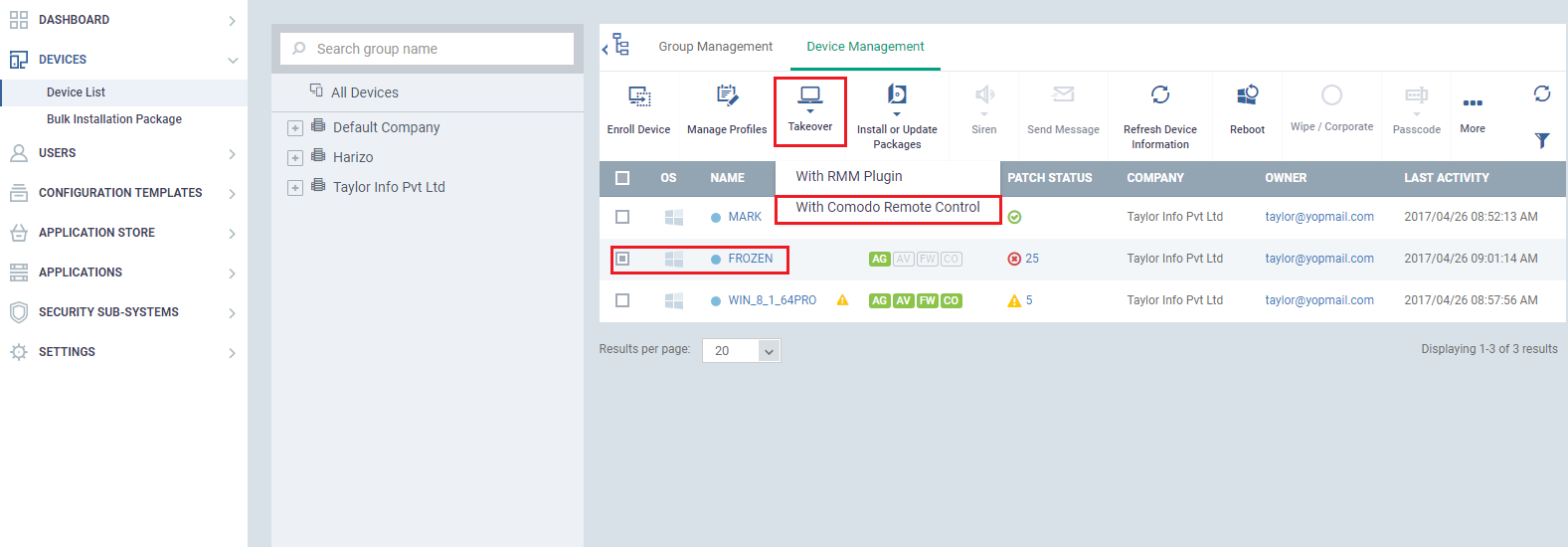
Paso 4: Si el dispositivo no está instalado con el software Comodo Remote Control, elija el Paso 1 y luego descargue e instale el software en esa máquina.
Nota: Para una sesión remota, el dispositivo debe instalarse con la última versión del software Comodo Remote Control. Asegúrese de que el software Comodo Remote Control esté disponible con la última versión como se especifica en el paso 2.
Paso 5: De lo contrario, elija el Paso 2 y haga clic en el "enlace". Permitir abrir el menú emergente de la aplicación CR seleccionándolo.
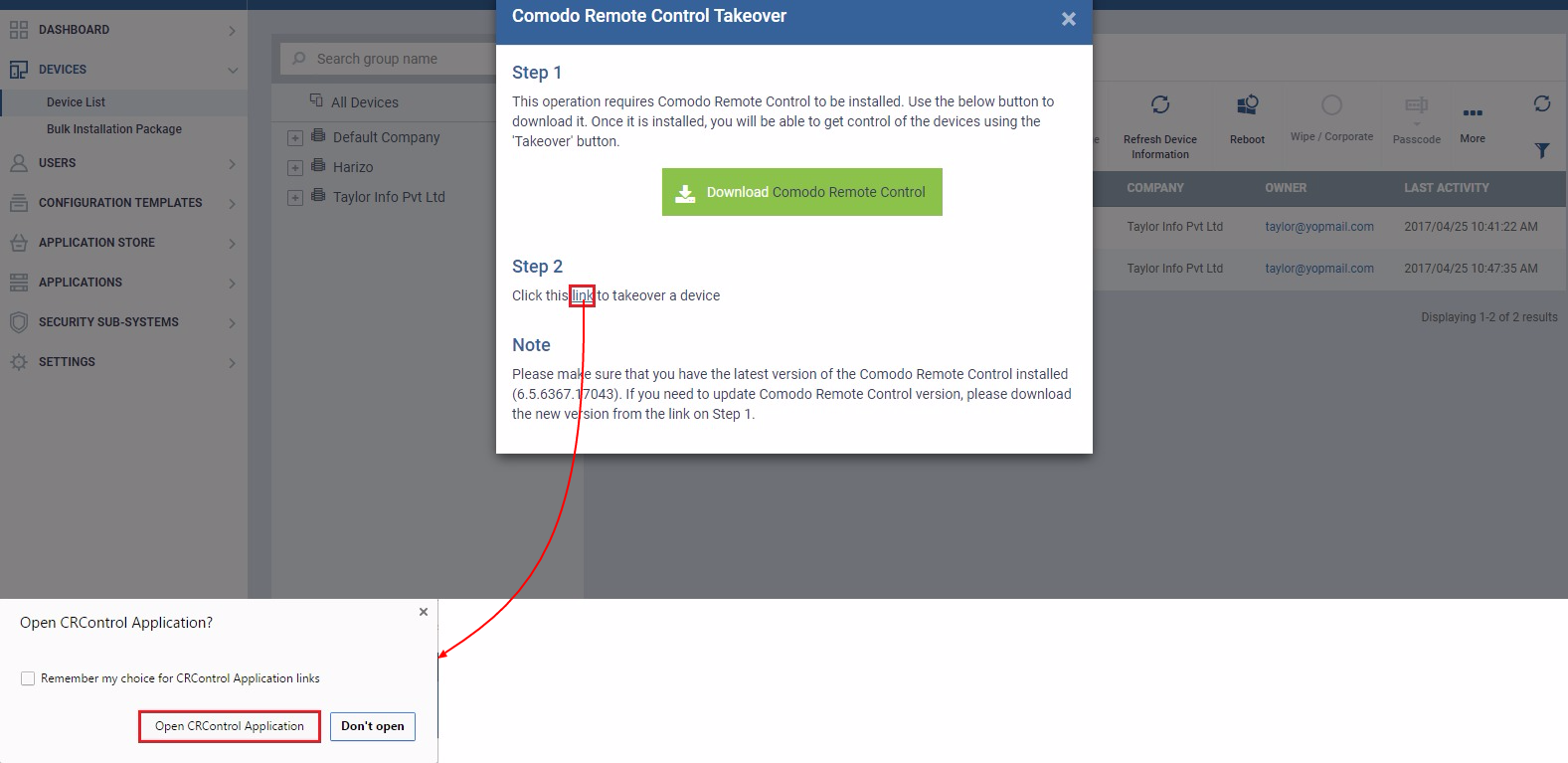
Paso 6: Se abrirá el control remoto Comodo de la máquina que se ha tomado junto con la duración de la sesión. El usuario también puede detener la sesión del usuario final que se ha conectado con el mando a distancia comodo si no es adecuado para la conexión remota.

Cómo usar el control remoto Comodo para soporte de monitores múltiples
Control Remoto Comodo (CRC) ahora tiene multimonitor SOPORTE ¡también! Los administradores ahora pueden monitorear la pantalla dual a la vez, ver solo una pantalla como la pantalla 1 o la pantalla 2 y tener la capacidad de cambiar la selección durante la sesión remota. Con la ayuda de esta función, ahora los administradores pueden utilizar múltiples pantallas de monitor de manera más eficiente mostrando múltiples “monitores remotos” simultáneamente o cambiando entre pantallas de monitor como prefieran.
Nota: Comodo Client Viewer (CCV) ha sido renombrado como Comodo Remote Control (CRC)
Paso 1: vaya a 'Aplicaciones'> 'Gestión de dispositivos'y seleccione' Lista de dispositivos 'en el menú' DISPOSITIVOS 'y seleccione la máquina deseada para tomar en control remoto, luego haga clic en el icono' Adquisición 'y seleccione la opción' Con control remoto Comodo '

Paso 2: Si el control remoto Comodo no está instalado en su máquina, que se usa para tomar la conexión remota, siga el Paso 1 de la ventana de alerta como se muestra en la captura de pantalla. Si su máquina ya tiene la última versión de Comodo Remote Control, puede seguir directamente el Paso 2 de la ventana de alerta como se muestra en la captura de pantalla. Además, permita la alerta '¿Abrir aplicación CRControl?' si está presente.
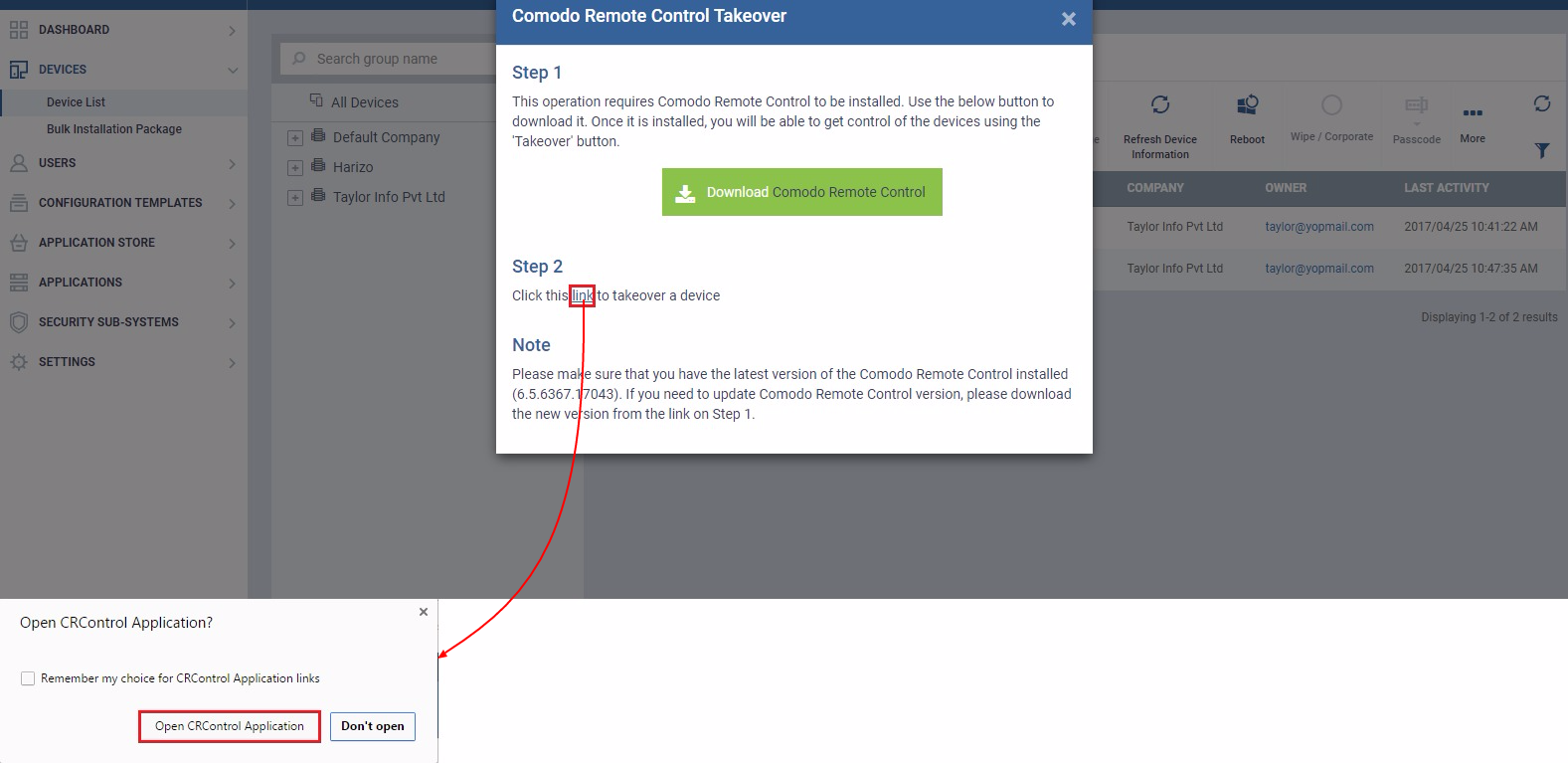
Paso 3: Habrá la opción 'Multipantallas' si la computadora tiene más de un monitor. Haga clic en el menú desplegable Multipantallas para conocer todas las opciones necesarias de la siguiente manera:

Opciones:
- 1. Cambiar pantalla: puede enfocar el monitor secuencialmente
- 2. Todos los monitores: se mostrarán todos los monitores en una pantalla (que también es la selección predeterminada)
- 3. Monitor 1: el primer monitor se mostrará en la pantalla remota.
- 4. Monitor 2: el segundo monitor se mostrará en la pantalla remota.
Nota: La opción de número de monitor depende del número de monitores que haya configurado para su punto final.
Recursos Relacionados
¿Qué es el Administrador de dispositivos?
Administrador de dispositivos para Android
PRUEBA GRATUITA OBTENGA SU TARJETA DE SEGURIDAD INSTANTÁNEA GRATIS
- Distribución de relaciones públicas y contenido potenciado por SEO. Consiga amplificado hoy.
- Platoblockchain. Inteligencia del Metaverso Web3. Conocimiento amplificado. Accede Aquí.
- Fuente: https://blog.comodo.com/it-management/comodo-one-takeover-remote-endpoints-using-itsm/
- :es
- $ UP
- 1
- a
- capacidad
- Poder
- Nuestra Empresa
- arriba
- de la máquina
- Adicionales
- Admin
- administradores
- Después
- Agente
- agentes
- Alertar
- Todos
- Permitir
- permite
- ya haya utilizado
- y
- Aplicación
- que se acerca
- AS
- At
- automáticamente
- Hoy Disponibles
- BE
- comenzar
- a continuación
- entre
- Blog
- .
- by
- PUEDEN
- Puede conseguir
- CCV
- el cambio
- manera?
- Elige
- la elección de
- clic
- cliente
- COM
- combinación
- computadora
- conectado
- conexión
- contiene
- control
- CRC
- Current
- Predeterminado
- depende
- deseado
- computadora de escritorio
- detalle
- detalles
- dispositivo
- Dispositivos
- diálogo
- directamente
- Pantalla
- mostrar
- No
- descargar
- durante
- cada una
- eficiente.
- habilitar
- Punto final
- garantizar
- el establecimiento
- Evento
- extensiones
- Feature
- Nombre
- primer vez
- cómodo
- Focus
- centrado
- seguir
- siguiendo
- Gratuito
- Desde
- función
- obtener
- dado
- Go
- Tienen
- altura
- ayuda
- Esconder
- http
- HTTPS
- i
- ICON
- in
- informar
- instalar
- instalado
- instantáneo
- interactuar
- Interfaz
- cuestiones
- IT
- jpg
- Saber
- más reciente
- lanzamiento
- como
- LINK
- Lista
- máquina
- un mejor mantenimiento.
- gestionan
- gestionado
- Management
- gerente
- max-ancho
- Menú
- Monitorear
- monitores
- más,
- múltiples
- ¿ Necesita ayuda
- Nuevo
- .
- número
- of
- Viejo
- on
- ONE
- habiertos
- Optión
- Opciones
- de otra manera
- página
- particular
- fiesta
- contraseñas
- Realizar
- permiso
- PHP
- Platón
- Inteligencia de datos de Platón
- PlatónDatos
- Deliciosos
- Portal
- preferir
- preferible
- preferido
- presente
- presentó
- evitar
- Mi Perfil
- calidad
- Preguntas
- sanaciones
- acceso remoto
- Requisitos
- tanteador
- Pantalla
- mallas
- Segundo
- Sección
- EN LINEA
- seleccionar
- selección
- de coches
- Sesión
- set
- ajustes
- tienes
- mostrado
- simultáneamente
- lento
- So
- Software
- RESOLVER
- especificado
- paso
- Sin embargo
- Detener
- posterior
- adecuado
- Switch
- te
- ¡Prepárate!
- toma de posesión
- toma
- Target
- Tarea
- tareas
- esa
- La
- Les
- Código
- equipo
- a
- Convertido
- utilizan el
- Usuario
- usuarios
- utilizar
- versión
- vía
- Ver
- sean
- que
- QUIENES
- anchura
- seguirá
- ventanas
- puesto de trabajo
- se
- Usted
- tú
- zephyrnet