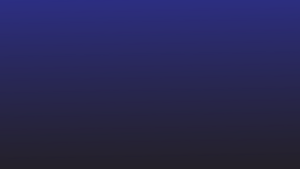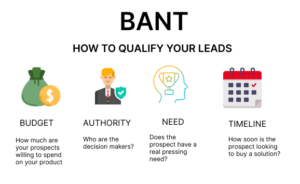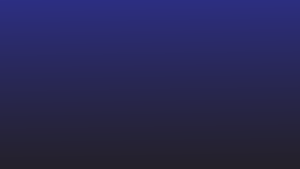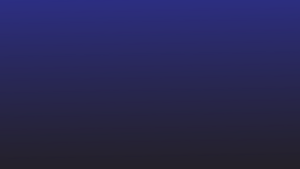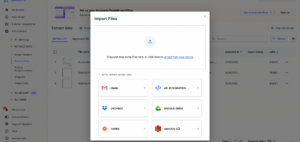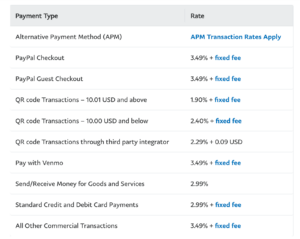Manejar tablas largas y complicadas en Word es una molestia. A menudo es más fácil administrar y manipular datos en Excel. Entonces, la pregunta es: ¿cómo se pueden convertir tablas de Word a Excel de manera rápida y eficiente?
Convertir su documento de Word a Excel no es tan complicado como cabría esperar. De hecho, existen varias formas de transferir sus datos, incluido copiar y pegar o utilizar herramientas en línea. Seleccione el método que mejor se ajuste a sus necesidades.
¿Cuándo necesitas convertir tablas de Word a Excel?
Microsoft Excel es una herramienta brillante para almacenar y procesar conjuntos de datos masivos y realizar cálculos complejos. Puede manejar una gran cantidad de datos. Con miles de filas y columnas por hoja de trabajo, puede realizar cálculos básicos y avanzados, como funciones aritméticas, estadísticas, lógicas y financieras. Sus completas funciones lo convierten en una herramienta indispensable para el análisis de datos y los cálculos numéricos.
Si bien Microsoft Word es ideal para crear documentos e informes basados en texto, no está diseñado para manejar grandes cantidades de datos ni realizar cálculos complejos. Entonces, la necesidad de convertir tablas de Word a Excel surge por varias razones:
- Cuando necesite realizar análisis estadísticos complicados como desviación estándar, regresión y correlación.
- Si los datos con los que está trabajando necesitan ordenarse, filtrarse o categorizarse.
- Cuando desee utilizar tablas dinámicas para resumir, analizar, explorar y presentar sus datos.
- Cuándo debe agregar información crítica al documento de Word y presentarlo junto con un enlace a la hoja de Excel para su posterior revisión.
- Si el documento con el que está trabajando contiene tablas que son demasiado grandes para administrarlas en Word.
- Cuando necesite crear representaciones visuales de sus datos, como tablas, gráficos o histogramas.
- Utilizar las funciones avanzadas de Excel, como el formato condicional, la validación de datos y el análisis hipotético.
- Cuando necesita trabajar con varios miembros del equipo en el mismo conjunto de datos de forma colaborativa.
No importa el motivo, convertir sus tablas de Word a Excel puede mejorar significativamente su productividad, eficiencia y capacidades de análisis de datos. Ahora, profundicemos en los diferentes métodos para convertir tablas de Word a Excel.
1. Copiar y pegar manualmente las tablas.
Este es el método más sencillo para transferir sus tablas de Word a Excel. Si bien puede llevar mucho tiempo en mesas más grandes, es rápido y eficiente en mesas más pequeñas.
He aquí cómo hacerlo:
- Abra su documento de Word y busque la tabla que desea copiar.
- Haga clic al principio de la tabla, mantenga presionado el botón del mouse y arrastre hasta el final de la tabla para seleccionarlo.
- Haga clic derecho en el área seleccionada y elija 'Copiar' en el menú contextual.
- Abra Excel y coloque el cursor en la celda donde desea que aparezca la tabla.
- Haga clic derecho y elija "Pegar". Los datos de la tabla ahora estarán en Excel y podrá ajustar el ancho de las columnas y el alto de las filas según sea necesario.
Tenga en cuenta que este método a veces puede generar problemas de formato, especialmente si su tabla contiene celdas combinadas o diseños complejos. Por lo tanto, asegúrese de revisar sus datos en Excel después de pegarlos.
2. Guarde el documento de Word como un archivo .txt y ábralo en Excel.
Excel le permite importar tablas desde archivos .txt. Entonces, guarde su documento de Word que contiene la tabla como un archivo .txt y luego impórtelo a Excel.
Le brinda la libertad de elegir el formato de datos de la columna y los delimitadores. Por lo tanto, se pueden conservar los formatos básicos, como los formatos de número, fecha y texto.

He aquí cómo hacerlo:
- Abra el documento de Word y busque la tabla que desea convertir. Seleccione toda la tabla.
- Haga clic en la pestaña de diseño, luego haga clic en "Convertir a texto". En el cuadro de diálogo que aparece, seleccione el delimitador que desee y haga clic en "Aceptar".
- Guarde el documento como un archivo .txt haciendo clic en "Archivo", luego en "Guardar como" y elija "Texto sin formato (.txt)" en el menú desplegable.
- Abra Excel, haga clic en "Archivo", luego en "Abrir" y busque el archivo .txt que guardó. Aparecerá un asistente de importación.
- Siga las instrucciones del asistente de importación: seleccione "Delimitado", haga clic en "Siguiente", elija su delimitador y haga clic en "Siguiente" nuevamente. También puede configurar el formato de datos para cada columna.
- Haga clic en 'Finalizar' para completar el proceso de importación. Ahora deberías ver tu tabla en Excel.
En los archivos de texto, caracteres como comas, tabulaciones o espacios actúan como delimitadores, separando palabras o frases. Al importar estos archivos a Excel, el delimitador elegido ayuda a dividir los datos en celdas separadas.
Si bien este método es sencillo, tendrá que dedicar un tiempo considerable a limpiar manualmente los datos en documentos con mucho texto e imágenes además de la tabla. Además, es posible que las tablas largas, las celdas combinadas y los diseños complejos no se representen con precisión cuando se convierten al formato .txt.
3. Guarde el documento como PDF y utilice la función 'Obtener datos' de Excel.
Excel tiene una función incorporada llamada "Obtener datos", que puede importar datos de varias fuentes, incluidos archivos PDF. Entonces, guarde su documento de Word como PDF y luego importe sus tablas usando la función 'Obtener datos' en Excel.

Así es cómo:
- Abra su documento de Word y vaya a "Archivo" > "Guardar como" > "PDF".
- Abra Excel, navegue hasta la pestaña "Datos" y seleccione "Obtener datos".
- Elija 'Desde archivo' > 'Desde PDF' en el menú desplegable.
- Localice y seleccione el archivo PDF que acaba de guardar y luego haga clic en "Importar".
- Luego, Excel mostrará una ventana del Navegador: seleccione las tablas que desea importar y haga clic en "Cargar" para editar/analizar las tablas de Word en Excel.
Este método es especialmente útil cuando tiene varias tablas en su documento de Word, ya que la función 'Obtener datos' de Excel puede identificar e importar todas las tablas a la vez. Además, también mantiene intacto el formato original.
Sin embargo, es posible que este método no sea perfecto para documentos con diseños complejos o celdas combinadas, ya que es posible que la función "Obtener datos" no reconozca con precisión dicho formato.
Nota: También puede extraer tablas de archivos de texto utilizando la función 'Obtener datos'.
Si desea evitar copiar y pegar manualmente sus tablas o pasar por el proceso de guardar e importar archivos, las herramientas de conversión en línea podrían ser una buena opción.
Estas herramientas pueden convertir automáticamente su documento de Word en un archivo de Excel, ahorrándole tiempo y esfuerzo.

Algunos de los convertidores en línea populares incluyen:
- En línea2PDF
- Smallpdf
- Zamzar
- Convertio
Estas herramientas son fáciles de usar. Generalmente es necesario:
- Visite el sitio web de la herramienta de conversión que haya elegido.
- Haga clic en "Cargar" o "Elegir archivo" para seleccionar su documento de Word.
- Seleccione 'Excel' o '.xlsx' como formato de salida.
- Haga clic en 'Convertir' o 'Iniciar conversión'. Luego, la herramienta procesará su archivo y lo convertirá en un documento de Excel.
- Una vez que se complete la conversión, descargue el archivo convertido a su dispositivo.
Si bien estas herramientas son excelentes para conversiones rápidas, tienen algunas limitaciones. Por ejemplo, es posible que no manejen perfectamente tablas complejas ni conserven todo el formato.
Además, si su documento contiene información confidencial, debe considerar su privacidad, ya que estos archivos se cargan en un servidor en la nube durante la conversión.
Los métodos manuales y las herramientas simples pueden no ser suficientes cuando desea procesar simultáneamente tablas complejas o cientos de documentos.
Además de la extracción de tablas, es posible que necesite herramientas para identificar, clasificar y extraer datos a escala. Aquí es donde entran en juego las herramientas automatizadas impulsadas por IA.
Si está lidiando con la automatización de documentos complejos, Nanonets es lo que necesita. Extrae datos sin problemas incluso de las tablas más complicadas.
Combinando OCR e IA, Nanonetas puede leer, comprender y extraer información de sus documentos de manera efectiva. Entonces, ya sea un extracto de cuenta, orden de compra o factura, con diferentes diseños, idiomas, monedas, artículos de línea y nombres de columnas: Nanonets puede manejarlo todo.

Así es como puedes usar Nanonets:
- Sube tu(s) archivo(s) de Word a la plataforma
- El modelo de IA extraerá automáticamente los datos de las tablas de los archivos.
- Revisar y validar los datos extraídos para garantizar su precisión.
- Descargue los datos en su formato preferido, como .xlsx o .csv
- Exporte los datos extraídos a su software o herramienta deseada
¿Y lo que es más? Cada vez que realizas una corrección manual, la IA aprende de ella y mejora su rendimiento, volviéndola más precisa con el tiempo.
Si es asistente financiero, contador o analista de datos, obtener los datos que desea en Excel es solo la mitad de la batalla. A menudo, es necesario procesar más los datos, analizarlos, enviarlos para su aprobación o exportarlos a otro software. Con Nanonets, puede extraer los datos y automatizar estas tareas posteriores.

Nanonets ofrece potentes importaciones y exportaciones de datos integraciones, lo que significa que puede mover datos cómodamente entre sus herramientas y plataformas preferidas. Se integra con herramientas populares como:
- Google Sheets
- QuickBooks
- Xero
- SAP
- Salesforce
- Sage
También tiene un Integración de Zapier, lo que le permite conectarse con miles de otras aplicaciones y servicios, automatizando muchas de las tareas de su flujo de trabajo.
El potente motor de inteligencia artificial de las nanoredes y sus integraciones perfectas las convierten en una herramienta integral para el procesamiento de documentos, especialmente cuando se trata de grandes cantidades de datos o complejos.
Con validación automatizada, asignación de tareas integrada y flujos de trabajo de aprobación de varias etapas, puede asegurarse de que sus datos se capturen, procesen y aprueben con precisión. Puede reducir los errores manuales, ahorrar tiempo, mantener la transparencia y mejorar el cumplimiento.
Terminando
Ya sea que sea un analista financiero que maneja montones de datos, un contador que administra múltiples facturas o un estudiante de doctorado que recopila datos de investigación, transferir tablas de Word a Excel puede resultar abrumador. Sin embargo, este proceso puede simplificarse significativamente con los métodos y herramientas correctos.
Procesar sus datos más rápido le permite concentrarse más en el análisis, la toma de decisiones u otras tareas importantes que requieren su experiencia. Esperamos que este rápido tutorial haya sido un buen punto de partida para usted.
Si desea conocer las funciones y capacidades avanzadas de Nanonets, no dude en visitarnos. programa una demostración con nuestro equipo. Estaremos encantados de explicarle cómo nuestra herramienta impulsada por IA puede optimizar las tareas de procesamiento de documentos y mejorar significativamente la productividad.
- Distribución de relaciones públicas y contenido potenciado por SEO. Consiga amplificado hoy.
- PlatoData.Network Vertical Generativo Ai. Empodérate. Accede Aquí.
- PlatoAiStream. Inteligencia Web3. Conocimiento amplificado. Accede Aquí.
- PlatoESG. Carbón, tecnología limpia, Energía, Ambiente, Solar, Gestión de residuos. Accede Aquí.
- PlatoSalud. Inteligencia en Biotecnología y Ensayos Clínicos. Accede Aquí.
- Fuente: https://nanonets.com/blog/convert-word-tables-excel/
- :posee
- :es
- :no
- :dónde
- $ UP
- 7
- a
- Nuestra Empresa
- preciso
- precisamente
- Actúe
- add
- avanzado
- Después
- de nuevo
- AI
- Motor de IA
- Alimentado por IA
- Todos
- permite
- a lo largo de
- también
- cantidad
- cantidades
- an
- Analiza
- análisis
- analista
- analizar
- y
- Aparecer
- aprobación
- aprobado
- aplicaciones
- somos
- Reservada
- AS
- Legal
- At
- automatizado
- Confirmación de Viaje
- automáticamente
- automatizar
- Automatización
- Hoy Disponibles
- evitar
- básica
- Batalla
- BE
- se convierte en
- esto
- Comienzo
- además de
- MEJOR
- entre
- Box
- brillante
- incorporado
- .
- by
- cálculos
- , que son
- PUEDEN
- capacidades
- capturado
- Células
- personajes
- Gráficas
- Elige
- elegido
- clasificar
- Limpieza
- clic
- Soluciones
- Columna
- Columnas
- COM
- cómo
- completar
- integraciones
- compliance
- Complicado
- exhaustivo
- Contacto
- Considerar
- considerable
- contiene
- contexto
- Conversión
- conversiones
- convertir
- convertido
- la conversión de
- proceso de copiar
- correcta
- La correlación
- podría
- Para crear
- Creamos
- crítico
- monedas
- datos
- análisis de los datos
- conjuntos de datos
- Fecha
- tratar
- Toma de Decisiones
- deseado
- desviación
- dispositivo
- diálogo
- una experiencia diferente
- Pantalla
- inmersión
- dividir
- do
- documento
- Automatización de documentos
- documentos
- DE INSCRIPCIÓN
- descargar
- dos
- durante
- cada una
- más fácil
- de manera eficaz
- eficiencia
- eficiente
- eficiente.
- esfuerzo
- permitiendo
- final
- Motor
- suficientes
- garantizar
- Errores
- especialmente
- Incluso
- Cada
- Excel
- esperar
- Experiencia
- explorar
- exportar
- extraerlos
- Extracción
- Extractos
- hecho
- más rápida
- Feature
- Caracteristicas
- sentir
- pocos
- Archive
- archivos
- financiar
- financiero
- acabado
- Focus
- formato
- Gratis
- Freedom
- Desde
- función
- funciones
- promover
- en general
- obtener
- conseguir
- gif
- da
- Go
- va
- candidato
- gráficos
- aferramiento
- maravillosa
- A Mitad
- encargarse de
- Ahorrar
- Tienen
- alturas
- ayuda
- mantener
- Con optimismo
- Cómo
- Como Hacer
- Sin embargo
- HTTPS
- Cientos
- ideal
- Identifique
- if
- imágenes
- importar
- importante
- importador
- mejorar
- mejora
- in
- incluir
- Incluye
- información
- Insights
- ejemplo
- Instrucciones
- Integra
- integraciones
- dentro
- ISN
- cuestiones
- IT
- artículos
- SUS
- solo
- Idiomas
- large
- mayores
- Disposición
- Lead
- APRENDE:
- dejar
- Permíteme
- como
- limitaciones
- línea
- LINK
- ll
- carga
- lógica
- Lote
- mantener
- para lograr
- Realizar
- gestionan
- administrar
- manual
- a mano
- muchos
- masivo
- Materia
- Puede..
- sentido
- significó
- Miembros
- Menú
- Método
- métodos
- Microsoft
- podría
- modelo
- más,
- MEJOR DE TU
- movimiento
- múltiples
- debe
- nombres
- Navegar
- Navigator
- ¿ Necesita ayuda
- Next
- ahora
- número
- OCR
- of
- Ofertas
- a menudo
- on
- una vez
- las
- en línea
- , solamente
- habiertos
- apertura
- Optión
- Opciones
- or
- solicite
- reconocida por
- Otro
- "nuestr
- salida
- Más de
- (PDF)
- para
- perfecto
- perfectamente
- Realizar
- actuación
- realizar
- frases
- Pivot
- Colocar
- Natural
- Plataformas
- Platón
- Inteligencia de datos de Platón
- PlatónDatos
- más
- punto
- Deliciosos
- Pops
- Popular
- poderoso
- preferido
- presente
- política de privacidad
- Procesado
- tratamiento
- productividad
- comprar
- orden de compra
- pregunta
- Búsqueda
- con rapidez
- RE
- Leer
- razón
- razones
- reconocer
- reducir
- Informes
- representado
- exigir
- Requisitos
- la investigación
- una estrategia SEO para aparecer en las búsquedas de Google.
- FILA
- s
- mismo
- Guardar
- salvado
- ahorro
- Escala
- sin costura
- sin problemas
- ver
- seleccionado
- envío
- sensible
- separado
- separación
- servidor
- Servicios
- set
- Sets
- Varios
- hoja
- tienes
- significativamente
- sencillos
- simplificado
- simultáneamente
- menores
- So
- Software
- Fuentes
- espacios
- pasar
- estándar
- comienzo
- Comience a
- estadístico
- statistics
- almacenamiento
- sencillo
- aerodinamizar
- Estudiante
- tal
- resumir
- mesa
- extracción de mesa
- Tarea
- tareas
- equipo
- Miembros del equipo
- texto
- esa
- La
- luego
- Ahí.
- Estas
- ellos
- así
- miles
- A través de esta formación, el personal docente y administrativo de escuelas y universidades estará preparado para manejar los recursos disponibles que derivan de la diversidad cultural de sus estudiantes. Además, un mejor y mayor entendimiento sobre estas diferencias y similitudes culturales permitirá alcanzar los objetivos de inclusión previstos.
- equipo
- prolongado
- a
- demasiado
- del IRS
- transferir
- Transferencia
- Transparencia
- tutoriales
- entender
- subido
- utilizan el
- usando
- Utilizando
- VALIDAR
- validación
- diversos
- Vasto
- caminar
- quieres
- formas
- we
- Página web
- ¿
- cuando
- que
- mientras
- todo
- seguirá
- ventana
- Palabra
- palabras
- Actividades:
- flujo de trabajo
- flujos de trabajo
- trabajando
- Usted
- tú
- zephyrnet