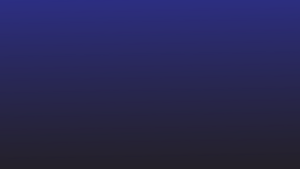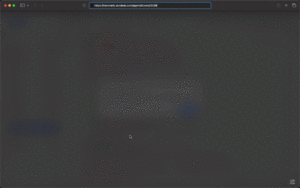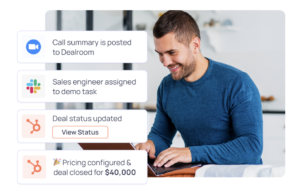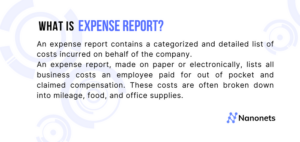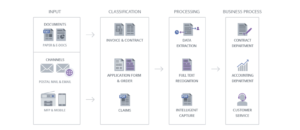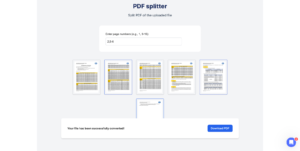Kui olete kunagi avastanud end PDF-failidega maadlemas, püüdes meeleheitlikult saada olulist teavet, olete õiges kohas. Selles postituses sukeldume asjade praktilisse külge – ei mingeid üleliigseid, vaid viis lihtsat viisi PDF-failidest teksti kopeerimiseks. Olenemata sellest, kas olete tehnikahuviline, üliõpilane või digimaastikul navigeeriv professionaal, muudavad need meetodid teksti ekstraheerimise imelihtsaks. Asume otse selle juurde.
Kas PDF-failidest saab teksti kopeerida?
Enamasti saab teksti PDF-dokumendist kopeerida. PDF (Portable Document Format) on loodud mitmekülgseks failivorminguks ning PDF-is sisalduv tekst on tavaliselt valitav ning seda saab kopeerida ja kleepida. Siiski on olukordi, kus teksti kopeerimine võib olla PDF-ile rakendatud turvaseadete tõttu piiratud.
Kui leiate, et te ei saa PDF-ist teksti kopeerida, võivad selle põhjuseks olla järgmised põhjused.
- Dokumendi turvaseaded: PDF-failis võivad olla rakendatud turvasätted, mis piiravad teksti kopeerimist. Sellistel juhtudel võite teksti kopeerimiseks vajada parooli või dokumendi omaniku luba.
- Skannitud PDF-id või pildid: Kui PDF-fail koosneb skannitud piltidest, mitte valitavast tekstist, ei saa te teksti otse kopeerida. Sellistel juhtudel peate piltidelt teksti eraldamiseks võib-olla kasutama OCR-i (Optical Character Recognition) tarkvara.
- Sisu kaitse: Mõnel PDF-il võivad olla sisukaitsemeetmed, mis takistavad teksti kopeerimist või muutmist. Jällegi võib teil vaja minna vastavaid õigusi sellistest dokumentidest teksti kopeerimiseks.
Enamikul juhtudel on teksti kopeerimine standardsest turvamata PDF-ist lihtne ja seda saab teha järgmiste meetodite abil. Kui teil tekib raskusi, kontrollige dokumendi turvaseadeid ja veenduge, et tekst on valitav. Kui PDF sisaldab skannitud pilte, kaaluge teksti eraldamiseks OCR-tööriistade kasutamist.
Lihtsate PDF-ide jaoks
Lihtsalt kopeerige ja kleepige mis tahes PDF-vaaturisse
Alustage PDF-faili teksti hõlpsaks kopeerimiseks tavalise PDF-vaaturiga (nt Adobe Acrobat) PDF-faili avamisega. Kui PDF on avatud, klõpsake hiire või puuteplaadiga kopeeritavat teksti ja lohistage see üle. See toiming tõstab valitud teksti esile. Paremklõpsake esiletõstetud alal (või kasutage vastavat kiirklahvi) ja valige kontekstimenüüst "Kopeeri".
Pärast teksti kopeerimist liikuge rakendusse, kuhu soovite selle kleepida, näiteks tekstitöötlusprogrammi, meili või tekstiredaktorisse. Paremklõpsake soovitud kohas ja valige kopeeritud teksti sisestamiseks kontekstimenüüst "Kleebi".
See ei pruugi paljudes olukordades toimida; kui ei, siis oleme siin, et aidata.
Eelvaate kasutamine MAC-is
Teksti kopeerimine PDF-failist Maci eelvaate abil on lihtne protsess. Alustuseks avage PDF-fail, paremklõpsates sellel ja valides kontekstimenüüst "Ava koos" ja seejärel "Eelvaade". Kui PDF on avatud, saate valida kopeeritava teksti, klõpsates sellel ja lohistades kursorit soovitud teksti kohale. Valitud tekst tõstetakse lohistamisel esile.
Kui olete kopeeritava teksti esile tõstnud, paremklõpsake valitud alal. Ilmuvas kontekstimenüüs valige suvand "Kopeeri". Teise võimalusena võite teksti lõikelauale kopeerimiseks kasutada kiirklahvi "Command + C". Tekst on nüüd valmis teise rakendusse või dokumenti kleepimiseks.
Kopeeritud teksti kleepimiseks avage rakendus, kuhu soovite teksti sisestada, näiteks tekstiredaktor, tekstitöötlusprogramm või meil. Paremklõpsake soovitud kohas rakenduses ja valige kontekstimenüüst "Kleebi". Teise võimalusena saate lõikepuhvrisse teksti kleepimiseks kasutada kiirklahvi "Command + V".
Keeruliste PDF-ide jaoks
Kasutage Nanonetsi PDF-i tekstiks tööriista
- Mine Nanonets'i PDF tekstiks tööriist.
- Laadige üles oma PDF-failid või pukseerige PDF-failid lihtsalt tööriista.
- Laske tööriistal PDF-i tekstiks teisendada sekunditega.
- Tööriist laadib teie arvutisse automaatselt alla tekstifailid.
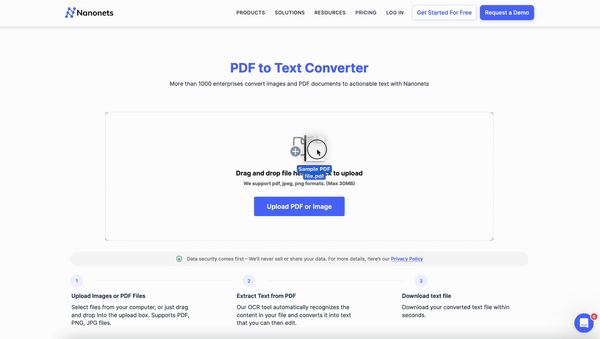
Kuidas PDF-failidest pilte kopeerida?
Piltide kopeerimiseks PDF-failist Windowsi Snipping Tooli abil alustage PDF-faili avamisega eelistatud PDF-vaaturi abil. Kui PDF on avatud, avage Snipping Tool, vajutades klahvi "Windows", tippides otsinguribale "Snipping Tool" ja valides selle otsingutulemuste hulgast.
Snipping Toolis käivitage uus lõikamine, klõpsates nuppu "Uus". Seejärel lohistage ja valige kursoriga ala, mis sisaldab kopeeritavat pilti. Kui soovitud osa on valitud, saate lõike salvestada või kopeerida. Lõike pildifailina salvestamiseks klõpsake "Fail" ja valige "Save As", valige salvestamiseks soovitud koht. Teise võimalusena lõigu lõikelauale kopeerimiseks paremklõpsake lõiketööriistas ja valige "Kopeeri".
Pärast lõigu salvestamist või kopeerimist avage pilditöötlustarkvara, näiteks Microsoft Paint või Adobe Photoshop. Kleepige kopeeritud pilt redigeerimistarkvarasse, kasutades kiirklahvi "Ctrl + V". See võimaldab pilti vastavalt vajadusele edasi redigeerida või salvestada.
Pidage meeles, et need sammud võivad teie kasutatavast Windowsi versioonist olenevalt veidi erineda, eriti kui teie süsteem on traditsioonilise Snipping Tooli asemel üle läinud Snip & Sketchile. Snip & Sketchis on protsess sarnane – looge uus lõik, salvestage või kopeerige pilt ja kleepige see pilditöötlusrakendusse.
Kuidas kopeerida teksti mitmest PDF-ist hulgi?
Teksti kopeerimine PDF-failidest võib olla aeganõudev ülesanne, eriti kui käsitlete arvukaid faile. Nanonetsi OCR-iga saate nüüd suurendada oma tootlikkust, kopeerides teksti korraga mitmest PDF-failist.
Olenemata sellest, kas olete teadlane, sisulooja või äriprofessionaal, mitmest PDF-failist teksti samaaegse kopeerimise võimalus avab uksed uutele võimalustele. Nanonets OCR ei ole lihtsalt tööriist; see on katalüsaator töövoogude sujuvamaks muutmiseks ja tõhususe suurendamiseks.
Kogege Nanonetsi OCR-i võimsust juba täna ja täiustage oma dokumenditöötlusmängu!
Kas soovite oma organisatsioonis mõnda PDF-i protsessi automatiseerida? Meile meeldiks mõista teie probleeme ja aidata teil need kiiresti lahendada. Broneerige tasuta konsultatsioonikõne koos meie automaatikaekspertidega.
Või saate tutvuda Nanonetsiga, alustades tasuta prooviperioodi. Krediitkaarti pole vaja.
Järeldus
Teksti kopeerimine PDF-failidest võib tunduda väljakutsena, kuid nende lihtsate meetodite abil muutub see ülesanne imelihtsaks.
Nanonets OCR on teie tööriist, mis võimaldab probleemideta teksti kopeerida mis tahes PDF-failist. See töötab sujuvalt olenemata sellest, kas olete võrgus, tegelete skannitud PDF-failidega või kasutate mobiilseadet – vaid lihtne puudutus teeb töö ära.
- SEO-põhise sisu ja PR-levi. Võimenduge juba täna.
- PlatoData.Network Vertikaalne generatiivne Ai. Jõustage ennast. Juurdepääs siia.
- PlatoAiStream. Web3 luure. Täiustatud teadmised. Juurdepääs siia.
- PlatoESG. Süsinik, CleanTech, Energia, Keskkond päikeseenergia, Jäätmekäitluse. Juurdepääs siia.
- PlatoTervis. Biotehnoloogia ja kliiniliste uuringute luureandmed. Juurdepääs siia.
- Allikas: https://nanonets.com/blog/copy-text-from-pdf/
- :on
- :on
- :mitte
- : kus
- 11
- 600
- 7
- a
- võime
- Võimalik
- juurdepääs
- tegevus
- Adobe
- jälle
- võimaldab
- an
- ja
- Teine
- mistahes
- ilmub
- taotlus
- rakendatud
- asjakohane
- OLEME
- PIIRKOND
- AS
- automatiseerima
- automaatselt
- Automaatika
- baar
- BE
- muutuma
- muutub
- alustama
- raamat
- tuul
- äri
- kuid
- by
- CAN
- kaart
- juhtudel
- Katalüsaator
- väljakutse
- iseloom
- tegelase äratundmine
- kontrollima
- Vali
- klõps
- keeruline
- koostatud
- arvuti
- järeldus
- Arvestama
- konsultatsioon
- sisaldab
- sisu
- kontekst
- konverteeriva
- kopeerimine
- võiks
- looma
- looja
- krediit
- krediitkaart
- otsustav
- tegelema
- Olenevalt
- kavandatud
- soovitud
- meeleheitlikult
- seade
- raskusi
- digitaalne
- otse
- sukeldumine
- dokument
- dokumendid
- ei
- ei
- tehtud
- uksed
- lae alla
- Drop
- kaks
- kergesti
- lihtne
- redigeerimise tarkvara
- toimetaja
- efektiivsus
- ELEVATE
- kohtumine
- suurendama
- tõhustatud
- tagama
- entusiast
- eriti
- KUNAGI
- ekspertide
- uurima
- väljavõte
- kaevandamine
- fail
- Faile
- leidma
- viis
- Järgneb
- Järel
- eest
- formaat
- avastatud
- tasuta
- tasuta prooviversioon
- Alates
- edasi
- saama
- gif
- Olema
- aitama
- siin
- Esile tõstma
- Esiletõstetud
- Kuidas
- Kuidas
- aga
- HTTPS
- if
- pilt
- pildid
- in
- info
- algatama
- sees
- selle asemel
- sisse
- küsimustes
- IT
- töö
- lihtsalt
- Võti
- maastik
- laskma
- nagu
- liising
- armastus
- mac
- tegema
- palju
- mai..
- meetmed
- menüü
- meetodid
- Microsoft
- võib
- mobiilne
- mobiilne seade
- kõige
- mitmekordne
- Navigate
- navigeerimine
- Vajadus
- vaja
- Uus
- ei
- nüüd
- arvukad
- OCR
- of
- on
- kunagi
- Internetis
- avatud
- avamine
- Avaneb
- optiline märkide tuvastamine
- valik
- or
- organisatsioon
- meie
- üle
- omanik
- Parool
- luba
- Õigused
- Koht
- Platon
- Platoni andmete intelligentsus
- PlatoData
- kaasaskantav
- osa
- võimalused
- post
- võim
- Praktiline
- eelistatud
- pressimine
- vältida
- Eelvaade
- protsess
- Protsessid
- töötlemine
- Protsessor
- tootlikkus
- professionaalne
- kaitse
- kiiresti
- pigem
- RE
- valmis
- põhjustel
- tunnustamine
- nõutav
- uurija
- piirata
- piiratud
- Tulemused
- õige
- Paremklõpsake
- s
- Säästa
- säästmine
- sujuvalt
- Otsing
- sekundit
- turvalisus
- tundub
- valima
- väljavalitud
- valides
- seaded
- külg
- sarnane
- lihtne
- lihtsalt
- üheaegselt
- olukordades
- tarkvara
- mõned
- standard
- algus
- Käivitus
- Sammud
- otse
- lihtne
- Sujuvamaks
- õpilane
- selline
- süsteem
- Puuduta
- Ülesanne
- tech
- tekst
- kui
- et
- .
- Piirkond
- Neile
- SIIS
- Seal.
- Need
- asjad
- see
- aega võttev
- et
- täna
- tööriist
- töövahendid
- traditsiooniline
- üleminek
- kohtuprotsess
- üritab
- tüüpiliselt
- ei suuda
- mõistma
- tagamata
- kasutama
- kasutamine
- Ve
- mitmekülgne
- versioon
- tahan
- Tee..
- kuidas
- we
- millal
- kas
- will
- aknad
- koos
- jooksul
- Võitis
- sõna
- Töö
- Töövoogud
- töötab
- oleks
- sa
- Sinu
- ise
- sephyrnet