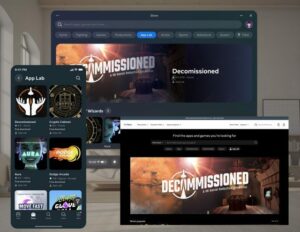Vision Pro on kohal ja see on üllatavalt võimekas seade. Apple on laadinud peakomplekti ka hulga valikuid ja funktsioone, mis pole esmapilgul ilmsed. Seega olen siin kõige olulisemate Vision Pro näpunäidete, nippide ja seadetega, et seadmest maksimumi võtta.
Vision Pro nõuanded ja nipid Sisu:
- FaceTime sõpradega, kellel pole Apple'i seadmeid
- Silma jälgimise ja IPD uuesti kalibreerimine Vision Pros
- Teisaldage kõik aknad ja rakendused vaatesse
- Minimeerige kiiresti rakendused ja keskkonnad
- Tehke Vision Proga ekraanipilt või jäädvustage video
- Kasulikud Siri käsud Vision Pros
- Voogesitage ja jagage rakendusi FaceTime'i kaudu
- Peegel või Cast Vision Pro, et teised näeksid sisse
- Jagage oma vaadet FaceTime'i kaudu
- Spotlighti otsing ja käivitaja
- Sund sulgeda rakendused Vision Pros
- Lülitage peakomplekt välja
- Sundkäivitage Vision Pro
- Rakenduste eemaldamine ja desinstallimine
- Jagage oma peakomplekti külaliskasutajaga
Kas olete huvitatud Vision Pro tarvikutest? Ärge jätke meie kokkuvõtet siin maha.
1. FaceTime sõpradega, kellel pole Apple'i seadmeid
Vision Pro FaceTime on suurepärane funktsioon ja üllataval kombel saate vestelda sõpradega, kellel pole ühtegi Apple'i seadet. Kutselingi abil saavad sõbrad liituda mis tahes kaasaegsest brauserist oma Android-telefonis, Windowsi arvutis jne.
- Avage peakomplektis rakenduse menüü (vajutage üks kord nuppu Digital Crown)
- Valige rakenduse menüüst vasakul jaotis Inimesed (ikoon, mis näeb välja nagu kahe inimese kontuurid)
- Valige jaotise Inimesed vasakus ülanurgas Uus link.
- Saatke see link inimestele, kellega soovite vestelda.
- Kui nad lingi avavad, saate oma peakomplekti märguande, et nad soovivad liituda.
- "Liituge" teatise kaudu FaceTime'i kõnega, seejärel lubage nad menüü "Ootavad inimesed" kaudu vestlusesse.
Siit saate FaceTime'i kasutada enamiku tavapäraste funktsioonidega, sealhulgas ekraani jagamise nendega.
2. Kalibreerige Vision Pro pilgujälgimine ja IPD uuesti
Pilgu jälgimine on Vision Pro oluline osa. See mitte ainult ei toita peakomplekti peamist sisestusmeetodit, vaid seda kasutatakse ka peakomplekti pildikvaliteedi parandamiseks reaalajas. Kui teil on probleeme silmade ebatäpse sisendiga, oma perifeerias värvitoonide nägemisega või silmitsi pingega, mida teil varem pole olnud, peaksite proovima oma pilgujälgimist ja IPD-d uuesti kalibreerida.
Silma jälgimise uuesti kalibreerimine
- Vajutage kiiresti neli korda Vision Pro vasakus ülanurgas olevat päästikunuppu.
- Pilgujälgimise uuesti kalibreerimiseks järgige ekraanil kuvatavaid juhiseid.
IPD (objektiivi vahekaugus) uuesti kalibreerimine
- Avage peakomplektis Seaded (või öelge "Hei Siri, ava seaded").
- Liikuge jaotises Seaded jaotisesse Silmad ja käed.
- Jaotises Silmad ja käed valige Kuvade uuesti joondamine.
Kuna silmade jälgimise täpsus võib varieeruda olenevalt sellest, kuidas peakomplekt teie näol toetub, vajab see tõenäolisemalt aeg-ajalt ümberkalibreerimist kui IPD.
3. Teisaldage kõik aknad ja rakendused vaatesse
See, kuidas saate Vision Proga aknad ja rakendused oma kodus vedelema jätta, võib tunduda maagiline. Kuid naljakalt on mõnikord võimalik "kaotada" ja rakendust unustada, kuhu selle jätsite. Mõnikord tähendab see, et proovite käivitada rakenduse ja see näiliselt ei avane (kuna see on juba avatud kuskil, mida te ei leia). Õnneks on olemas võimalus kõik teie rakendused ja aknad teile meelde tuletada.
- Hoidke Vision Pro paremas ülanurgas nuppu "Digital Crown" mõni sekund all.
- See toob teie ette kõik avatud rakendused.
Seda tehes "uuesti tsentreeritakse" ka teie vaade. Täielikult kaasahaaravad rakendused jätavad avamisel meelde oma "edasi" pealkirja, võimaldades arendajatel kõige olulisema sisu teile ette näha. Kuid see võib mõnikord olla probleemiks (nt kui peate tooli ümber pöörama või oma toas ühest kohast teise liikuma). „Digitaalse krooni” all hoidmine lähtestab rakenduse edasisuunalise päise nii, et see oleks teie ees ja rakenduse sisus hiljem.
4. Rakenduste ja keskkondade kiire minimeerimine
Kuigi saate keelekümbluse üles-alla keeramiseks kasutada peakomplekti ülaosas olevat valikuketast, soovite mõnikord lihtsalt vaadata reaalset maailma, ilma aknaid ringi liigutamata või valikuketast keerutamata. Õnneks teeb lihtsalt otsetee täpselt seda.
Kiire minimeerimine
- Vajutage kaks korda kiiresti Vision Pro paremas ülanurgas olevat valikuketast "Digital Crown".
- Kõigi rakenduste ja keskkonna tagastamiseks vajutage üks kord nuppu Digital Crown.
5. Tehke Vision Pro abil ekraanipilt või jäädvustage video
Nii nagu telefoniga, saate teha ekraanipildi või video kõigest, mida näete Vision Pro sees.
Jäädvustage ekraanipilt
- Peakomplekti kandes vajutage ja vabastage samal ajal peakomplekti vasakus ülanurgas olev nupp ja Digital Crown
- Teie ekraanipilt salvestatakse rakendusse Photos
Pro tip: Vision Pro hägustab teie pilku ümbritseva ala, seega veenduge, et teie silmad vaataksid seda osa vaatest, mida soovite jäädvustada.
Video salvestamine
- Peakomplektis kallutage pea üles ja vaadake oma silmadega üles, kuni näete väikest punkti, seejärel valige see juhtimiskeskuse avamiseks.
- Valige ikoon, mis näeb välja nagu kaks liuglülitit.
- Järgmisel ekraanil valige ikoon, mis näeb välja nagu õõnesringi sees olev tahke ring.
- Salvestamise peatamiseks vajutage peakomplekti vasakus ülanurgas olevat nuppu või avage juhtimiskeskus ja valige Stopp.
Pro tip: Vaikimisi ei jäädvusta teie vaate salvestamine heli. Heli jäädvustamiseks rakenduses Vision Pro järgige ülaltoodud samme, kuid kui valite ekraani salvestamise nupu (tahke ring õõnsa ringi sees), veenduge, et koputage ja hoidke. Ilmub teine menüü, kus saate mikrofoni lubada.
6. Kasulikud Siri käsud Vision Pros
Siri saab teha kõiki tavalisi asju, mida ootate, kuid mõned käsud on Vision Pro puhul ainulaadselt kasulikud.
Kiire tööruumi seadistamiseks käivitage rakendused, kus soovite seadistada
- Öelge „Hei, Siri käivita [rakenduse nimi]” ja rakendus käivitub mis tahes suunas, mida te vaatate. See muudab rakenduste kiire seadistamise enda ümber lihtsaks.
- Näiteks öelge tulevikku vaadates "käivitage Safari". Seejärel öelge vasakule vaadates „käivita sõnumid”. Seejärel öelge paremale vaadates "käivita muusika".
- Sama saate teha ka üles-alla vaadates.
Muutke keskkonda ning vahetage päeva ja öö vahel
- Võite paluda Siril kaasahaarav taust sisse lülitada. Pärast Siri aktiveerimist öelge lihtsalt „vii mind Kuule” või „vii mind Mount Hoodi”.
- Muutke kellaaega, öeldes „tee ööseks” või „tee päevaks”.
Ütle kiiresti kellaaeg
- See ei ole Vision Pro spetsiifiline, kuid kuna ainus viis kellaaja kontrollimiseks on otsida ja avada juhtimiskeskus, on Siri kasutamine mõnikord kiirem ja lihtsam.
- Lihtsalt aktiveerige Siri ja öelge "mis kell on?" Samuti võite küsida, mis kell on teistes kohtades (st: "mis kell on Londonis?"
7. Voogesitage ja jagage rakendusi FaceTime'i kaudu
Kuigi Vision Pro abil on võimalik üle kanda kogu oma vaadet, saate FaceTime'i kaudu ka üksikuid rakendusi voogesitada või üle kanda. See on kasulik näiteks muusika kuulamiseks, koos filmide vaatamiseks või slaidiesitlusele tagasiside saamiseks.
- Liituge oma sõbraga FaceTime'i kõnega.
- Toetatud rakendustes vajutage rakenduse voogesituse alustamiseks SharePlay nuppu, mis kuvatakse rakenduse akna kohal.
Kui rakendus seda toetab, näevad kõik FaceTime'i osalejad teie rakenduse akent neile reaalajas voogesitusena. Sel viisil saate Safari kaudu isegi Vision Pro's YouTube'i videoid jagada!
Mõnel rakendusel on sügavam SharePlay integratsioon, mis palub FaceTime'i osalejatel oma seadmes rakendus käivitada ja seejärel taasesitust sünkroonida. Selle toimimiseks on aga kõigil vaja kõnealuse rakenduse (st Apple TV) tellimust.
8. Peegel või Cast Vision Pro, et teised näeksid sisse
Kui soovite näidata kellelegi, kes on teiega samas ruumis, mida te peakomplektis näete, saate peakomplekti sisu peegeldada (tuntud ka kui ülekandmine) lähedal asuvale MacBooki, iPhone'i, iPadi või AirPlay toega telerile. Olenemata sellest, millisesse seadmesse ülekandte, veenduge, et see oleks teie peakomplektiga samas WiFi-võrgus.
Aktiveerige peegli ülekandmine
- Peakomplektis kallutage pea üles ja vaadake oma silmadega üles, kuni näete väikest punkti, seejärel valige see juhtimiskeskuse avamiseks.
- Valige ikoon, mis näeb välja nagu kaks liuglülitit.
- Valige ikoon, mis näeb välja nagu kaks kattuvat ruutu.
- Valige ülekandmiseks seade.
Kandke üle iPhone'i või iPadi
- Vaikimisi ei pruugi iPhone'is ja iPadis AirPlay olla lubatud.
- Parandage see oma iPhone'is või iPadis, avades Seaded → Üldine → AirPlay ja üleandmine.
- Veenduge, et „AirPlay Receiver” oleks sisse lülitatud, seejärel järgige ülaltoodud samme „Aktiveeri peegli ülekandmine”.
Kandke üle Maci või MacBooki
- Vaikimisi peaks teie Macil või MacBookil olema AirPlay lubatud ja need peaksid ilmuma seadmete loendis, kuhu üle kanda.
- Kui ei, siis avage arvutis Süsteemi sätted → Üldine → AirDrop & Handoff (macOS 12 või varasemates versioonides võib olla vaja minna System Preferences → Sharing)
- Veenduge, et „AirPlay Receiver” oleks sisse lülitatud, seejärel järgige ülaltoodud samme „Aktiveeri peegli ülekandmine”.
Kandke üle AirPlay toetatud telerisse
- Vaikimisi peaks teie Apple TV-l (ja mõnel mitte-Apple TV-l, millel on sisseehitatud AirPlay) AirPlay olema lubatud ja see peaks ilmuma seadmete loendis, kuhu üle kanda.
- Kui ei, avage oma Apple TV-s Seaded → AirPlay ja HomeKit.
- Veenduge, et „AirPlay Receiver” oleks sisse lülitatud, seejärel järgige ülaltoodud samme „Aktiveeri peegli ülekandmine”.
Pange tähele, et Vision Pro ülekandmisel kuvavad teatud rakendused (eriti video voogesituse rakendused, nagu Disney+) tühja akent, mida ei näe teie ega keegi vaataja. See on seotud DRM-i funktsiooniga.
9. Jagage oma vaadet FaceTime'i kaudu
Saate FaceTime'i kaudu jagada vaadet oma ümbrusest (mida näevad läbilaskekaamerad) ja peakomplektis olevaid rakendusi, et teised näeksid, mida te eemalt näete.
- FaceTime'i kõne ajal peakomplektis puudutage teise osaleja vaadet, et kuvada valikute ülekate.
- Valige vaate jagamise ikoon (näeb välja nagu ümar pildiraam), et alustada oma vaate ülekandmist kõnele.
- Teine osaleja näeb kõike, mis on vaates, nagu teie kodu, käed ja aknad, mis teil Vision Pros avatud on.
10. Spotlighti otsing ja käivitaja
Kui olete kasutanud Maci, siis olete tõenäoliselt tuttav Spotlightiga, sisseehitatud käivitusprogrammiga, mis muudab rakenduste avamise ja vahetamise kiireks ja lihtsaks. iPhone'idel ja iPadidel on sarnane võimalus ning selgub, et ka Vision Pro teeb seda! Spotlighti avamine Vision Pro klaviatuuriga on lihtne ja kasulik, kuid ilma klaviatuurita on see üsna aeglane ja tülikas.
Avage Spotlight Search rakenduses Vision Pro klaviatuuriga
- Spotlighti avamiseks vajutage cmd + tühik (sama klaviatuuri otsetee nagu Macis)
Avage Vision Pros Spotlight Search
- Peakomplektis kallutage pea üles ja vaadake oma silmadega üles, kuni näete väikest punkti, seejärel valige see juhtimiskeskuse avamiseks.
- Valige ikoon, mis näeb välja nagu kaks liuglülitit.
- Valige ikoon, mis näeb välja nagu suurendusklaas
11. Sund sulgege Vision Pro rakendused
Mõnikord käituvad rakendused halvasti ja ainus viis nende parandamiseks on sundida neid sulgema ja seejärel uuesti käivitada.
- Vajutage ja hoidke samal ajal all peakomplekti vasakus ülanurgas olevat nuppu ja digitaalset krooni, kuni kuvatakse menüü Force Quit.
- Valige rakendus, mille soovite sulgeda, ja seejärel käsku Force Quit.
12. Lülitage peakomplekt välja
Kuigi akukomplekti peakomplekti küljest lahti ühendamine on ohutu, on võimalik Vision Pro ka tarkvara enda kaudu välja lülitada.
- Vajutage ja hoidke samal ajal all peakomplekti vasakus ülanurgas olevat nuppu ja digitaalset krooni.
- Kasutage peakomplekti väljalülitamiseks toiteliugurit.
Pro Vihje: Võite öelda ka "Hei Siri, sulgege."
13. Sundkäivitage Vision Pro
Mõnikord võib peakomplekt tööst välja minna ja te ei saa seda tavapärasel viisil välja lülitada, kuid õnneks saate selle sundida taaskäivitama.
- Vajutage ja hoidke samal ajal all peakomplekti vasakus ülanurgas olevat nuppu ja digitaalset krooni ning hoidke all isegi siis, kui kuvatakse menüü Force Quit.
- Hoidke nuppe all, kuni ekraan läheb mustaks.
Pro Vihje: Võite öelda ka "Hei Siri, taaskäivitage".
14. Rakenduste eemaldamine ja desinstallimine
Rakenduste desinstallimine Vision Pros toimib sarnaselt sellega, mida ootate iPhone'is või iPadis!
- Avage peakomplektis rakenduste menüü (vajutage üks kord nuppu Digital Crown).
- Puudutage ja hoidke all rakendust, mille soovite desinstallida.
- Valige Eemalda rakendus.
15. Jagage oma peakomplekti külaliskasutajaga
Kuigi saate peakomplektiga mängimiseks lihtsalt oma peakomplekti kellelegi anda ja oma pääsukoodi öelda, kalibreerib külaliskasutaja peakomplekti ajutiselt teise kasutaja jaoks. See on oluline, sest täpne silmade jälgimine ja IPD kalibreerimine on olulised nii Vision Pro toimimise kui ka mugavuse jaoks. Külaliskasutaja võimaldab teil ka lubada inimestel näha ainult teatud rakendusi, nii et võite olla kindel, et nad ei näe sõnumeid, sirvimisajalugu jne.
Aktiveerige külaliskasutaja
- Peakomplektis kallutage pea üles ja vaadake oma silmadega üles, kuni näete väikest punkti, seejärel valige see juhtimiskeskuse avamiseks.
- Puudutage juhtimiskeskuses külaliskasutaja ikooni (mis näeb välja nagu inimese kontuur punktiirjoone sees).
Valige, milliseid rakendusi külaliskasutaja näeb
- Valige jaotises Külaliskasutaja, kas soovite, et kasutaja saaks kasutada kõiki peakomplektis olevaid rakendusi või ainult praegu avatud rakendusi.
Edastage külaliskasutaja vaade
- Siinkohal saate ka alustada peakomplekti vaate ülekandmist lähedal asuvasse Apple'i arvutisse, iPhone'i või AirPlay telerisse.
- Samuti saate valida, kas heli suunata läbi AirPlay seadme või peakomplekti (enamikul juhtudel soovite, et see kulgeks läbi peakomplekti nagu tavaliselt).
Pärast külaliskasutaja käivitamist eemaldage peakomplekt ja andke see uuele kasutajale. Pärast selle selga panemist kuvatakse kalibreerimisprotseduur. Peakomplekti eemaldamisel keelatakse külaliskasutaja automaatselt ja Vision Pro naaseb teie seadetesse.
Loodan, et kõik avastasid selles loendis oma peakomplekti kohta vähemalt ühe asja, mida nad ei teadnud! Kas on mingeid suurepäraseid Vision Pro näpunäiteid ja nippe, millest me ilma jäime? Pange need allolevatesse kommentaaridesse!
- SEO-põhise sisu ja PR-levi. Võimenduge juba täna.
- PlatoData.Network Vertikaalne generatiivne Ai. Jõustage ennast. Juurdepääs siia.
- PlatoAiStream. Web3 luure. Täiustatud teadmised. Juurdepääs siia.
- PlatoESG. Süsinik, CleanTech, Energia, Keskkond päikeseenergia, Jäätmekäitluse. Juurdepääs siia.
- PlatoTervis. Biotehnoloogia ja kliiniliste uuringute luureandmed. Juurdepääs siia.
- Allikas: https://www.roadtovr.com/apple-vision-pro-tips-tricks-settings/
- :on
- :on
- :mitte
- : kus
- $ UP
- 12
- 15%
- 7
- a
- Võimalik
- MEIST
- üle
- juurdepääs
- tarvikud
- täpsus
- täpne
- aktiveeritud
- aktiveerimine
- tegelikult
- pärast
- maandamisalus
- Materjal: BPA ja flataatide vaba plastik
- Lubades
- võimaldab
- juba
- Ka
- an
- ja
- android
- Teine
- mistahes
- keegi
- app
- ilmuma
- ilmub
- õun
- rakendused
- apps
- OLEME
- PIIRKOND
- ümber
- AS
- küsima
- At
- heli-
- automaatselt
- tagapõhi
- halvasti
- aku
- BE
- sest
- enne
- alustama
- vahel
- Must
- Udused
- mõlemad
- tooma
- brauseri
- Sirvimine
- sisseehitatud
- kuid
- nupp
- by
- helistama
- Kaamerad
- CAN
- Saab
- võime
- võimeline
- lüüa
- juhtudel
- valamine
- maadlus
- keskus
- kindel
- Tool
- vestlus
- kontrollima
- Vali
- Ring
- lähedal
- värv
- mugavus
- kommentaarid
- arvuti
- sisu
- sisu
- kontrollida
- Kroon
- tülikas
- Praegu
- päev
- tegelema
- sügavam
- vaikimisi
- Olenevalt
- Arendajad
- seade
- seadmed
- digitaalne
- suund
- blokeeritud
- avastasin
- Ekraan
- Näidikute
- do
- ei
- Ei tee
- Ära
- DOT
- alla
- Drop
- Ajalugu
- lihtsam
- lihtne
- võimaldama
- lubatud
- Kogu
- keskkond
- keskkondades
- oluline
- jms
- Isegi
- igaüks
- kõik
- täpselt
- ootama
- silm
- silmad
- nägu
- FaceTime
- tuttav
- tunnusjoon
- FUNKTSIOONID
- tagasiside
- tundma
- vähe
- leidma
- esimene
- Määrama
- ujuv
- järgima
- eest
- Sundida
- edasi
- neli
- FRAME
- sõber
- sõbrad
- Alates
- esi-
- täielikult
- toimimine
- saama
- saamine
- Pilk
- Pilk
- Go
- Goes
- läheb
- suur
- külaline
- olnud
- käsi
- Käed
- Olema
- võttes
- juhataja
- Rubriik
- Headset
- siin
- ajalugu
- hoidma
- omamine
- Avaleht
- kapuuts
- lootus
- Kuidas
- aga
- HTTPS
- ICON
- ie
- if
- pilt
- immersioon
- ümbritsevale
- oluline
- parandama
- in
- Teistes
- ebatäpne
- Kaasa arvatud
- eraldi
- sisend
- sees
- Näiteks
- juhised
- integratsioon
- sisse
- kutsuma
- iPad
- iPhone
- küsimustes
- IT
- ise
- liituma
- jpg
- lihtsalt
- Teadma
- teatud
- algatama
- kõige vähem
- Lahkuma
- lahkus
- objektiiv
- laskma
- nagu
- Tõenäoliselt
- LINK
- nimekiri
- Kuulamine
- London
- Vaata
- otsin
- välimus
- mac
- MacOS
- tegema
- TEEB
- küsimus
- mai..
- me
- vahendid
- menüü
- kirjad
- meetod
- mikrofon
- minimeerima
- peegel
- miss
- vastamata
- Kaasaegne
- rohkem
- kõige
- MOUNT
- liikuma
- Filmid
- liikuv
- muusika
- nimi
- Navigate
- Vajadus
- võrk
- Uus
- järgmine
- öö
- ei
- normaalne
- teade
- Ilmne
- juhuslik
- of
- maha
- on
- kunagi
- ONE
- ainult
- avatud
- avatud
- avamine
- Valikud
- or
- Muu
- teised
- meie
- välja
- kontuur
- üle
- Pakk
- osa
- osavõtja
- osalejad
- eriti
- läbi pääsema
- Inimesed
- inimene
- telefon
- pilt
- Koht
- Kohad
- Platon
- Platoni andmete intelligentsus
- PlatoData
- mängimine
- Punkt
- võimalik
- võim
- esitlus
- vajutage
- ilus
- esmane
- Pro
- tõenäoliselt
- Probleem
- menetlus
- panema
- Putting
- kvaliteet
- küsimus
- Kiire
- kiiremini
- kiiresti
- reaalne
- päris maailm
- reaalajas
- rekord
- salvestamine
- seotud
- vabastama
- meeles pidama
- kaugelt
- kõrvaldama
- puhkavad
- tagasipöördumine
- õige
- ruum
- Roundup
- Marsruut
- safari
- ohutu
- sama
- salvestatud
- ütlema
- ütlus
- Ekraan
- Otsing
- sekundit
- Osa
- vaata
- nägemine
- näiliselt
- valima
- komplekt
- seaded
- Jaga
- jagamine
- peaks
- näitama
- kinni
- sulgema
- sarnane
- lihtsalt
- alates
- Slaid
- liugur
- liug
- aeglane
- väike
- So
- tarkvara
- tahke
- mõned
- Keegi
- mõnikord
- kuskil
- heli
- konkreetse
- prožektor
- väljakud
- algus
- Käivitus
- Sammud
- Peatus
- oja
- streaming
- tellimine
- Toetatud
- Toetab
- kindel
- üllatavalt
- Lüliti
- süsteem
- Võtma
- Puuduta
- öelda
- kui
- et
- .
- Piirkond
- oma
- Neile
- SIIS
- Seal.
- nad
- asi
- asjad
- see
- Läbi
- aeg
- korda
- ots
- nõuanded
- et
- kokku
- tonn
- ülemine
- püüdma
- Pöörake
- Pöördunud
- lülitub
- tv
- kaks
- ainulaadselt
- kuni
- peale
- ülespoole
- kasutama
- Kasutatud
- kasulik
- Kasutaja
- kasutamine
- tavaline
- Vary
- Video
- Videod
- vaade
- nägemus
- tahan
- vaadates
- Tee..
- we
- M
- millal
- mis
- kuigi
- Wifi
- will
- aken
- aknad
- koos
- jooksul
- ilma
- Töö
- töötab
- maailm
- sa
- Sinu
- youtube
- sephyrnet