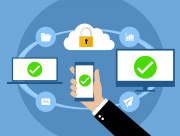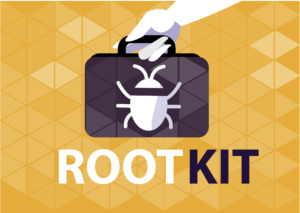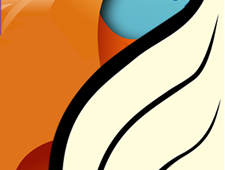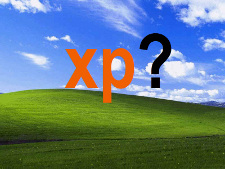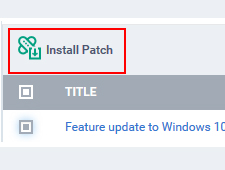 زمان خواندن: 14 دقیقه
زمان خواندن: 14 دقیقه
نحوه بررسی وضعیت پچ و استقرار وصله های انتخاب شده در دستگاه ها
مرحله 1: ITSM را باز کنید و روی "Devices" > "Device List" کلیک کنید. روی دستگاه مورد نظر خود کلیک کنید و " را باز کنیدمدیریت پچبرگه این همه وصله های موجود برای دستگاه را فهرست می کند. ستون سمت راست به شما می گوید که آیا پچ نصب شده است یا برای نصب در دسترس است. اهمیت پچ در ستون "شدت" نشان داده شده است.
مرحله 2: اختیاری برای فیلتر کردن وصلهها بر اساس نام، وضعیت نصب، شدت و سایر معیارها، روی نماد قیف در سمت راست کلیک کنید.
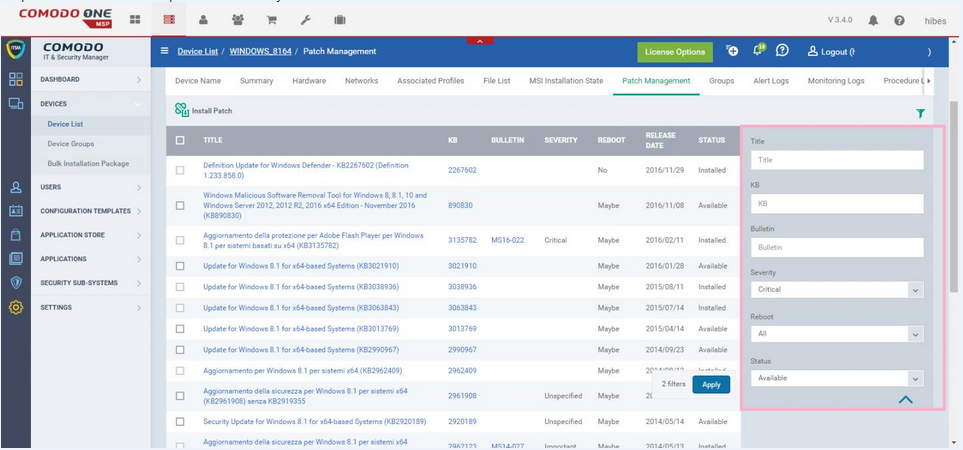
مرحله 3: وصلههایی را که میخواهید روی دستگاه نصب کنید، با استفاده از چک باکسهای سمت چپ انتخاب کنید. برای استقرار روی دکمه «نصب پچ» کلیک کنید:
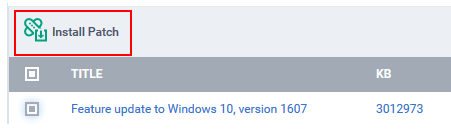
مرحله 4: وصله های انتخاب شده به صف نصب اضافه می شوند و بلافاصله پس از ارتباط موفق بعدی با دستگاه اعمال می شوند.
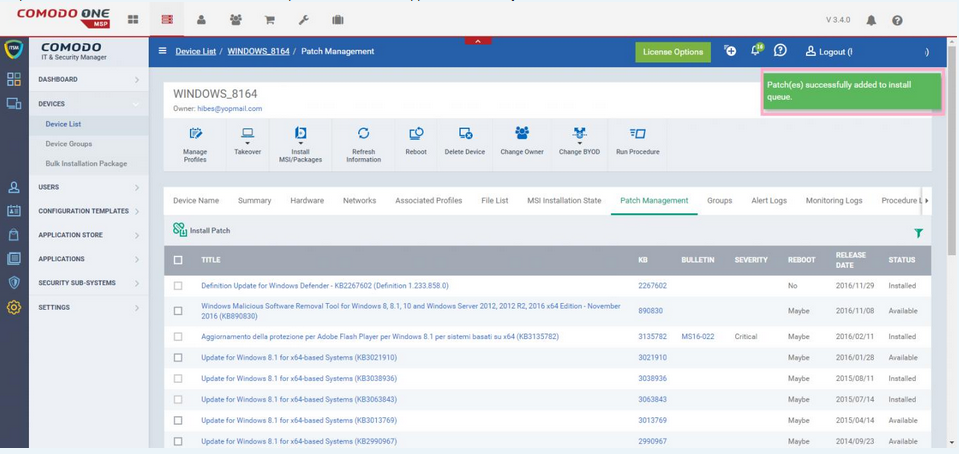
نحوه بررسی وضعیت پچ برنامه شخص ثالث در دستگاه خاص
وصلههای موجود برای برنامههای شخص ثالث که در نقطه پایانی نصب شدهاند، در آنجا میتوانید تاریخ نصب بسته قدیمی و تاریخ انتشار بسته جدید، جزئیات نسخه برای برنامههای نصبشده و بستههای موجود و موارد دیگر را در مورد میزان شدت بررسی کنید. کاربر تمایل دارد که آیا بسته مورد نیاز است یا خیر.
مرحله 1: ITSM را راه اندازی کنید
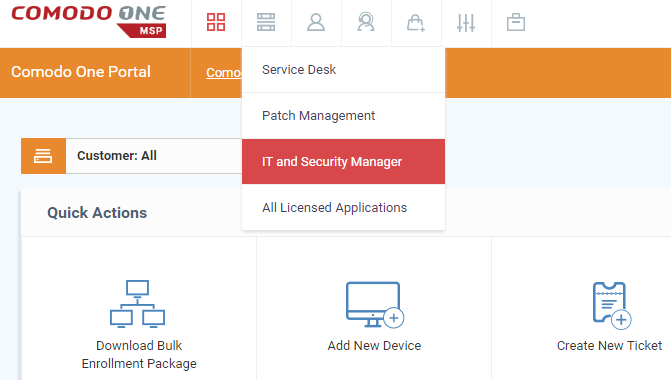
مرحله 2: به DEVICES > 'Device List' بروید و دستگاه مورد نظر را انتخاب کنید.
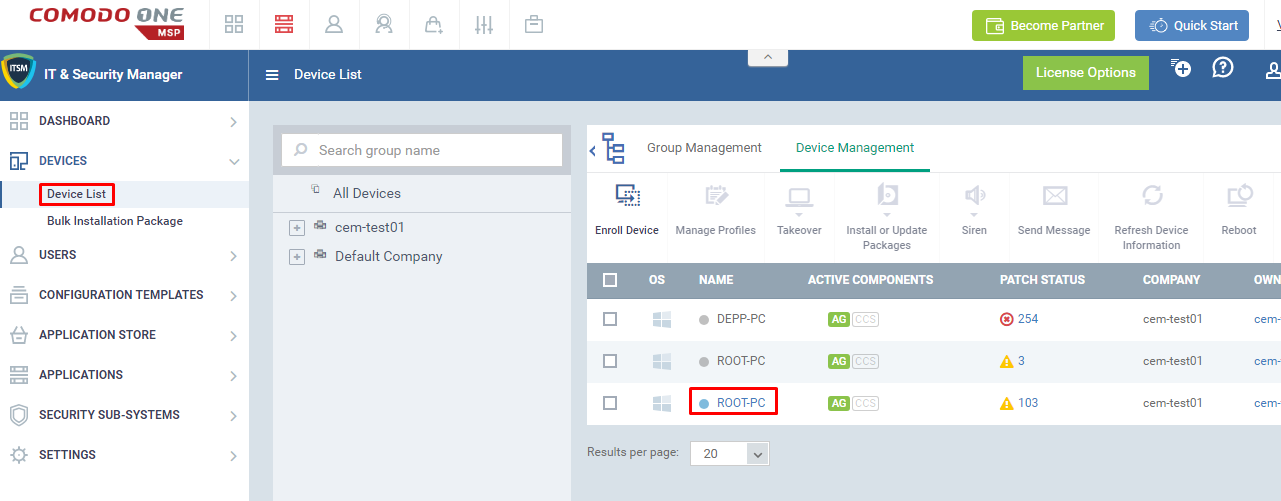
مرحله 3: برگه "Patch Management" را انتخاب کنید.
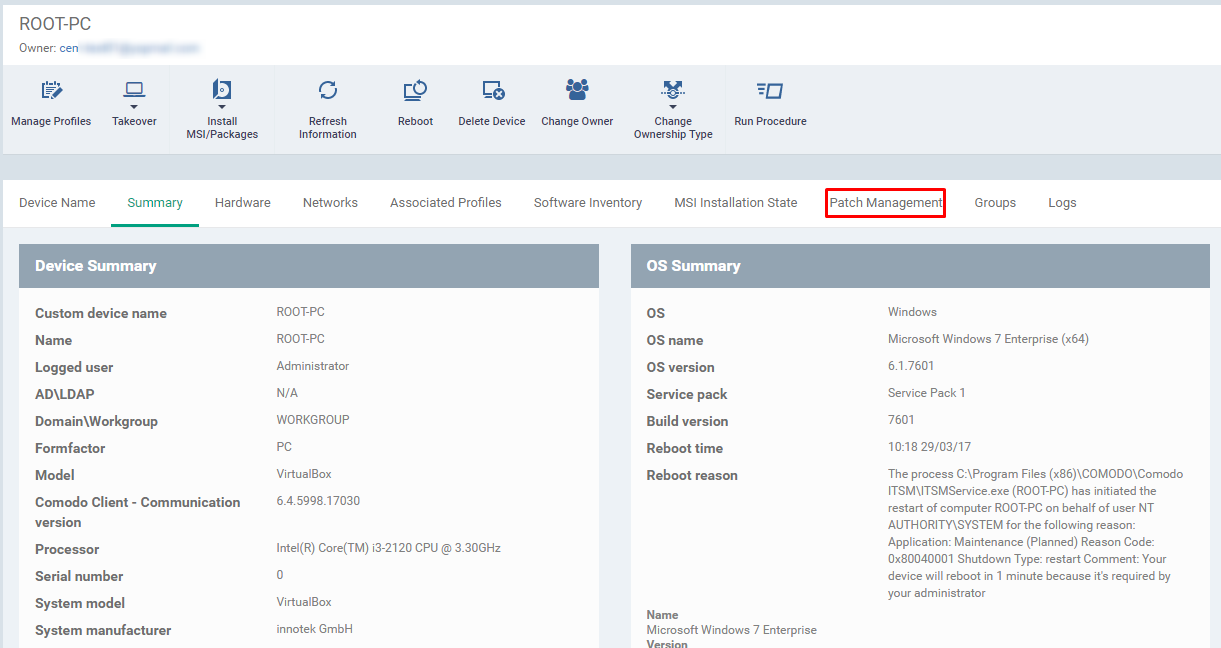
مرحله 4: برگه "برنامه های شخص ثالث" را انتخاب کنید.
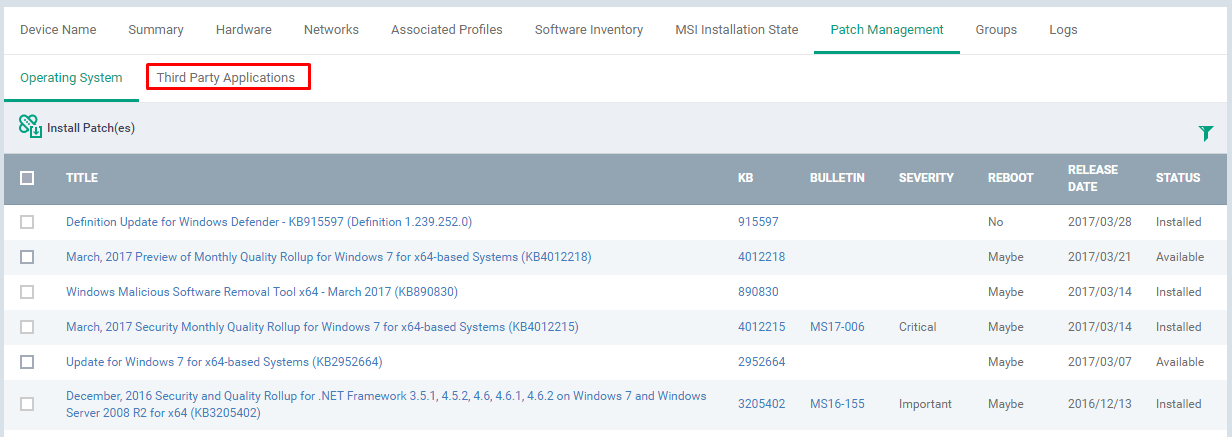
مرحله 5: لیست برنامه هایی را که وصله های شخص ثالث دستگاه در دسترس هستند بررسی کنید.
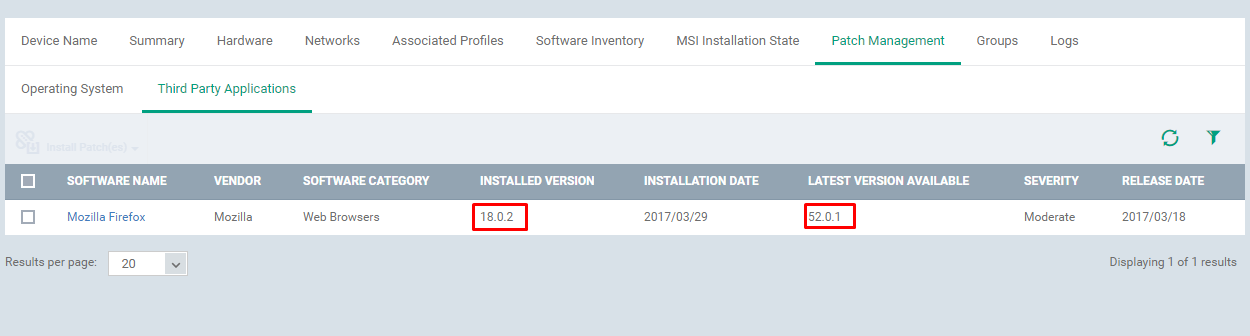
1. نام نرم افزار – نام پچ یا بسته آخرین نسخه
2. فروشنده – نام فروشنده بسته
3. دسته نرم افزار – دسته نرم افزار
4. نسخه نصب شده - شماره نسخه ای که در نقطه پایانی شما نصب شده است که نسخه قدیمی است که باید به روز کنید
5. تاریخ نصب - تاریخ نصب نسخه قدیمی
6. آخرین نسخه موجود – شماره نسخه پچ منتشر شده
7. شدت - میزان شدت
8. تاریخ انتشار – تاریخ انتشار پچ جدید
توجه: میتوانید ویکی ما را برای «نحوه انجام بهروزرسانی برنامه شخص ثالث در ITSM» بررسی کنید.
نحوه ایجاد "رویه های وصله شخص ثالث"
پچ شخص ثالث اکنون در دسترس کاربران است ITSM، رویه می تواند برای یک برنامه خاص یا برای همه برنامه های کاربردی پشتیبانی شده ایجاد شود.
هنگامی که رویه ای در دستگاهی اجرا می شود، به روز رسانی وصله موجود بر روی دستگاه ها اعمال می شود. بنابراین هر دستگاه ثبت نام شده را می توان به راحتی مدیریت کرد.
علاوه بر این، کاربر میتواند با افزودن رویه مربوطه به نمایه، فرآیند بهروزرسانی پچ را برنامهریزی کند. سپس نمایه به دستگاه اضافه می شود. بنابراین رویه در زمان و فرکانس مشخص شده اجرا خواهد شد.
مرحله 1: به "Configuration Templates" رفته و منوی "Procedures" را انتخاب کنید. روی دکمه "ایجاد" کلیک کنید. از منوی کشویی گزینه «Create 3rd Party Patch Procedure» را انتخاب کنید. کادر محاوره ای "ایجاد روش وصله شخص ثالث" ظاهر می شود.
جزئیات را در کادر محاوره ای وارد کنید.
1. نام رویه: نام رویه را وارد کنید.
2. توضیحات: توضیحات را وارد کنید.
3. پوشه ها: پوشه ای را انتخاب کنید که رویه باید در آن ذخیره شود.
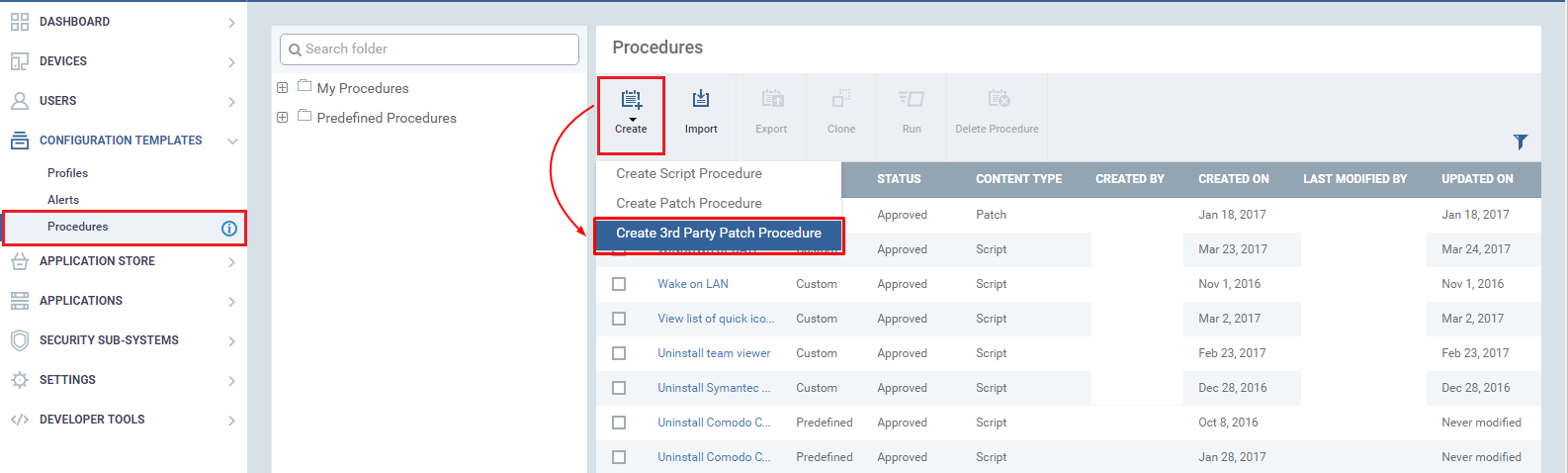
روی دکمه "ایجاد" کلیک کنید.
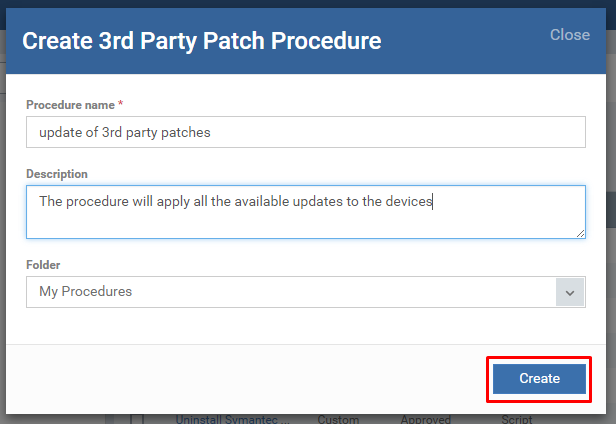
مرحله 2: روی رویه ایجاد شده از لیست کلیک کنید تا آن را سفارشی کنید.
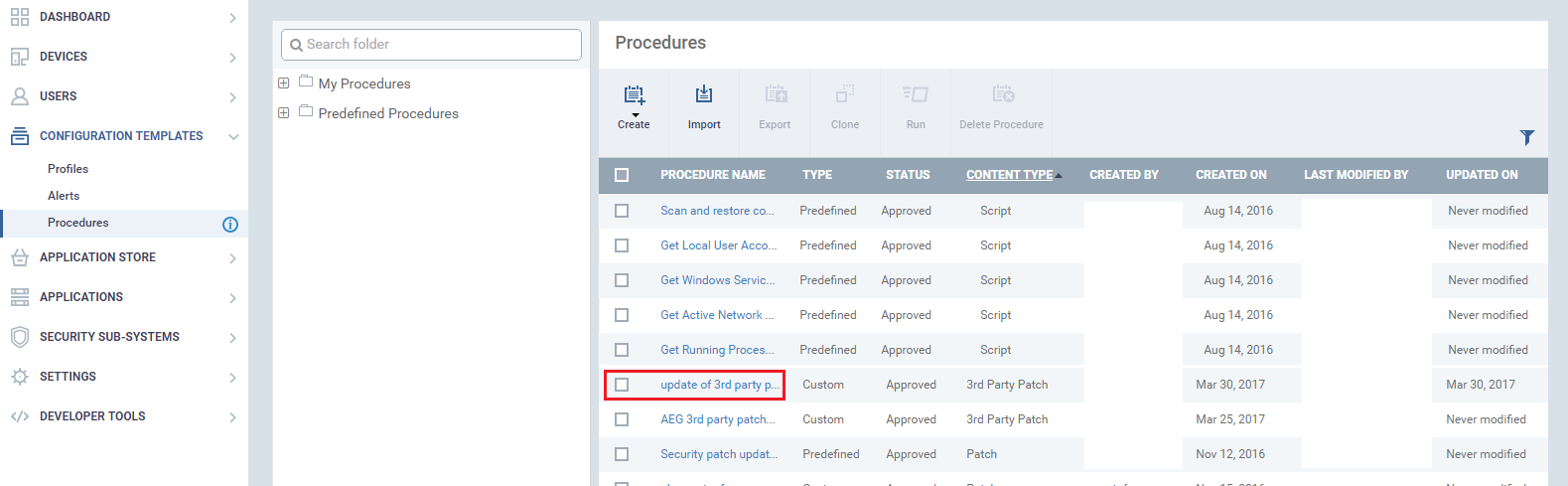
مرحله 3: در زبانه عمومی، روی دکمه "ویرایش" کلیک کنید تا تغییر دهید.
1. نام رویه: نام رویه را وارد کنید.
2. توضیحات: توضیحات را وارد کنید.
3. پوشه ها: پوشه ای را انتخاب کنید که رویه باید در آن ذخیره شود.
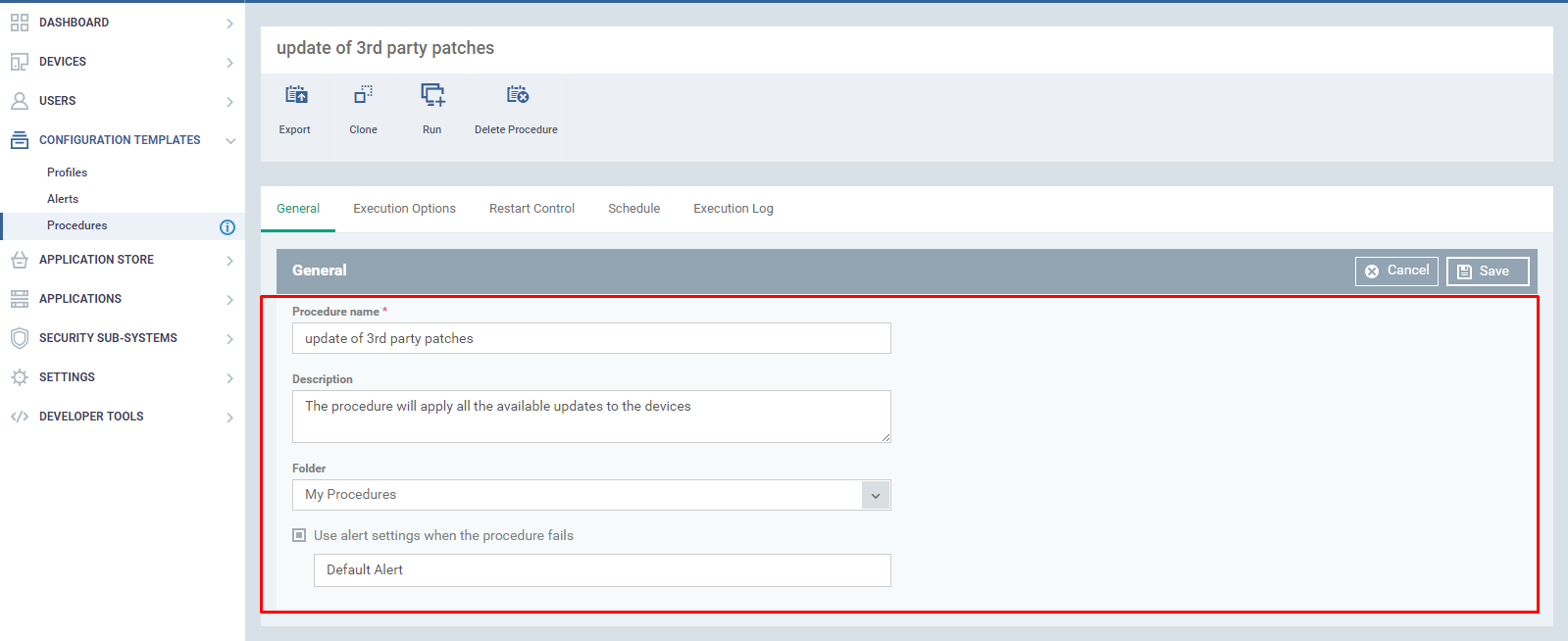
4. استفاده از تنظیمات هشدار زمانی که رویه با شکست مواجه میشود: هشداری میتواند با رویه مرتبط باشد، با انتخاب گزینه «استفاده از تنظیمات هشدار در هنگام شکست رویه» نام موجود هشدار را در کادر متن وارد کرده و آن را ذخیره کنید. هنگامی که این رویه در اجرا ناموفق باشد، یک هشدار فعال می شود. (اگر گزینه مناسب برای تولید بلیط در تنظیمات هشدار فعال شده فعال باشد، حتی یک بلیط ایجاد می شود)
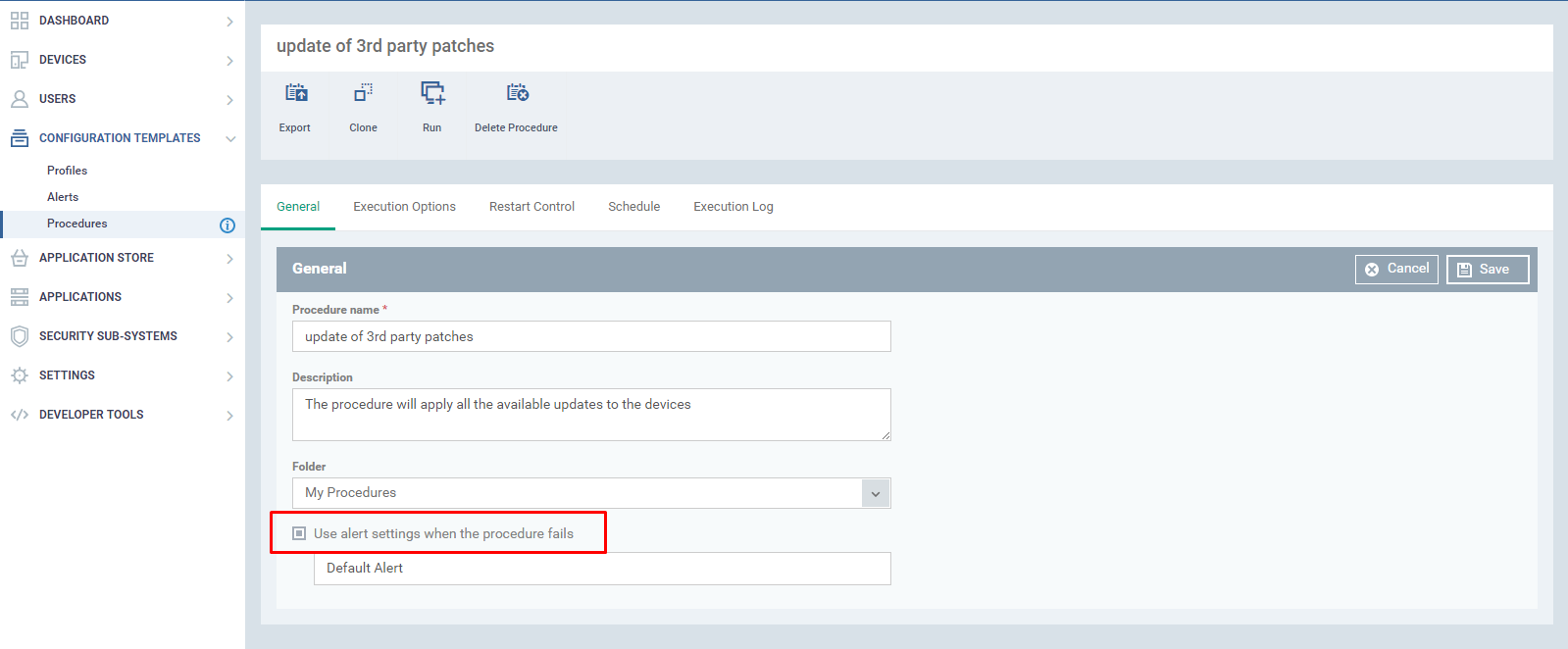
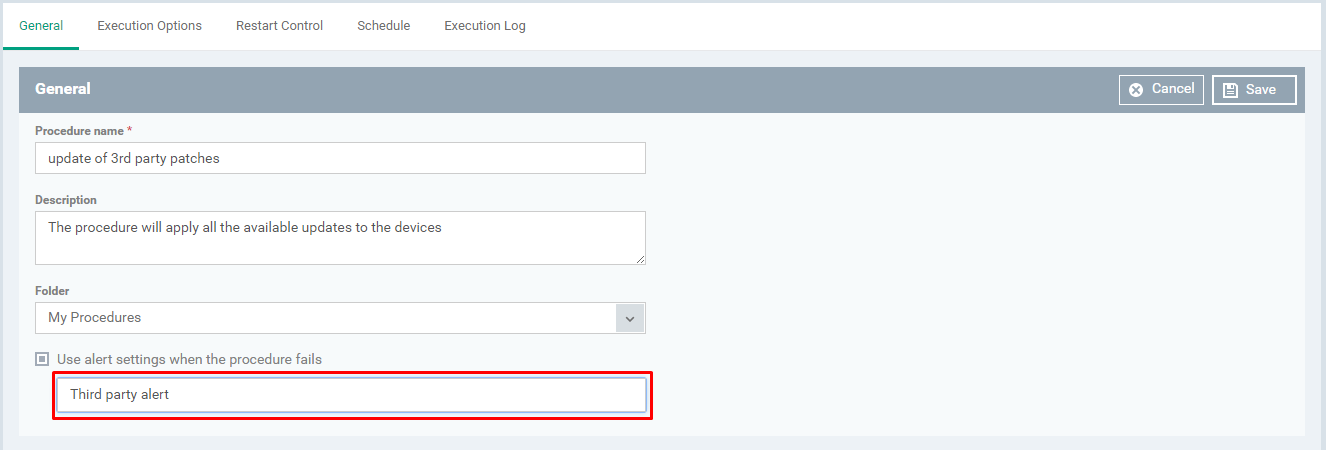
مرحله 4: گزینه های Execution شامل جزئیات زیر است.
«نرمافزار شخص ثالث را برای بهروزرسانی انتخاب کنید» بهعنوان عنوان و گزینههای زیر هستند
1. "به روز رسانی همه برنامه ها" - در انتخاب این گزینه، تمام به روز رسانی های موجود اعمال می شود، زمانی که این رویه در آن دستگاه خاص فراخوانی شود.
2. "Update only the selected applications" - در انتخاب این گزینه، لیست انتخاب شده به روز رسانی های موجود اعمال می شود، زمانی که این رویه در آن دستگاه خاص فراخوانی شود.
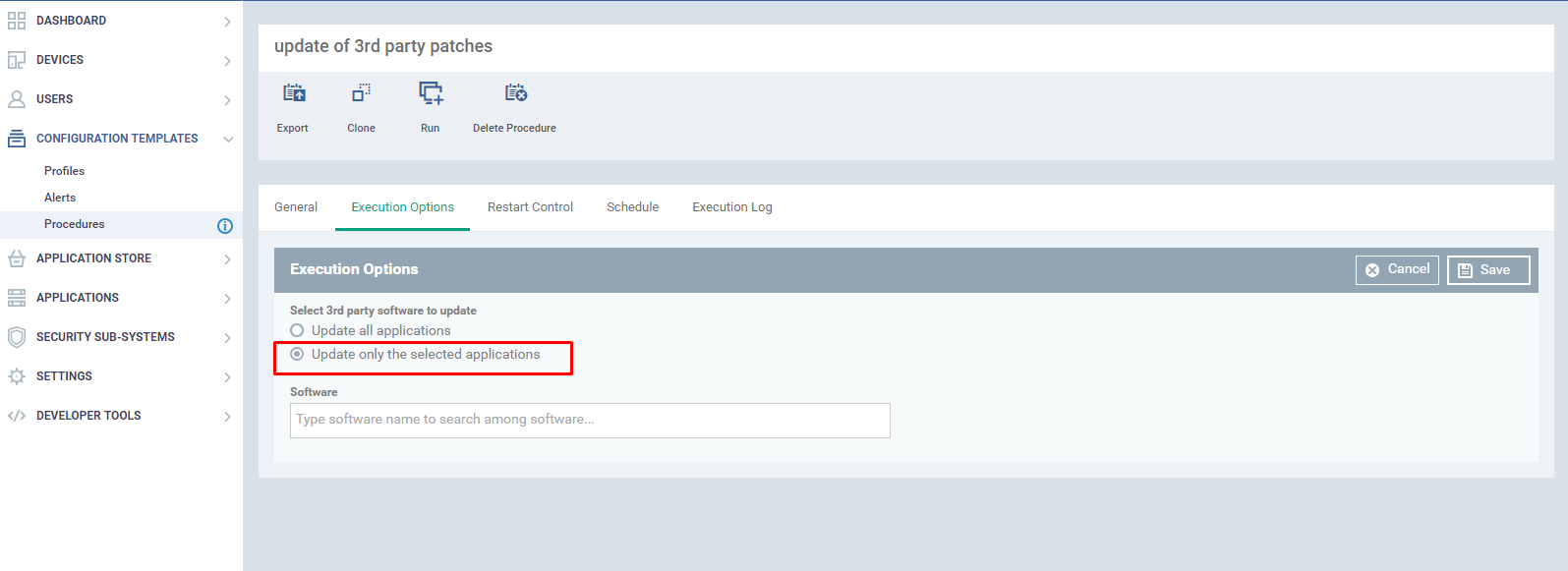
نام نرم افزار در کادر متنی زیر وارد می شود.
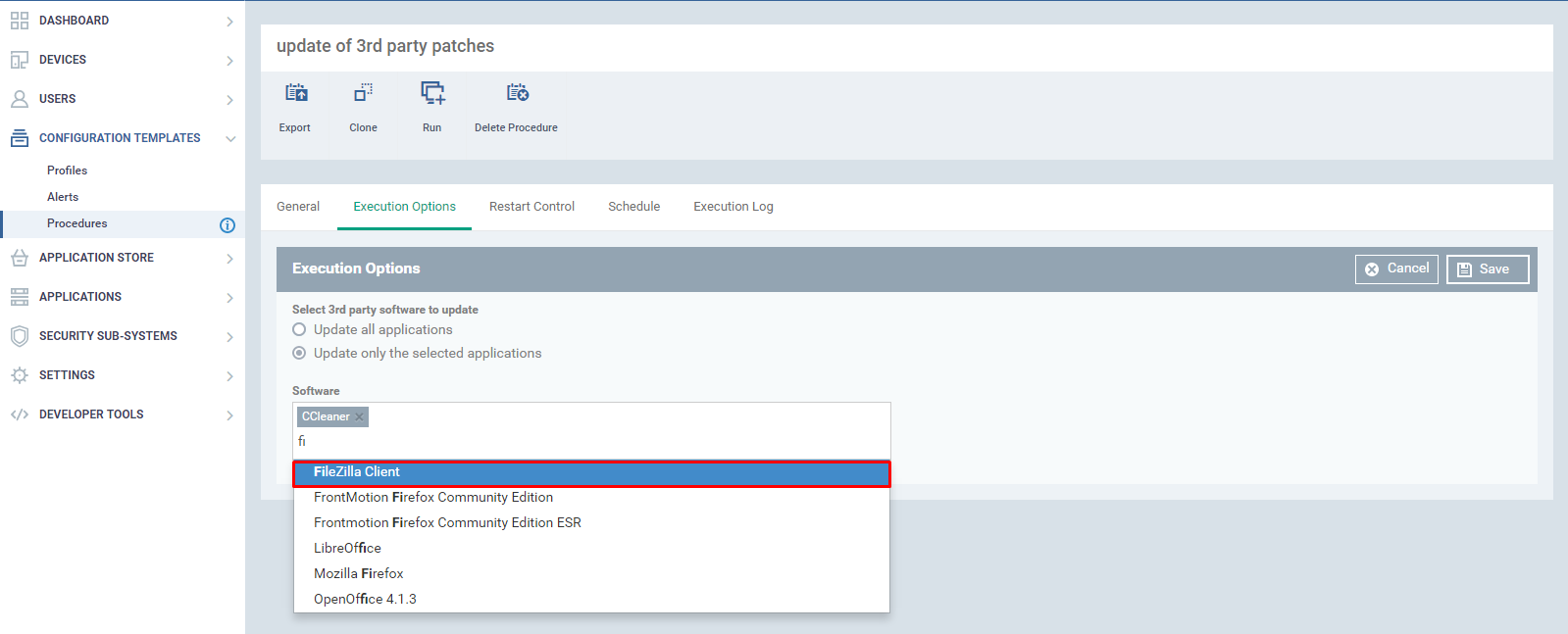
روی دکمه "ذخیره" کلیک کنید. تصویر ارائه شده برای "فقط به روز رسانی برنامه های انتخاب شده".
توجه: اگر بهروزرسانیها باید برای همه برنامهها اعمال شوند، «بهروزرسانی همه برنامهها» را انتخاب کنید و روی دکمه «ذخیره» در سمت راستترین گوشه صفحه کلیک کنید.
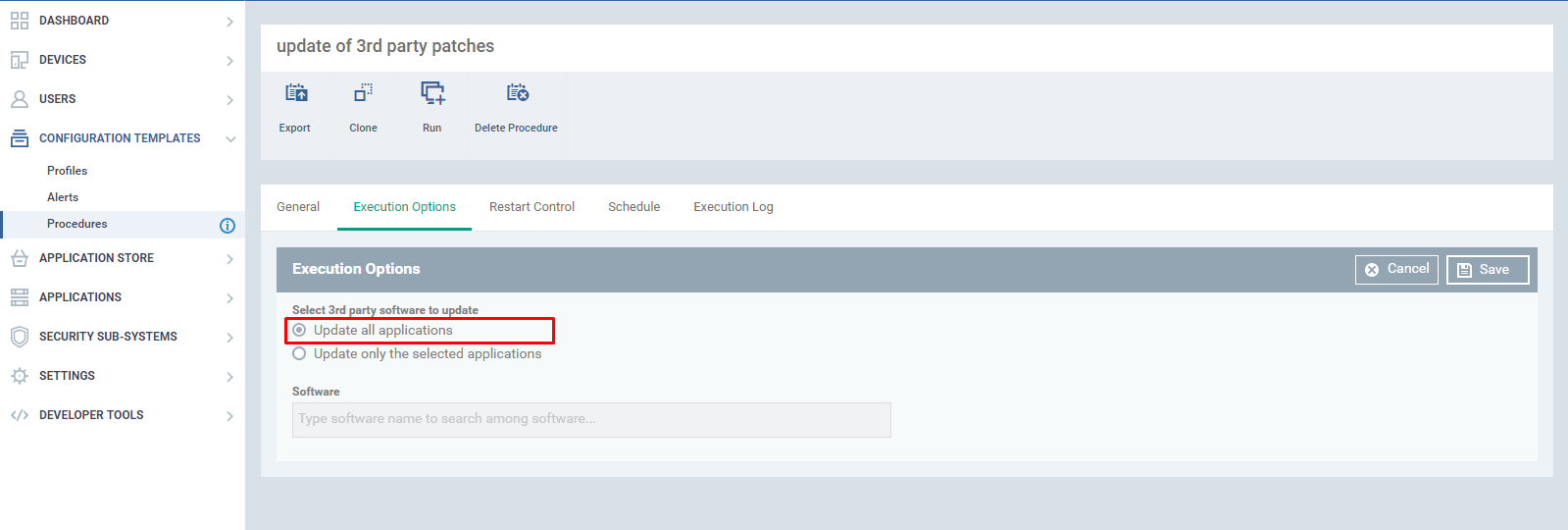
مرحله 5: کنترل Restart به تعریف گزینه های راه اندازی مجدد بر اساس نیاز شما کمک می کند.
1. سه نوع گزینه راه اندازی مجدد وجود دارد:
2. راه اندازی مجدد اجباری در - راه اندازی مجدد را در نقطه پایانی در زمان تعیین شده با یک پیام هشدار مجبور می کند.
3. راه اندازی مجدد را متوقف کنید - راه اندازی مجدد آغاز نخواهد شد.
4. در مورد راه اندازی مجدد هشدار دهید و به کاربران اجازه دهید آن را به تعویق بیاندازند - در نقطه پایانی در مورد راه اندازی مجدد به کاربر یادآوری می کند و کاربر ممکن است آن را به تعویق بیندازد.
نوع مورد نظر خود را از گزینه راه اندازی مجدد انتخاب کنید و روی دکمه "ذخیره" کلیک کنید. تصویری برای "اجباری راه اندازی مجدد" ارائه شده است:

مرحله 6: رویه را می توان برای اجرا در یک زمان خاص برنامه ریزی کرد. اگر این برنامه ریزی شده باشد، جزئیات برنامه در اینجا ذکر می شود.
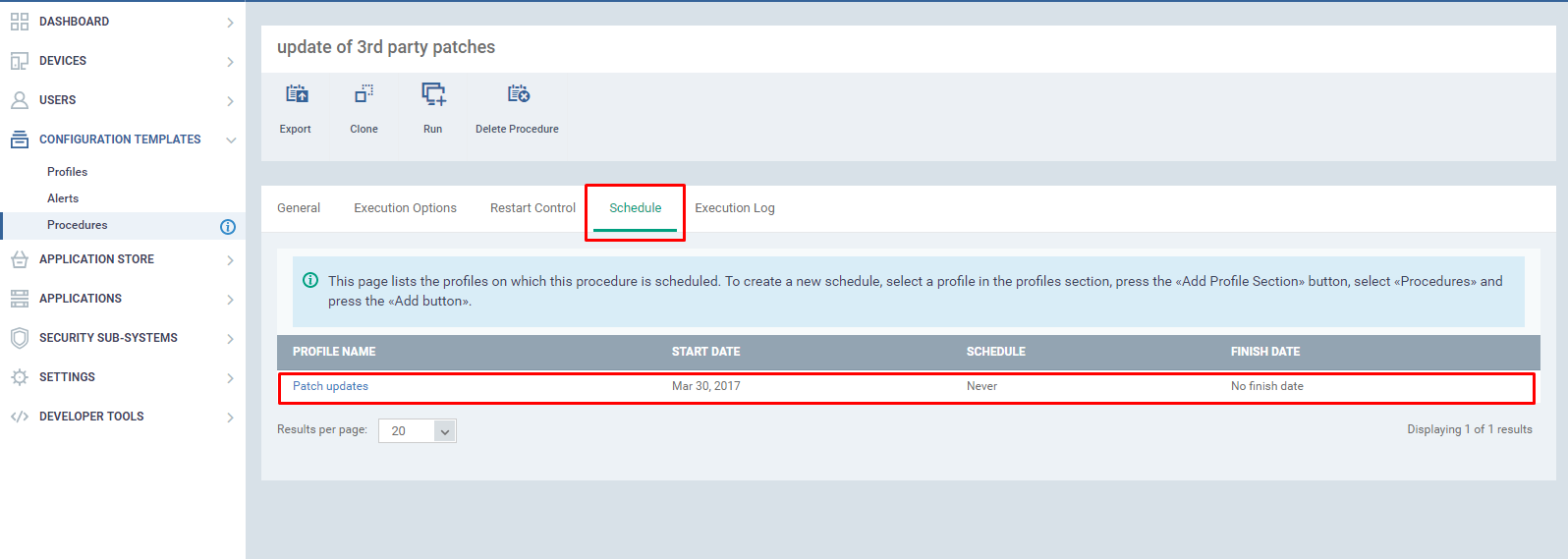
توجه: رویه باید به هر یک از نمایههای موجود در Configuration Templates → Profiles اضافه شود و روی دکمه «Add Profile Section» کلیک کنید و رویهها را انتخاب کنید و روی نماد «Add» کلیک کنید.
کادر محاوره ای «افزودن رویه موجود» ظاهر می شود. فرم را پر کنید و جزئیات برنامه به بخش برنامه اضافه می شود. در نهایت، مشخصات باید به دستگاه اضافه شود، که رویه در زمان برنامه ریزی شده فراخوانی می شود.
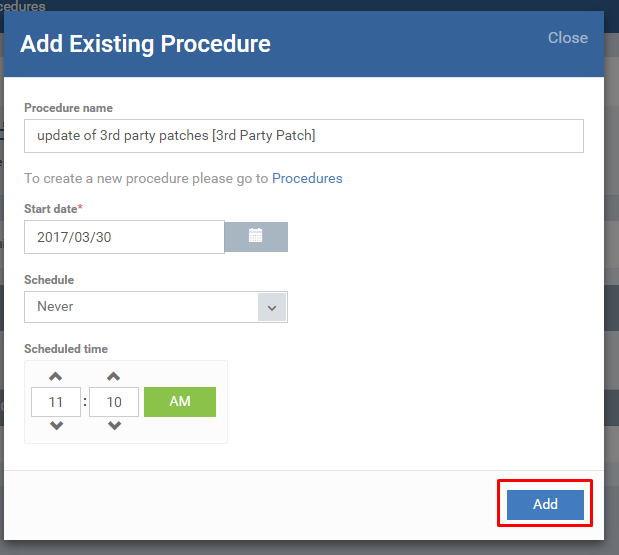
نحوه انجام به روز رسانی برنامه شخص ثالث در ITSM
In ITSM، اکنون می توانید تمام عملیات مربوط به به روز رسانی برنامه های شخص ثالث را انجام دهید. برنامههای کاربردی موجود برای بهروزرسانیها را میتوان مشاهده، نظارت کرد و بهروزرسانیها را میتوان برای یک دستگاه خاص یا برای همه دستگاههای ثبتشده اعمال کرد.
روش های مختلف استفاده از نرم افزار کاربردی شخص ثالث در دسترس است ITSM. بنابراین، یا میتوانید نسخه خاصی از بهروزرسانی نرمافزار را روی دستگاهها اعمال کنید یا آخرین نسخه بهروزرسانی نرمافزار را برای دستگاهها اعمال کنید.
گزینه به روز رسانی "برنامه های شخص ثالث" در دو بخش ITSM موجود است:
پيش نياز:
- در جزئیات دستگاه به برگه "نرم افزار موجودی" بروید.
- برای ارسال فرمان به روز رسانی موجودی به دستگاه، روی دکمه "به روز رسانی موجودی نرم افزار" در بالا کلیک کنید.
- بعد از چند ثانیه روی نماد refresh کلیک کنید تا جدول تازه شود. لیست به روز شده نرم افزارهای نصب شده در یک دستگاه نمایش داده می شود.
لیست دستگاه ها
مرحله 1: به منوی ITSM -> 'Devices' > 'Device List' بروید. روی نام دستگاه از لیستی که میخواهید بررسی کنید، کلیک کنید و بهروزرسانی برنامه شخص ثالث را اعمال کنید.
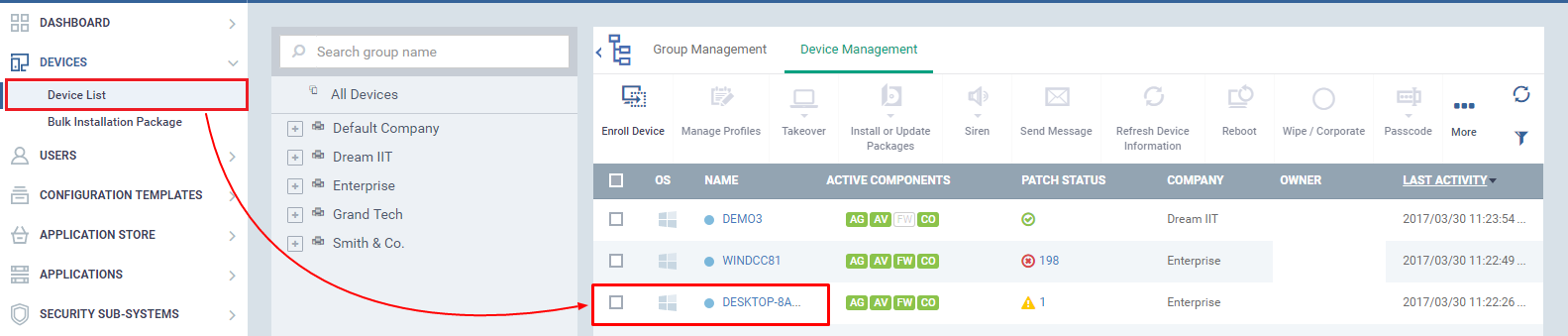
مرحله 2: به بخش "Patch Management" رفته و روی برگه "Third Party Applications" کلیک کنید.
لیست برنامه ای که باید به روز شود در اینجا لیست می شود. برای دریافت لیست به روز، روی دکمه refresh کلیک کنید. لیست شامل ستون های زیر است که نرم افزار را توضیح می دهد.
نام - نام برنامه
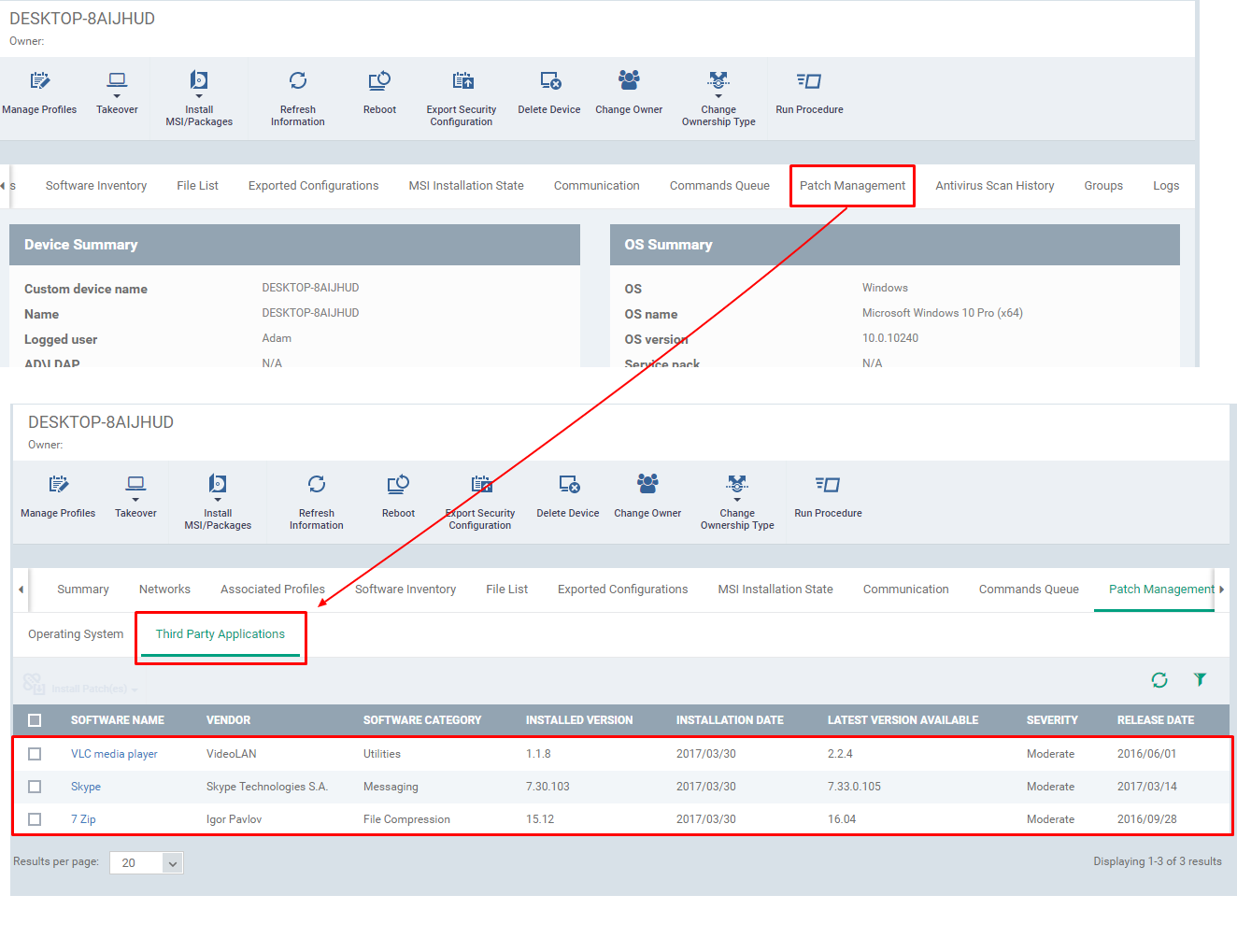
- فروشنده - نام ناشر یا فروشنده برنامه
- دسته - نوع برنامه
- نسخه نصب شده - نسخه نصب شده برنامه در یک دستگاه.
- تاریخ نصب - تاریخی که برنامه در آن نصب شده است.
- آخرین نسخه موجود - آخرین نسخه به روز رسانی برنامه موجود در ITSM.
- شدت - شدت برنامه را توصیف می کند
- تاریخ انتشار - تاریخی که در آن برنامه منتشر شد.
مرحله 3: چک باکس نرم افزار مناسب را انتخاب کرده و روی دکمه "Install Patches" کلیک کنید.
اکنون کشویی زیر ظاهر می شود،
1. به روز رسانی به آخرین نسخه: به روز رسانی آخرین نسخه بر روی دستگاه ها اعمال می شود.
با کلیک بر روی این دکمه، دستور به روز رسانی به دستگاه ها ارسال می شود.
2.Update to Specific Version: به روز رسانی نسخه خاص برای دستگاه ها اعمال خواهد شد. با کلیک بر روی این گزینه، کادر محاوره ای "به روز رسانی به نسخه خاص" ظاهر می شود، روی نماد کشویی کلیک کنید و نسخه ای را که باید به دستگاه ها ارسال شود انتخاب کنید.
در نهایت، روی دکمه "ارسال" کلیک کنید. به روز رسانی ها به دستگاه ها ارسال شده و نصب می شوند.
به روز رسانی به آخرین نسخه Illustration:
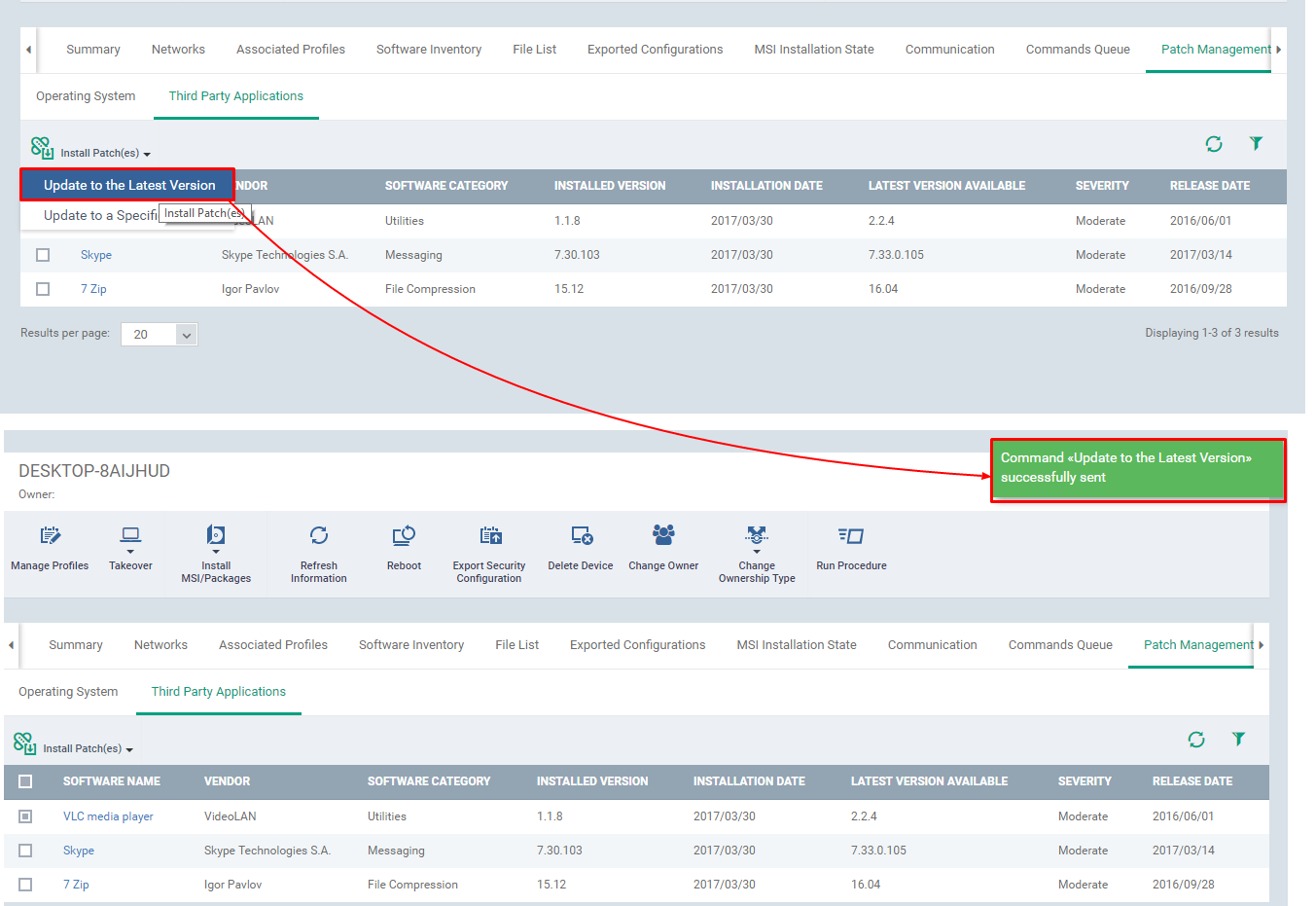
به روز رسانی به تصویر نسخه خاص:
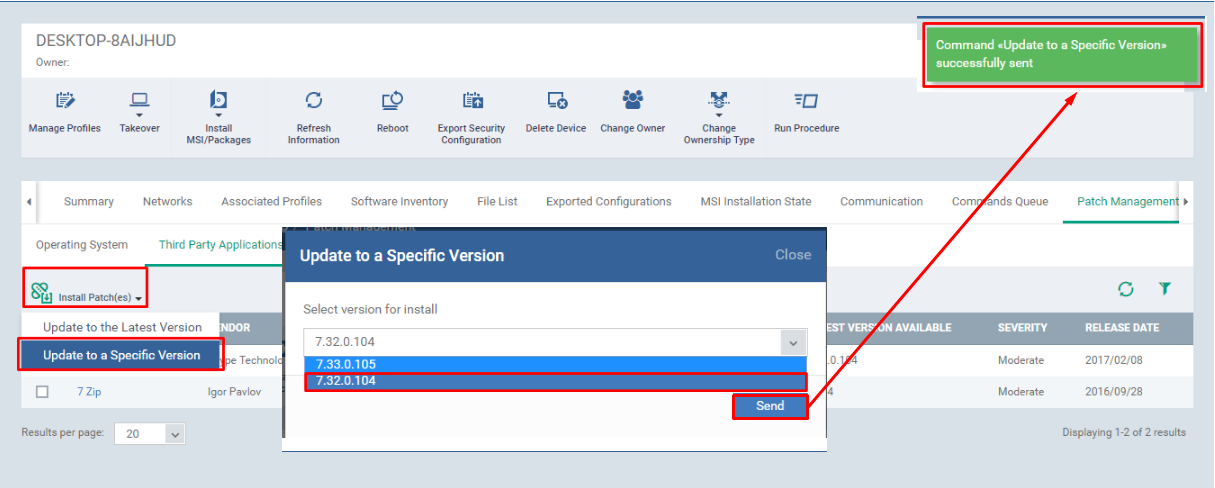
مرحله 4: به تب "نرم افزار موجودی" در جزئیات دستگاه بروید. برای ارسال فرمان به روز رسانی موجودی به دستگاه، روی دکمه "به روز رسانی موجودی نرم افزار" در بالا کلیک کنید. بعد از چند ثانیه روی نماد refresh کلیک کنید تا جدول تازه شود. نسخه به روز شده نرم افزار نمایش داده می شود.
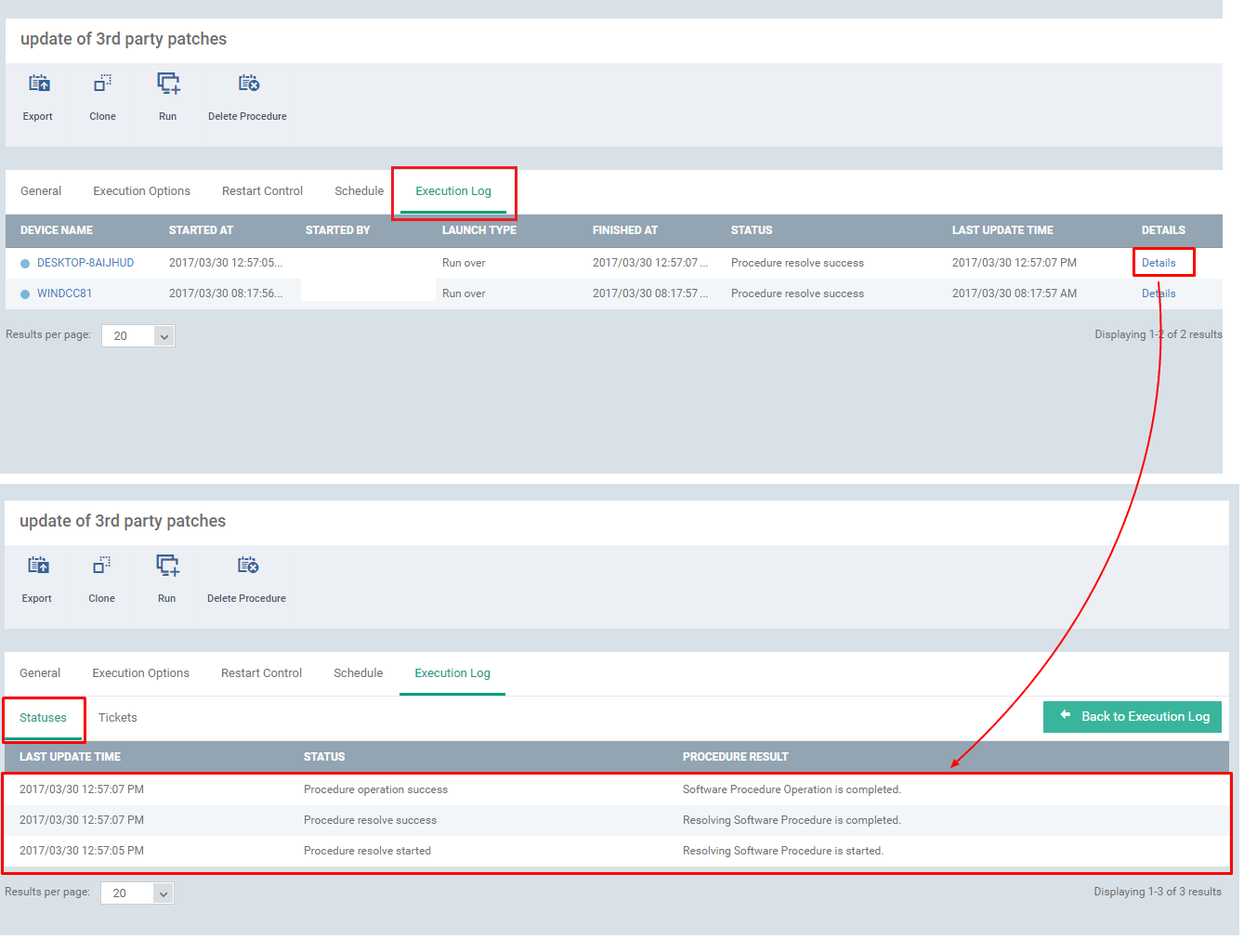
اپلیکیشنها
مرحله 1: به برنامه ها بروید، روی منوی «مدیریت وصله» > برگه «برنامه شخص ثالث» کلیک کنید. لیست به روز رسانی های نرم افزاری موجود در اینجا فهرست می شود. این لیست دارای ستون هایی است که نرم افزار را توصیف می کند، آنها عبارتند از:
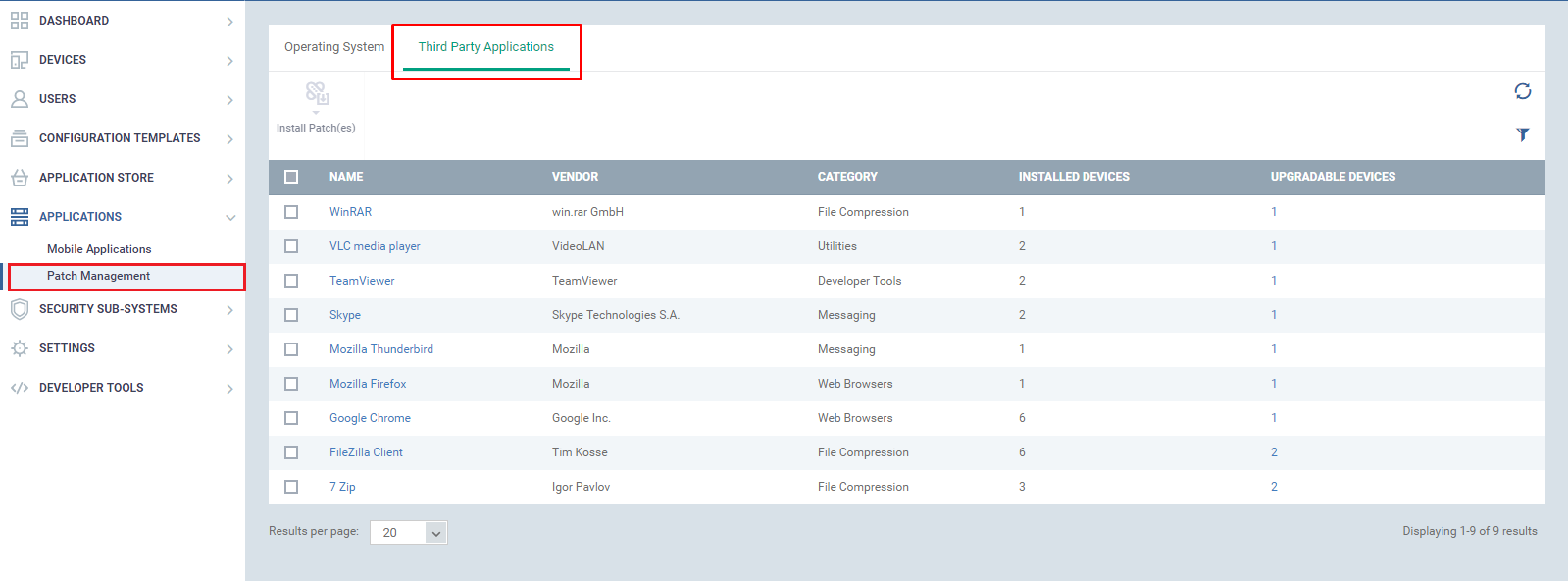
1. نام: نام برنامه.
2. فروشنده: نام فروشنده برنامه.
3. دسته: دسته برنامه داده شده.
4. دستگاههای نصب شده: دستگاههایی که هر نسخه از برنامه مورد نظر را دارند.
5. دستگاههای قابل ارتقا: دستگاههایی که نسخه قدیمیتری از برنامه داده شده دارند.
مرحله 2: چک باکس نرم افزار مناسب را انتخاب کنید و روی دکمه پایین نزدیک به دکمه "Install Patches" کلیک کنید. گزینه Two در منوی کشویی موجود خواهد بود.
1. به روز رسانی به آخرین نسخه: به روز رسانی آخرین نسخه بر روی دستگاه ها اعمال می شود.
با کلیک بر روی این دکمه، به روز رسانی به دستگاه ها ارسال می شود.
توجه: "به روز رسانی به نسخه خاص" را نمی توان از اینجا انجام داد، اما اگر می خواهید به نسخه خاصی به روز رسانی کنید، به لیست دستگاه → انتخاب دستگاه → مدیریت وصله → برنامه شخص ثالث بروید، یک نرم افزار را انتخاب کنید و روی نصب وصله ها کلیک کنید. "به روز رسانی به نسخه خاص" را انتخاب کنید.
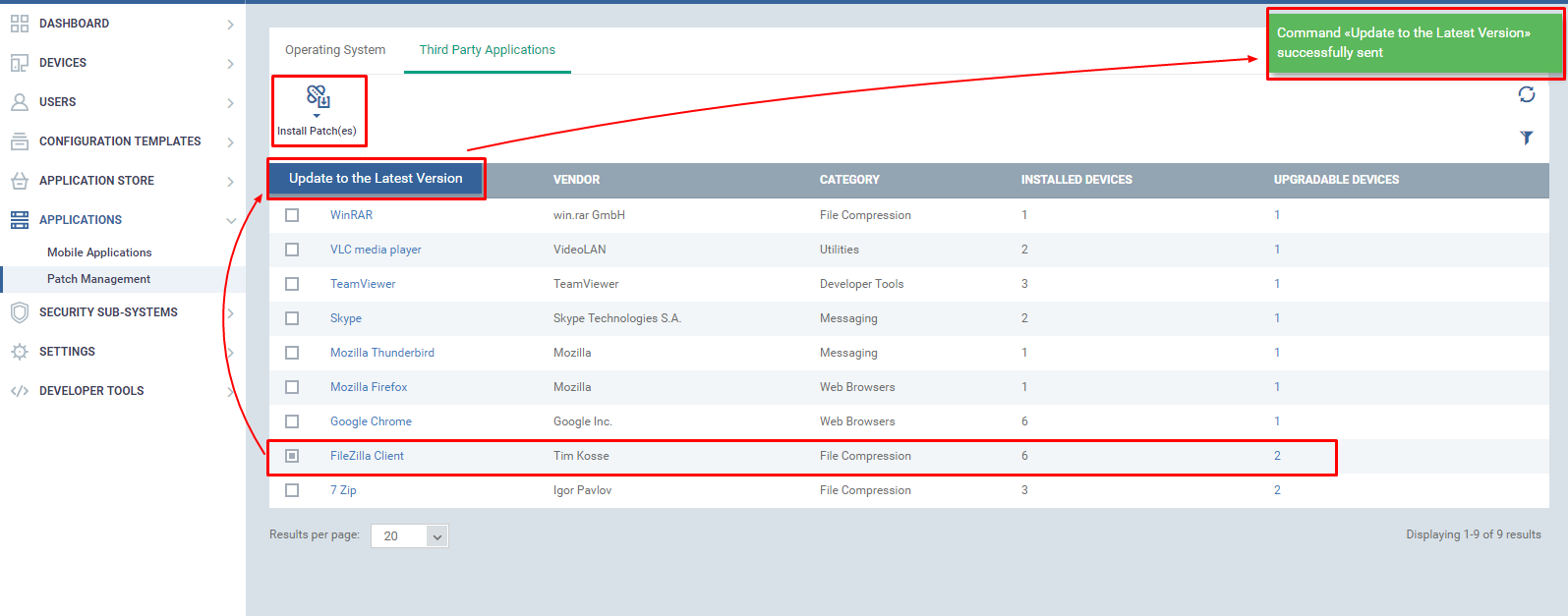
مرحله 3: یک نرم افزار را برای مشاهده اطلاعات دقیق در مورد آن نرم افزار انتخاب کنید.
«فهرست دستگاهها» دستگاههایی را فهرست میکند که میتوان بهروزرسانیهای وصله را برای نرمافزار انتخابشده برای آنها انجام داد.
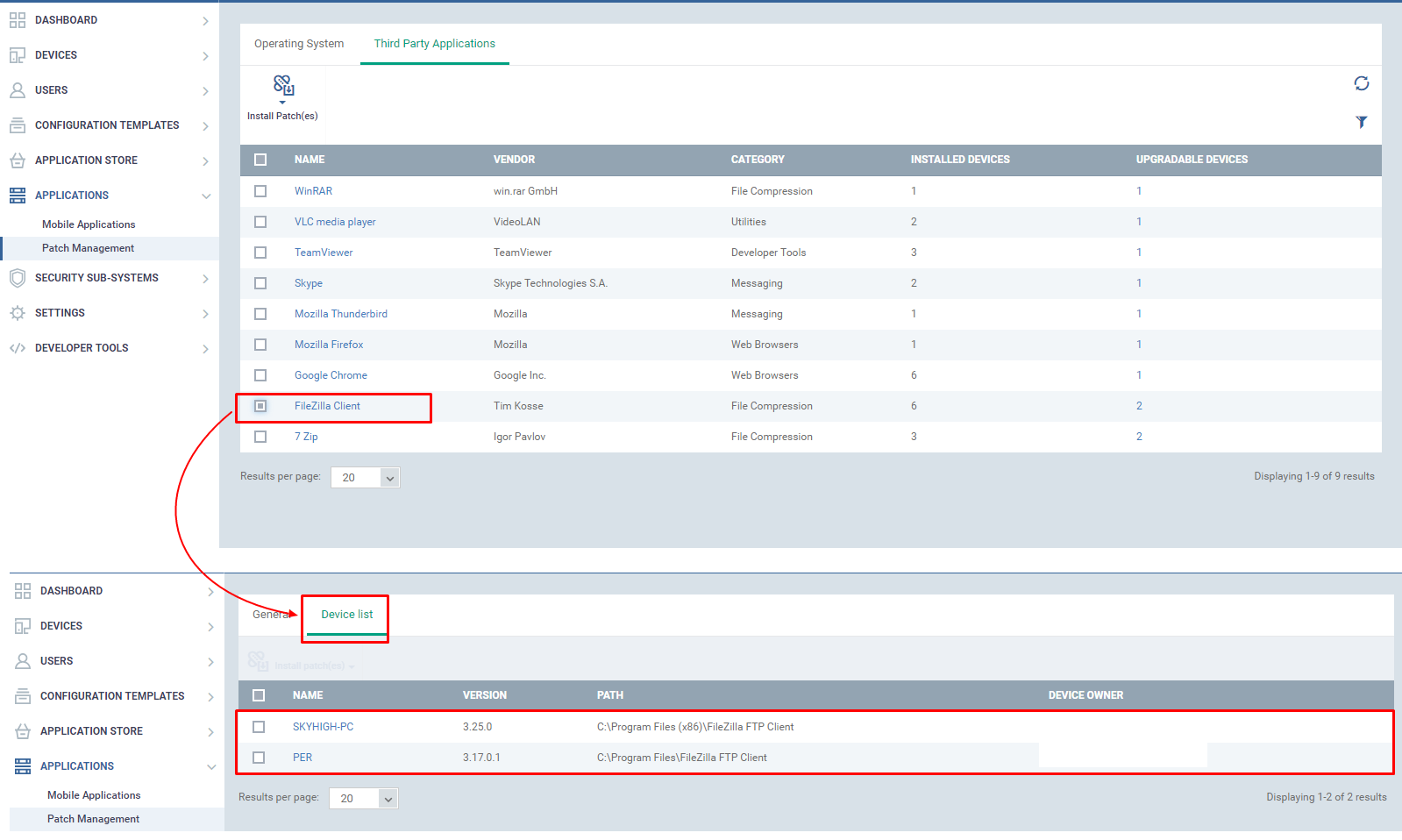
نحوه اجرای «رویههای وصله شخص ثالث»
رویههای وصله شخص ثالث، وصلههای موجود در نقاط پایانی را بهروزرسانی میکنند. بسته به روش، استقرار وصله ها متفاوت است. به عنوان مثال، اگر رویه ای برای به روز رسانی همه برنامه ها ایجاد شود، در حین اجرا، به روز رسانی وصله (در صورت وجود) برای همه نرم افزارهای موجود در نقاط پایانی انجام می شود.
اجرای رویه وصله شخص ثالث نیز می تواند با زمان بندی آن خودکار شود.
مرحله 1: به "Configuration Templates" رفته و منوی "Procedures" را انتخاب کنید. روی رویه مناسب از لیست کلیک کنید تا اجرا شود.
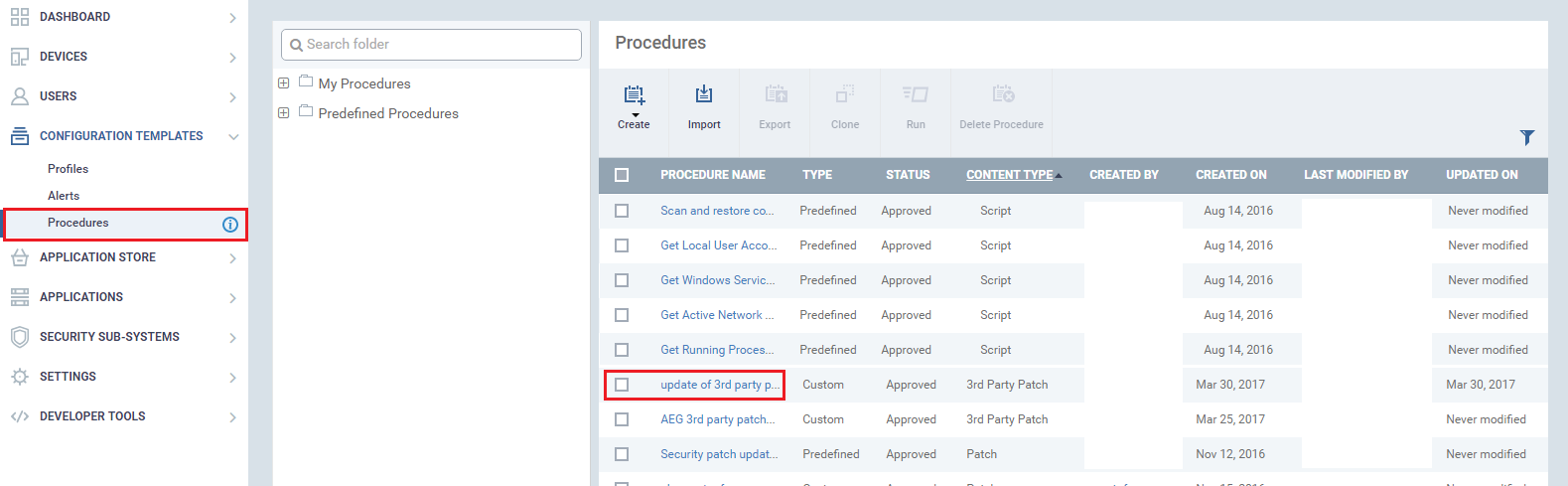
مرحله 2: برای اجرای یک رویه روی دکمه "Run" کلیک کنید.
یک کادر محاوره ای "روال اجرا" ظاهر می شود، یکی را انتخاب کنید
1. "همه دستگاه ها" - برای اجرای رویه در همه دستگاه های ثبت شده در ITSM.
2. "دستگاه(های) انتخاب شده" - برای اجرای رویه در دستگاه های انتخاب شده و نام دستگاه در کادر متنی زیر ارائه می شود.
جزئیات را پر کنید و روی دکمه "Run" کلیک کنید. روال اجرا خواهد شد.
تصویر برای "دستگاه(های) انتخاب شده" ارائه شده است:
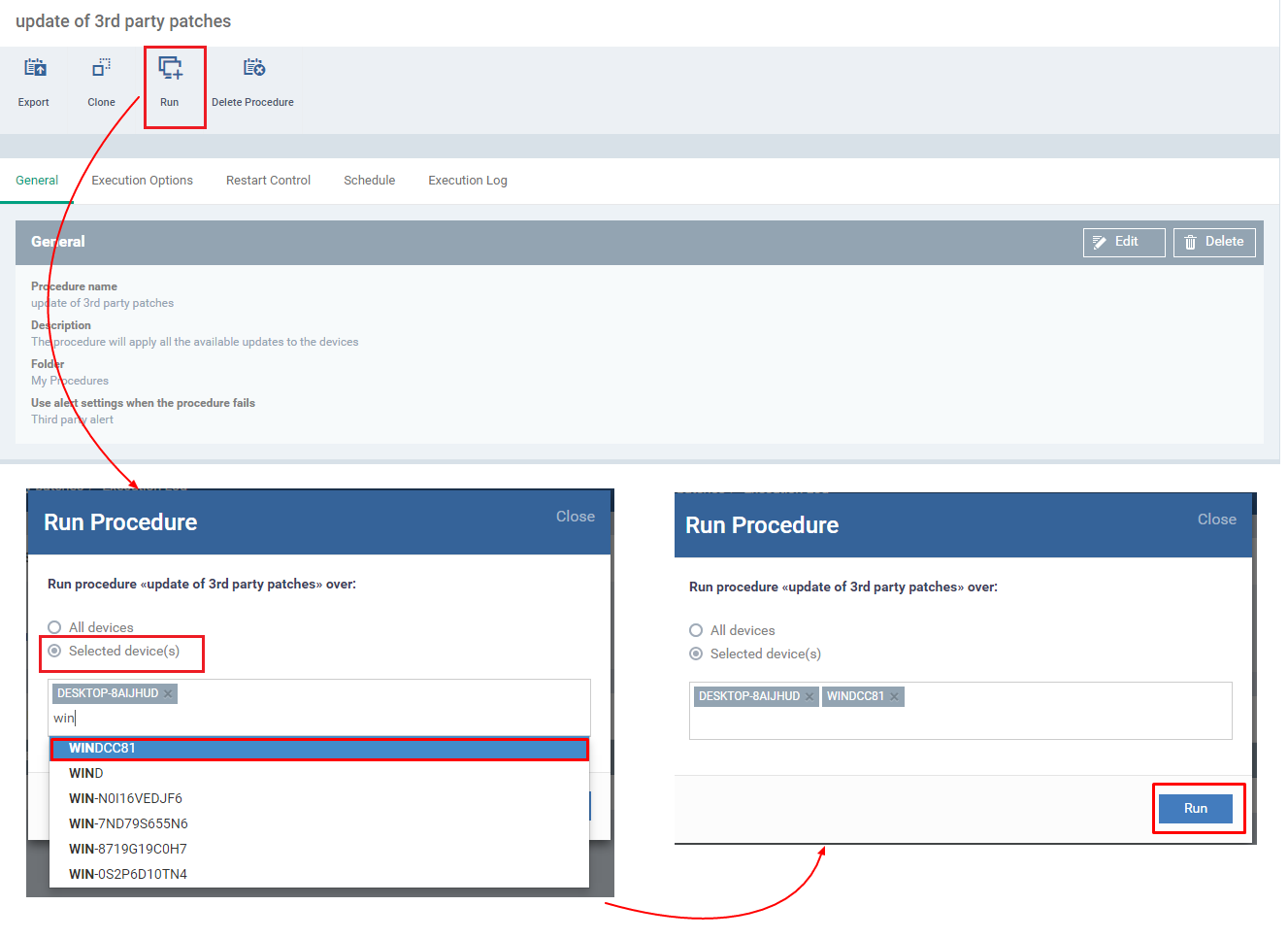
مرحله 3: گزارش اجرا حاوی جزئیات مربوط به اجرای رویه است. برای مشاهده اطلاعات دقیق در مورد اجرای رویه، روی پیوند "جزئیات" کلیک کنید.
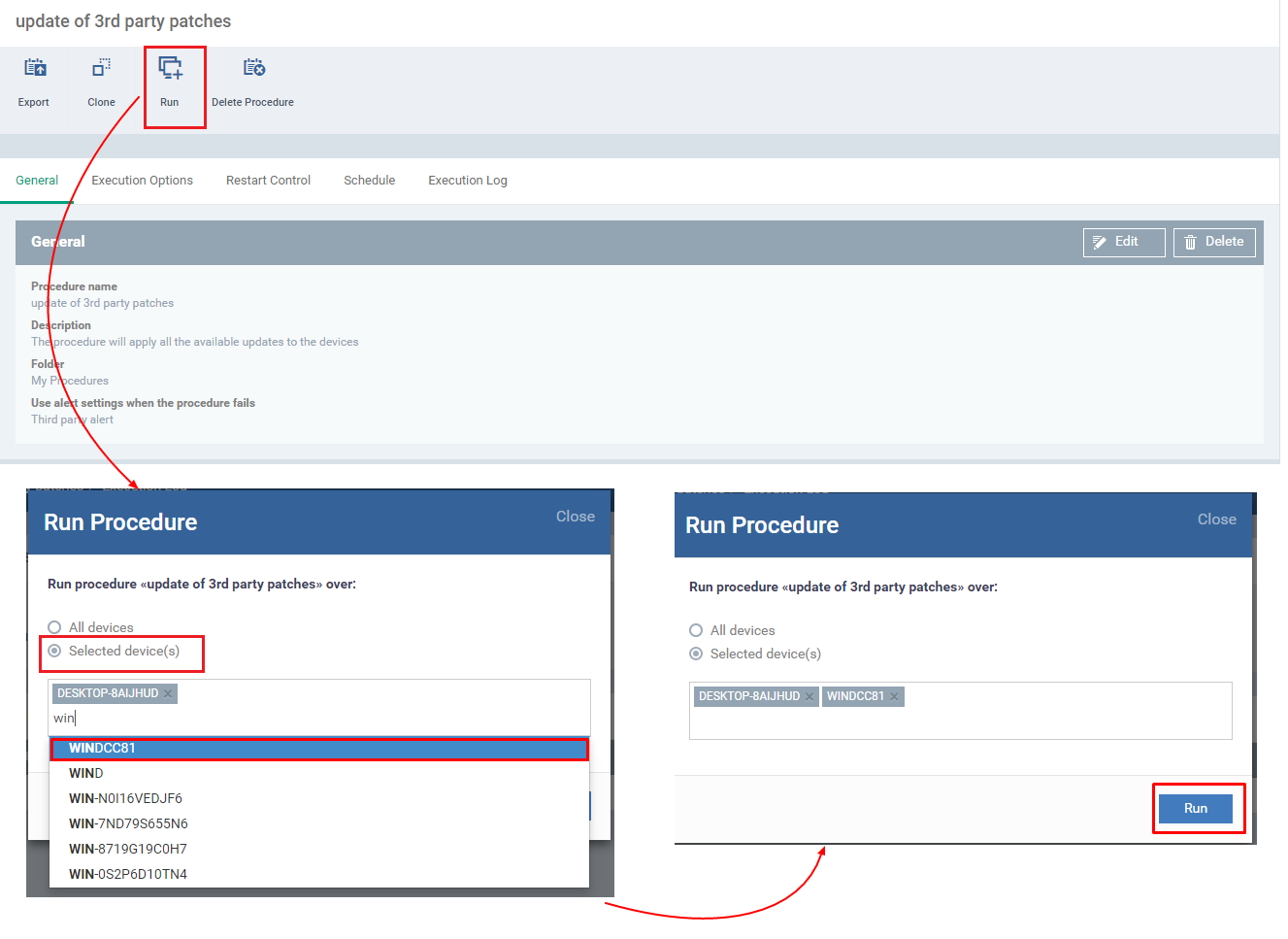
دو تب زیر در دسترس خواهد بود،
1. "وضعیت ها" - نتیجه عملیات اجرا در اینجا نمایش داده می شود
2. "بلیط" - اطلاعات بلیط مربوط به رویه در اینجا نمایش داده می شود (در صورت عدم موفقیت رویه)
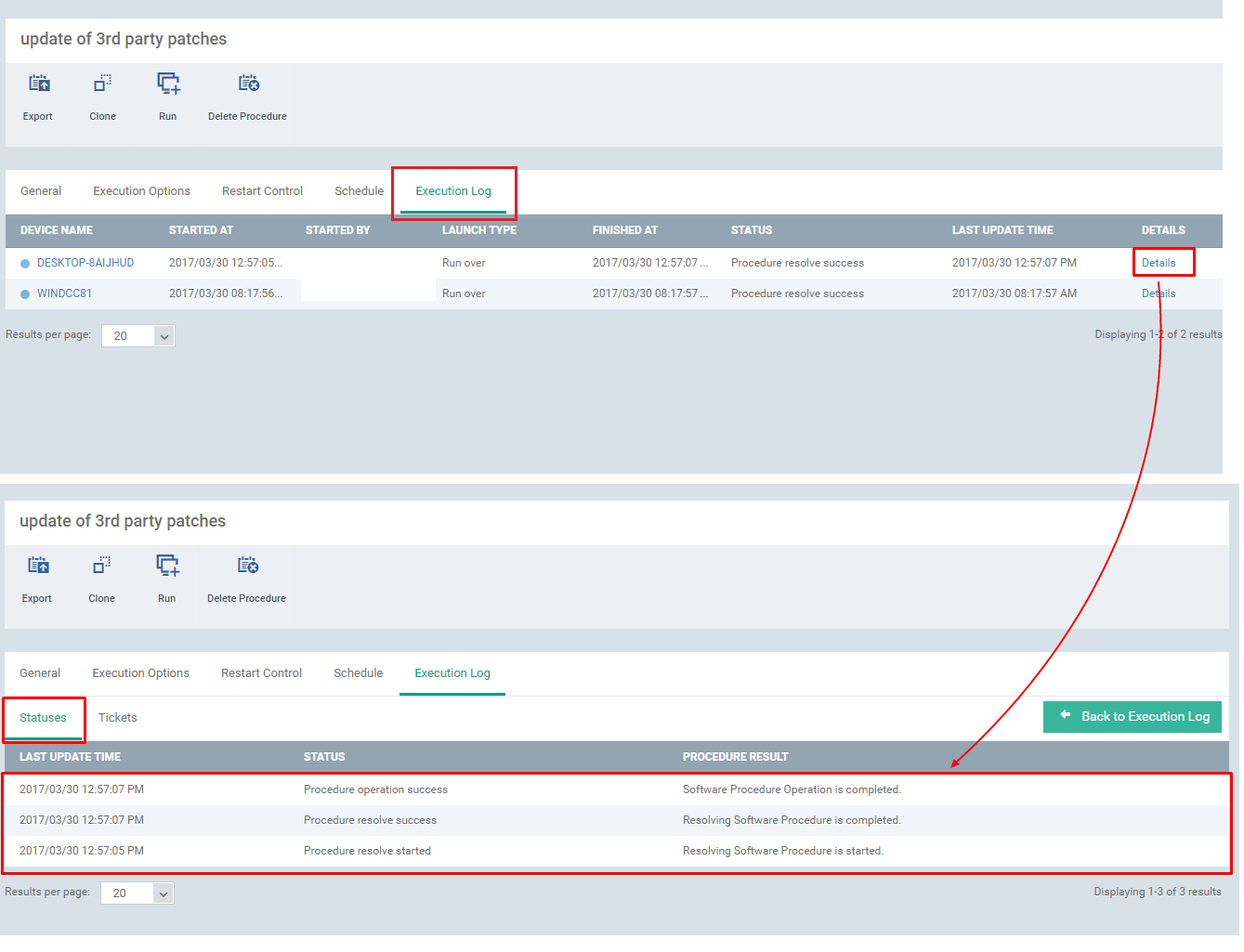
نحوه استقرار وصله ها از رابط "Patch Management".
رابط برنامه ها > مدیریت وصله به شما امکان می دهد وصله های گم شده را در همه دستگاه های مدیریت شده نصب کنید.
مرحله 1: ITSM را باز کنید و روی «برنامهها» > «مدیریت وصله» کلیک کنید. رابط تمام وصله های موجود برای نقاط پایانی مدیریت شده را فهرست می کند. ستونهای «نصب شده» و «نصب نشده» نشان میدهند که چند دستگاه پچ را نصب کردهاند در مقابل نصب نشدهاند. برای مشاهده دستگاه های مورد نظر روی اعداد موجود در این ستون ها کلیک کنید.
مرحله 2: اختیاری برای فیلتر کردن وصلهها بر اساس نام، وضعیت نصب، شدت و سایر معیارها، روی نماد قیف در سمت راست کلیک کنید.
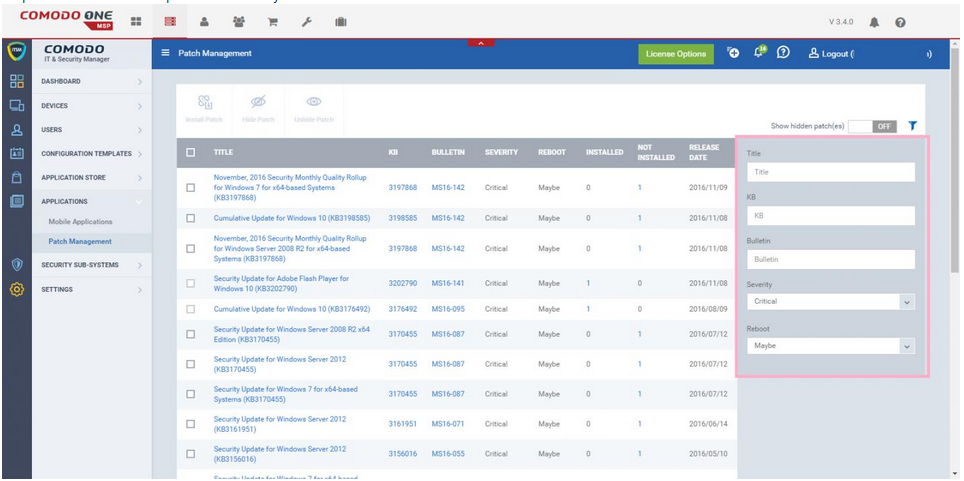
مرحله 3: وصله هایی را که می خواهید با استفاده از چک باکس های سمت چپ اجرا کنید، انتخاب کنید. برای استقرار روی دکمه «نصب پچ» کلیک کنید:
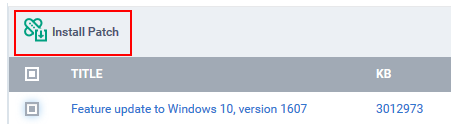
مرحله 4: وصله های انتخاب شده به صف نصب اضافه می شوند و بلافاصله پس از ارتباط موفقیت آمیز بعدی با دستگاه(ها) اعمال می شوند.
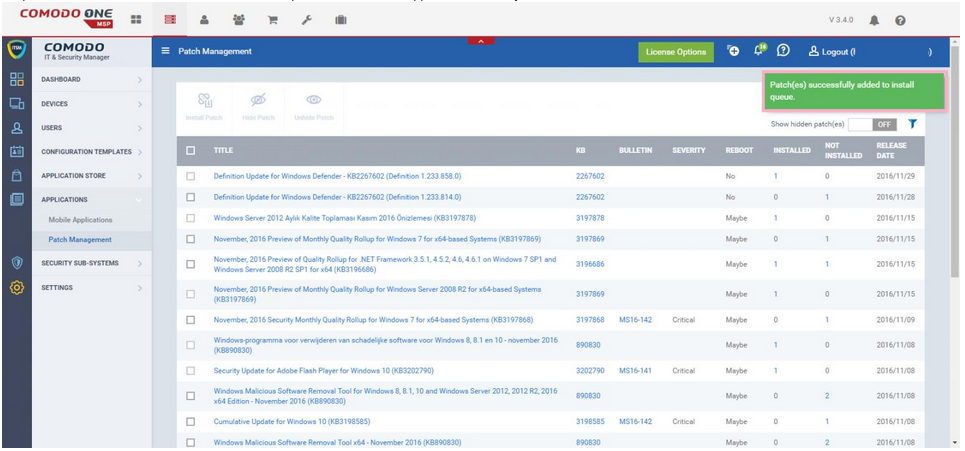
چگونه یک برنامه اصلاحی را به نمایه اضافه کنیم
افزودن یک رویه وصله به نمایه پیکربندی به شما این امکان را میدهد که دستگاهها را طبق برنامه زمانی انتخابی خود بهطور خودکار وصله کنید. توجه - این آموزش به شما نشان می دهد که چگونه یک رویه پچ از پیش تعریف شده Comodo را برنامه ریزی کنید. همچنین میتوانید رویههای خود را با کلیک کردن روی «قالبهای پیکربندی» > «رویهها» ایجاد کنید.
مرحله 1: ITSM را باز کنید و روی "Configuration Templates" > "Profiles" کلیک کنید. نمایه ای را که می خواهید رویه پچ را به آن اضافه کنید انتخاب کنید.
مرحله ۲: روی دکمه «افزودن بخش نمایه» در بالا کلیک کنید و «روشها» را انتخاب کنید. اگر قبلاً مؤلفه «روشها» را اضافه کردهاید، کافیست روی آن کلیک کنید و به مرحله 2 بروید.
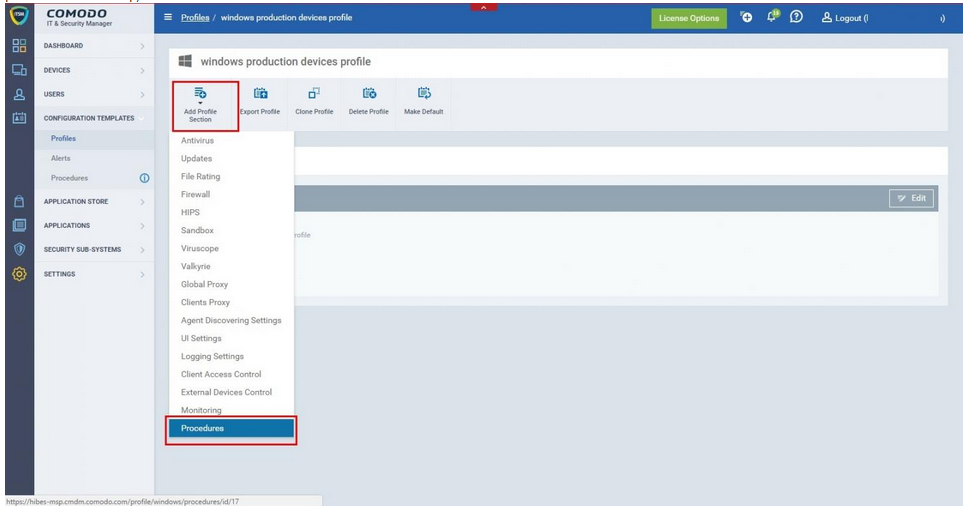
مرحله 3: برگه «روشها» را باز کنید و روی «افزودن» کلیک کنید:
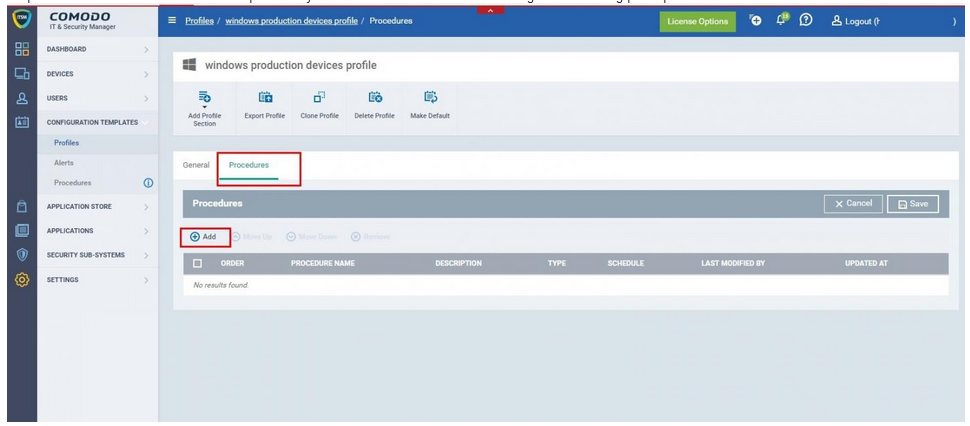
مرحله 4: شروع به تایپ نام یک رویه وصله در کادر جستجو کنید. Comodo ITSM دارای رویه های وصله از پیش تعریف شده زیر است:
بهروزرسانیهای پچ بحرانی
به روز رسانی وصله امنیتی
Patch Maintenance
بهترین روش – به شما توصیه میکنیم «بهروزرسانیهای وصله حیاتی» و «بهروزرسانیهای وصله امنیتی» را برای اجرا روزانه و «تعمیر وصلههای تعمیر» را برای اجرای هفتگی برنامهریزی کنید.
توجه داشته باشید. شما همچنین می توانید رویه های پچ سفارشی ایجاد کنید. اینجا کلیک کنید برای کمک در این مورد
مرحله 5: پس از انتخاب روش خود، تاریخ شروع و فرکانس و زمان شروع را انتخاب کنید:
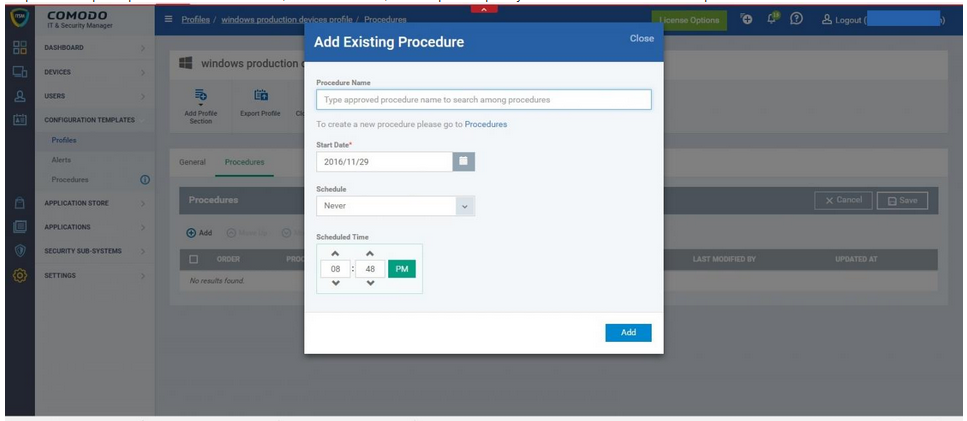
مرحله 6: برای افزودن رویه به نمایه، روی «افزودن» کلیک کنید. برای ذخیره نمایه روی "ذخیره" (در سمت راست) کلیک کنید.
رویه وصله به طور خودکار در دستگاه هایی که نمایه روی آنها اعمال می شود اجرا می شود.
نحوه اجرای دستی رویه وصله روی دستگاه ها
رویههای وصله را میتوان مستقیماً روی دستگاههای انتخابی از رابط «روشها» اجرا کرد.
مرحله 1: ITSM را باز کنید و روی "Configuration Templates" > "Procedures" کلیک کنید.
مرحله 2: پوشه "Predefined Procedure" را در سمت چپ باز کنید و "Patch Deployment" را انتخاب کنید:
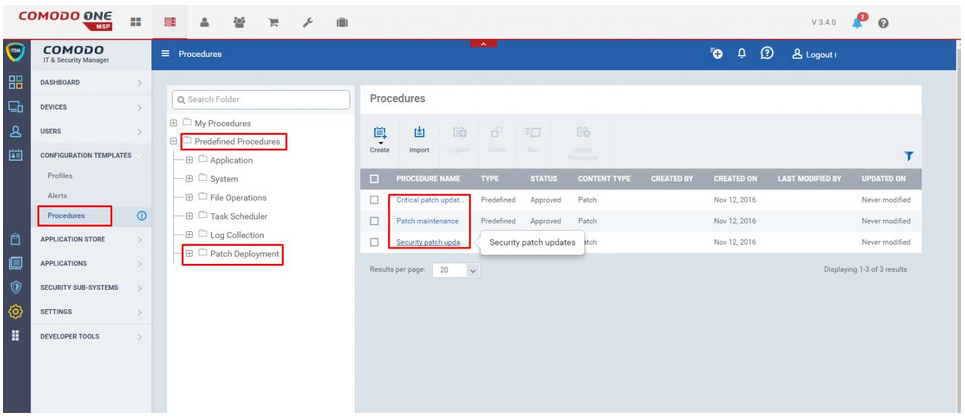
مرحله 3: رویه وصله مورد نظر خود را از بین رویه های از پیش تعریف شده زیر برای انتخاب انتخاب کنید:
بهروزرسانیهای پچ بحرانی
به روز رسانی وصله امنیتی
Patch Maintenance
بهترین روش – به شما توصیه میکنیم «بهروزرسانیهای وصله حیاتی» و «بهروزرسانیهای وصله امنیتی» را به صورت روزانه و «تعمیر وصلههای اصلاحی» را بهصورت هفتگی اجرا کنید. شما همچنین ممکن است بخواهید در نظر بگیرید برنامه ریزی به روز رسانی پچ اگر قبلاً چنین کاری نکرده اید.
مرحله 4: روی دکمه "Run" کلیک کنید و دستگاه های مورد نظر خود را انتخاب کنید:
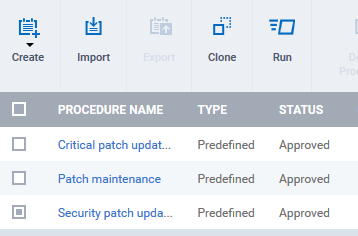
میتوانید «همه دستگاهها» را انتخاب کنید یا در قسمت «دستگاه(های) انتخابشده» تایپ کنید تا دستگاهها یا گروههای دستگاه خاصی را انتخاب کنید:
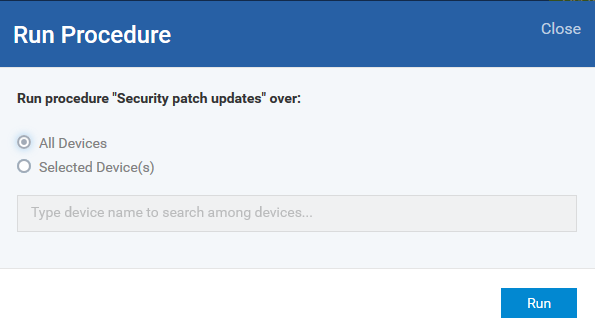
مرحله 5: روی Run کلیک کنید تا فوراً رویه وصله در دستگاه های انتخاب شده اجرا شود.
نحوه ایجاد یک رویه پچ سفارشی
ITSM با مجموعه ای از رویه های وصله از پیش تعریف شده ارسال می شود که بیشتر موارد استفاده را پوشش می دهد. با این حال، شما همچنین می توانید رویه های خود را ایجاد کنید تا دقیقاً مشخص کنید کدام نوع از وصله ها مستقر هستند.
مرحله 1: ITSM را باز کنید و روی "Configuration Templates" > "Procedures" کلیک کنید.
مرحله 2: روی دکمه "Create" و سپس "Create Patch Procedure" کلیک کنید:
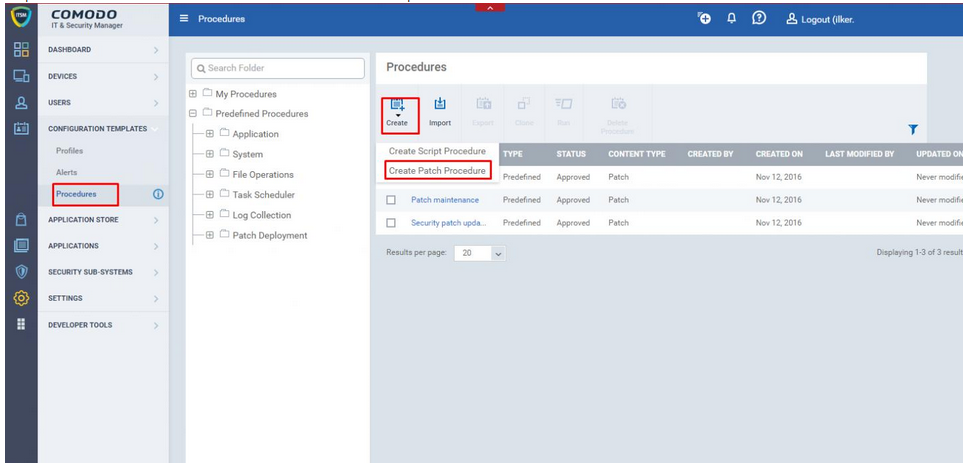
مرحله 3: نام و توضیحاتی را برای رویه خود تایپ کنید و سپس پوشه ای را که در آن ذخیره می شود انتخاب کنید. در این مثال، ما از پوشه سفارشی "روش های من" استفاده خواهیم کرد. برای ذخیره رویه خود روی «ایجاد» کلیک کنید.

مرحله 4: شما به طور خودکار به صفحه تنظیمات رویه هدایت می شوید. صفحه پیکربندی دارای سه برگه است - General، Execution Options و Execution log: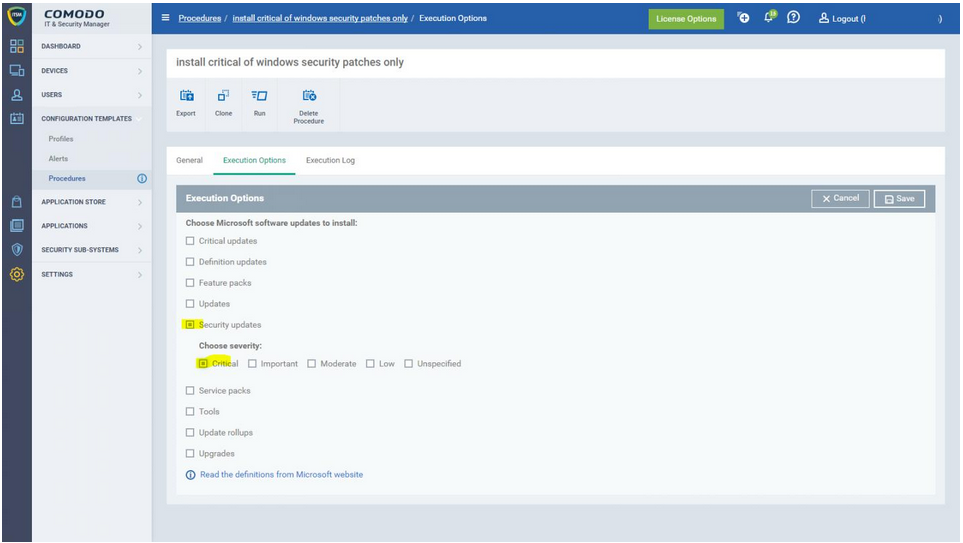
عمومی - به شما امکان می دهد نام، توضیحات و پوشه رویه را تغییر دهید و تنظیم کنید که در صورت شکست رویه کدام هشدار نمایش داده شود.
گزینه های اجرا - به شما امکان می دهد انواع وصله ها را به خوبی تنظیم کنید. برای بهروزرسانیهای امنیتی، میتوانید شدت وصلههای نصب را نیز انتخاب کنید.
گزارشهای اجرایی - فهرستی از همه گزارشهای استقرار وصله را نشان میدهد. اینها برای بررسی اینکه آیا پچ به درستی اجرا شده است یا خیر مفید است.
پس از تکمیل این مراحل و تأیید رویه جدید، میتوانید با کلیک کردن روی دکمه «اجرای» آن را روی همه یا دستگاههای انتخابی اجرا کنید:
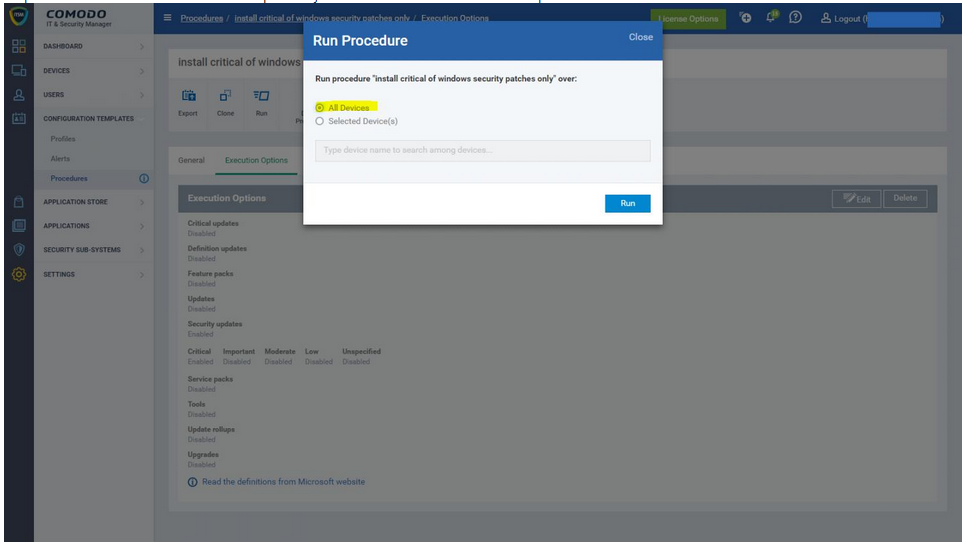
- پس از تأیید، رویه جدید شما در «الگوهای پیکربندی» > «روشها» > «رویههای من» فهرست میشود. شما می توانید آن را در هر زمان از این رابط روی دستگاه ها اجرا کنید. اینجا کلیک کنید برای کمک بیشتر در این مورد
- همچنین می توانید رویه جدید خود را برای استقرارهای منظم و برنامه ریزی شده به نمایه اضافه کنید. اینجا کلیک کنید برای کمک بیشتر در این مورد
چگونه جزئیات کامل مربوط به پچ خاص را بررسی کنیم؟
مرحله 1: به ITSM > APPLICATIONS > Patch Management بروید و روی هر پچ از جدول کلیک کنید.
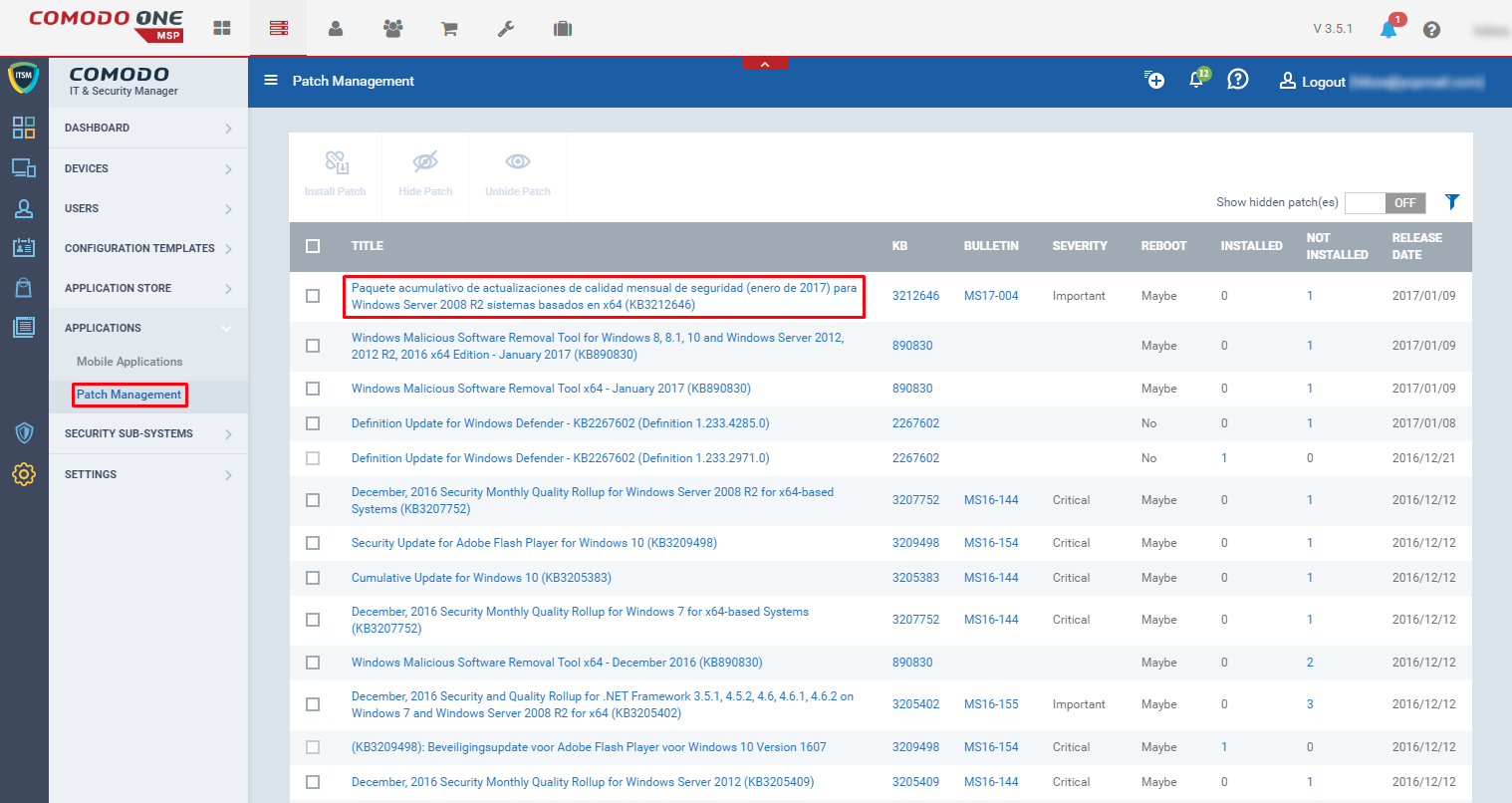
اطلاعات عمومی برنامه پچ را بررسی کنید.
1. نام فایل – نام فایل
2. نسخه – شماره نسخه فایل
3. شدت فروشنده - وضعیت شدت فروشنده است
- مهم - وصله مهم، ممکن است به روز رسانی کنید یا نه
- بحرانی – پچ، شما باید برای امنیت سیستم خود به روز رسانی کنید
- توصیه می شود - پچ، شما برای به روز رسانی توصیه می شود
- عادی - ممکن است به روز رسانی کنید یا نه
4. تاریخ انتشار - تاریخ انتشار پچ
- KB – Microsoft Knowledge Base مخزن مقالاتی است که توسط شرکت مایکروسافت در دسترس عموم قرار گرفته است. این شامل اطلاعات بسیاری از مشکلاتی است که کاربران محصولات مایکروسافت با آن مواجه می شوند. هر مقاله دارای یک شماره شناسه است و مقالات اغلب با شناسه پایگاه دانش (KB) آنها ارجاع داده می شود.
- توضیحات - هدف بسته در اینجا آورده شده است
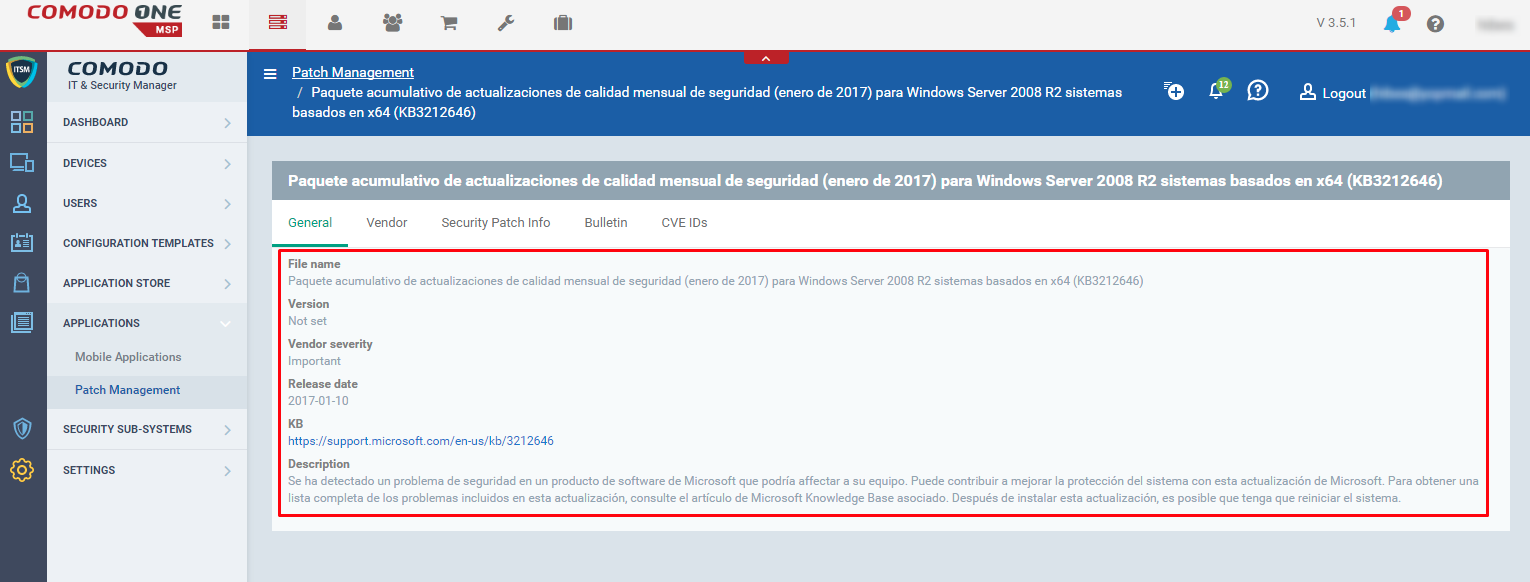
مرحله 2: روی برگه "فروشنده" کلیک کنید و اطلاعات فروشنده را بررسی کنید.
1. نام فروشنده - نام فروشنده
2. شدت فروشنده - وضعیت شدت فروشنده است
- مهم - وصله مهم، ممکن است به روز رسانی کنید یا نه
- بحرانی – پچ، شما باید برای امنیت سیستم خود به روز رسانی کنید
- توصیه می شود - پچ، شما برای به روز رسانی توصیه می شود
- عادی - ممکن است به روز رسانی کنید یا نه
3. URL پشتیبانی - URL فروشنده برای پشتیبانی از درخواست های بسته
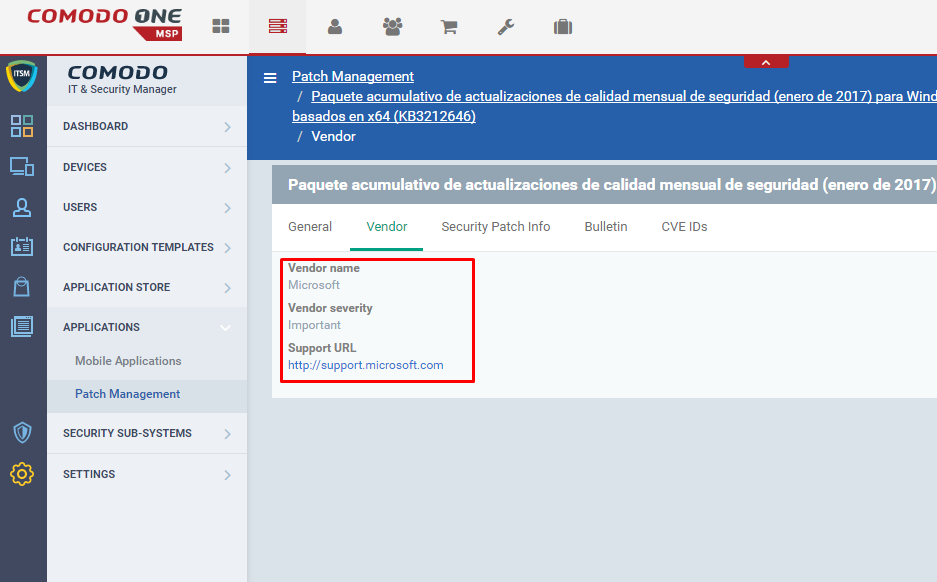
مرحله 3: روی تب 'Security Patch Info' کلیک کنید و اطلاعات را بررسی کنید
1. Supercedes - بولتن های امنیتی مربوطه وصله های جایگزین شده را فهرست می کنند و شما باید جایگزینی به روز رسانی امنیتی را در بولتن بررسی کنید.
2. بولتن - یک اطلاعیه عمومی مختصر که معمولاً از یک منبع معتبر برای انتشار پچ صادر می شود
3. جانشین شناسه بولتن - شناسه بولتن های امنیتی و مقالات دانش بنیان جایگزین شده توسط وصله
4. تاریخ انتشار - تاریخ انتشار Suprecedes
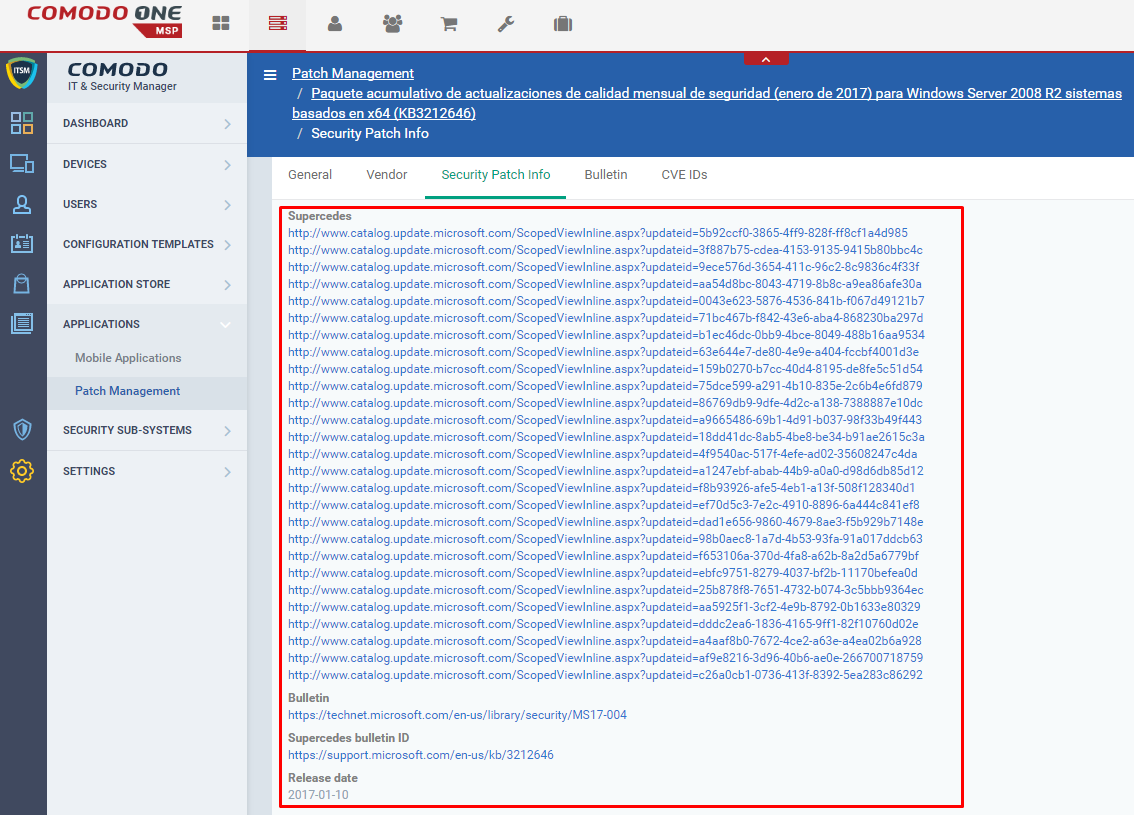
مرحله 4: روی برگه "بولتن" کلیک کنید و اطلاعات را بررسی کنید.
1. ID - شماره منحصر به فرد برای شناسایی بولتن پچ
2. توضیحات - هدف از انتشار پچ
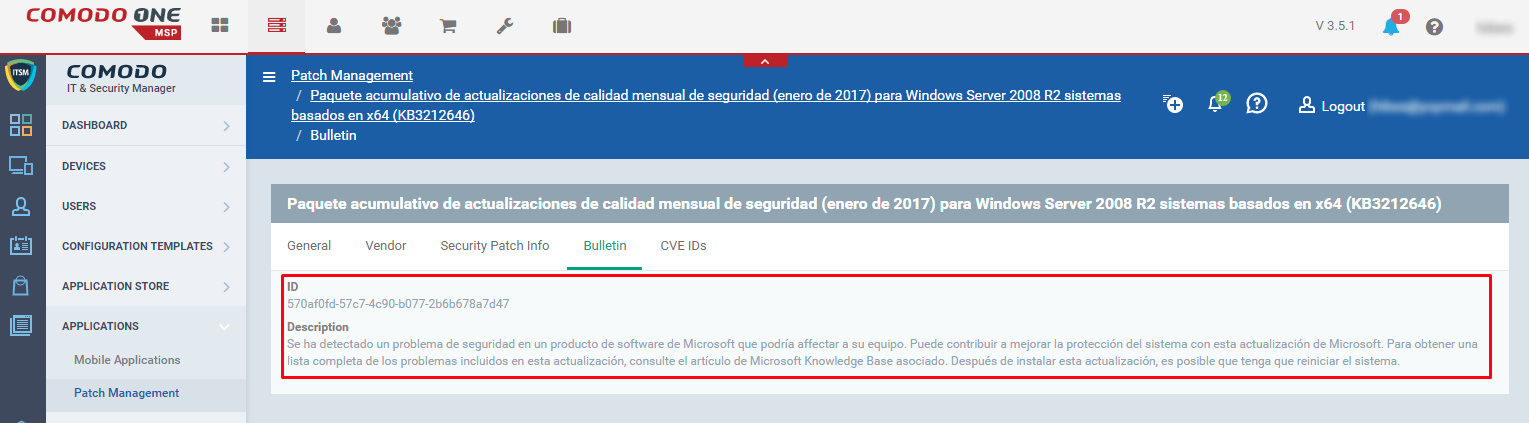
مرحله 5: برای بررسی اطلاعات روی 'CVE IDs' کلیک کنید
1. CVE – آسیب پذیری ها و مواجهه های رایج (CVE) فهرستی از تهدیدات امنیتی شناخته شده است.
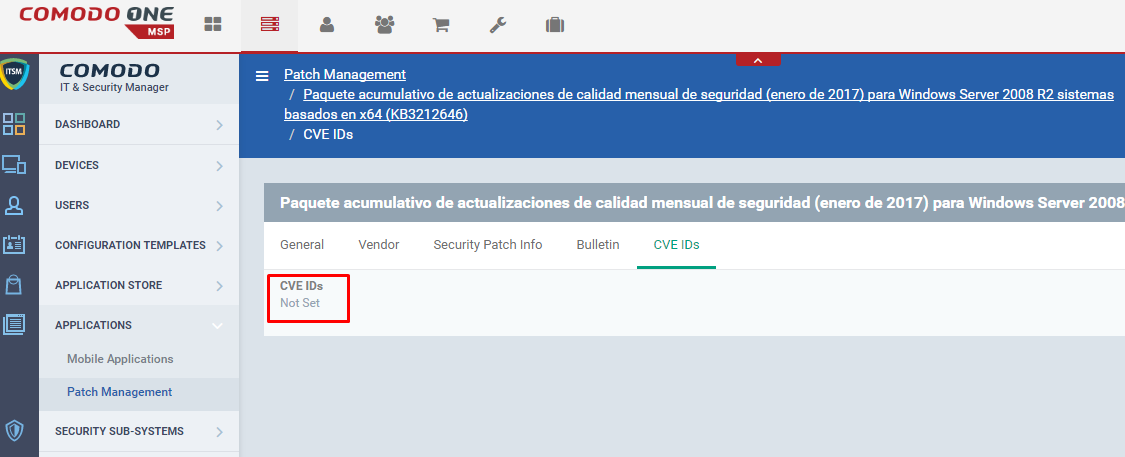
منابع مرتبط:
نرم افزار مدیریت پچ رایگان
مقایسه نرم افزار مدیریت پچ
آزمایش رایگان را شروع کنید کارت امتیازی امنیتی فوری خود را به صورت رایگان دریافت کنید
- محتوای مبتنی بر SEO و توزیع روابط عمومی. امروز تقویت شوید.
- پلاتوبلاک چین. Web3 Metaverse Intelligence. دانش تقویت شده دسترسی به اینجا.
- منبع: https://blog.comodo.com/it-management/comodo-one-ins-outs-itsm-patch-management-using-comodo-itsm/
- :است
- 1
- 10
- 11
- 7
- 8
- 9
- a
- درباره ما
- مطابق
- اضافه
- پس از
- هوشیار
- معرفی
- اجازه می دهد تا
- قبلا
- و
- کاربرد
- برنامه های کاربردی
- اعمال می شود
- درخواست
- با استفاده از
- مناسب
- تصویب
- تایید کرد
- هستند
- مقاله
- مقالات
- AS
- مرتبط است
- At
- خودکار
- بطور خودکار
- در دسترس
- پایه
- مستقر
- اساس
- BE
- خرس
- در زیر
- بلاگ
- جعبه
- پژوهشنامه
- دکمه
- by
- نام
- CAN
- نمی توان
- مورد
- موارد
- کاتالوگ
- دسته بندی
- بررسی
- انتخاب
- را انتخاب کنید
- انتخاب
- را انتخاب
- کلیک
- ستون
- ستون ها
- مشترک
- ارتباط
- کامل
- تکمیل شده
- جزء
- پیکر بندی
- در نظر بگیرید
- شامل
- کنترل
- گوشه
- شرکت
- پوشش
- پوشش داده شده
- ایجاد
- ایجاد شده
- ایجاد
- ضوابط
- بحرانی
- سفارشی
- سفارشی
- cve
- روزانه
- تاریخ
- مشخص
- گسترش
- مستقر
- گسترش
- اعزام ها
- توصیف
- شرح
- مطلوب
- دقیق
- جزئیات
- دستگاه
- دستگاه ها
- گفتگو
- مختلف
- مستقیما
- پایین
- قطره
- در طی
- هر
- به آسانی
- هر دو
- فعال
- نقطه پایانی
- ثبت نام کرد
- وارد
- وارد
- حتی
- واقعه
- هر
- کاملا
- مثال
- اجرا کردن
- اعدام
- موجود
- گسترش
- FAIL
- ناموفق
- نتواند
- کمی از
- رشته
- پرونده
- پر کردن
- فیلتر
- سرانجام
- پایان
- پیروی
- برای
- استحکام
- نیروهای
- فرم
- رایگان
- فرکانس
- از جانب
- سوالات عمومی
- مولد
- دریافت کنید
- داده
- Go
- گروه ها
- آیا
- کمک
- کمک می کند
- اینجا کلیک نمایید
- چگونه
- چگونه
- اما
- HTTPS
- ICON
- ID
- شناسایی
- بلافاصله
- اهمیت
- مهم
- in
- اطلاعات
- نصب
- نصب شده
- فوری
- رابط
- فهرست
- صدور
- IT
- JPG
- دانش
- شناخته شده
- آخرین
- راه اندازی
- اجازه می دهد تا
- ارتباط دادن
- فهرست
- ذکر شده
- لیست
- ساخته
- اداره می شود
- مدیریت
- دستی
- بسیاری
- حداکثر عرض
- فهرست
- پیام
- روش
- مایکروسافت
- گم
- تغییر
- نظارت
- بیش
- اکثر
- نام
- هدایت
- نزدیک
- نیاز
- نیازهای
- جدید
- بعد
- عدد
- تعداد
- of
- قدیمی
- on
- ONE
- باز کن
- عمل
- عملیات
- گزینه
- گزینه
- دیگر
- خود
- بسته
- بسته
- با ما
- ویژه
- حزب
- وصله
- پچ های
- پچ کردن
- انجام
- پی اچ پی
- افلاطون
- هوش داده افلاطون
- PlatoData
- تمرین
- مشکلات
- روش
- روند
- محصولات
- مشخصات
- پروفایل
- ارائه
- عمومی
- ناشر
- هدف
- Q1
- Q3
- نرخ
- توصیه می شود
- اشاره
- منظم
- مربوط
- آزاد
- تاریخ انتشار
- منتشر شد
- مخزن
- منابع
- قابل احترام
- نتیجه
- دویدن
- s
- ذخیره
- برنامه
- برنامه ریزی
- زمان بندی
- کارت امتیازی
- پرده
- جستجو
- ثانیه
- بخش
- بخش
- تیم امنیت لاتاری
- تهدیدات امنیتی
- انتخاب شد
- انتخاب
- تنظیم
- محیط
- تنظیمات
- کشتی
- باید
- نشان
- نشان داده شده
- نشان می دهد
- So
- نرم افزار
- خاص
- مشخص شده
- شروع
- وضعیت
- گام
- مراحل
- ذخیره شده
- موفق
- پشتیبانی
- پشتیبانی
- جدول
- هدف
- می گوید
- قالب
- که
- La
- اطلاعات
- شان
- اینها
- سوم
- شخص ثالث
- تهدید
- سه
- بلیط
- زمان
- به
- بالا
- باعث شد
- آموزش
- انواع
- منحصر به فرد
- در جریان روز
- بروزرسانی
- به روز شده
- به روز رسانی
- URL
- استفاده کنید
- کاربر
- کاربران
- معمولا
- فروشنده
- نسخه
- در مقابل
- چشم انداز
- آسیب پذیری ها
- هفتگی
- چه
- که
- اراده
- با
- شما
- شما
- زفیرنت