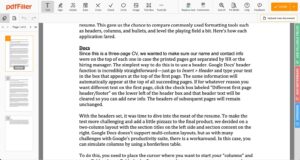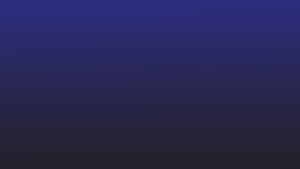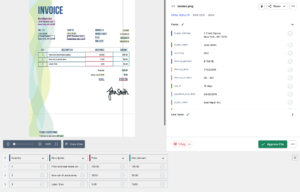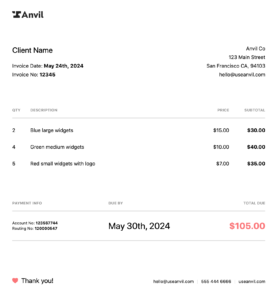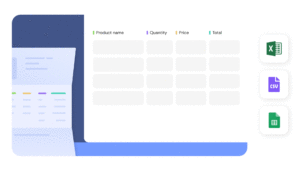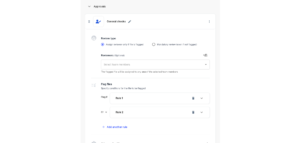مبارزه برای کپی کردن محتوا از یک فایل PDF واقعی است. چه بخواهید جدول، متن یا تصویری را استخراج کنید، فکر میکنید همه آن را به دست آوردهاید، کپی را فشار دهید، و وقتی میخواهید آن را جایگذاری کنید، متوجه میشوید که فقط نیمی از آن را ساختهاند، یا قالببندی بهم ریخته است. بالا ناامید کننده، درست است؟
فرآیند کپی پیست را می توان به راحتی با ابزارها و تکنیک های مناسب انجام داد. این راهنمای جامع شما را از طریق روشهای مختلف برای کپی و چسباندن متن، تصاویر، جداول و سایر دادهها از فایلهای PDF با حفظ قالببندی راهنمایی میکند.
1. متن را از PDF کپی و جایگذاری کنید
ممکن است برای اهداف آکادمیک، ایجاد محتوا، دلایل قانونی یا صرفاً برای مرجع نیاز به کپی متن از PDF داشته باشید. بیایید به چند روش برای کپی کردن متن از PDF های ساختاریافته یا بدون ساختار نگاه کنیم:
آ. از ابزار انتخاب Adobe Acrobat Reader استفاده کنید
Adobe Acrobat Reader یکی از محبوب ترین هاست نمایشگرهای PDF موجود است. اگر نمی خواهید نرم افزار اضافی نصب کنید یا برای چیز جدیدی ثبت نام کنید، از ابزار انتخاب متن داخلی Acrobat Reader استفاده کنید.

برای شروع این مراحل را دنبال کنید:
- PDF خود را در Adobe Acrobat Reader باز کنید.
- روی دکمه "انتخاب ابزار" (نماد فلش) در نوار ابزار کلیک کنید تا متن در PDF برجسته شود.
- برای انتخاب متن کلیک کرده و بکشید. در صورت لزوم میتوانید چندین صفحه را انتخاب کنید.
- متن را برجسته کنید، کلیک راست کنید، «Copy» را انتخاب کنید، یا از Ctrl+C در ویندوز یا Command+C در Mac استفاده کنید.
- متن را با استفاده از Ctrl+V یا Cmd+V قرار دهید.
این روش برای فایل های PDF ساده ایده آل است. میتوانید به صورت دستی محتوا را در بخشهایی کپی کرده و آن را در سند هدف خود جایگذاری کنید. Acrobat Reader بر خلاف سایر خوانندگان، قالب بندی را به خوبی حفظ می کند.
Acrobat Reader با فایلهای پیدیاف پیچیده دست و پنجه نرم میکند – آنهایی که دارای ستونها و تصاویر متعدد با متن، جداول و متن در پسزمینههای رنگی هستند. متن کپی شده ممکن است قالب بندی خود را از دست بدهد و به عنوان متن ساده جایگذاری شود، که نیاز به پاکسازی یا ویرایش دستی دارد.
ممکن است برای استخراج متن انبوه از فایل های PDF ایده آل نباشد. به عنوان مثال، پردازش قراردادهای فروشنده و استخراج شرایط و بند های کلیدی از صدها فایل PDF می تواند خسته کننده و وقت گیر باشد. کپی کردن متن از صفحات اسکن شده حتی دشوارتر است.
به طور کلی، ویژگی متن کپی داخلی Acrobat Reader برای گرفتن سریع چند خط یا پاراگراف از PDF به خوبی کار می کند.
ب PDF را در Microsoft Word یا Google Docs باز کنید
Microsoft Word و Google Docs به شما امکان باز کردن، ویرایش و استخراج متن از فایلهای PDF را میدهند. در اینجا نحوه استفاده از این ابزارها آورده شده است:
استفاده از Microsoft Word:
- MS Word را روی دسکتاپ خود باز کنید.
- File > Open > Browse و PDF خود را انتخاب کنید.
- Word PDF را به یک سند قابل ویرایش تبدیل می کند.
- اکنون می توانید آزادانه متن را از این سند کپی و جایگذاری کنید.
مزیت استفاده از Word این است که سعی می کند قالب بندی هایی مانند فونت ها، رنگ ها و موقعیت یابی را حفظ کند. با این حال، برای فایل های PDF با متن سنگین بدون پیچیدگی قالب بندی، بهترین کار را دارد. اسناد اسکن شده ممکن است به خوبی تبدیل نشوند.

استفاده از Google Docs:
- PDF خود را در Google Drive آپلود کنید.
- روی فایل کلیک راست کرده و "Open with Google Docs" را انتخاب کنید.
- محتوا به Google Doc جدید وارد خواهد شد.
- متن را در صورت نیاز انتخاب و کپی کنید.
Google Docs با استفاده از قابلیت های OCR یکپارچه خود می تواند متن را از اسناد اسکن شده استخراج کند. با این حال، قالببندی اغلب از بین میرود و بهترین حالت را برای دریافت متن خام از فایلهای PDF میکند.

هر دو ابزار امکان استخراج سریع و ساده متن از فایل های PDF را فراهم می کنند. با این حال، آنها نمی توانند تبدیل های کاملاً فرمت شده را تضمین کنند، به خصوص وقتی با فایل های پیچیده سروکار داریم. نویسههای از دست رفته، جملات درهم ریخته و مسائل قالببندی در سند تبدیل شده آشنا هستند و قبل از استفاده مجدد از متن، نیاز به پاکسازی دستی دارد. علاوه بر این، این رویکرد برای استخراج متن از صدها صفحه غیر عملی است.
ج فایل را در یک مبدل آنلاین آپلود کنید
بسیاری از مبدل های آنلاین رایگان PDF به متن موجود هستند که استخراج از فایل های PDF را ساده می کنند. این ابزارها PDF شما را به فرمتی مانند TXT یا DOC تبدیل میکنند که به شما امکان میدهد به راحتی محتوا را کپی کنید.

برخی از ابزارهای محبوب OCR آنلاین عبارتند از:
در اینجا مراحل معمول هنگام استفاده از استخراج کننده PDF آنلاین وجود دارد:
- به وب سایت ابزار بروید.
- برای انتخاب PDF خود روی "انتخاب فایل" یا "آپلود" کلیک کنید.
- فرمت خروجی را روی TXT، DOC/DOCX یا فرمت های دیگر تنظیم کنید.
- برای شروع تبدیل روی "تبدیل" کلیک کنید.
- فایل تبدیل شده را به کامپیوتر خود دانلود کنید.
- فایل متنی را باز کنید و در صورت نیاز کپی و پیست کنید.
اکثر مبدل های آنلاین برخی از استفاده های اولیه را به صورت رایگان ارائه می دهند. با این حال، برخی از ویژگی های پیشرفته و محدودیت های افزایش یافته ممکن است به اشتراک پولی نیاز داشته باشند. علاوه بر این، قبل از آپلود داده های حساس به سیاست های حفظ حریم خصوصی توجه داشته باشید.
اگرچه این ابزارها راحت هستند، اما می توانند با طرح بندی های پیچیده در فایل های PDF دچار مشکل شوند. آنها از فناوری OCR سنتی برای استخراج متن استفاده میکنند، بنابراین با فونتهای غیر استاندارد، طرحبندی چند ستونی، تصاویر ترکیب شده با متن، جداول و پسزمینههای رنگی مشکل دارند.
متن استخراجشده اغلب قالببندی اصلی خود را از دست میدهد و نیاز به تصحیح دستی دارد، که میتواند برای قراردادها، گزارشها و اظهارات پردازش انبوه زمانبر و ناکارآمد باشد.
2. تصاویر را از فایل های PDF کپی و جایگذاری کنید
ممکن است بخواهید نمودار یا طرحی را برای استفاده در اسناد و ارائه های خود از یک PDF استخراج کنید. در اینجا چند راه برای کپی کردن تصاویر از فایل های PDF با حفظ کیفیت وجود دارد:
آ. از ابزار اسکرین شات برای برش PDF استفاده کنید
اگر می خواهید قسمت خاصی از صفحه PDF را به عنوان تصویر استخراج کنید، ابزارهای اسکرین شات می توانند بسیار مفید باشند.
در اینجا مراحل معمول هنگام استفاده از ابزارهای اسکرین شات وجود دارد:
- فایل پی دی اف را باز کرده و به صفحه ای که تصویر آن را دارد بروید.
- ابزار اسکرین شات خود را راه اندازی کنید، مانند Snagit، Greenshot، یا ابزار داخلی ویندوز.
- از قسمتی که می خواهید کپی کنید اسکرین شات بگیرید.
- اسکرین شات در کامپیوتر شما ذخیره می شود.
- در صورت نیاز به برش یا ویرایش بیشتر، اسکرین شات را در یک ویرایشگر تصویر باز کنید.

ابزارهای اسکرین شات راهی آسان برای گرفتن تصاویر از فایل های PDF در زمانی که نیازی به استخراج کل صفحه ندارید، ارائه می دهند. می توانید از نمودارها، نمودارها، لوگوها یا سایر عناصر گرافیکی خاص اسکرین شات بگیرید.
با این حال، اگر نیاز به استخراج چندین تصویر از یک PDF بزرگ داشته باشید، این روش می تواند خسته کننده باشد، و از آنجایی که شما در حال گرفتن عکس هستید، نه متن زیر، قابلیت جستجوی متن را حفظ نمی کند.
ب از ابزار Snapshot Acrobat Pro استفاده کنید
اگر کاربر Acrobat Pro هستید، می توانید از ابزار Snapshot آن برای کپی کردن تصاویر از فایل های PDF استفاده کنید.
نحوه استفاده از آن در اینجا آمده است:
- PDF خود را در Acrobat Pro باز کنید.
- برای انتخاب ناحیه صفحه حاوی تصویری که می خواهید استخراج کنید، کلیک کنید و بکشید.
- روی دکمه سمت راست ماوس کلیک کنید تا یک منوی کشویی باز شود.
- "گرفتن یک عکس فوری" را انتخاب کنید
- ابزار Snapshot ناحیه انتخاب شده از صفحه PDF را به عنوان تصویر در کلیپ بورد شما کپی می کند. میتوانید با استفاده از CTRL+V، آن را در هر نرمافزار ویرایش تصویر یا سند بچسبانید.

ابزار Snapshot برای گرفتن سریع نمودارها، نمودارها، طرح ها یا سایر عناصر بصری سند PDF مفید است. علاوه بر این، می توانید تصویر گرفته شده را در فرمت هایی مانند JPG، PNG و غیره صادر کنید.
اگر روی تصاویر در PDF کلیک کنید، این ابزار به شما امکان می دهد مستقیماً آنها را استخراج کنید. علاوه بر این، گزینه "تشخیص متن" وجود دارد که OCR را در منطقه انتخاب شده اجرا می کند، که می تواند به استخراج متن از اسناد اسکن شده یا تصاویر داخل PDF کمک کند.
ابزار Snapshot به طور موثر بخشهای خاصی از صفحه PDF را کپی میکند و در عین حال قالببندی و تصاویر را حفظ میکند. با این حال، نیاز به دسترسی به اشتراک پولی Acrobat Pro با قیمت دارد 19.99 دلار آمریکا در ماه.
محدودیت دیگر این است که ابزار Snapshot در یک صفحه در یک زمان کار می کند، که در صورت نیاز به استخراج چندین تصویر از یک PDF اسکن شده یا اگر مجبور به پردازش صدها فایل در یک لحظه باشید، ممکن است خسته کننده شود.
ج تبدیل صفحات PDF به فایل های تصویری
اگر نیاز به استخراج همه تصاویر از یک سند PDF دارید، تبدیل صفحات PDF به فایل های تصویری می تواند مفید باشد. مبدل های آنلاین مانند Smallpdf، IlovePDF و PDF2Go امکان تبدیل انبوه صفحات PDF به فرمت های تصویر مانند JPG، PNG و TIFF را می دهند.
این مراحل را دنبال کنید:
- PDF خود را به یک ابزار مبدل آنلاین مانند PDF2JPG آپلود کنید.
- JPG یا PNG را به عنوان فرمت خروجی انتخاب کنید.
- صفحاتی را که می خواهید به تصویر تبدیل کنید انتخاب کنید.
- برای شروع استخراج PDF به تصویر بر روی "تبدیل" کلیک کنید.
- پوشه ZIP حاوی تصاویر هر صفحه انتخاب شده را دانلود کنید.
- فایل های تصویری را باز کرده و در صورت نیاز کپی کنید.
ممکن است هنگام تبدیل به تصاویر، متن از PDF از بین برود، که این رویکرد را عمدتاً برای استخراج نمودارها، نمودارها، عکسها و سایر عناصر گرافیکی از PDF به جای متن مناسب میکند.
تبدیل صفحات PDF به تصاویر می تواند خسته کننده باشد، به خصوص اگر باید صدها صفحه را به طور همزمان پردازش کنید. ابزارهای آنلاین اغلب تعداد صفحاتی را که می توانید تبدیل کنید محدود می کنند. علاوه بر این، مدیریت فایل های تصویری جداگانه می تواند به سرعت از هم گسیخته شود.
در حالی که برای گرفتن سریع چند نمودار یا عکس از PDF های کوتاه مناسب است، این روش در هنگام استخراج تصاویر به صورت انبوه از اسناد طولانی یا کتاب های الکترونیکی محدودیت هایی دارد.
3. داده ها را از فایل های PDF کپی و جایگذاری کنید
اگر نیاز دارید که دادههای خاصی مانند مقادیر عددی یا اطلاعات جدولبندی شده را از PDF استخراج کنید، باید از ابزارهای خاصی که برای استخراج دادهها طراحی شدهاند استفاده کنید. در اینجا چند روش موثر وجود دارد:
آیا می خواهید داده ها را از یک دسته PDF کپی کنید؟ ویژگی دریافت داده MS Excel معجزه می کند. این می تواند به طور خودکار جداول و داده ها را از فایل های PDF در صفحات گسترده اکسل استخراج کند.

این مراحل ساده را دنبال کنید:
- اکسل را باز کنید و به تب Data بروید.
- روی دریافت داده > از فایل > PDF کلیک کنید.
- فایل(های) PDF را که می خواهید داده ها را از آن وارد کنید، انتخاب کنید. اکسل به طور خودکار جداول را از سند(ها) شناسایی و استخراج می کند.
- کادر محاوره ای Import Data پیش نمایش داده ها را نمایش می دهد. جدول(هایی) را که می خواهید وارد کنید انتخاب کنید و روی بارگذاری کلیک کنید.
- دادههای PDF استخراجشده بهعنوان جدول در صفحهگسترده درج میشوند و امکان تجزیه و تحلیل دادهها را فراهم میکنند.
استخراج داده ها برای فایل های PDF متنی به خوبی کار می کند. کاربران می توانند یک جدول یا چند جدول را برای وارد کردن از یک یا چند فایل PDF انتخاب کنند. اکسل می تواند به طور هوشمند داده ها را به ردیف و ستون جدا کند. همچنین به کاربران اجازه می دهد فیلترها را اضافه کنند یا داده های وارد شده را در اکسل تغییر دهند. این باعث می شود که به راحتی داده های قابل استفاده را از PDF به اکسل برای تجزیه و تحلیل بیشتر و داشبورد بردارید.
اکسل برای استخراج دادهها از اسناد اسکن شده یا PDF با طرحبندیهای پیچیده، مانند ستونها یا تصاویر، تلاش میکند. با فایلهای PDF متنی با جداول داده به وضوح تعریف شده و طرحبندیهای شبکهای بهینه عمل میکند. هنگامی که دادههای PDF شما بهخوبی در جداول سازماندهی میشوند، استفاده از Excel میتواند مقدار قابلتوجهی از کارهای کپی، چسباندن و قالببندی مجدد دستی برای شما صرفهجویی کند.
برای داده های بدون ساختار قفل شده در اسناد اسکن شده یا گزارش های پیچیده، به قابلیت های پیشرفته تری استخراج داده نیاز دارید.
کتابخانه های منبع باز مانند Tabula و Excalibur گزینه های خوبی برای استخراج جداول داده از فایل های PDF ارائه می دهند. این ابزارها می توانند جداول را شناسایی کنند، آنها را به ردیف و ستون تقسیم کنند و داده ها را به فایل های CSV یا Excel صادر کنند.

به طور کلی، گردش کار به شکل زیر است:
- نرم افزار منبع باز را دانلود و بر روی کامپیوتر خود نصب کنید.
- PDF را وارد کنید.
- سطرها و ستون های جدولی را که می خواهید استخراج کنید برش دهید.
- روی دکمه "پیش نمایش و صادرات داده های استخراج شده" کلیک کنید.
- بررسی داده ها در پیش نمایش؛ اگر خوب به نظر می رسد، روی "صادرات" کلیک کنید.
- فرمت مورد نظر خود (CSV یا XLS) را انتخاب کنید و فایل را ذخیره کنید.
- فایل ذخیره شده را در اکسل باز کنید، سلول های مورد نیاز را کپی کنید و آنها را در صفحه گسترده اکسل خود قرار دهید.
در حالی که ابزارهای استخراج PDF منبع باز قابلیت های پیشرفته تری نسبت به گزینه داخلی اکسل ارائه می دهند، ممکن است برای تنظیم و پردازش هر سند به تلاش دستی بیشتری نیاز داشته باشند. برای استفاده مؤثر از این ابزارها، ممکن است نیاز به تسلط بیشتر در فناوری داشته باشید.
این ابزارها برای استخراج دادههای جدولی از طرحبندیهای پیدیاف تمیز که متن یا گرافیک زیادی در اطراف جداول ندارند، مؤثرتر هستند. با این حال، آنها ممکن است با اسناد اسکن شده یا داده های بدون ساختار در گزارش ها یا اظهارات پیچیده مشکل داشته باشند.
Nanonets یک پلتفرم پردازش اسناد مبتنی بر هوش مصنوعی با قابلیت های OCR و اتوماسیون پیشرفته است که امکان استخراج دقیق متن، تصاویر و داده ها را از فایل های PDF و اسناد اسکن شده فراهم می کند.

قابلیت های کلیدی
میتواند طرحبندیهای پیچیده با ستونهای متنی متعدد، تصاویر، جداول و سایر عناصر را به دقت مدیریت کند. نانوشبکهها از یادگیری ماشین (ML) و پردازش زبان طبیعی (NLP) برای «دیدن» و «درک» ساختارهای سند استفاده میکنند. این امکان استخراج متن و داده ها را با زمینه، حفظ نظم خواندن صحیح و روابط داده ها فراهم می کند.

نانوشبکهها میتوانند بهطور خودکار متن، جداول، تصاویر، کدهای QR، بارکدها و سایر عناصر را از فایلهای PDF و اسناد اسکنشده مانند فاکتورها، اظهارنامهها، کارتهای شناسایی، پرسشنامهها و غیره استخراج کنند. قابلیتهای پیشرفته OCR و هوش مصنوعی این پلتفرم را قادر میسازد تا دادههای ساختاریافته و بدون ساختار را بدون دردسر ضبط کند.
برخلاف ابزارهای سنتی، فقط اطلاعات را جمع آوری نمی کند. شما می توانید قوانین اعتبارسنجی از پیش تعریف شده و سلسله مراتب تایید را ایجاد کنید تا اطمینان حاصل کنید که داده های استخراج شده قبل از افزودن به سیستم شما دقیق و مطابق با نیازهای تجاری شما هستند. این به حذف خطاها و استثناهای پرهزینه در فرآیندهای تجاری پایین دستی کمک می کند.
نانوشبکهها بهطور یکپارچه با سیستمهای تجاری محبوب از طریق REST API، Zapier یا webhooks ادغام میشوند و امکان ورود خودکار فایلها به پلتفرم و صادرات دادههای استخراجشده به برنامههای دیگر را فراهم میکنند، بنابراین نیاز به مرتبسازی، طبقهبندی، تغییر نام یا ورود دادهها را از بین میبرند. .
پس از اتصال برنامهها و تنظیم گردش کار، استخراج و جذب دادهها از فایلهای PDF و اسناد اسکن شده میتواند در خلبان خودکار اجرا شود. این کار کارمندان شما را از وظایف پیش پا افتاده پردازش اسناد رها می کند و به آنها اجازه می دهد بر روی کار با ارزش افزوده تمرکز کنند.
یک مثال
فرض کنید یک شرکت استخدامی دارید که روزانه صدها فایل PDF را پردازش می کند. تیم شما به صورت دستی نام، آدرس ایمیل، شماره تلفن، مهارتها و تجربه را از رزومهها و برنامهها استخراج میکند. با نانو شبکه ها، می توانید یک خط لوله خودکار برای فایل های PDF OCR ایجاد کنید و داده های ساختار یافته را از رزومه ها در مقیاس استخراج کنید. این پلتفرم طرحبندی رزومه را درک میکند و فیلدهای داده دقیق را استخراج میکند و امکان پردازش سریع حجم بالایی از اسناد را با حداقل مداخله دستی فراهم میکند.

میتوانید واردات خودکار اسناد را از Gmail، Google Drive، OneDrive و Dropbox تنظیم کنید. ادغام با ابزارهایی مانند Microsoft Dynamics، QuickBooks و Xero به شما امکان می دهد تا داده های استخراج شده را به طور خودکار به سیستم های تجاری خود هدایت کنید. همچنین با پلتفرم محبوب اتوماسیون گردش کار Zapier ادغام می شود و بیش از 5,000 برنامه را به هم متصل می کند.

به عنوان مثال، می توانید یک گردش کار خودکار ایجاد کنید که OCR ها در قالب PDF آپلود شده در Google Drive شما از سر گرفته می شود، نام ها، ایمیل ها و شماره تلفن ها را در Google Sheet استخراج می کند و سپس از Zapier برای افزودن این مخاطبین به CRM و اختصاص وظایف به HR استفاده می کند. نمایندگان برای پیگیری نامزدهای با پتانسیل بالا.
این میتواند اسناد را در ارزها، زبانها، طرحبندیها و قالبهای مختلف بدون از دست دادن زمینه پردازش کند. هوش مصنوعی از داده های آموزشی و مداخلات دستی برای بهبود دقت یاد می گیرد.
چه طور باید شروع کرد؟
یک مجموعه نمونه از 5 تا 10 سند را آپلود کنید، متنی را که می خواهید استخراج کنید حاشیه نویسی کنید، و Nanonets به طور خودکار یک مدل هوش مصنوعی سفارشی متناسب با اسناد شما ایجاد می کند. این می تواند هزاران صفحه را در ماه پردازش کند و میزان دقت 95٪ را حفظ کند.
قیمت گذاری نانوشبکه ها مبتنی بر استفاده است و به شما این امکان را می دهد که از کوچک شروع کنید و با افزایش نیازهای خود، آن را افزایش دهید. 500 صفحه اول رایگان هستند و شما به سه مدل هوش مصنوعی دسترسی خواهید داشت که به شما امکان میدهد قبل از انجام، نانو شبکهها را روی چندین نوع سند آزمایش کنید.
افکار نهایی
کپی کردن و چسباندن از فایل های PDF لازم نیست یک کار طاقت فرسا باشد. شما می توانید با ابزارها و تکنیک های مناسب فرآیند را ساده و ساده کنید.
بهترین رویکرد به نیازها و اسناد خاص شما بستگی دارد. پیچیدگی فایلهای PDF، نیازهای گردش کار، سیاستهای حفظ حریم خصوصی دادهها و موارد دیگر را ارزیابی کنید. یافتن راه حلی که تمام کادرها را برای موقعیت شما بررسی کند، برای کارایی بلندمدت بسیار مهم است. هدف از بین بردن سختی دستی کپی کردن متن PDF است. فرقی نمیکند ماهانه چند سند را مدیریت کنید یا روزانه هزاران صفحه را پردازش کنید، راهحلهایی برای آسانتر کردن زندگی شما وجود دارد.
- محتوای مبتنی بر SEO و توزیع روابط عمومی. امروز تقویت شوید.
- PlatoData.Network Vertical Generative Ai. به خودت قدرت بده دسترسی به اینجا.
- PlatoAiStream. هوش وب 3 دانش تقویت شده دسترسی به اینجا.
- PlatoESG. کربن ، CleanTech، انرژی، محیط، خورشیدی، مدیریت پسماند دسترسی به اینجا.
- PlatoHealth. هوش بیوتکنولوژی و آزمایشات بالینی. دسترسی به اینجا.
- منبع: https://nanonets.com/blog/copy-and-paste-from-pdf/
- : دارد
- :است
- :نه
- $UP
- 000
- 2000
- 400
- 500
- 7
- 800
- ٪۱۰۰
- 990
- a
- دانشگاهی
- دسترسی
- دقت
- دقیق
- به درستی
- در میان
- اضافه کردن
- اضافه
- اضافی
- علاوه بر این
- آدرس
- خشت
- پیشرفته
- AI
- مدل های هوش مصنوعی
- مجهز به هوش مصنوعی
- معرفی
- اجازه دادن
- اجازه دادن
- اجازه می دهد تا
- همچنین
- مقدار
- an
- تحلیل
- و
- هر
- رابط های برنامه کاربردی
- برنامه های کاربردی
- روش
- تصویب
- برنامه های
- هستند
- محدوده
- AS
- ارزیابی کنید
- At
- خودکار
- اتوماتیک
- بطور خودکار
- اتوماسیون
- در دسترس
- پس زمینه
- اساسی
- BE
- شدن
- قبل از
- سود
- بهترین
- جعبه
- جعبه
- ساختن
- ساخته شده در
- دسته
- کسب و کار
- دکمه
- CAN
- نامزد
- نمی توان
- قابلیت های
- گرفتن
- اسیر
- ضبط
- کارت ها
- سلول ها
- معین
- کاراکتر
- چارت سازمانی
- نمودار
- چک
- را انتخاب کنید
- طبقه بندی
- تمیز
- به وضوح
- کلیک
- کد
- ستون ها
- مرتکب شدن
- پیچیده
- پیچیدگی
- موافق
- درک می کند
- جامع
- کامپیوتر
- متصل
- اتصال
- اطلاعات تماس
- محتوا
- تولید محتوا
- زمینه
- قرارداد
- مناسب
- تبدیل
- تبدیل
- تبدیل
- مبدل
- تبدیل
- کپی برداری
- اصلاح
- اصلاح شده
- گران
- ایجاد
- ایجاد
- بحرانی
- CRM
- محصول
- ارز
- سفارشی
- روزانه
- داده ها
- تحلیل داده ها
- ثبت داده ها
- حریم خصوصی داده ها
- معامله
- مشخص
- بستگی دارد
- طراحی
- دسکتاپ
- تشخیص
- نمودارها
- گفتگو
- مختلف
- مشکل
- مستقیما
- صفحه نمایش
- اسناد
- سند
- اسناد و مدارک
- ندارد
- نمی کند
- دان
- انجام شده
- آیا
- راندن
- Dropbox به
- دینامیک
- هر
- سهولت
- آسان تر
- به آسانی
- ساده
- کتاب های الکترونیکی
- سردبیر
- موثر
- به طور موثر
- بهره وری
- تلاش
- زحمت
- عناصر
- از بین بردن
- از بین بردن
- پست الکترونیک
- ایمیل
- کارکنان
- قادر ساختن
- را قادر می سازد
- را قادر می سازد
- اطمینان حاصل شود
- تمام
- ورود
- خطاهای
- به خصوص
- ایجاد
- حتی
- مثال
- اکسل
- وجود داشته باشد
- تجربه
- صادرات
- عصاره
- استخراج
- عصاره ها
- لنگ زدن
- آشنا
- ویژگی
- امکانات
- کمی از
- زمینه
- پرونده
- فایل ها
- فیلترها برای تصفیه آب
- پیدا کردن
- پیدا کردن
- شرکت
- نام خانوادگی
- تمرکز
- به دنبال
- فونت
- برای
- قالب
- رایگان
- آزادانه
- از جانب
- خسته کننده، اذیت کننده
- بیشتر
- دریافت کنید
- می شود
- گرفتن
- Go
- هدف
- خوب
- گوگل
- کردم
- گرافیک
- گرافیک
- شدن
- ضمانت
- راهنمایی
- نیم
- دسته
- سیار
- آیا
- کمک
- مفید
- کمک می کند
- اینجا کلیک نمایید
- زیاد
- نماد
- اصابت
- چگونه
- چگونه
- اما
- hr
- HTML
- HTTPS
- صدها نفر
- ICON
- ID
- دلخواه
- if
- تصویر
- تصاویر
- واردات
- غیر عملی
- بهبود
- in
- شامل
- افزایش
- ناکارآمد
- اطلاعات
- داخل
- نصب
- نمونه
- یکپارچه
- ادغام
- یکپارچگی
- مداخله
- مداخلات
- به
- فاکتورها
- مسائل
- IT
- ITS
- JPG
- تنها
- کلید
- زبان
- زبان ها
- بزرگ
- بعد
- یادگیری
- می آموزد
- قانونی
- قدرت نفوذ
- اهرم ها
- کتابخانه ها
- زندگی
- پسندیدن
- محدود
- محدودیت
- محدودیت
- محدودیت
- خطوط
- ll
- بار
- قفل شده
- طولانی
- دراز مدت
- نگاه کنيد
- شبیه
- مطالب
- از دست دادن
- از دست می دهد
- شکست
- از دست رفته
- مک
- دستگاه
- فراگیری ماشین
- ساخته
- حفظ
- ساخت
- باعث می شود
- ساخت
- مدیریت
- کتابچه راهنمای
- دستی
- بسیاری
- ممکن است..
- فهرست
- روش
- روش
- مایکروسافت
- حداقل
- گم
- مخلوط
- ML
- مدل
- مدل
- ماه
- بیش
- علاوه بر این
- اکثر
- MS
- بسیار
- چندگانه
- باید
- نام
- طبیعی
- پردازش زبان طبیعی
- لازم
- ضروری است
- نیاز
- ضروری
- نیازهای
- جدید
- nlp
- اکنون
- عدد
- تعداد
- OCR
- of
- ارائه
- غالبا
- on
- ONE
- واندرایو
- آنلاین
- ابزارهای آنلاین ocr
- فقط
- باز کن
- منبع باز
- نرم افزار منبع باز
- گزینه
- گزینه
- or
- سفارش
- سازمان یافته
- اصلی
- دیگر
- ما
- خارج
- تولید
- روی
- خود
- با ما
- صفحات
- پرداخت
- بخش
- ویژه
- بخش
- برای
- کاملا
- انجام می دهد
- تلفن
- عکس
- تصویر
- خط لوله
- ساده
- سکو
- افلاطون
- هوش داده افلاطون
- PlatoData
- سیاست
- محبوب
- بخشی
- تثبیت موقعیت
- از پیش تعریف شده
- مرجح
- ارایهها در همایشهای علمی
- زیبا
- پیش نمایش
- قیمت گذاری
- در درجه اول
- خلوت
- در هر
- روند
- فرآیندهای
- در حال پردازش
- ارائه
- اهداف
- کدهای qr
- کیفیت
- سریع
- کتابهای سریع
- به سرعت
- سریع
- نرخ
- نسبتا
- خام
- RE
- خواننده
- خوانندگان
- مطالعه
- واقعی
- دلایل
- استخدام
- مرجع
- منطقه
- روابط
- گزارش ها
- نمایندگان
- نیاز
- ضروری
- نیاز
- REST
- ادامه
- نگه داشتن
- حفظ
- راست
- کلیک راست کنید
- مسیر
- قوانین
- دویدن
- اجرا می شود
- s
- نمونه
- ذخیره
- نگهداری می شود
- مقیاس
- تصاویر
- یکپارچه
- دیدن
- بخش ها
- را انتخاب کنید
- انتخاب شد
- انتخاب
- حساس
- جداگانه
- تنظیم
- ورق
- کوتاه
- امضاء
- قابل توجه
- ساده
- ساده کردن
- به سادگی
- به طور همزمان
- پس از
- وضعیت
- مهارت ها
- کوچک
- عکس فوری
- So
- نرم افزار
- راه حل
- مزایا
- برخی از
- چیزی
- خاص
- انشعاب
- صفحه گسترده
- شروع
- آغاز شده
- اظهارات
- مراحل
- ساده
- ساده کردن
- ساخت یافته
- ساختار
- مبارزه
- مبارزات
- اشتراک، ابونمان
- چنین
- مناسب
- اطراف
- سیستم های
- جدول
- طراحی شده
- گرفتن
- هدف
- وظایف
- تیم
- تکنیک
- پیشرفته
- خسته کننده
- قوانین و مقررات
- آزمون
- متن
- متن
- نسبت به
- که
- La
- آنها
- سپس
- آنجا.
- اینها
- آنها
- فکر می کنم
- این
- کسانی که
- هزاران نفر
- سه
- از طریق
- بدین ترتیب
- زمان
- زمان بر
- به
- ابزار
- ابزار
- سنتی
- آموزش
- دگرگون کردن
- امتحان
- تلاش
- انواع
- نوعی
- اساسی
- فهمیدن
- بر خلاف
- بدون ساختار
- آپلود شده
- آپلود
- قابل استفاده
- استفاده
- استفاده کنید
- کاربر
- کاربران
- استفاده
- با استفاده از
- با استفاده از
- اعتبار سنجی
- ارزشها
- مختلف
- Ve
- فروشنده
- بینندگان
- بصری
- تصاویر
- جلد
- راه رفتن
- می خواهم
- مسیر..
- راه
- سایت اینترنتی
- خوب
- چه زمانی
- چه
- که
- در حین
- اراده
- پنجره
- آرزو
- با
- در داخل
- بدون
- کلمه
- مهاجرت کاری
- گردش کار
- با این نسخهها کار
- خواهد بود
- Xero
- شما
- شما
- زفیرنت
- زیپ