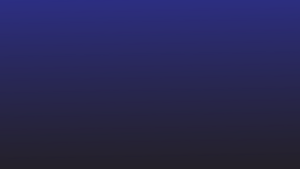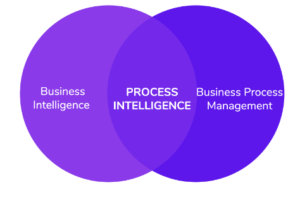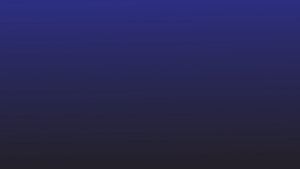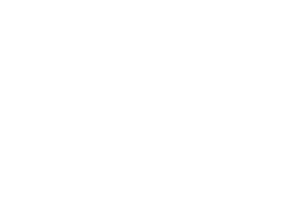Miksi jäsentää Excel-tietoja?
Microsoft Excel on auttanut yritysten omistajia helpottamaan tietojen keräämistä. Liiketoimintasuunnitelmat, työntekijätiedot tai asiakastiedot voidaan järjestää helposti Excel-taulukoissa.
Mutta joskus liiketoiminnan työnkulku edellyttää Excel-tietojen muuntamista tai muokkaamista ja lähettämistä ERP:ille, CRM:ille tai jopa Google-arkkia.
Tällaisten tietojen puhdistaminen tai jäsentäminen manuaalisesti Excelistä on usein aikaa vievää ja virhealtista. Ja valitettavasti Excel ei integroidu ERP- tai CRM-järjestelmiin heti valmiina.
Siinä Excel-jäsennys tai Excel-tietojen jäsentäminen voi auttaa.
Tämä opas opastaa sinut läpi muutamia tapoja jäsentää tietoja Excel-laskentataulukoista. Opit myös jäsentämään Excel-tietoja Nanonetsilla ja automatisoimaan tiedon työnkulkuja Excelistä muihin yritysohjelmistoihin.
Lisää Excel-tietojen jäsennystyönkulkujasi Nanonetsilla. Muokkaa Excel-tietojasi automaattisesti haluamallasi tavalla.
Kuinka jäsentää tietoja Excelissä
Oletko koskaan puhdistanut tietoja Excelistä? Exceliin tuodut tai laskentataulukoissa ylläpidetyt tiedot voivat usein olla sotkuisia ja sotkuisia. Eikä kaikkia tietoja vaadita jokaiseen liiketoimintaprosessiin.
Tästä syystä työntekijät käyttävät paljon aikaa jäsentääkseen tiettyjä tietoja Excelissä poimiakseen liiketoimintansa työnkulkuja varten tarvittavat tiedot. Yleisiä Excel-tietojen jäsennysesimerkkejä ovat:
- välilyöntien poistaminen arvojen sisällä tai väliltä
- tekstiarvojen tai numeroiden muuntaminen
- sarakearvojen jakaminen erillisiin sarakkeisiin
- lisäämällä valuuttoja
- muotoillaan uudelleen päivämäärät, osoitteet, nimet jne.
Katsotaanpa muutamia älykkäitä menetelmiä tietojen jäsentämiseen Excelistä, jotka eivät ole riippuvaisia manuaalisesta kopioinnista ja liittämisestä:
Excel-tietojen jäsentäminen jakamalla sarake useisiin sarakkeisiin
Seuraa näitä ohjeita jakaaksesi tiedot yhdessä sarakkeessa yhdeksi tai useaksi sarakkeeksi.
- Avaa Excel-laskentataulukko.
- Korosta sarake, jota haluat muokata.
- Napsauta "Data" -välilehteä nauhassa >> ja napsauta sitten "Data Tools" >> ja napsauta "Teksti sarakkeiksi" avataksesi "Convert Text to Columns Wizard".
- Valitse "Delimited" ja napsauta "Seuraava".
- Valitse haluamasi erotin ja napsauta "Seuraava".
💡
Erotin on symboli, merkki tai välilyönti, joka erottaa tiedot, jotka haluat jakaa. Jos esimerkiksi haluat jakaa vain postinumeron osoitteesta (2 Court Square New York, NY 12210), voit valita "pilkku" tai "välilyönti" erottimiksi.
Valitse "Käsittele peräkkäisiä erottimia yhtenä" -valintaruutu ja napsauta "Seuraava".
- Valitse "Yleinen" kohdassa "Saraketietomuoto".
- Napsauta punaista laskentataulukkokuvaketta Kohde-tekstiruudussa.
- Valitse sarakkeet, jotka haluat täyttää jaetuilla tiedoilla.
- Napsauta punaista nuolta/laskentataulukkokuvaketta palataksesi ohjattuun toimintoon >> ja napsauta "Valmis".
💡
Jos haluat jakaa tiedot erottimien avulla, valitse "Kiinteä leveys" ohjatussa "Muunna teksti sarakkeeksi" -toiminnossa. Voit nyt luoda tietoosi jakoja manuaalisesti katkoviivojen avulla.
Excel-tietojen jäsentäminen Microsoft Excelin merkkijonofunktioilla
Perinteisesti useimmat jäsennystoiminnot Excelissä on käsitelty käyttämällä merkkijonofunktioita, kuten OIKEA(), LEFT(), KESKUS(), ETSI() ja PITO().
Näitä toimintoja käytetään määrittämään ja määrittämään merkkijonon kunkin merkin sijainti. Tätä käytetään sitten tietojen rajaamiseen suurempien merkkijonojen sisällä.
Vaikka nämä toiminnot ovat melko monimutkaisia käsitellä, ne ovat käteviä, kun yrität puhdistaa tai jakaa tietoja. Tässä on yksityiskohtainen ohje Microsoftilta kuinka käyttää näitä toimintoja teksti- tai numeromerkkijonojen käsittelyyn.
Flash-täyttö jäsentääksesi tiedot Excelissä
Excelin flash-täyttöominaisuuden avulla se voi arvioida jäsennysmallin tiettyjen esimerkkien perusteella ja jäsentää sitten koko tiedot vastaavasti.
Käytämme Flash Fill -toimintoa jäsentämään postinumerot osoitteista, jotka on lueteltu yhdessä sarakkeessa A.
- Anna sarakkeen B vain kahden ensimmäisen solun postinumerot.
- Paina Ctrl + Enter
- TAI valitse koko sarake B >> napsauta Data >> ja napsauta Flash-fill
Excelin pitäisi nyt poimia datan jäsennysmalli, jonka haluat toteuttaa, ja vastaavasti täyttää solut automaattisesti sarakkeessa B.
Tämä on valtava parannus merkkijonofunktioista, ja sen käyttö on melko yksinkertaista. Huomaa, että tämä ei ehkä auta monimutkaisissa tietojen muuntamisessa.
Lisää Excel-tietojen jäsennystyönkulkujasi Nanonetsilla. Muokkaa Excel-tietojasi automaattisesti haluamallasi tavalla.
Automatisoitu Excel-tietojen jäsentäminen nanonettien avulla
Vaikka kaikki aiemmin käsitellyt menetelmät toimivat melko hyvin yksittäisissä asiakirjoissa. Näitä menetelmiä ei voi täysin automatisoida tuhansissa Excel-laskentataulukoissa.
Sinun on silti näppäiltävä manuaalisesti sarakkeiden jakamisen vaiheet tai käyttämällä merkkijonotoimintoa tai jopa flash-täyttöä.
Nanonetsin avulla voit rakentaa täysin kosketusvapaan automatisoidun Excel-tietojen jäsennystyönkulun. Voit kerätä Excel-tiedostoja useista lähteistä (sähköposti, pilvitallennus, työpöytä jne.), jäsentää tarvitsemasi tiedot ja lopuksi lähettää ne mihin tahansa valitsemaasi yritysohjelmistoon.
Tässä ovat vaiheet:
Luo tili
Luo tili aloittaaksesi Nanonetsin käytön.
Luo mukautettu tietojen jäsentäjä Excelille
Lataa muutama esimerkki Excel-tiedostosta ja merkitse tiedot tai kentät, jotka haluat purkaa ja kouluttaa jäsentimen. Tekoäly oppii tunnistamaan samanlaisia tietoja näyttämiesi esimerkkien perusteella – mitä enemmän, sen parempi.
Nanonets-sähköpostin jäsentimen avulla voidaan poimia tietoja kaikenlaisista sähköposteista – esim Outlook-sähköpostien vieminen Exceliin tai tiedon poimiminen sähköpostin liitteistä.
Määritä lähteet
Jos saat Excel-laskentataulukoita sähköpostitse, määritä Nanonets-vastaanottoosoite ja välitä kaikki asiaankuuluvat sähköpostit automaattisesti kyseiseen sähköpostitunnukseen.
Voit myös määrittää tiedostojen automaattisen tuonnin pilvitallennustilasta, tietokannoista tai muodostaa yhteyden muihin lähteisiin API:n kautta.
Määritä työnkulku
Luo koko työnkulku yhdistämällä lähde kouluttamaasi mukautettuun Excel-tietojen kerääjään. Voit myös määrittää jäsennyssäännöt poimittujen tietojen käsittelemiseksi sopiviin tulostusmuotoihin.
Määritä lopuksi kohde, johon haluat viedä tarkennetut tiedot. Voit viedä tiedot suoraan Google Sheetsiin, CRM- tai ERP-ohjelmistoon Nanonetsin API:n kautta.
Nanonetit voidaan myös yhdistää mihin tahansa valitsemaasi sovellukseen Zapierin kautta.
Noutoateria
Tietojen jäsentäminen on ratkaisevan tärkeää yritystyönkuluissa, joiden on muutettava Excel-tietoja ja sisällyttää ne CRM:iin tai ERP.
Tässä artikkelissa käsittelemiemme tekniikoiden avulla voit säästää paljon aikaa, joka muuten kuluisi manuaaliseen rasittavaan kopiointiin. Ja Nanonetsin automatisoitu datan jäsentäjä voi auttaa täysin automatisoimaan Excelin tietojen muuntamisen työnkulkuja.
Tämä antaa työntekijöille mahdollisuuden keskittyä arvokkaampiin tehtäviin.
- AI
- Tekoäly ja koneoppiminen
- ai taide
- ai taiteen generaattori
- ai robotti
- tekoäly
- tekoälyn sertifiointi
- tekoäly pankkitoiminnassa
- tekoäly robotti
- tekoälyrobotit
- tekoälyohjelmisto
- blockchain
- blockchain-konferenssi ai
- coingenius
- keskustelullinen tekoäly
- kryptokonferenssi ai
- dall's
- syvä oppiminen
- sähköpostin jäsentäjä
- sähköpostin jäsentäminen
- google ai
- koneoppiminen
- Platon
- plato ai
- Platonin tietotieto
- Platon peli
- PlatonData
- platopeliä
- mittakaava ai
- syntaksi
- zephyrnet