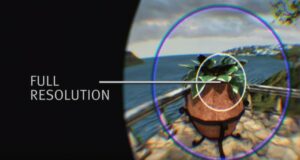Quest 3 on täällä, ja siinä on joukko melko hyödyllisiä, mutta usein piilotettuja ominaisuuksia (joista suurin osa toimii myös Quest 2:ssa!). Tässä on erittely vinkeistä ja temppuista, jotka haluat varmasti tietää.
Quest 3 Vinkkejä ja temppuja Sisältö:
- Quest 3 -kuvakaappaus ja videokaappauksen pikakuvake
- Quest äänikomennot
- Vaihda ohjaimen seurannan ja käsiseurannan välillä
- Pakota kuvakaappaukset ja videot todella synkronoimaan puhelimeesi
- Kaksoisnapauta nähdäksesi Passthrough
- Ota 120 Hz virkistystaajuus käyttöön
- Laajennettu akkutila
- Aseta oma 360 asteen taustasi kotiin
- Lukitse yksittäiset Quest-sovellukset tietosuojaa varten
- Värisokeustila ja tekstin koko
- Kirjoita helpommin pyyhkäisynäppäimistöllä Quest 3:ssa
- Jaa näkymäsi ystävien kanssa puhelimeesi tai selaimeesi
- Käynnistä sovelluksia älypuhelimellasi, jotta ne ovat valmiita käyttöön, kun kuulokkeet laitetaan päälle
1. Quest 3 -kuvakaappaus ja videokaappauksen pikakuvake
Jos olet uusi Quest 3:ssa, haluat melkein varmasti ottaa kuvakaappauksia ja videoita VR-jutuistasi jaettavaksi ystävien kanssa. Onneksi tämä on helppoa pikanäppäimellä, jonka voit tehdä jopa kesken pelin.
Kuvakaappauksen pikakuvake:
Pidä Meta-painiketta (valikkopainike oikeassa ohjaimessa) painettuna ja paina liipaisinta kerran
Käynnistä videokaappauksen pikakuvake:
Pidä Meta-painiketta (valikkopainike oikeanpuoleisessa ohjaimessa) painettuna ja vedä ja pidä painettuna laukaista muutaman sekunnin ajan. Näet viestin, kun sieppaus on alkanut.
Lopeta videokaappauksen pikakuvake:
Jos olet jo tallentamassa videota, voit lopettaa tallennuksen suorittamalla saman komennon kuin Aloita videon sieppauksen pikakuvake. Tämä toimii riippumatta siitä, aloititko tallennuksen pikanäppäimellä, äänellä tai tavallisella kaappauspainikkeella.
Voit myös ottaa kuvakaappauksia ja videoita äänikomennoilla, joita käsittelemme… juuri nyt.
2. Seikkaile äänikomennot
Voice Commands on Quest on erittäin hyödyllinen, mutta hyvin nukkunut ominaisuus, jonka avulla voit käynnistää pelejä, tehdä hakuja kaupasta, navigoida kuulokkeissasi, ottaa kuvakaappauksia ja videoita ja paljon muuta.
Äänikomentojen ottaminen käyttöön Quest 3:ssa:
- Avaa kuulokemikrofonissa sovelluskirjasto ja avaa sitten Asetukset
- Siirry asetuksissa kohtaan Järjestelmä → Äänikomennot
- Ota äänikomentojen kytkin käyttöön
- Ota äänikomentojen pikavalintakytkin käyttöön
Kuinka aktivoida äänikomentoja ohjaimilla
- Kaksoisnapauta Meta-painiketta (valikkopainike oikeanpuoleisessa ohjaimessa)
- Odota äänimerkkiä, jotta kuulokkeet kuuntelevat
- Puhu käskysi
Kuinka aktivoida äänikomennot käsiseurannalla
- Pidä oikeaa kättäsi ylhäällä ja suuntaa se itseäsi kohti
- Avaa Quest-pikavalikko nipistämällä ja pitämällä sormiasi
- Pidä sormesi edelleen kiinni ja valitse Assistant siirtämällä kättäsi oikealle
- Vapauta nipistys aktivoidaksesi äänikomennot
Vinkki: Voit käyttää äänikomentoja missä tahansa kuulokkeessa, myös kesken pelin.
Mitä voit tehdä Questin äänikomennoilla:
- Käynnistä pelit - "Avaa Beat Sabre"
- Hae kaupasta – "Etsi kaupasta Sähköautot"
- Navigoi kuulokkeissa – "Avaa asetukset" | "Avoin kauppa" | "Avoin kirjasto"
- Hallitse kuulokkeita – "Käynnistä uudelleen" | "Sammuta" | "Mikä on akkuni"
- Capture Photo & Video – "Kaappaa kuvakaappaus" | "Kaappaa video" | "Lopeta tallennus"
3. Vaihda Controller-seurannan ja Hand-seurannan välillä
Suurin osa Quest 3:sta on melko hyvä ymmärtää, että ohjaimien asettaminen tasaiselle pinnalle tarkoittaa, että haluat alkaa käyttää käsien seurantaa. Mutta joskus se vähän hämmentää. Siellä on pikakuvake, joka takaa, että kuulokkeet siirtyvät ohjaimen seurannasta käsiseurantaan, mutta sinun on ensin otettava se käyttöön.
Kuinka ottaa käyttöön "kaksoisnapautusohjaimet käsien seurantaa varten"
- Avaa kuulokemikrofonissa sovelluskirjasto ja avaa sitten Asetukset
- Siirry asetuksissa kohtaan Liikeseuranta
- Ota Double Tap Controllers for Hand-tracking -kytkin käyttöön
Kuinka aktivoida "kaksoisnapautusohjaimet käsien seurantaa varten"
- Kuten pikanäppäimessä sanotaan, napauta ohjaimia hellästi yhteen kahdesti ja kuulokkeet siirtyvät välittömästi käsiseurantaan. Voit vaihtaa takaisin ohjaimiin vain noutamalla ne.
4. Pakota kuvakaappaukset ja videot todella synkronoimaan puhelimeesi
Kun otat kuvakaappauksia ja videoita kuulokkeillasi, se on tarkoitus synkronoidaksesi puhelimeesi, jotta voit käyttää sitä Meta Quest -sovelluksen kautta ja jakaa sen sieltä haluamallasi tavalla. Käytännössä media ei koskaan synkronoidu automaattisesti puolestani. Voit kuitenkin pakottaa yksittäisiä kaappauksia synkronoimaan puhelimeesi.
Pakota kuvakaappaus tai videon synkronointi Quest 3:ssa
- Avaa kuulokemikrofonin valikkopalkista Kamera
- Etsi kuvakaappaus tai video, jonka haluat synkronoida
- Napsauta tiedoston "kolme pistettä" -valikkoa
- Napsauta Synkronoi nyt
Muutamassa sekunnissa kuvakaappauksia varten ja ehkä minuutissa tai kahdessa suuria videoita varten, voit avata Meta Quest -sovelluksen ja siirtyä Galleriaan löytääksesi synkronoidun mediasi (muista "vedä alas päivittääksesi" galleriassa, jos mediasi ei ole ei näy). Sieltä voit ladata valokuvan tai videon puhelimeesi ja jakaa sen haluamallasi tavalla. Synkronointiin kuluva aika voi vaihdella Internet-nopeuden mukaan.
5. Kaksoisnapauta nähdäksesi Passthrough
Tämä on uskomattoman hyödyllinen ominaisuus, joka on nopein ja helpoin tapa ottaa läpikulku käyttöön saadaksesi nopean katsauksen kuulokkeiden ulkopuolelle (jopa kesken pelin).
Kaksoisnapauta vain kevyesti kuulokkeen kylkeä (voit jopa napauttaa sitä ohjaimella) ja läpivientinäkymä tulee näkyviin.
Tämän ominaisuuden pitäisi olla oletusarvoisesti käytössä, mutta jos se ei ole käytössä, voit ottaa kaksoisnapautuksen käyttöön:
- Siirry kuulokemikrofonissa kohtaan Asetukset → Fyysinen tila → Läpivienti
- Ota 'Kaksoisnapautus läpikulkua varten' -kytkin käyttöön
6. Ota käyttöön 120 Hz:n virkistystaajuus
Oletusarvoisesti Quest 3 toimii 90 Hz:n virkistystaajuudella (jolloin näyttö päivittyy usein). Tasaisemman ja pienemmän latenssikokemuksen saamiseksi voit nostaa virkistystaajuuden jopa 120 Hz:iin.
Kuinka ottaa 120 Hz:n virkistystaajuus käyttöön Quest 3:ssa:
- Siirry kuulokkeissa kohtaan Asetukset → Järjestelmä → Näyttö
- Kytke '120 Hz Refresh Rate' -kytkin päälle
Nyt Quest-valikoiden pitäisi toimia 120 Hz:n oletustaajuudella, ja kaikki 120 Hz:tä tukevat sovellukset voivat myös käyttää tätä tilaa. Huomaa, että tällä voi olla pieni vaikutus akun käyttöikään.
7. Laajennettu akkutila
Quest 3:n akun kestosta puhuttaessa kuulokkeissa on sisäänrakennettu tila, joka puristaa eniten virtaa kuulokkeistasi.
Kuinka ottaa laajennettu akkutila käyttöön Quest 3:ssa:
- Siirry kuulokkeissa kohtaan Asetukset → Järjestelmä → Virta
- Kytke 'Extended Battery Mode' -kytkin päälle
Extended Battery Mode -tilan ottaminen käyttöön heikentää kirkkautta, resoluutiota ja todennäköistä kuvanopeutta, joten kuulokkeet toimivat vähemmän ja kuluttavat akkua hitaammin.
8. Aseta oma 360 asteen taustasi kotona
Meta tarjoaa erilaisia virtuaalisia ympäristöjä Quest Home -tilaan, ja useimmat käyttävät 360 asteen valokuvaa taustanaan, mutta voit myös käyttää omaa 360 asteen valokuvaasi taustana.
Kuinka asettaa 360-tausta Quest Homessa:
- Siirry kuulokkeissa kohtaan Asetukset → Mukauttaminen → Virtuaaliympäristö
- Vieritä Virtuaaliympäristöjen luettelon loppuun asti
- Napsauta Muokattu Skybox-näkymän vieressä olevaa nuolta
- Valitse jokin oletus taivaslaatikoista tai valitse omasi
Huomaa, että Quest 3 Home -oletusympäristö ei näytä taustaa (eivät myöskään muutamat muut). Useimmat ympäristöt näyttävät skyboxisi, mutta jotkut tarjoavat paremman näkymän kuin toiset, joten kokeile löytääksesi, mistä pidät eniten.
9. Lukitse Yksittäiset Quest -sovellukset tietosuojaa varten
On hauskaa jakaa VR ystävien ja perheen kanssa. Koska monet erilaiset ihmiset voivat käyttää Quest 3:a, on mukavaa pystyä lukitsemaan tiettyjä sovelluksia, jotta toinen henkilö ei törmää Messenger-keskusteluihisi, korvaa pelisi edistymistä tai selaa selainhistoriaasi.
Quest 3 -sovellusten lukitseminen:
- Siirry kuulokkeissa kohtaan Asetukset → Sovellukset → Sovellusten lukitukset
- Valitse sovellukset, jotka haluat lukita
- Anna salasanakuvio sormella tai ohjaimilla yhdistääksesi pisteet mieleenpainuvaksi kuvioksi
Aina kun käynnistät sovelluksen, sinun on annettava salasanasi, ennen kuin sitä voidaan käyttää. Sovellukset on pienennettävä tai suljettava kokonaan, jotta ne voidaan lukita käytön jälkeen. Kuulokkeiden nukkuminen ei lukitse tällä hetkellä aktiivista sovellusta.
10. Värisokeustila ja tekstin koko
Tiesitkö, että arviolta 8 % miehistä ja 0.5 % naisista on värisokeita? Se on melkein yhtä monta kuin on vasenkätisiä! Jos et ole koskaan tarkistanut värisokeutta, tämä 30 sekunnin testi on hyvä paikka aloittaa.
Luckily Quest 3 sisältää joitain esteettömyysvaihtoehtoja, jotka helpottavat värisokeiden tai rajoitteisen näkökyvyn käyttämistä.
Värisokeatilan ottaminen käyttöön:
- Siirry kuulokkeissa kohtaan Asetukset → Helppokäyttöisyys → Näkö → Värinkorjaus
- Kytke värinkorjauskytkin päälle
- Valitse yksi neljästä värisoketyypistä
Fonttikoon suurentaminen tehtävässä 3:
- Siirry kuulokkeissa kohtaan Asetukset → Esteettömyys → Näkö
- Valitse Tekstin koko -kohdassa viidestä eri kokovaihtoehdosta.
Kuulokemikrofoni on käynnistettävä uudelleen, kun muutat tekstin kokoa, ja valitettavasti koon muutos koskee vain järjestelmävalikoita.
11. Kirjoita helpommin pyyhkäisynäppäimistöllä Quest 3:ssa
Kirjoittaminen etusormilla tai laserosoittimilla ei ole hirveän nopeaa. Jos haluat nostaa vauhtia, voit ottaa käyttöön Quest 3:ssa "kirjoita pyyhkäisemällä" -ominaisuuden, joka toimii samalla tavalla kuin monissa älypuhelimissa.
Pyyhkäisykirjoituksen ottaminen käyttöön:
- Siirry kuulokkeissa kohtaan Asetukset → Kokeellinen
- Ota pyyhkäisykirjoituskytkin käyttöön
Jos et näe vaihtoehtoa kohdassa Asetukset → Kokeellinen, se on saatettu siirtää kohtaan Asetukset → Järjestelmä → Näppäimistö.
Nyt aina kun järjestelmän näppäimistö ponnahtaa esiin, voit käyttää pyyhkäisyä joko sormella tai ohjaimilla.
12. Jaa näkemyksesi ystävien kanssa puhelimeesi tai selaimeesi
Halusitpa sitten olla kuulokkeissa ja näyttää jotain sen ulkopuolella oleville ihmisille tai he ovat kuulokkeissa ja haluat nähdä, mitä he tekevät auttaakseen heitä, suoratoisto on paras tapa. Voit suoratoistaa videonäkymän siitä, mitä kuulokkeissa tapahtuu älypuhelimeesi tai mihin tahansa verkkoselaimeen.
Quest 3:n suoratoistaminen älypuhelimeen:
- Varmista, että älypuhelimesi ja kuulokemikrofonisi on yhdistetty samaan Wi-Fi-hotspotiin
- Varmista, että älypuhelimeesi on asennettu Meta Quest -sovellus
- Meta Quest -sovelluksen etusivulla ('syöte') kuva kuulokkeistasi näkyy sivun yläosassa.
- Napsauta kuulokkeiden vieressä olevaa Cast-painiketta
Tämä aloittaa suoratoiston kuulokkeesta. Sisällä oleva käyttäjä näkee näytöllään pienen valon, joka osoittaa, että kuulokkeet suoratoistavat.
Quest 3:n suoratoistaminen selaimeen:
- Siirry tietokoneellasi tai älytelevisiollasi kohtaan oculus.com/cast
- Paina kuulokkeissasi Meta-painiketta (valikkopainike oikeanpuoleisessa ohjaimessa)
- Valitse valikkopalkista Kamera-kuvake
- Valitse yläreunasta Cast-painike
- Paina valikkopainiketta palataksesi peliisi
13. Käynnistä sovelluksia älypuhelimellasi, jotta ne ovat valmiita käyttöön, kun kuulokkeet laitetaan päälle
Yleensä kun päätät pelata VR:ää, saatat joutua tekemään vähän valmisteluja, kuten siirtämään tuolia, nauttimaan vettä tai korjaamaan hiuksiasi. Eikö olisi mukavaa, jos sovellus, jota haluat pelata, voisi latautua taustalla ennen kuin laitat kuulokkeet päähän? Onneksi se on mahdollista!
Quest 3 -sovellusten käynnistäminen älypuhelimellasi:
- Varmista, että älypuhelimeesi on asennettu Meta Quest -sovellus
- Napsauta Meta Quest -sovelluksen alareunassa olevaa valikkoa
- Vieritä sivua alas ja napsauta Oma kirjasto
- Valitse sovellus, jonka haluat käynnistää
- Napsauta Käynnistä-painiketta sovellussivulla
Toivon, että jokainen löysi tästä luettelosta ainakin yhden asian, jota he eivät tienneet kuulokkeistaan! Onko mitään mahtavia Quest 3 -vinkkejä ja temppuja, jotka olemme jääneet huomaamatta? Pudota ne alla oleviin kommentteihin!
- SEO-pohjainen sisällön ja PR-jakelu. Vahvista jo tänään.
- PlatoData.Network Vertical Generatiivinen Ai. Vahvista itseäsi. Pääsy tästä.
- PlatoAiStream. Web3 Intelligence. Tietoa laajennettu. Pääsy tästä.
- PlatoESG. hiili, CleanTech, energia, ympäristö, Aurinko, Jätehuolto. Pääsy tästä.
- PlatonHealth. Biotekniikan ja kliinisten kokeiden älykkyys. Pääsy tästä.
- Lähde: https://www.roadtovr.com/meta-quest-3-tips-tricks-settings/
- :on
- :On
- :ei
- $ YLÖS
- 12
- 13
- 23
- 30
- 7
- 8
- a
- pystyy
- Meistä
- pääsy
- saavutettavuus
- aktiivinen
- todella
- Jälkeen
- Kaikki
- melkein
- jo
- Myös
- an
- ja
- Toinen
- Kaikki
- kaikkialla
- sovelluksen
- näyttää
- näkymisen
- sovellukset
- käyttää
- sovellukset
- OVAT
- AS
- At
- audio-
- automaattisesti
- takaisin
- taustakulissi
- tausta
- akku
- Akun käyttöaika
- BE
- ollut
- ennen
- alkaa
- PARAS
- Paremmin
- välillä
- sekä
- pohja
- Erittely
- selain
- sisäänrakennettu
- Nippu
- mutta
- nappia
- by
- kamera
- CAN
- kaapata
- kaappaa
- valu
- varmasti
- Tuoli
- muuttaa
- tarkistettu
- Valita
- napsauttaa
- suljettu
- väri
- tulee
- kommentit
- sekava
- kytkeä
- kytketty
- sisältö
- ohjain
- voisi
- Tällä hetkellä
- päättää
- oletusarvo
- ehdottomasti
- Riippuen
- eri
- löysi
- do
- ei
- ei
- tekee
- Dont
- alas
- download
- Pudota
- helpompaa
- Helpoin
- helposti
- helppo
- myöskään
- mahdollistaa
- käytössä
- ympäristö
- ympäristöissä
- arvioidaan
- Jopa
- jokainen
- experience
- kokeilu
- kokeellinen
- Kasvot
- perhe
- FAST
- Ominaisuus
- Ominaisuudet
- harvat
- Löytää
- sormi
- Etunimi
- viisi
- Korjata
- tasainen
- varten
- voima
- neljä
- ystäviä
- alkaen
- täysin
- hauska
- Galleria
- peli
- Pelit
- saada
- Antaa
- vilaus
- Go
- hyvä
- suuri
- taata
- Hiukset
- käsi
- Happening
- Olla
- kuulokkeet
- sankari
- auttaa
- hyödyllinen
- tätä
- kätketty
- erittäin
- historia
- pitää
- Etusivu
- toivoa
- Miten
- Kuitenkin
- HTTPS
- ICON
- if
- kuva
- heti
- Vaikutus
- in
- sisältää
- Kasvaa
- uskomattoman
- indeksi
- henkilökohtainen
- sisällä
- asennetaan
- Internet
- IT
- jpg
- vain
- Tietää
- suuri
- laser
- Viive
- käynnistää
- vähiten
- vähemmän
- antaa
- Kirjasto
- elämä
- valo
- pitää
- Todennäköisesti
- rajallinen
- Lista
- vähän
- lastaus
- alentaa
- tehdä
- monet
- Saattaa..
- ehkä
- me
- välineet
- Media
- mieleenpainuva
- Miehet
- valikko
- viesti
- Messenger
- Meta
- Meta-tehtävä
- Keskimmäinen
- ehkä
- minuutti
- hukata
- tila
- lisää
- eniten
- liikkua
- siirretty
- liike
- täytyy
- my
- Navigoida
- suunnistus
- Tarve
- netto
- ei ikinä
- Uusi
- seuraava
- mukava
- nyt
- Oculus
- of
- Tarjoukset
- usein
- on
- ONE
- vain
- päälle
- avata
- Vaihtoehto
- Vaihtoehdot
- or
- tilata
- Muuta
- ulos
- ulkopuolella
- oma
- omistajat
- Rauha
- sivulla
- osa
- kulkea läpi
- Salasana
- Kuvio
- PC
- Ihmiset
- henkilö
- Personointi
- puhelin
- kuva
- fyysinen
- poimia
- Paikka
- Platon
- Platonin tietotieto
- PlatonData
- Pelaa
- pelaa
- Ole hyvä
- Pops
- teho
- harjoitusta.
- painaa
- aika
- Edistyminen
- laittaa
- etsintä
- tehtävä 3
- quest-sovellus
- etsi kotiin
- nopea
- nopein
- melko
- alue
- hinta
- valmis
- äänitys
- vähentää
- säännöllinen
- päätöslauselma
- palata
- oikein
- ajaa
- toimii
- s
- sama
- sanoo
- Näytön
- kuvakaappauksia
- Haku
- Toinen
- sekuntia
- nähdä
- setti
- asetus
- settings
- Jaa:
- shouldnt
- näyttää
- esitetty
- puoli
- samalla lailla
- koska
- Koko
- Hitaasti
- pieni
- fiksu
- Smart TV
- älypuhelin
- älypuhelimet
- tasaisempi
- Nuuskia
- So
- jonkin verran
- jotain
- joskus
- Tila
- erityinen
- nopeus
- Puristaa
- Alkaa
- alkoi
- Yhä
- stop
- verkkokaupasta
- tuki
- varma
- pinta
- Vaihtaa
- järjestelmä
- ottaa
- vie
- Napauttaa
- testi
- teksti
- kuin
- että
- -
- heidän
- Niitä
- sitten
- Siellä.
- ne
- asia
- tätä
- ne
- Kautta
- aika
- vinkit
- vinkkejä ja niksejä
- että
- yhdessä
- liian
- ylin
- kohti
- laukaista
- VUORO
- tv
- Kahdesti
- kaksi
- tyyppi
- ymmärtäminen
- valitettavasti
- Päivitykset
- päälle
- käyttää
- käytetty
- käyttäjä
- käyttämällä
- versio
- hyvin
- Video
- Videoita
- Näytä
- Virtual
- visio
- Ääni
- vr
- haluta
- vesi
- Tapa..
- we
- verkko
- Web-selain
- Mitä
- kun
- onko
- joka
- KUKA
- Wi-fi
- tulee
- with
- Naiset
- Referenssit
- toimii
- Voit
- Sinun
- zephyrnet