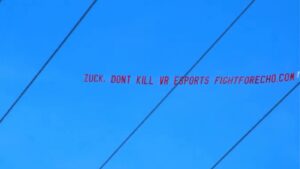Quest 3 est là et est livré avec un tas de fonctionnalités très utiles mais souvent cachées (dont la plupart fonctionneront également sur Quest 2 !). Voici une liste de trucs et astuces que vous voudrez certainement connaître.
Contenu des trucs et astuces de la quête 3 :
- Quest 3 Capture d'écran et raccourci de capture vidéo
- Commandes vocales de quête
- Basculer entre le suivi du contrôleur et le suivi manuel
- Forcer les captures d'écran et les vidéos à se synchroniser avec votre téléphone
- Appuyez deux fois pour Passthrough
- Activez le taux de rafraîchissement de 120 Hz
- Mode batterie étendue
- Définissez votre propre arrière-plan 360 dans la maison
- Verrouillez les applications de quête individuelles pour plus de confidentialité
- Mode daltonien et taille du texte
- Tapez plus facilement avec le clavier Swipe sur Quest 3
- Partagez votre vue avec des amis sur votre téléphone ou votre navigateur
- Lancez des applications depuis votre smartphone pour qu'elles soient prêtes à fonctionner lorsque vous mettez le casque
1. Capture d'écran et raccourci de capture vidéo Quest 3
Si vous êtes nouveau sur Quest 3, vous souhaiterez certainement capturer des captures d'écran et des vidéos de vos manigances VR pour les partager avec vos amis. Heureusement, c'est simple grâce à un raccourci que vous pouvez utiliser même en plein jeu.
Raccourci de capture d'écran :
Maintenez le bouton Meta (bouton de menu sur le contrôleur droit), puis appuyez une fois sur la gâchette.
Démarrer le raccourci de capture vidéo :
Maintenez le bouton Meta (bouton de menu sur le contrôleur droit), puis tirez et maintenir déclencher pendant quelques secondes. Vous verrez un message apparaître lorsque la capture aura commencé.
Terminer le raccourci de capture vidéo :
Si vous enregistrez déjà une vidéo, vous pouvez exécuter la même commande que Démarrer le raccourci de capture vidéo pour arrêter l'enregistrement. Cela fonctionne que vous ayez commencé à enregistrer avec le raccourci, vocalement ou via le bouton de capture habituel.
Vous pouvez également prendre des captures d'écran et des vidéos avec les commandes vocales que nous aborderons… dès maintenant.
2. Commandes vocales de quête
Les commandes vocales sur Quest sont une fonctionnalité très utile mais très inutilisée qui vous permettra de lancer des jeux, de rechercher dans le magasin, de naviguer dans votre casque, de capturer des captures d'écran et des vidéos, et bien plus encore.
Comment activer les commandes vocales sur Quest 3 :
- Dans votre casque, ouvrez votre bibliothèque d'applications, puis ouvrez Paramètres
- Dans les paramètres, accédez à Système → Commandes vocales
- Activez le commutateur de commandes vocales
- Activer le commutateur de raccourci des commandes vocales
Comment activer les commandes vocales avec les contrôleurs
- Appuyez deux fois sur le bouton Meta (bouton de menu sur le contrôleur droit)
- Attendez un signal audio pour savoir que le casque écoute
- Dites votre commandement
Comment activer les commandes vocales avec le suivi manuel
- Levez votre main droite et faites-la face à vous
- Pincez et maintenez vos doigts pour ouvrir le menu rapide de Quête
- Avec vos doigts toujours tenus, déplacez votre main vers la droite pour sélectionner Assistant
- Relâchez votre pincement pour activer les commandes vocales
Astuce : vous pouvez utiliser les commandes vocales n'importe où dans le casque, même au milieu d'une partie.
Ce que vous pouvez faire avec les commandes vocales sur Quest :
- Lancement des jeux – « Ouvrir Beat Saber"
- Rechercher dans le magasin – « Rechercher dans le magasin Electronautes"
- Naviguez dans le casque – « Ouvrir les paramètres » | « Ouvrir la boutique » | « Bibliothèque ouverte »
- Gérer le casque – « Redémarrer » | « Arrêter » | "Quelle est ma batterie"
- Capturer des photos et des vidéos – « Capturer une capture d'écran » | « Capturer une vidéo » | "Arrête d'enregistrer"
3. Basculer entre le suivi du contrôleur et le suivi manuel
Pour l’essentiel, Quest 3 comprend assez bien que placer vos contrôleurs sur une surface plane signifie que vous souhaitez commencer à utiliser le suivi manuel. Mais parfois, cela devient un peu confus. Il existe un raccourci pour garantir que le casque passe du suivi du contrôleur au suivi manuel, mais vous devrez d'abord l'activer.
Comment activer les « contrôleurs à double pression pour le suivi manuel »
- Dans votre casque, ouvrez votre bibliothèque d'applications, puis ouvrez Paramètres
- Dans les paramètres, accédez à Suivi des mouvements
- Activez le commutateur « Contrôleurs à double pression pour le suivi manuel »
Comment activer les « contrôleurs à double pression pour le suivi manuel »
- Comme l'indique le raccourci, appuyez doucement deux fois sur vos contrôleurs et le casque passera immédiatement au suivi manuel. Pour revenir aux contrôleurs, récupérez-les simplement.
4. Forcer les captures d'écran et les vidéos à se synchroniser avec votre téléphone
Lorsque vous capturez des captures d'écran et des vidéos sur votre casque, c'est supposé pour synchroniser avec votre téléphone afin que vous puissiez y accéder via l'application Meta Quest et le partager à partir de là comme bon vous semble. En pratique, les médias ne se synchronisent presque jamais automatiquement pour moi. Cependant, vous pouvez forcer la synchronisation des captures individuelles avec votre téléphone.
Forcer la capture d'écran ou la synchronisation vidéo sur Quest 3
- Dans votre casque, ouvrez Appareil photo dans la barre de menus
- Recherchez la capture d'écran ou la vidéo que vous souhaitez synchroniser
- Cliquez sur le menu « trois points » sur le fichier
- Cliquez sur Synchroniser maintenant
En quelques secondes pour les captures d'écran, et peut-être une minute ou deux pour les vidéos volumineuses, vous pouvez ouvrir votre application Meta Quest et accéder à Galerie pour trouver vos médias synchronisés (assurez-vous de « dérouler pour actualiser » la galerie si votre média est n'apparaît pas). De là, vous pouvez télécharger la photo ou la vidéo sur votre téléphone et la partager à votre guise. Le temps nécessaire à la synchronisation peut varier en fonction de votre vitesse Internet.
5. Appuyez deux fois pour Passthrough
Il s'agit d'une fonctionnalité incroyablement utile qui constitue le moyen le plus rapide et le plus simple d'activer le relais pour avoir un aperçu rapide de l'extérieur de votre casque (même au milieu d'un jeu).
Appuyez simplement doucement sur le côté du casque (vous pouvez même appuyer dessus avec votre contrôleur) et la vue passthrough apparaîtra.
Cette fonctionnalité doit être activée par défaut, mais si ce n'est pas le cas, vous pouvez activer Double-clic pour Passthrough :
- Dans votre casque, accédez à Paramètres → Espace physique → Passthrough
- Activez le bouton « Appuyez deux fois pour Passthrough »
6. Activez le taux de rafraîchissement de 120 Hz
Par défaut, Quest 3 fonctionne à un taux de rafraîchissement de 90 Hz (ce qui correspond à la fréquence à laquelle l'écran est mis à jour). Pour une expérience plus fluide et avec une latence plus faible, vous pouvez augmenter le taux de rafraîchissement jusqu'à 120 Hz.
Comment activer le taux de rafraîchissement de 120 Hz sur Quest 3 :
- Dans votre casque, accédez à Paramètres → Système → Affichage
- Activez le commutateur « Taux de rafraîchissement de 120 Hz »
Désormais, les menus Quest devraient fonctionner à 120 Hz par défaut, et toutes les applications prenant en charge 120 Hz pourront également utiliser ce mode. Notez que cela peut avoir un léger impact sur la durée de vie de la batterie.
7. Mode batterie étendue
En parlant de la durée de vie de la batterie du Quest 3, le casque dispose d'un mode intégré pour tirer le meilleur parti de la puissance de votre casque.
Comment activer le mode batterie étendue sur Quest 3 :
- Dans votre casque, accédez à Paramètres → Système → Alimentation
- Activez le commutateur « Mode batterie étendue »
L'activation du mode batterie étendue réduira la luminosité, la résolution et probablement la fréquence d'images, de sorte que le casque travaillera moins et consommera la batterie plus lentement.
8. Définissez votre propre arrière-plan 360 dans la maison
Meta propose une gamme d'environnements virtuels pour l'espace Quest Home et la plupart utilisent une photo à 360° comme toile de fond, mais vous pouvez également utiliser votre propre photo à 360° comme toile de fond.
Comment définir un arrière-plan à 360° dans Quest Home :
- Dans votre casque, accédez à Paramètres → Personnalisation → Environnement virtuel
- Faites défiler jusqu'en bas de la liste des environnements virtuels
- Cliquez sur la flèche à côté de « Vue Skybox personnalisée »
- Sélectionnez l'une des skybox par défaut ou sélectionnez la vôtre
Notez que l'environnement Quest 3 Home par défaut n'affiche pas l'arrière-plan (ni quelques autres). La plupart des environnements afficheront votre skybox, mais certains offrent une meilleure vue que d'autres, alors expérimentez pour trouver celui que vous préférez.
9. Verrouillez les applications de quête individuelles pour plus de confidentialité
C'est amusant de partager la VR avec vos amis et votre famille. Étant donné que de nombreuses personnes différentes peuvent utiliser votre Quest 3, il est agréable de pouvoir verrouiller des applications spécifiques afin qu'une autre personne ne tombe pas sur vos discussions Messenger, n'écrase pas votre progression dans le jeu ou ne fouine pas dans l'historique de votre navigateur.
Comment verrouiller les applications Quest 3 :
- Dans votre casque, accédez à Paramètres → Applications → Verrouillages d'application.
- Sélectionnez la ou les applications que vous souhaitez verrouiller
- Entrez un modèle de mot de passe en utilisant votre doigt ou vos contrôleurs pour relier les points selon un modèle mémorable
Désormais, chaque fois que vous lancerez cette application, vous devrez saisir votre mot de passe avant de pouvoir l'utiliser. Les applications doivent être réduites ou complètement fermées afin de se verrouiller après leur utilisation. La mise en veille du casque ne verrouillera pas l'application actuellement active.
10. Mode daltonien et taille du texte
Saviez-vous qu'environ 8 % des hommes et 0.5 % des femmes sont daltoniens ? C'est presque autant qu'il y a de gauchers ! Si vous n'avez jamais vérifié le daltonisme, ce test de 30 secondes est un bon point de départ.
Heureusement, Quest 3 inclut certaines options d'accessibilité pour le rendre plus facile à utiliser pour les daltoniens ou les malvoyants.
Comment activer le mode daltonien :
- Dans votre casque, accédez à Paramètres → Accessibilité → Vision → Correction des couleurs
- Activez le commutateur de correction des couleurs
- Choisissez parmi l'un des quatre types de daltoniens
Comment augmenter la taille de la police sur Quest 3 :
- Dans votre casque, accédez à Paramètres → Accessibilité → Vision
- Sous Taille du texte, choisissez entre cinq options de taille différentes.
Votre casque devra redémarrer après avoir modifié la taille du texte, et malheureusement, le changement de taille ne s'appliquera qu'aux menus système.
11. Tapez plus facilement avec le clavier Swipe sur Quest 3
Taper avec vos index ou vos pointeurs laser n'est pas très rapide. Si vous souhaitez accélérer le rythme, vous pouvez activer une fonctionnalité « glisser pour taper » sur Quest 3 qui fonctionne de la même manière que ce que vous voyez sur de nombreux smartphones.
Comment activer la saisie par balayage :
- Dans votre casque, accédez à Paramètres → Expérimental
- Activez le commutateur de saisie par balayage
Si vous ne voyez pas l'option dans Paramètres → Expérimental, elle a peut-être été déplacée vers Paramètres → Système → Clavier.
Désormais, chaque fois que le clavier système apparaît, vous pouvez utiliser la saisie par balayage avec votre doigt ou vos contrôleurs.
12. Partagez votre vue avec des amis sur votre téléphone ou votre navigateur
Que vous souhaitiez être dans le casque et montrer quelque chose à des personnes extérieures, ou qu'ils soient dans le casque et que vous souhaitiez pouvoir voir ce qu'ils font pour les aider, le casting est le meilleur moyen. Vous pouvez diffuser une vue vidéo de ce qui se passe dans le casque sur votre smartphone ou n'importe quel navigateur Web.
Comment diffuser Quest 3 sur un smartphone :
- Assurez-vous que votre smartphone et votre casque sont tous deux connectés au même point d'accès Wi-Fi
- Assurez-vous que l'application Meta Quest est installée sur votre smartphone
- Dans l'application Meta Quest, sur la page d'accueil (« Flux »), une image de votre casque s'affichera en haut de la page.
- Cliquez sur le bouton « Cast » à côté du casque
Cela commencera la diffusion à partir du casque. L'utilisateur à l'intérieur verra une petite lumière sur son écran indiquant que le casque diffuse.
Comment diffuser Quest 3 sur le navigateur :
- Sur votre PC ou votre Smart TV, accédez à oculus.com/cast
- Dans votre casque, appuyez sur le bouton Meta (bouton de menu sur la manette droite)
- Sélectionnez l'icône Appareil photo dans la barre de menu
- Sélectionnez le bouton Cast en haut
- Appuyez sur le bouton menu pour revenir à votre jeu
13. Lancez des applications depuis votre smartphone pour qu'elles soient prêtes à fonctionner lorsque vous mettez le casque
Habituellement, lorsque vous décidez de jouer à la réalité virtuelle, vous devrez peut-être faire une petite préparation, comme déplacer une chaise, prendre une gorgée d'eau ou vous coiffer. Ne serait-il pas bien si l'application à laquelle vous souhaitez jouer pouvait se charger en arrière-plan avant même que vous mettiez votre casque ? Heureusement, c'est possible !
Comment lancer les applications Quest 3 depuis votre smartphone :
- Assurez-vous que l'application Meta Quest est installée sur votre smartphone
- Dans l'application Meta Quest, cliquez sur Menu dans la barre de navigation inférieure.
- Faites défiler la page jusqu'en bas et cliquez sur Ma bibliothèque
- Sélectionnez l'application que vous souhaitez lancer
- Cliquez sur le bouton Lancer sur la page de l'application
J'espère que tout le monde a découvert au moins une chose qu'il ne savait pas sur son casque dans cette liste ! Y a-t-il des trucs et astuces intéressants pour Quest 3 que nous avons manqués ? Déposez-les dans les commentaires ci-dessous !
- Contenu propulsé par le référencement et distribution de relations publiques. Soyez amplifié aujourd'hui.
- PlatoData.Network Ai générative verticale. Autonomisez-vous. Accéder ici.
- PlatoAiStream. Intelligence Web3. Connaissance Amplifiée. Accéder ici.
- PlatonESG. Carbone, Technologie propre, Énergie, Environnement, Solaire, La gestion des déchets. Accéder ici.
- PlatoHealth. Veille biotechnologique et essais cliniques. Accéder ici.
- La source: https://www.roadtovr.com/meta-quest-3-tips-tricks-settings/
- :possède
- :est
- :ne pas
- $UP
- 12
- 13
- 23
- 30
- 7
- 8
- a
- Capable
- A Propos
- accès
- accessibilité
- infection
- actually
- Après
- Tous
- presque
- déjà
- aussi
- an
- ainsi que
- Une autre
- tous
- de n'importe où
- appli
- apparaître
- apparaissant
- applications
- Appliquer
- applications
- SONT
- AS
- At
- acoustique
- automatiquement
- RETOUR
- toile de fond
- fond
- batterie
- Autonomie de la batterie
- BE
- était
- before
- commencer
- LES MEILLEURS
- Améliorée
- jusqu'à XNUMX fois
- tous les deux
- Bas et Leggings
- Breakdown
- navigateur
- intégré
- Bouquet
- mais
- bouton (dans la fenêtre de contrôle qui apparaît maintenant)
- by
- appareil photo
- CAN
- capturer
- captures
- coulage
- Assurément
- Président
- Change
- vérifié
- Selectionnez
- cliquez
- fonds à capital fermé
- Couleur
- vient
- commentaires
- confus
- NOUS CONTACTER
- connecté
- contenu
- contrôleur
- pourriez
- Lecture
- décider
- Réglage par défaut
- certainement, vraiment, définitivement
- Selon
- différent
- découvert
- do
- Ne fait pas
- faire
- Ne pas
- down
- download
- Goutte
- plus facilement
- plus facile
- même
- Easy
- non plus
- permettre
- activé
- Environment
- environnements
- estimé
- Pourtant, la
- tout le monde
- d'experience
- expérience
- expérimental
- Visage
- famille
- RAPIDE
- Fonctionnalité
- Fonctionnalités:
- few
- Trouvez
- doigt
- Prénom
- cinq
- Fixer
- plat
- Pour
- Force
- quatre
- amis
- De
- d’étiquettes électroniques entièrement
- amusement
- Gallerie
- jeu
- Games
- obtenez
- Donner
- Coup d'œil
- Go
- Bien
- l'
- guarantir
- Implants
- main
- EN COURS
- Vous avez
- Casque sans fil
- Tenue
- vous aider
- utile
- ici
- caché
- très
- Histoire
- appuyez en continu
- Accueil
- d'espérance
- Comment
- Cependant
- HTTPS
- ICON
- if
- image
- immédiatement
- Impact
- in
- inclut
- Améliore
- incroyablement
- indice
- individuel
- à l'intérieur
- Installé
- Internet
- IT
- jpg
- juste
- Savoir
- gros
- laser
- Latence
- lancer
- au
- moins
- laisser
- Bibliothèque
- VIE
- lumière
- comme
- Probable
- limité
- Liste
- peu
- chargement
- baisser
- a prendre une
- de nombreuses
- Mai..
- peut être
- me
- veux dire
- Médias
- mémorable
- Hommes
- Menu
- message
- Messager
- Meta
- Méta quête
- Milieu
- pourrait
- minute
- manqué
- Mode
- PLUS
- (en fait, presque toutes)
- Bougez
- déménagé
- mouvement
- must
- my
- NAVIGUER
- Navigation
- Besoin
- net
- n'allons jamais
- Nouveauté
- next
- agréable
- maintenant
- Oculus
- of
- Offres Speciales
- souvent
- on
- ONE
- uniquement
- sur
- ouvert
- Option
- Options
- or
- de commander
- Autres
- ande
- au contrôle
- propre
- propriétaires
- Rythme
- page
- partie
- traverser
- Mot de Passe
- Patron de Couture
- PC
- Personnes
- personne
- Personnalisation
- Téléphone
- photo
- Physique
- en particulier pendant la préparation
- Place
- Platon
- Intelligence des données Platon
- PlatonDonnées
- Jouez
- jouer
- veuillez cliquer
- Pops
- power
- pratique
- Press
- assez
- Progrès
- mettre
- quête
- quête 3
- application de quête
- maison de quête
- Rapide
- le plus rapide
- assez
- gamme
- Tarif
- solutions
- l'enregistrement
- réduire
- Standard
- Résolution
- retourner
- bon
- Courir
- fonctionne
- s
- même
- dit
- pour écran
- screenshots
- Rechercher
- Deuxièmement
- secondes
- sur le lien
- set
- mise
- Paramétres
- Partager
- devrait
- montrer
- montré
- côté
- De même
- depuis
- Taille
- Lentement
- petit
- smart
- Smart TV
- smartphone
- smartphones
- plus lisse
- Fouiner
- So
- quelques
- quelque chose
- parfois
- Space
- groupe de neurones
- vitesse
- La technique “squeeze”
- Commencer
- j'ai commencé
- Encore
- Arrêter
- Boutique
- Support
- sûr
- Surface
- Interrupteur
- combustion propre
- Prenez
- prend
- Exploiter
- tester
- texte
- que
- qui
- La
- leur
- Les
- puis
- Là.
- l'ont
- chose
- this
- ceux
- Avec
- fiable
- conseils
- trucs et astuces
- à
- ensemble
- trop
- top
- vers
- déclencher
- TOUR
- tv
- Twice
- deux
- type
- compréhension
- malheureusement
- Actualités
- sur
- utilisé
- d'utiliser
- Utilisateur
- en utilisant
- version
- très
- Vidéo
- Vidéos
- Voir
- Salle de conférence virtuelle
- vision
- Voix
- vr
- souhaitez
- Eau
- Façon..
- we
- web
- navigateur web
- Quoi
- quand
- que
- qui
- WHO
- Wi-fi
- sera
- comprenant
- Femme
- activités principales
- vos contrats
- Vous n'avez
- Votre
- zéphyrnet