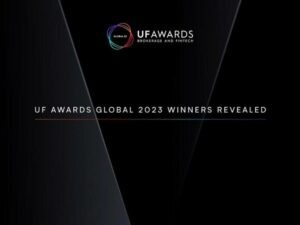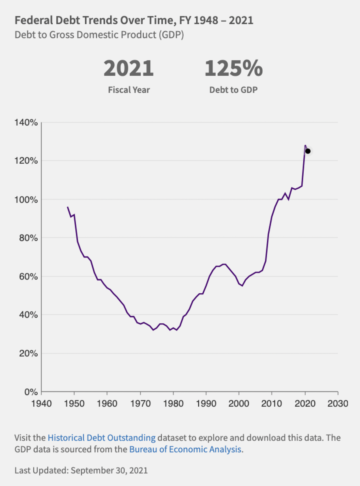Un document PDF ou Portable Document Format est un moyen pratique et sécurisé de stocker ou d'envoyer un document afin qu'il apparaisse exactement de la même manière sur n'importe quel écran.
Contrairement à un document Word, la personne qui reçoit un PDF n'a pas besoin de programmes spécifiques pour le visualiser, elle peut simplement ouvrir le fichier sur son ordinateur ou son smartphone.
Pour convertir Word en PDF sous Windows, vous pouvez suivre plusieurs méthodes différentes. Certains exigent que vous téléchargiez un programme ou une application et que vous payiez des frais d'abonnement. Dans cet article, nous allons donc ignorer ces méthodes et expliquer comment le faire gratuitement.
En suivant ces instructions simples, vous pouvez convertir votre Word en PDF sous Windows en quelques étapes seulement.
Bien que nous expliquions le processus exact avec des captures d'écran de la façon dont il apparaîtra sur un ordinateur avec Windows, vous pouvez suivre les mêmes étapes sur n'importe quel ordinateur, tablette ou smartphone, y compris un ordinateur Mac, un iPhone ou un téléphone Android.
Conversion gratuite de Word en PDF sous Windows
Le processus se fait entièrement en ligne, vous n'avez donc pas besoin de télécharger de programmes, d'applications ou de logiciels. Vous n'avez pas besoin d'avoir installé Microsoft Word.
Vous n'avez besoin que de 2 choses : une connexion Internet et le fichier que vous souhaitez convertir.
Voici les étapes pour convertir gratuitement Word en PDF en ligne :
- Cliquez sur https://www.formatpdf.com/en/
- Cliquez sur "Word en PDF".
- Cliquez sur "Sélectionner un fichier Word" pour trouver le document sur votre ordinateur. Sélectionnez le fichier et cliquez sur "Ouvrir". (Ou faites simplement glisser votre fichier et déposez-le dans la zone rouge.)
- Attendez quelques secondes que le document soit téléchargé.
- Cliquez sur "Convertir en PDF".
- Le fichier converti sera automatiquement téléchargé sur votre appareil, ou vous pouvez cliquer sur "Télécharger le fichier".
Voici à quoi ressemblera votre écran pour chaque étape :
Étapes 1 et 2: Aller à https://www.formatpdf.com/en/ et cliquez sur "Word en PDF"

Comme vous pouvez le constater, il existe également de nombreux autres outils gratuits que vous pouvez utiliser sur le même site Web. Vous pouvez ajouter un signet à la page FormatPDF afin qu'il soit facile de la retrouver la prochaine fois que vous travaillerez avec ces types de documents.
Étape 3: Sélectionnez ou faites glisser et déposez votre fichier.

Lorsque vous cliquez sur le bouton pour sélectionner votre fichier, il ouvrira l'Explorateur Windows, qui ressemblera à ceci :

À partir de là, vous pouvez trouver votre fichier dans le dossier Bureau ou dans le dossier où vous l'avez enregistré, puis cliquez sur "Ouvrir".
N'oubliez pas que vous pouvez également faire glisser et déposer votre document dans la zone rouge si cela vous est plus facile, ou suivre ces instructions sur WikiHow.
Étape 4: Maintenant, le fichier sera automatiquement téléchargé dans l'outil.
Étape 5: Après quelques secondes, le téléchargement sera terminé et vous verrez l'écran ci-dessous. Cliquez sur "Convertir en PDF".
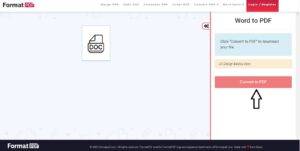
Après avoir cliqué sur le bouton, l'écran changera pour confirmer que le fichier a été téléchargé avec succès sur votre appareil. Vous avez également la possibilité de cliquer sur un bouton pour le télécharger à nouveau.

C'est tout ce qu'on peut en dire! Comme vous pouvez le voir, il est assez facile de convertir Word en PDF en ligne en utilisant cette méthode gratuite, et cela fonctionne aussi bien sur les ordinateurs, les tablettes et les smartphones.
Mais juste au cas où vous voudriez faire la conversion sans être connecté à Internet, nous expliquerons ensuite comment vous pouvez le faire en utilisant le programme Microsoft Word.
Conversion de Word en PDF avec Microsoft Word
Utilisez ces méthodes, vous aurez besoin d'un abonnement payant à Microsoft Word. Vous devrez également installer le programme Microsoft sur votre ordinateur ou télécharger l'application sur votre smartphone.
Utiliser Enregistrer sous
Voici les étapes à suivre:
- Ouvrez le fichier .doc ou .docx que vous souhaitez convertir, puis allez dans Fichier et cliquez sur "Enregistrer sous".
- Ensuite, cliquez sur "Enregistrer sous le type" dans le menu déroulant qui apparaîtra et sélectionnez PDF (voir l'image ci-dessous).
- Maintenant, sélectionnez l'emplacement où vous souhaitez enregistrer le fichier, puis cliquez sur "Enregistrer".
Convertir Word en PDF à l'aide de l'option d'exportation
MS Word dispose également d'une fonction d'exportation que vous pouvez utiliser pour obtenir la même chose.
- Ouvrez le fichier .doc ou .docx à convertir en PDF et sélectionnez Fichier, puis cliquez sur "Enregistrer et envoyer".
- Cliquez sur "Créer un document PDF/XPS".
- Donnez un titre à votre document, choisissez où l'enregistrer, puis cliquez sur "Publier".
Foire aux questions sur la conversion de Word en PDF
Un document Word peut-il être modifié après sa conversion ?
L'un des avantages d'envoyer un document en .pdf au lieu de .doc/.docx est la sécurité et l'intégrité. À moins que la personne qui reçoit les documents ne fasse tout son possible pour modifier le fichier exprès, votre fichier ne sera pas modifié sans l'écraser et l'enregistrer en tant que nouveau document. Ainsi, la conversion de Word en PDF est un excellent moyen de transférer et de présenter des documents en toute sécurité.
Y a-t-il une différence de taille après la conversion ?
Oui. Un autre avantage de la conversion de fichiers Word en PDF est la réduction significative de la taille, ce qui facilite l'envoi et le stockage car il occupera moins d'espace. Par exemple, un fichier initialement de 500 Ko peut atteindre environ 375 Ko après la conversion. Cela fait des PDF un format idéal pour faire des copies de sauvegarde de documents.
Y aura-t-il une perte de formatage du texte lors de la conversion ?
Non, vous ne devez perdre aucune mise en forme lors de la conversion. Le texte, les images et tout autre contenu graphique du document doivent rester intacts.
Conclusion
Le format de document portable offre de nombreux avantages, notamment :
· Sécurité des fichiers (difficile à modifier pour les autres).
· Compatibilité du système d'exploitation (apparaîtra exactement de la même manière quel que soit l'appareil utilisé pour l'ouvrir).
· Portabilité (peut être envoyé en pièce jointe à un e-mail, téléchargé sur un site Web comme LinkedIn, envoyé via des programmes de messagerie comme WhatsApp ou enregistré sur un lecteur flash ou un autre disque dur physique).
Ce sont toutes de bonnes raisons pour lesquelles vous voudrez peut-être convertir votre document. Et après avoir lu cet article, vous connaissez maintenant 3 façons simples de convertir Word en PDF sous Windows avec succès afin que vous puissiez utiliser ces avantages à votre avantage.
- fourmi financière
- blockchain
- conférence blockchain fintech
- carillon fintech
- coinbase
- cognitif
- crypto conférence fintech
- FinTech
- application fintech
- innovation fintech
- Actualités Fintech
- OpenSea
- Opinion
- PayPal
- technologie payante
- voie de paiement
- Platon
- platon ai
- Intelligence des données Platon
- PlatonDonnées
- jeu de platogamie
- rasoir
- Revolut
- Ripple
- fintech carré
- bande
- fintech tencent
- Formation
- photocopieuse
- zéphyrnet