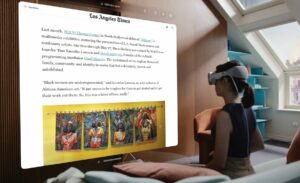Vision Pro est là et c'est un appareil étonnamment performant. Apple a également doté le casque d'une tonne d'options et de fonctionnalités qui ne sont pas évidentes au premier coup d'œil. Je suis donc ici avec les conseils, astuces et paramètres Vision Pro les plus essentiels pour tirer le meilleur parti de l'appareil.
Contenu des trucs et astuces Vision Pro :
- FaceTime avec des amis qui n'ont pas d'appareil Apple
- Recalibrer le suivi oculaire et l'IPD sur Vision Pro
- Déplacer toutes les fenêtres et applications dans la vue
- Réduisez rapidement les applications et les environnements
- Prendre une capture d'écran ou capturer une vidéo sur Vision Pro
- Commandes Siri utiles sur Vision Pro
- Diffusez et partagez des applications sur FaceTime
- Miroir ou Cast Vision Pro pour que les autres puissent voir à l'intérieur
- Partagez votre point de vue sur FaceTime
- Recherche et lanceur Spotlight
- Forcer la fermeture des applications sur Vision Pro
- Éteignez le casque
- Forcer le redémarrage de Vision Pro
- Supprimer et désinstaller des applications
- Partagez votre casque avec un utilisateur invité
Intéressé par les accessoires Vision Pro ? Ne manquez pas notre tour d'horizon ici.
1. FaceTime avec des amis qui n'ont pas d'appareil Apple
FaceTime sur Vision Pro est une fonctionnalité intéressante et, étonnamment, vous pouvez discuter avec des amis qui n'ont pas d'appareil Apple. À l'aide d'un lien d'invitation, vos amis peuvent rejoindre depuis n'importe quel navigateur moderne sur leur téléphone Android, leur ordinateur Windows, etc.
- Dans votre casque, ouvrez le menu de l'application (appuyez une fois sur la Digital Crown)
- À gauche du menu de l'application, sélectionnez la section Personnes (une icône qui ressemble au contour de deux personnes)
- En haut à gauche de la section Personnes, sélectionnez Nouveau lien.
- Envoyez ce lien aux personnes avec qui vous souhaitez discuter.
- Lorsqu'ils ouvriront le lien, vous recevrez une notification dans votre casque indiquant qu'ils souhaitent rejoindre.
- « Rejoignez » l'appel FaceTime à partir de la notification, puis assurez-vous de les laisser participer au chat via le menu « Personnes en attente ».
À partir de là, vous pouvez utiliser FaceTime avec la plupart des fonctionnalités normales auxquelles vous vous attendez, y compris le partage de votre écran avec eux.
2. Recalibrer le suivi oculaire et l'IPD sur Vision Pro
Le suivi oculaire est un élément essentiel de Vision Pro. Non seulement il alimente la méthode de saisie principale du casque, mais il est également utilisé pour améliorer la qualité de l'image du casque en temps réel. Si vous rencontrez des problèmes avec une saisie oculaire inexacte, si vous voyez des teintes de couleur dans votre périphérie ou si vous faites face à une fatigue oculaire que vous n'avez jamais ressentie auparavant, vous devriez essayer de recalibrer votre suivi oculaire et votre IPD.
Recalibrer le suivi oculaire
- Appuyez rapidement quatre fois sur le « bouton de l'obturateur » en haut à gauche de Vision Pro.
- Suivez les instructions à l'écran pour recalibrer le suivi oculaire.
Recalibrer l'IPD (espacement des lentilles)
- Dans votre casque, ouvrez les paramètres (ou dites « Hey Siri, ouvre les paramètres »).
- Dans Paramètres, accédez à Yeux et mains.
- Dans Yeux et mains, sélectionnez Réaligner les écrans.
Étant donné que la précision du suivi oculaire peut varier en fonction de la façon dont le casque repose sur votre visage, il est plus susceptible de nécessiter un recalibrage occasionnel que l'IPD.
3. Déplacez toutes les fenêtres et applications en vue
La façon dont vous pouvez laisser les fenêtres et les applications flotter dans votre maison dans Vision Pro peut sembler magique. Mais de manière hilarante, il est parfois possible de « perdre » une application en oubliant où vous l'avez laissée. Parfois, cela signifie que vous essayez de lancer une application et qu'elle ne s'ouvrira apparemment pas (car elle est déjà ouverte quelque part que vous ne trouvez pas). Heureusement, il existe un moyen de rappeler toutes vos applications et fenêtres.
- Maintenez la molette « Digital Crown » en haut à droite de Vision Pro pendant quelques secondes.
- Cela amènera toutes les applications ouvertes devant vous.
Faire cela « recentre » également votre vue. Les applications entièrement immersives mémorisent leur titre « avant » lorsqu'elles sont ouvertes, permettant aux développeurs de mettre le contenu le plus important devant vous. Mais cela peut parfois poser problème (par exemple si vous devez retourner votre chaise ou vous déplacer d’un endroit à un autre dans votre chambre). En maintenant la « Couronne numérique », vous réinitialiserez le cap avant de l'application pour qu'il soit devant vous et vous recentrerez dans le contenu de l'application.
4. Réduire rapidement les applications et les environnements
Bien que vous puissiez utiliser la molette située au-dessus du casque pour augmenter ou diminuer votre immersion, vous souhaitez parfois simplement avoir un aperçu rapide du monde réel sans déplacer les fenêtres ni faire tourner la molette. Heureusement, un simple raccourci fera exactement cela.
Réduire rapidement
- Appuyez rapidement deux fois sur la molette « Digital Crown » en haut à droite de Vision Pro.
- Pour restaurer toutes vos applications et votre environnement, appuyez une fois sur la couronne numérique.
5. Prenez une capture d'écran ou capturez une vidéo sur Vision Pro
Tout comme avec votre téléphone, vous pouvez prendre une capture d'écran ou une vidéo de tout ce que vous voyez dans Vision Pro.
Capturer une capture d'écran
- En portant votre casque, appuyez et relâchez simultanément le bouton en haut à gauche du casque et la Digital Crown.
- Votre capture d'écran est enregistrée dans Photos
Astuce supplémentaire : Vision Pro brouille la zone autour de votre regard, alors assurez-vous que vos yeux regardent la partie de votre vue que vous souhaitez capturer.
Enregistrer une vidéo
- Dans votre casque, inclinez la tête vers le haut et regardez vers le haut avec vos yeux jusqu'à ce que vous voyiez un petit point, sélectionnez-le pour ouvrir le Centre de contrôle.
- Sélectionnez l'icône qui ressemble à deux interrupteurs coulissants.
- Dans l'écran suivant, sélectionnez l'icône qui ressemble à un cercle plein à l'intérieur d'un cercle creux.
- Pour arrêter l'enregistrement, appuyez sur le bouton en haut à gauche de votre casque ou accédez au Centre de contrôle et sélectionnez Arrêter.
Astuce supplémentaire : Par défaut, l'enregistrement de votre vue ne capture pas l'audio. Pour capturer de l'audio dans Vision Pro, suivez les étapes ci-dessus, mais lorsque vous sélectionnez le bouton d'enregistrement d'écran (un cercle plein à l'intérieur d'un cercle creux), assurez-vous de appuyez et maintenez. Un autre menu apparaîtra dans lequel vous pourrez choisir d'activer le microphone.
6. Commandes Siri utiles sur Vision Pro
Siri peut faire toutes les choses habituelles auxquelles vous vous attendez, mais quelques commandes sont particulièrement utiles sur Vision Pro.
Lancez des applications là où vous souhaitez configurer un espace de travail rapide
- Dites « Hé, Siri lance [nom de l'application] » et l'application se lancera dans la direction dans laquelle vous regardez. Cela facilite la configuration rapide des applications autour de vous.
- Par exemple, lorsque vous regardez vers l'avant, dites « lancez Safari ». Ensuite, en regardant vers la gauche, dites « lancer les messages ». Ensuite, en regardant vers la droite, dites « lancer Musique ».
- Vous pouvez faire la même chose en regardant de haut en bas.
Changer d'environnement et basculer entre le jour et la nuit
- Vous pouvez demander à Siri d'activer l'arrière-plan immersif. Après avoir activé Siri, dites simplement « emmenez-moi sur la Lune » ou « emmenez-moi au Mont Hood ».
- Changez l’heure de la journée en disant « faites-le de nuit » ou « faites-le de jour ».
Dites rapidement l'heure
- Celui-ci n'est pas spécifique à Vision Pro, mais comme le seul moyen de vérifier l'heure est de rechercher et d'ouvrir le Centre de contrôle, l'utilisation de Siri est parfois plus rapide et plus simple.
- Activez simplement Siri et dites « quelle heure est-il ? Vous pouvez également demander quelle heure il est ailleurs (par exemple : « quelle heure est-il à Londres ? »)
7. Diffusez et partagez des applications sur FaceTime
Bien qu'il soit possible de diffuser l'intégralité de votre vue sur Vision Pro, vous pouvez également diffuser ou diffuser des applications individuelles sur FaceTime. Ceci est utile pour écouter de la musique, regarder des films ensemble ou obtenir des commentaires sur une présentation de diapositives.
- Rejoignez un appel FaceTime avec votre ami.
- Dans les applications prises en charge, appuyez sur le bouton SharePlay qui apparaît au-dessus de la fenêtre de l'application pour commencer à diffuser l'application.
Si l'application le prend en charge, tous les participants FaceTime verront la fenêtre de votre application leur être diffusée en temps réel. Vous pouvez même partager des vidéos YouTube sur Vision Pro via Safari de cette façon !
Certaines applications disposent d'une intégration SharePlay plus approfondie qui invitera les participants FaceTime à lancer l'application sur leur appareil, puis à synchroniser la lecture. Cependant, tout le monde aura besoin d'un abonnement à l'application en question (c'est-à-dire : Apple TV) pour que cela fonctionne.
8. Mirror ou Cast Vision Pro pour que les autres puissent voir à l'intérieur
Si vous souhaitez montrer à quelqu'un dans la même pièce que vous ce que vous voyez à l'intérieur du casque, vous pouvez refléter (également appelé diffusion) la vue de ce qui se trouve à l'intérieur du casque sur un MacBook, iPhone, iPad ou téléviseur pris en charge par AirPlay à proximité. Quel que soit l'appareil sur lequel vous diffusez du contenu, assurez-vous qu'il est sur le même réseau Wi-Fi que votre casque.
Activer la diffusion miroir
- Dans votre casque, inclinez la tête vers le haut et regardez vers le haut avec vos yeux jusqu'à ce que vous voyiez un petit point, sélectionnez-le pour ouvrir le Centre de contrôle.
- Sélectionnez l'icône qui ressemble à deux interrupteurs coulissants.
- Sélectionnez l'icône qui ressemble à deux carrés superposés.
- Sélectionnez l'appareil sur lequel diffuser la diffusion.
Caster sur un iPhone ou un iPad
- Par défaut, AirPlay peut ne pas être activé sur iPhone et iPad.
- Corrigez ce problème sur votre iPhone ou iPad en accédant à Paramètres → Général → AirPlay et transfert.
- Assurez-vous que « AirPlay Receiver » est activé, puis suivez les étapes ci-dessus pour « Activer la diffusion miroir ».
Caster sur un Mac ou un MacBook
- Par défaut, votre Mac ou MacBook doit avoir AirPlay activé et doit apparaître dans la liste des appareils sur lesquels diffuser.
- Sinon, sur votre ordinateur, accédez à Paramètres système → Général → AirDrop et transfert (macOS 12 ou version antérieure devra peut-être accéder à Préférences Système → Partage)
- Assurez-vous que « AirPlay Receiver » est activé, puis suivez les étapes ci-dessus pour « Activer la diffusion miroir ».
Diffusion sur un téléviseur pris en charge par AirPlay
- Par défaut, votre Apple TV (et certains téléviseurs non Apple dotés d'AirPlay intégré) doivent avoir AirPlay activé et doivent apparaître dans la liste des appareils sur lesquels diffuser.
- Sinon, sur votre Apple TV, accédez à Paramètres → AirPlay et HomeKit.
- Assurez-vous que « AirPlay Receiver » est activé, puis suivez les étapes ci-dessus pour « Activer la diffusion miroir ».
Notez que lors de la diffusion de votre Vision Pro, certaines applications (en particulier les applications de streaming vidéo comme Disney+) afficheront une fenêtre vide qui ne pourra être vue ni par vous ni par quiconque la regarde. Ceci est lié à une fonctionnalité DRM.
9. Partagez votre point de vue sur FaceTime
Vous pouvez partager une vue de votre environnement (ce que voient les caméras passthrough) et des applications de votre casque via FaceTime afin que les autres puissent voir ce que vous voyez à distance.
- Lors d'un appel FaceTime dans votre casque, appuyez sur la vue de l'autre participant pour afficher la superposition des options.
- Sélectionnez l’icône de partage de vue (ressemble à un cadre photo arrondi) pour commencer à diffuser votre vue sur l’appel.
- L'autre participant pourra tout voir, comme votre maison, vos mains et les fenêtres que vous avez ouvertes sur Vision Pro.
10. Recherche et lanceur Spotlight
Si vous avez utilisé un Mac, vous connaissez probablement Spotlight, le lanceur intégré qui permet d'ouvrir et de changer d'application rapidement et facilement. Les iPhones et les iPads ont une capacité similaire, et il s'avère que Vision Pro en a aussi ! Ouvrir Spotlight avec un clavier sur Vision Pro est simple et utile, mais sans clavier, c'est assez lent et fastidieux.
Ouvrez la recherche Spotlight sur Vision Pro avec un clavier
- Appuyez sur cmd+espace pour ouvrir Spotlight (le même raccourci clavier que sur Mac)
Ouvrir la recherche Spotlight sur Vision Pro
- Dans votre casque, inclinez la tête vers le haut et regardez vers le haut avec vos yeux jusqu'à ce que vous voyiez un petit point, sélectionnez-le pour ouvrir le Centre de contrôle.
- Sélectionnez l'icône qui ressemble à deux interrupteurs coulissants.
- Sélectionnez l'icône qui ressemble à une loupe
11. Forcer la fermeture des applications sur Vision Pro
Parfois, les applications se comportent mal et la seule façon de les corriger est de les forcer à se fermer puis de les relancer.
- Appuyez et maintenez enfoncés simultanément le bouton en haut à gauche du casque et la couronne numérique jusqu'à ce que le menu Forcer à quitter apparaisse.
- Sélectionnez l'application que vous souhaitez fermer, puis sélectionnez Forcer à quitter.
12. Éteignez le casque
Bien qu'il soit simple de débrancher la batterie de votre casque en toute sécurité, il est également possible de désactiver Vision Pro via le logiciel lui-même.
- Appuyez et maintenez simultanément le bouton en haut à gauche du casque et la couronne numérique.
- Utilisez le curseur d'alimentation pour éteindre le casque.
Astuce Pro: Vous pouvez également dire « Hey Siri, arrête ».
13. Forcer le redémarrage de Vision Pro
Parfois, le casque peut devenir détraqué et vous ne pouvez pas l'éteindre normalement, mais heureusement, vous pouvez le forcer à redémarrer.
- Appuyez et maintenez enfoncés simultanément le bouton en haut à gauche du casque et la couronne numérique et continuez à tenir même si vous voyez le menu Forcer à quitter apparaître.
- Maintenez les boutons enfoncés jusqu'à ce que l'écran devienne noir.
Astuce Pro: Vous pouvez également dire « Hey Siri, redémarre ».
14. Supprimer et désinstaller des applications
La désinstallation d'applications sur Vision Pro fonctionne de la même manière que ce à quoi vous vous attendez sur un iPhone ou un iPad !
- Dans votre casque, ouvrez le menu de l’application (appuyez une fois sur la Digital Crown).
- Appuyez et maintenez sur l'application que vous souhaitez désinstaller.
- Sélectionnez Supprimer l'application.
15. Partagez votre casque avec un utilisateur invité
Bien que vous puissiez simplement remettre votre casque à quelqu'un et lui indiquer votre mot de passe pour commencer à jouer avec le casque, l'utilisateur invité calibre temporairement le casque pour un autre utilisateur. Ceci est important car un suivi oculaire précis et un calibrage IPD sont importants à la fois pour le fonctionnement et le confort de Vision Pro. L'utilisateur invité vous permet également d'autoriser les utilisateurs à ne voir que certaines applications, afin que vous puissiez être sûr qu'ils n'aperçoivent pas les messages, l'historique de navigation, etc.
Activer l'utilisateur invité
- Dans votre casque, inclinez la tête vers le haut et regardez vers le haut avec vos yeux jusqu'à ce que vous voyiez un petit point, sélectionnez-le pour ouvrir le Centre de contrôle.
- Dans le Centre de contrôle, appuyez sur l'icône Utilisateur invité (qui ressemble au contour d'une personne à l'intérieur d'un cercle en pointillés).
Choisissez les applications que l'utilisateur invité voit
- Dans Utilisateur invité, indiquez si vous souhaitez que l'utilisateur puisse utiliser toutes les applications du casque ou uniquement les applications actuellement ouvertes.
Afficher la vue de l'utilisateur invité
- À ce stade, vous pouvez également choisir de commencer à diffuser la vue du casque sur un ordinateur Apple, un iPhone ou un AirPlay TV à proximité.
- Vous pouvez également choisir d'acheminer le son via l'appareil AirPlay ou via le casque (dans la plupart des cas, vous souhaiterez qu'il passe par le casque comme d'habitude).
Après avoir démarré l'utilisateur invité, retirez le casque et remettez-le au nouvel utilisateur. Après l'avoir mis, ils seront invités à suivre la procédure d'étalonnage. Lorsqu'ils retirent le casque, l'utilisateur invité sera automatiquement désactivé et Vision Pro reviendra à vos paramètres.
J'espère que tout le monde a découvert au moins une chose qu'il ne savait pas sur son casque dans cette liste ! Y a-t-il d'excellents trucs et astuces Vision Pro que nous avons manqués ? Déposez-les dans les commentaires ci-dessous !
- Contenu propulsé par le référencement et distribution de relations publiques. Soyez amplifié aujourd'hui.
- PlatoData.Network Ai générative verticale. Autonomisez-vous. Accéder ici.
- PlatoAiStream. Intelligence Web3. Connaissance Amplifiée. Accéder ici.
- PlatonESG. Carbone, Technologie propre, Énergie, Environnement, Solaire, La gestion des déchets. Accéder ici.
- PlatoHealth. Veille biotechnologique et essais cliniques. Accéder ici.
- La source: https://www.roadtovr.com/apple-vision-pro-tips-tricks-settings/
- :possède
- :est
- :ne pas
- :où
- $UP
- 12
- 15%
- 7
- a
- Capable
- A Propos
- au dessus de
- accès
- accessoires
- précision
- Avec cette connaissance vient le pouvoir de prendre
- activer
- activation
- actually
- Après
- largage
- Tous
- Permettre
- permet
- déjà
- aussi
- an
- et les
- android
- Une autre
- tous
- chacun.e
- appli
- apparaître
- apparaît
- Apple
- applications
- applications
- SONT
- Réservé
- autour
- AS
- demander
- At
- acoustique
- automatiquement
- fond
- mal
- batterie
- BE
- car
- before
- commencer
- jusqu'à XNUMX fois
- Noir
- Brouille
- tous les deux
- apporter
- navigateur
- Parcourir
- intégré
- mais
- bouton (dans la fenêtre de contrôle qui apparaît maintenant)
- by
- Appelez-nous
- de CAMÉRAS de surveillance
- CAN
- Peut obtenir
- aptitude
- capable
- capturer
- cas
- coulage
- Attraper
- Canaux centraux
- certaines
- Président
- le chat
- vérifier
- Selectionnez
- Réseautage et Mentorat
- Fermer
- Couleur
- confort
- commentaires
- ordinateur
- contenu
- contenu
- des bactéries
- #
- lourd
- Lecture
- journée
- traitement
- profond
- Réglage par défaut
- Selon
- mobiles
- dispositif
- Compatibles
- numérique
- direction
- handicapé
- découvert
- Commande
- affiche
- do
- Ne fait pas
- Ne pas
- DOT
- down
- Goutte
- Plus tôt
- plus facilement
- Easy
- permettre
- activé
- Tout
- Environment
- environnements
- essential
- etc
- Pourtant, la
- tout le monde
- peut
- exactement
- attendre
- œil
- Yeux
- Visage
- FaceTime
- familier
- Fonctionnalité
- Fonctionnalités:
- Réactions
- ressentir
- few
- Trouvez
- Prénom
- Fixer
- flottant
- suivre
- Pour
- Force
- Avant
- quatre
- CADRE
- Ami
- amis
- De
- avant
- d’étiquettes électroniques entièrement
- fonctionnement
- obtenez
- obtention
- Résumé
- Coup d'œil
- Go
- Goes
- aller
- l'
- GUEST
- ait eu
- main
- Mains
- Vous avez
- ayant
- front
- Titre
- Casque sans fil
- ici
- Histoire
- appuyez en continu
- tenue
- Accueil
- capuche
- d'espérance
- Comment
- Cependant
- HTTPS
- ICON
- ie
- if
- image
- immersion
- immersive
- important
- améliorer
- in
- Dans d'autres
- inexacte
- Y compris
- individuel
- contribution
- à l'intérieur
- instance
- Des instructions
- l'intégration
- développement
- nous invitons les riders XCO et DH à rouler sur nos pistes haute performance, et leurs supporters à profiter du spectacle. Pour le XNUMXe anniversaire, nous visons GRAND ! Vous allez vouloir être là ! Nous accueillerons la légendaire traversée de l'étant avec de la musique en direct ! Nous aurons également des divertissements pour les jeunes et les jeunes de cœur pendant l'après-midi. Vous ne voudrez pas manquer ça !
- iPad
- iPhone
- vous aider à faire face aux problèmes qui vous perturbent
- IT
- lui-même
- rejoindre
- jpg
- juste
- Savoir
- connu
- lancer
- au
- Laisser
- à gauche
- pour
- laisser
- comme
- Probable
- LINK
- Liste
- Écoute
- London
- Style
- recherchez-
- LOOKS
- mac
- macos
- a prendre une
- FAIT DU
- Matière
- Mai..
- me
- veux dire
- Menu
- messages
- méthode
- microphone
- minimiser
- miroir
- manquer
- manqué
- Villas Modernes
- PLUS
- (en fait, presque toutes)
- MONTER
- Bougez
- Films
- en mouvement
- Musique
- prénom
- NAVIGUER
- Besoin
- réseau et
- Nouveauté
- next
- nuit
- aucune
- Ordinaire
- déclaration
- évident
- occasionnel
- of
- de rabais
- on
- une fois
- ONE
- uniquement
- ouvert
- ouvert
- ouverture
- Options
- or
- Autre
- Autres
- nos
- ande
- contour
- plus de
- PACK
- partie
- participant
- participants
- particulièrement
- traverser
- Personnes
- personne
- Téléphone
- image
- Place
- Des endroits
- Platon
- Intelligence des données Platon
- PlatonDonnées
- jouer
- Point
- possible
- power
- présentation
- Press
- assez
- primaire
- Pro
- Probablement
- Problème
- procédure
- mettre
- Putting
- qualité
- question
- Rapide
- plus rapidement
- vite.
- réal
- monde réel
- en temps réel
- record
- l'enregistrement
- en relation
- libérer
- rappeler
- à distance
- supprimez
- reposant
- retourner
- bon
- Salle
- roundup
- Itinéraire
- Safari
- des
- même
- sauvé
- dire
- dire
- pour écran
- Rechercher
- secondes
- Section
- sur le lien
- voir
- apparemment
- Sélectionner
- set
- Paramétres
- Partager
- partage
- devrait
- montrer
- fermer
- arrêter
- similaires
- simplement
- depuis
- Glissement
- curseur
- glissement
- lent
- petit
- So
- Logiciels
- solide
- quelques
- Quelqu'un
- parfois
- quelque part
- Son
- groupe de neurones
- Spotlight
- carrés
- Commencer
- Commencez
- Étapes
- Arrêter
- courant
- streaming
- abonnement
- Appareils
- Les soutiens
- sûr
- étonnamment
- Interrupteur
- combustion propre
- Prenez
- Exploiter
- dire
- que
- qui
- Le
- La Région
- leur
- Les
- puis
- Là.
- l'ont
- chose
- des choses
- this
- Avec
- fiable
- fois
- pointe
- conseils
- à
- ensemble
- Ton
- top
- Essai
- TOUR
- Tourné
- se tourne
- tv
- deux
- uniquement
- jusqu'à
- sur
- ascendant
- utilisé
- d'utiliser
- incontournable
- Utilisateur
- en utilisant
- habituel
- varier
- Vidéo
- Vidéos
- Voir
- vision
- souhaitez
- personne(s) regarde(nt) cette fiche produit
- Façon..
- we
- Quoi
- quand
- qui
- tout en
- Wi-fi
- sera
- fenêtre
- fenêtres
- comprenant
- dans les
- sans
- activités principales
- vos contrats
- world
- Vous n'avez
- Votre
- Youtube
- zéphyrnet