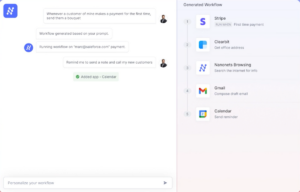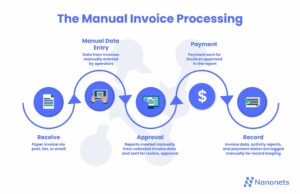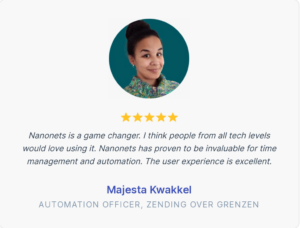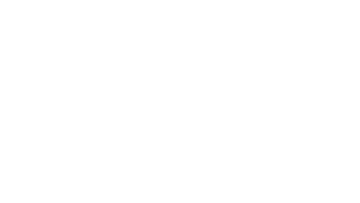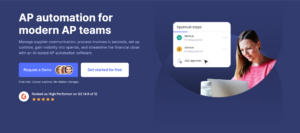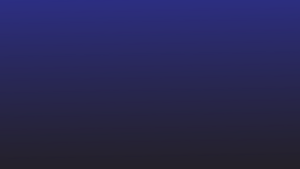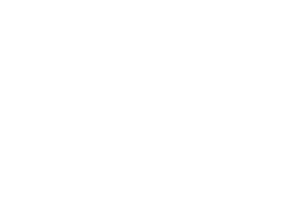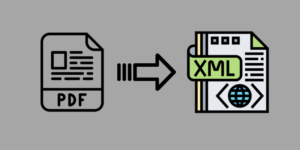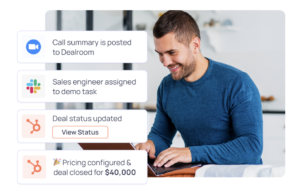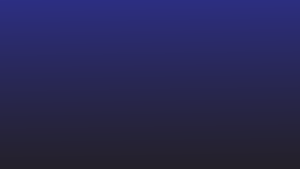यदि आपने कभी खुद को पीडीएफ के साथ संघर्ष करते हुए, महत्वपूर्ण जानकारी निकालने की बेताबी से कोशिश करते हुए पाया है, तो आप सही जगह पर हैं। इस पोस्ट में, हम चीजों के व्यावहारिक पक्ष पर गौर कर रहे हैं - कोई तामझाम नहीं, पीडीएफ से टेक्स्ट कॉपी करने के सिर्फ पांच सीधे तरीके। चाहे आप तकनीकी उत्साही हों, छात्र हों, या डिजिटल परिदृश्य में नेविगेट करने वाले पेशेवर हों, ये विधियाँ पाठ निष्कर्षण को आसान बना देंगी। चलिए सीधे इस पर आते हैं।
क्या पीडीएफ़ से टेक्स्ट कॉपी किया जा सकता है?
ज्यादातर मामलों में, टेक्स्ट को पीडीएफ दस्तावेज़ से कॉपी किया जा सकता है। पीडीएफ (पोर्टेबल दस्तावेज़ प्रारूप) को एक बहुमुखी फ़ाइल प्रारूप के रूप में डिज़ाइन किया गया है, और पीडीएफ के भीतर पाठ आमतौर पर चयन योग्य होता है और इसे कॉपी और पेस्ट किया जा सकता है। हालाँकि, ऐसी कुछ स्थितियाँ हैं जहाँ पीडीएफ पर लागू सुरक्षा सेटिंग्स के कारण पाठ की प्रतिलिपि बनाना प्रतिबंधित हो सकता है।
यदि आप पाते हैं कि आप पीडीएफ से टेक्स्ट कॉपी करने में असमर्थ हैं, तो यह निम्नलिखित कारणों से हो सकता है:
- दस्तावेज़ सुरक्षा सेटिंग्स: पीडीएफ में सुरक्षा सेटिंग्स लागू हो सकती हैं जो पाठ की नकल को प्रतिबंधित करती हैं। ऐसे मामलों में, आपको पाठ की प्रतिलिपि बनाने के लिए दस्तावेज़ स्वामी से पासवर्ड या अनुमति की आवश्यकता हो सकती है।
- स्कैन की गई पीडीएफ़ या छवियाँ: यदि पीडीएफ चयन योग्य पाठ के बजाय स्कैन की गई छवियों से बना है, तो आप पाठ को सीधे कॉपी नहीं कर पाएंगे। ऐसे मामलों में, आपको छवियों से टेक्स्ट निकालने के लिए OCR (ऑप्टिकल कैरेक्टर रिकॉग्निशन) सॉफ़्टवेयर का उपयोग करने की आवश्यकता हो सकती है।
- सामग्री सुरक्षा: कुछ पीडीएफ में पाठ की प्रतिलिपि बनाने या संशोधित करने से रोकने के लिए सामग्री सुरक्षा उपाय हो सकते हैं। फिर, आपको ऐसे दस्तावेज़ों से पाठ की प्रतिलिपि बनाने के लिए उचित अनुमति की आवश्यकता हो सकती है।
अधिकांश स्थितियों में, एक मानक, असुरक्षित पीडीएफ से पाठ की प्रतिलिपि बनाना सीधा है और इसे निम्नलिखित विधियों का उपयोग करके किया जा सकता है। यदि आप कठिनाइयों का सामना करते हैं, तो दस्तावेज़ की सुरक्षा सेटिंग्स की जाँच करें और सुनिश्चित करें कि पाठ चयन योग्य है। यदि पीडीएफ में स्कैन की गई छवियां हैं, तो टेक्स्ट निकालने के लिए ओसीआर टूल का उपयोग करने पर विचार करें।
सीधी पीडीएफ़ के लिए
बस किसी भी पीडीएफ व्यूअर में कॉपी और पेस्ट करें
पीडीएफ से टेक्स्ट को आसानी से कॉपी करने के लिए एक मानक पीडीएफ व्यूअर (जैसे एडोब एक्रोबैट) का उपयोग करके पीडीएफ फाइल को खोलकर शुरुआत करें। एक बार पीडीएफ खुलने के बाद, जिस टेक्स्ट को आप कॉपी करना चाहते हैं उसे क्लिक करने और खींचने के लिए अपने माउस या टचपैड का उपयोग करें। यह क्रिया चयनित टेक्स्ट को हाइलाइट करेगी. हाइलाइट किए गए क्षेत्र पर राइट-क्लिक करें (या उपयुक्त कीबोर्ड शॉर्टकट का उपयोग करें) और संदर्भ मेनू से "कॉपी करें" चुनें।
टेक्स्ट को कॉपी करने के बाद, उस एप्लिकेशन पर जाएँ जहाँ आप इसे पेस्ट करना चाहते हैं, जैसे वर्ड प्रोसेसर, ईमेल या टेक्स्ट एडिटर। वांछित स्थान पर राइट-क्लिक करें और कॉपी किए गए टेक्स्ट को सम्मिलित करने के लिए संदर्भ मेनू से "पेस्ट" चुनें।
यह कई स्थितियों में काम नहीं कर सकता है; यदि ऐसा नहीं होता है, तो हम मदद के लिए यहां हैं।
मैक पर पूर्वावलोकन का उपयोग करना
Mac पर पूर्वावलोकन का उपयोग करके PDF से टेक्स्ट कॉपी करना एक सीधी प्रक्रिया है। आरंभ करने के लिए, पीडीएफ फ़ाइल पर राइट-क्लिक करके खोलें और संदर्भ मेनू से "पूर्वावलोकन" के बाद "ओपन विथ" का चयन करें। एक बार पीडीएफ खुलने के बाद, आप उस टेक्स्ट का चयन कर सकते हैं जिसे आप कॉपी करना चाहते हैं, उस पर क्लिक करके और अपने कर्सर को वांछित टेक्स्ट पर खींचकर। जैसे ही आप खींचेंगे, चयनित टेक्स्ट हाइलाइट हो जाएगा।
जिस टेक्स्ट को आप कॉपी करना चाहते हैं उसे हाइलाइट करने के बाद, चयनित क्षेत्र पर राइट-क्लिक करें। दिखाई देने वाले संदर्भ मेनू में, "कॉपी करें" विकल्प चुनें। वैकल्पिक रूप से, आप टेक्स्ट को क्लिपबोर्ड पर कॉपी करने के लिए कीबोर्ड शॉर्टकट "कमांड + सी" का उपयोग कर सकते हैं। टेक्स्ट अब किसी अन्य एप्लिकेशन या दस्तावेज़ में चिपकाने के लिए तैयार है।
कॉपी किए गए टेक्स्ट को पेस्ट करने के लिए, वह एप्लिकेशन खोलें जहां आप टेक्स्ट डालना चाहते हैं, जैसे टेक्स्ट एडिटर, वर्ड प्रोसेसर या ईमेल। एप्लिकेशन के भीतर वांछित स्थान पर राइट-क्लिक करें और संदर्भ मेनू से "पेस्ट" चुनें। वैकल्पिक रूप से, आप क्लिपबोर्ड से टेक्स्ट पेस्ट करने के लिए कीबोर्ड शॉर्टकट "कमांड + वी" का उपयोग कर सकते हैं।
जटिल पीडीएफ़ के लिए
टेक्स्ट टूल के लिए नैनोनेट्स पीडीएफ का उपयोग करें
- नैनोनेट्स पर जाएँ' पीडीएफ से टेक्स्ट टूल.
- अपनी पीडीएफ फाइलें अपलोड करें या पीडीएफ फाइलों को टूल में खींचें और छोड़ें।
- टूल को सेकंडों में आपके PDF को टेक्स्ट में बदलने का काम करने दें।
- टूल स्वचालित रूप से आपके कंप्यूटर पर टेक्स्ट फ़ाइलें डाउनलोड करेगा।
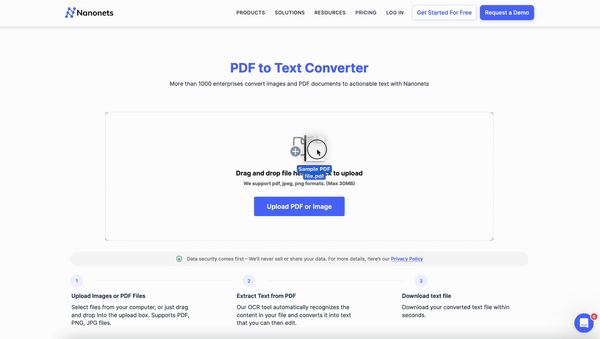
पीडीएफ़ से छवियाँ कैसे कॉपी करें?
विंडोज़ पर स्निपिंग टूल का उपयोग करके पीडीएफ से छवियों को कॉपी करने के लिए, अपने पसंदीदा पीडीएफ व्यूअर का उपयोग करके पीडीएफ फाइल को खोलकर शुरुआत करें। एक बार पीडीएफ खुलने के बाद, "विंडोज़" कुंजी दबाकर, खोज बार में "स्निपिंग टूल" टाइप करके और खोज परिणामों से इसे चुनकर स्निपिंग टूल तक पहुंचें।
स्निपिंग टूल के भीतर, "नया" पर क्लिक करके एक नया स्निप आरंभ करें। फिर, उस छवि वाले क्षेत्र को खींचने और चुनने के लिए कर्सर का उपयोग करें जिसे आप कॉपी करना चाहते हैं। एक बार वांछित भाग का चयन हो जाने पर, आप स्निप को सहेज सकते हैं या कॉपी कर सकते हैं। स्निप को एक छवि फ़ाइल के रूप में सहेजने के लिए, "फ़ाइल" पर क्लिक करें और "इस रूप में सहेजें" चुनें, सहेजने के लिए वांछित स्थान का चयन करें। वैकल्पिक रूप से, स्निप को क्लिपबोर्ड पर कॉपी करने के लिए, स्निपिंग टूल के अंदर राइट-क्लिक करें और "कॉपी करें" चुनें।
स्निप को सेव या कॉपी करने के बाद, माइक्रोसॉफ्ट पेंट या एडोब फोटोशॉप जैसे इमेज एडिटिंग सॉफ्टवेयर खोलें। कॉपी की गई छवि को "Ctrl + V" कीबोर्ड शॉर्टकट का उपयोग करके संपादन सॉफ़्टवेयर में पेस्ट करें। यह आपको आवश्यकतानुसार छवि को आगे संपादित करने या सहेजने की अनुमति देता है।
याद रखें कि आपके द्वारा उपयोग किए जा रहे विंडोज के संस्करण के आधार पर ये चरण थोड़े भिन्न हो सकते हैं, खासकर यदि आपका सिस्टम पारंपरिक स्निपिंग टूल के बजाय स्निप और स्केच में परिवर्तित हो गया है। स्निप और स्केच में, प्रक्रिया समान है - एक नया स्निप बनाएं, छवि को सहेजें या कॉपी करें, और इसे छवि संपादन एप्लिकेशन में पेस्ट करें।
एकाधिक PDF से टेक्स्ट को एक साथ कैसे कॉपी करें?
पीडीएफ से टेक्स्ट कॉपी करना एक समय लेने वाला काम हो सकता है, खासकर जब कई फाइलों से निपटना हो। नैनोनेट्स ओसीआर के साथ, अब आप एक साथ कई पीडीएफ से टेक्स्ट कॉपी करके अपनी उत्पादकता बढ़ा सकते हैं।
चाहे आप शोधकर्ता हों, सामग्री निर्माता हों, या व्यावसायिक पेशेवर हों, एक साथ कई पीडीएफ से टेक्स्ट कॉपी करने की क्षमता नई संभावनाओं के द्वार खोलती है। नैनोनेट्स ओसीआर सिर्फ एक उपकरण नहीं है; यह सुव्यवस्थित वर्कफ़्लो और बढ़ी हुई दक्षता के लिए उत्प्रेरक है।
आज ही नैनोनेट्स ओसीआर की शक्ति का अनुभव करें और अपने दस्तावेज़ प्रसंस्करण गेम को उन्नत करें!
क्या आप अपने संगठन में किसी भी PDF प्रक्रिया को स्वचालित करना चाहते हैं? हम आपकी समस्याओं को समझना चाहेंगे और उन्हें जल्दी से ठीक करने में आपकी मदद करेंगे। निःशुल्क परामर्श कॉल बुक करें हमारे स्वचालन विशेषज्ञों के साथ।
या आप नि:शुल्क परीक्षण शुरू करके नैनोनेट्स का अन्वेषण कर सकते हैं। किसी क्रेडिट कार्ड की आवश्यकता नहीं है।
निष्कर्ष
पीडीएफ़ से टेक्स्ट कॉपी करना एक चुनौती की तरह लग सकता है, लेकिन इन आसान तरीकों से यह काम आसान हो जाता है।
किसी भी पीडीएफ से टेक्स्ट को परेशानी मुक्त तरीके से कॉपी करने के लिए, नैनोनेट्स ओसीआर आपका पसंदीदा उपकरण है। चाहे आप ऑनलाइन हों, स्कैन की गई पीडीएफ से निपट रहे हों, या मोबाइल डिवाइस का उपयोग कर रहे हों, यह निर्बाध रूप से काम करता है - बस एक साधारण टैप से काम हो जाता है।
- एसईओ संचालित सामग्री और पीआर वितरण। आज ही प्रवर्धित हो जाओ।
- प्लेटोडेटा.नेटवर्क वर्टिकल जेनरेटिव एआई। स्वयं को शक्तिवान बनाएं। यहां पहुंचें।
- प्लेटोआईस्ट्रीम। Web3 इंटेलिजेंस। ज्ञान प्रवर्धित। यहां पहुंचें।
- प्लेटोईएसजी. कार्बन, क्लीनटेक, ऊर्जा, पर्यावरण, सौर, कचरा प्रबंधन। यहां पहुंचें।
- प्लेटोहेल्थ। बायोटेक और क्लिनिकल परीक्षण इंटेलिजेंस। यहां पहुंचें।
- स्रोत: https://nanonets.com/blog/copy-text-from-pdf/
- :हैस
- :है
- :नहीं
- :कहाँ
- 11
- 600
- 7
- a
- क्षमता
- योग्य
- पहुँच
- कार्य
- एडोब
- फिर
- की अनुमति देता है
- an
- और
- अन्य
- कोई
- प्रकट होता है
- आवेदन
- लागू
- उपयुक्त
- हैं
- क्षेत्र
- AS
- को स्वचालित रूप से
- स्वतः
- स्वचालन
- बार
- BE
- बन
- हो जाता है
- शुरू करना
- किताब
- बयार
- व्यापार
- लेकिन
- by
- कर सकते हैं
- कार्ड
- मामलों
- उत्प्रेरक
- चुनौती
- चरित्र
- चरित्र पहचान
- चेक
- चुनें
- क्लिक करें
- जटिल
- प्रकृतिस्थ
- कंप्यूटर
- निष्कर्ष
- विचार करना
- परामर्श
- शामिल हैं
- सामग्री
- प्रसंग
- परिवर्तित
- नकल
- सका
- बनाना
- निर्माता
- श्रेय
- क्रेडिट कार्ड
- महत्वपूर्ण
- व्यवहार
- निर्भर करता है
- बनाया गया
- वांछित
- सख्त
- युक्ति
- कठिनाइयों
- डिजिटल
- सीधे
- डाइविंग
- दस्तावेज़
- दस्तावेजों
- कर देता है
- नहीं करता है
- किया
- दरवाजे
- डाउनलोड
- बूंद
- दो
- आसानी
- आसान
- संपादन सॉफ्टवेयर
- संपादक
- दक्षता
- ऊपर उठाना
- ईमेल
- सामना
- बढ़ाना
- वर्धित
- सुनिश्चित
- सरगर्म
- विशेष रूप से
- कभी
- विशेषज्ञों
- का पता लगाने
- उद्धरण
- निष्कर्षण
- पट्टिका
- फ़ाइलें
- खोज
- पांच
- पीछा किया
- निम्नलिखित
- के लिए
- प्रारूप
- पाया
- मुक्त
- मुफ्त आज़माइश
- से
- आगे
- मिल
- gif
- है
- मदद
- यहाँ उत्पन्न करें
- हाइलाइट
- हाइलाइट
- कैसे
- How To
- तथापि
- HTTPS
- if
- की छवि
- छवियों
- in
- करें-
- आरंभ
- अंदर
- बजाय
- में
- मुद्दों
- IT
- काम
- केवल
- कुंजी
- परिदृश्य
- चलो
- पसंद
- स्थान
- मोहब्बत
- मैक
- बनाना
- बहुत
- मई..
- उपायों
- मेन्यू
- तरीकों
- माइक्रोसॉफ्ट
- हो सकता है
- मोबाइल
- मोबाइल डिवाइस
- अधिकांश
- विभिन्न
- नेविगेट करें
- नेविगेट
- आवश्यकता
- जरूरत
- नया
- नहीं
- अभी
- अनेक
- ओसीआर
- of
- on
- एक बार
- ऑनलाइन
- खुला
- उद्घाटन
- खोलता है
- ऑप्टिकल कैरेक्टर पहचान
- विकल्प
- or
- संगठन
- हमारी
- के ऊपर
- मालिक
- पासवर्ड
- पीडीएफ
- अनुमति
- अनुमतियाँ
- जगह
- प्लेटो
- प्लेटो डेटा इंटेलिजेंस
- प्लेटोडाटा
- पोर्टेबल
- हिस्सा
- संभावनाओं
- पद
- बिजली
- व्यावहारिक
- वरीय
- दबाव
- को रोकने के
- पूर्वावलोकन
- प्रक्रिया
- प्रक्रियाओं
- प्रसंस्करण
- प्रोसेसर
- उत्पादकता
- पेशेवर
- सुरक्षा
- जल्दी से
- बल्कि
- RE
- तैयार
- कारण
- मान्यता
- अपेक्षित
- शोधकर्ता
- रोकना
- प्रतिबंधित
- परिणाम
- सही
- राइट क्लिक करें
- s
- सहेजें
- बचत
- मूल
- Search
- सेकंड
- सुरक्षा
- लगता है
- चयन
- चयनित
- का चयन
- सेटिंग्स
- पक्ष
- समान
- सरल
- केवल
- एक साथ
- स्थितियों
- सॉफ्टवेयर
- कुछ
- मानक
- प्रारंभ
- शुरुआत में
- कदम
- सीधे
- सरल
- बुद्धिसंगत
- छात्र
- ऐसा
- प्रणाली
- नल
- कार्य
- तकनीक
- टेक्स्ट
- से
- कि
- RSI
- क्षेत्र
- उन
- फिर
- वहाँ।
- इन
- चीज़ें
- इसका
- बहुत समय लगेगा
- सेवा मेरे
- आज
- साधन
- उपकरण
- परंपरागत
- संक्रमित कर दिया
- परीक्षण
- की कोशिश कर रहा
- आम तौर पर
- असमर्थ
- समझना
- असुरक्षित
- उपयोग
- का उपयोग
- Ve
- बहुमुखी
- संस्करण
- करना चाहते हैं
- मार्ग..
- तरीके
- we
- कब
- या
- मर्जी
- खिड़कियां
- साथ में
- अंदर
- जीत लिया
- शब्द
- काम
- workflows
- कार्य
- होगा
- आप
- आपका
- स्वयं
- जेफिरनेट