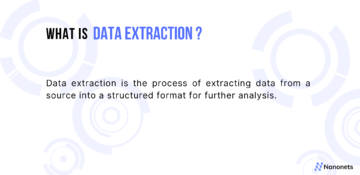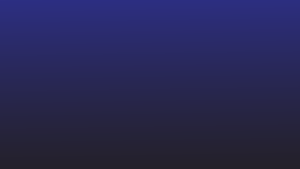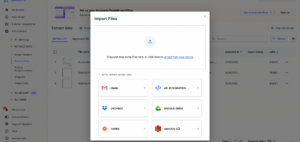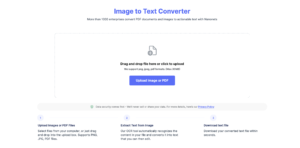Ha valaha is azon kapta magát, hogy PDF-ekkel birkózik, és kétségbeesetten próbált lényeges információkat kinyerni, akkor jó helyen jár. Ebben a bejegyzésben a dolgok gyakorlati oldalába merülünk – nincs sallang, csupán öt egyszerű mód a szöveg másolására PDF-ekből. Legyen szó technológiai rajongóról, diákról vagy a digitális környezetben navigáló szakemberről, ezekkel a módszerekkel gyerekjáték lesz a szövegkivonás. Térjünk rá egyenesen.
Másolható szöveg a PDF-ből?
A legtöbb esetben a szöveg másolható PDF dokumentumból. A PDF-t (Portable Document Format) úgy tervezték, hogy sokoldalú fájlformátum legyen, és a PDF-ben található szöveg általában kiválasztható, másolható és beilleszthető. Vannak azonban olyan helyzetek, amikor a szövegmásolás korlátozva lehet a PDF-re alkalmazott biztonsági beállítások miatt.
Ha úgy találja, hogy nem tud szöveget másolni egy PDF-ből, annak a következő okai lehetnek:
- Dokumentumbiztonsági beállítások: Előfordulhat, hogy a PDF-re olyan biztonsági beállításokat alkalmaztak, amelyek korlátozzák a szövegmásolást. Ilyen esetekben szükség lehet egy jelszóra vagy a dokumentum tulajdonosának engedélyére a szöveg másolásához.
- Szkennelt PDF-ek vagy képek: Ha a PDF beolvasott képekből áll, nem pedig kiválasztható szövegből, akkor nem tudja közvetlenül másolni a szöveget. Ilyen esetekben előfordulhat, hogy OCR (Optical Character Recognition) szoftvert kell használnia a szöveg kinyeréséhez a képekből.
- Tartalomvédelem: Egyes PDF-fájlok tartalomvédelmi intézkedéseket tartalmazhatnak, amelyek megakadályozzák a szöveg másolását vagy módosítását. Ismét szükség lehet a megfelelő engedélyekre az ilyen dokumentumok szövegének másolásához.
A legtöbb esetben a szöveg másolása szabványos, nem biztonságos PDF-ből egyszerű, és az alábbi módszerekkel végezhető el. Ha nehézségekbe ütközik, ellenőrizze a dokumentum biztonsági beállításait, és győződjön meg arról, hogy a szöveg kijelölhető. Ha a PDF beolvasott képeket tartalmaz, fontolja meg az OCR eszközök használatát a szöveg kibontásához.
Egyszerű PDF-ekhez
Egyszerűen másolja és illessze be bármely PDF-megtekintőben
Először nyissa meg a PDF-fájlt egy szabványos PDF-nézegetővel (például Adobe Acrobat), hogy könnyen másoljon szöveget PDF-ből. A PDF megnyitása után kattintson az egérrel vagy az érintőpaddal a másolni kívánt szövegre, és húzza át a kívánt szöveget. Ez a művelet kiemeli a kiválasztott szöveget. Kattintson a jobb gombbal a kiemelt területre (vagy használja a megfelelő billentyűparancsot), és válassza a „Másolás” lehetőséget a helyi menüből.
A szöveg másolása után keresse meg azt az alkalmazást, ahová be szeretné illeszteni, például egy szövegszerkesztő, e-mail vagy szövegszerkesztő. Kattintson a jobb gombbal a kívánt helyre, és válassza a helyi menü „Beillesztés” parancsát a másolt szöveg beillesztéséhez.
Ez sok helyzetben nem működik; ha nem, itt vagyunk, hogy segítsünk.
Előnézet használata MAC-on
Szöveg másolása PDF-ből az Előnézet használatával Mac számítógépen egyszerű folyamat. Kezdésként nyissa meg a PDF-fájlt, kattintson rá jobb gombbal, és válassza a „Megnyitás ezzel”, majd az „Előnézet” elemet a helyi menüből. A PDF megnyitása után kiválaszthatja a másolni kívánt szöveget úgy, hogy rákattint, és a kurzort a kívánt szöveg fölé húzza. A kijelölt szöveg húzás közben kiemelésre kerül.
Miután kiemelte a másolni kívánt szöveget, kattintson a jobb gombbal a kiválasztott területre. A megjelenő helyi menüben válassza a „Másolás” lehetőséget. Alternatív megoldásként használhatja a „Command + C” billentyűparancsot a szöveg vágólapra másolásához. A szöveg készen áll egy másik alkalmazásba vagy dokumentumba való beillesztésre.
A másolt szöveg beillesztéséhez nyissa meg azt az alkalmazást, amelybe be szeretné szúrni a szöveget, például egy szövegszerkesztőt, szövegszerkesztőt vagy e-mailt. Kattintson a jobb gombbal a kívánt helyre az alkalmazáson belül, és válassza a „Beillesztés” lehetőséget a helyi menüből. Alternatív megoldásként használhatja a „Command + V” billentyűparancsot a szöveg beillesztéséhez a vágólapról.
Összetett PDF-ekhez
Használja a Nanonets PDF to Text eszközt
- Ugrás a Nanonets oldalára PDF-ből szöveggé eszköz.
- Töltse fel PDF fájljait, vagy egyszerűen húzza át a PDF fájlokat az eszközbe.
- Hagyja, hogy az eszköz másodpercek alatt konvertálja a PDF-fájlt szöveggé.
- Az eszköz automatikusan letölti a szöveges fájlokat a számítógépére.
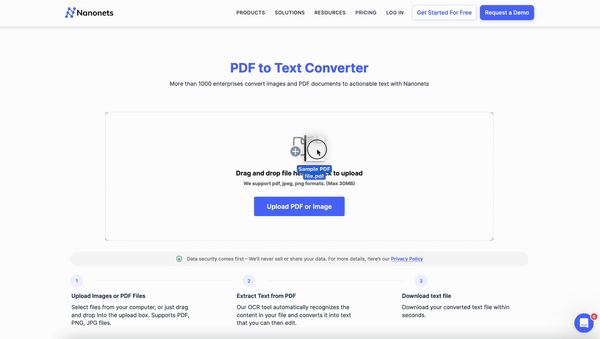
Hogyan másoljunk képeket PDF-ből?
Ha képeket szeretne másolni PDF-ből a Windows Snipping Tool segítségével, először nyissa meg a PDF-fájlt a kívánt PDF-megjelenítővel. A PDF megnyitása után nyissa meg a Snipping eszközt a „Windows” billentyű megnyomásával, írja be a „Snipping Tool” szót a keresősávba, és válassza ki a keresési eredmények közül.
A Snipping Tool-on belül kezdeményezzen új levágást az „Új” gombra kattintva. Ezután a kurzorral húzza és jelölje ki a másolni kívánt képet tartalmazó területet. Miután kiválasztotta a kívánt részt, mentheti vagy másolhatja a részletet. A részlet képfájlként való mentéséhez kattintson a „Fájl” elemre, és válassza a „Mentés másként” lehetőséget, és válassza ki a kívánt mentési helyet. Alternatív megoldásként a részlet vágólapra másolásához kattintson a jobb gombbal a Snipping Tool belsejébe, és válassza a „Másolás” lehetőséget.
A részlet mentése vagy másolása után nyisson meg egy képszerkesztő szoftvert, például a Microsoft Paint vagy az Adobe Photoshop alkalmazást. Illessze be a másolt képet a szerkesztőszoftverbe a „Ctrl + V” billentyűparancs segítségével. Ez lehetővé teszi a kép további szerkesztését vagy szükség szerinti mentését.
Ne feledje, hogy ezek a lépések kissé eltérhetnek az Ön által használt Windows verziótól függően, különösen akkor, ha a rendszer áttért a Snip & Sketch alkalmazásra a hagyományos Snipping Tool helyett. A Snip & Sketch alkalmazásban a folyamat hasonló – hozzon létre egy új részletet, mentse vagy másolja a képet, és illessze be egy képszerkesztő alkalmazásba.
Hogyan másoljunk szöveget több PDF fájlból tömegesen?
A PDF-fájlok szövegének másolása időigényes feladat lehet, különösen sok fájl kezelésekor. A Nanonets OCR segítségével most növelheti termelékenységét, ha egyszerre több PDF-ből másol szöveget.
Legyen szó kutatóról, tartalomkészítőről vagy üzleti szakemberről, a több PDF-fájl egyidejű szövegmásolásának lehetősége új lehetőségeket nyit meg. A Nanonets OCR nem csak egy eszköz; ez egy katalizátor az áramvonalas munkafolyamatokhoz és a fokozott hatékonysághoz.
Tapasztalja meg a Nanonets OCR erejét még ma, és emelje fel dokumentumfeldolgozási játékát!
Szeretné automatizálni a PDF-folyamatokat a szervezetében? Szeretnénk megérteni a problémáit, és segítünk a gyors orvoslásban. Foglaljon ingyenes konzultációs hívást automatizálási szakértőinkkel.
Vagy fedezze fel a Nanoneteket egy ingyenes próbaverzió elindításával. Hitelkártya nem szükséges.
Következtetés
A szöveg másolása PDF-ekből kihívásnak tűnhet, de ezekkel az egyszerű módszerekkel a feladat gyerekjáték lesz.
Ha problémamentesen másolhat szöveget bármilyen PDF-ből, a Nanonets OCR az Ön által használt eszköz. Zökkenőmentesen működik, akár online, akár beolvasott PDF-ekkel foglalkozik, akár mobileszközt használ – csak egy koppintás elvégzi a munkát.
- SEO által támogatott tartalom és PR terjesztés. Erősödjön még ma.
- PlatoData.Network Vertical Generative Ai. Erősítse meg magát. Hozzáférés itt.
- PlatoAiStream. Web3 Intelligence. Felerősített tudás. Hozzáférés itt.
- PlatoESG. Carbon, CleanTech, Energia, Környezet, Nap, Hulladékgazdálkodás. Hozzáférés itt.
- PlatoHealth. Biotechnológiai és klinikai vizsgálatok intelligencia. Hozzáférés itt.
- Forrás: https://nanonets.com/blog/copy-text-from-pdf/
- :van
- :is
- :nem
- :ahol
- 11
- 600
- 7
- a
- képesség
- Képes
- hozzáférés
- Akció
- vályogtégla
- újra
- lehetővé teszi, hogy
- an
- és a
- Másik
- bármilyen
- Megjelenik
- Alkalmazás
- alkalmazott
- megfelelő
- VANNAK
- TERÜLET
- AS
- automatizált
- automatikusan
- Automatizálás
- bár
- BE
- válik
- válik
- kezdődik
- könyv
- szellő
- üzleti
- de
- by
- TUD
- kártya
- esetek
- Katalizátor
- kihívás
- karakter
- karakter felismerés
- ellenőrizze
- A pop-art design, négy időzóna kijelzése egyszerre és méretének arányai azok az érvek, amelyek a NeXtime Time Zones-t kiváló választássá teszik. Válassza a
- kettyenés
- bonyolult
- áll
- számítógép
- következtetés
- Fontolja
- konzultáció
- tartalmaz
- tartalom
- kontextus
- konvertáló
- másolás
- tudott
- teremt
- Teremtő
- hitel
- hitelkártya
- kritikus
- foglalkozó
- attól
- tervezett
- kívánatos
- kétségbeesetten
- eszköz
- nehézségek
- digitális
- közvetlenül
- búvárkodás
- dokumentum
- dokumentumok
- nem
- nem
- csinált
- ajtók
- letöltés
- Csepp
- két
- könnyen
- könnyű
- szerkesztő szoftver
- szerkesztő
- hatékonyság
- ELEMELNI
- találkozás
- növelése
- fokozott
- biztosítására
- rajongó
- különösen
- EVER
- szakértők
- feltárása
- kivonat
- kitermelés
- filé
- Fájlok
- Találjon
- öt
- követ
- következő
- A
- formátum
- talált
- Ingyenes
- ingyenes próbaverzió
- ból ből
- további
- kap
- gif
- Legyen
- segít
- itt
- Kiemel
- Kiemelt
- Hogyan
- How To
- azonban
- HTTPS
- if
- kép
- képek
- in
- információ
- kezdeményez
- belső
- helyette
- bele
- kérdések
- IT
- Munka
- éppen
- Kulcs
- táj
- hadd
- mint
- elhelyezkedés
- szerelem
- esőkabát
- csinál
- sok
- Lehet..
- intézkedések
- Menü
- mód
- microsoft
- esetleg
- Mobil
- mobil eszköz
- a legtöbb
- többszörös
- Keresse
- navigálás
- Szükség
- szükséges
- Új
- nem
- Most
- számos
- OCR
- of
- on
- egyszer
- online
- nyitva
- nyitás
- nyit
- optikai karakter felismerés
- opció
- or
- szervezet
- mi
- felett
- tulajdonos
- Jelszó
- engedély
- engedélyek
- Hely
- Plató
- Platón adatintelligencia
- PlatoData
- hordozható
- porció
- lehetőségek
- állás
- hatalom
- Gyakorlati
- előnyben részesített
- sürgős
- megakadályozása
- Preview
- folyamat
- Folyamatok
- feldolgozás
- Processzor
- termelékenység
- szakmai
- védelem
- gyorsan
- Inkább
- RE
- kész
- miatt
- elismerés
- kötelező
- kutató
- korlátoz
- korlátozott
- Eredmények
- jobb
- Kattintson a jobb gombbal
- s
- Megtakarítás
- megtakarítás
- zökkenőmentesen
- Keresés
- másodperc
- biztonság
- látszik
- válasszuk
- kiválasztott
- kiválasztása
- beállítások
- oldal
- hasonló
- Egyszerű
- egyszerűen
- egyszerre
- helyzetek
- szoftver
- néhány
- standard
- kezdet
- Kezdve
- Lépései
- egyenes
- egyértelmű
- áramvonalas
- diák
- ilyen
- rendszer
- Érintse
- Feladat
- tech
- szöveg
- mint
- hogy
- A
- A terület
- Őket
- akkor
- Ott.
- Ezek
- dolgok
- ezt
- időigényes
- nak nek
- Ma
- szerszám
- szerszámok
- hagyományos
- átállított
- próba
- próbál
- jellemzően
- képtelen
- megért
- fedezetlen
- használ
- segítségével
- Ve
- sokoldalú
- változat
- akar
- Út..
- módon
- we
- amikor
- vajon
- lesz
- ablakok
- val vel
- belül
- Nyerte
- szó
- Munka
- munkafolyamatok
- művek
- lenne
- te
- A te
- magad
- zephyrnet