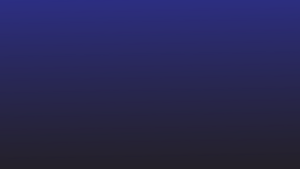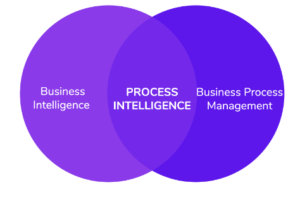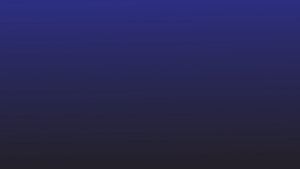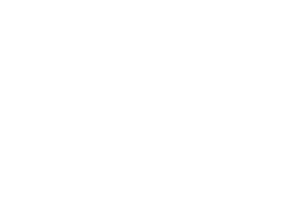Miért kell az Excel-adatokat elemezni?
A Microsoft Excel segített a cégtulajdonosoknak megkönnyíteni az adatgyűjtést. Az üzleti tervek, az alkalmazottak adatai vagy az ügyfelek adatai egyszerűen rendezhetők Excel-táblázatokon.
De néha az üzleti munkafolyamatok megkövetelik az Excel-adatok átalakítását vagy módosítását, és elküldését ERP-nek, CRM-nek vagy akár Google Táblázatok.
Az ilyen adatok manuális eltávolítása vagy elemzése az Excelből gyakran időigényes és hibás. És sajnos az Excel nem integrálható az ERP-kkel vagy a CRM-ekkel.
Ebben segíthet az Excel elemző vagy az Excel adatelemző.
Ez az útmutató néhány módszert mutat be az adatok Excel-táblázatokból történő elemzéséhez. Azt is megtanulja, hogyan lehet az Excel-adatokat nanonetekkel elemezni, és hogyan automatizálhatja az adatmunkafolyamatokat az Excelből más üzleti szoftverekbe.
Töltsd fel az Excel adatelemzési munkafolyamatait a nanonetekkel. Automatikusan módosítsa az Excel-adatokat a kívánt módon.
Az adatok elemzése Excelben
Tisztította már az adatokat Excelben? Az Excelbe importált vagy táblázatokban karbantartott adatok gyakran zsúfolttá és rendetlenné válhatnak. És nem minden adatra van szükség minden üzleti folyamathoz.
Ez az oka annak, hogy az alkalmazottak sok időt töltenek azzal, hogy konkrét adatokat elemeznek az Excelben, hogy az üzleti munkafolyamatokhoz szükséges adatokat kinyerjék. A gyakori Excel adatelemzési példák a következők:
- szóközök eltávolítása az értékekből vagy azok között
- szöveges értékek vagy számok konvertálása
- oszlopértékek felosztása külön oszlopokra
- valuták hozzáadása
- újraformázza a dátumokat, címeket, neveket stb.
Nézzünk meg néhány intelligens módszert az Excelből származó adatok elemzésére, amelyek nem támaszkodnak kézi másolásra és beillesztésre:
Excel adatelemzés egy oszlop több oszlopra való felosztásával
Kövesse ezeket a lépéseket az egy oszlopban lévő adatok egy vagy több oszlopra történő felosztásához.
- Nyissa meg az Excel táblázatot.
- Jelölje ki a módosítani kívánt oszlopot.
- Kattintson az „Adatok” fülre a szalagon >>, majd kattintson az „Adateszközök” >> lehetőségre, majd kattintson a „Szöveg oszlopokká” lehetőségre a „Szöveg oszlopokká konvertálása varázsló” megnyitásához.
- Válassza a „Határozott” lehetőséget, majd kattintson a „Tovább” gombra.
- Válassza ki a kívánt „Határolót”, majd kattintson a „Tovább” gombra.
????
A határoló egy szimbólum, karakter vagy szóköz, amely elválasztja a felosztani kívánt adatokat. Például, ha csak az irányítószámot szeretné felosztani egy címből (2 Court Square New York, NY 12210), akkor válassza ki a „Vessző” vagy a „Szóköz” lehetőséget határolóként.
Jelölje be az „Egymás utáni elválasztójelek egyként kezelése” melletti négyzetet, majd kattintson a „Tovább” gombra.
- Válassza az „Általános” lehetőséget az „Oszlop adatformátum” mezőben.
- Kattintson a piros táblázat ikonra a „Cél” szövegmezőben.
- Válassza ki a felosztott adatokkal feltölteni kívánt oszlopo(ka)t.
- Kattintson a piros nyíl/táblázat ikonra, hogy visszatérjen a varázslóhoz >>, majd kattintson a „Befejezés” gombra.
????
Az adatok határolók használatával történő felosztásához válassza a „Rögzített szélesség” lehetőséget a „Szöveg konvertálása oszlopmá” varázslóban. Most már manuálisan is létrehozhat felosztásokat az adatokon belül törésvonalak segítségével.
Excel adatelemzés Microsoft Excel karakterlánc-függvényekkel
Hagyományosan az Excelben a legtöbb elemzési tevékenységet olyan karakterlánc-függvényekkel kezelték, mint a JOBB(), BAL(), MID(), KERESÉS() és LEN().
Ezek a függvények a karakterláncban lévő egyes karakterek pozíciójának meghatározására és megadására szolgálnak. Ezt azután az adatok nagyobb karakterláncokon belüli elválasztására használják.
Bár meglehetősen bonyolult a munkavégzés, ezek a funkciók hasznosak az adatok törléséhez vagy felosztásához. Itt egy részletes útmutató a Microsofttól hogyan lehet ezeket a függvényeket szöveg- vagy számsorok kezelésére használni.
Flash-kitöltés az adatok elemzéséhez az Excelben
Az Excel flash kitöltés funkciója lehetővé teszi, hogy bizonyos példák alapján kiértékelje az elemzési mintát, majd ennek megfelelően elemezze a teljes adatot.
Használjuk a Flash Fill funkciót az egyetlen A oszlopban felsorolt címek irányítószámainak elemzésére.
- Csak a B oszlop első 2 cellájának irányítószámát írja be.
- Nyomja meg a Ctrl + Enter billentyűket
- VAGY jelölje ki a teljes B oszlopot >> kattintson az Adatok >> lehetőségre, és kattintson a Flash-fill lehetőségre
Az Excelnek most fel kell vennie a megvalósítani kívánt adatelemzési mintát, és ennek megfelelően automatikusan ki kell töltenie a B oszlop celláit.
Ez hatalmas előrelépés a karakterlánc-függvényekhez képest, és meglehetősen egyszerű a használata. Vegye figyelembe, hogy ez nem biztos, hogy segít bonyolult adatátalakítás esetén.
Töltsd fel az Excel adatelemzési munkafolyamatait a nanonetekkel. Automatikusan módosítsa az Excel-adatokat a kívánt módon.
Automatizált Excel adatelemzés nanonetekkel
Bár a korábban tárgyalt módszerek mindegyike elég jól működik az egyes dokumentumokon. Nem lehetséges teljesen automatizálni ezeket a módszereket több ezer Excel-táblázatban.
Továbbra is manuálisan kell beírnia az oszlopok felosztásának lépéseit, vagy karakterlánc-funkciót vagy akár flash-kitöltést kell használnia.
With Nanonets, you can build a completely touchless automated Excel data parsing workflow. You can collect Excel files coming from multiple sources (email, cloud storage, desktop etc.), parse the data you need, and finally send it to any business software of your choice.
Íme a lépések:
Hozzon létre egy fiókot
Regisztrálj a Nanonets használatának megkezdéséhez.
Build a custom data parser for Excel
Upload a few sample Excel files and mark the data or fields that you want to extract and train your parser. The AI will learn to identify similar data based on the examples you show – the more the better.
A Nanonets e-mail elemzővel mindenféle e-mailből információt nyerhetünk ki – pl Outlook e-mailek exportálása Excelbe vagy adatok kinyerése e-mail mellékletekből.
A forrás(ok) meghatározása
If you receive Excel spreadsheets via email, set up a Nanonets receiving address and auto-forward all relevant emails to that email id.
Beállíthatja a fájlok automatikus importálását is a felhőalapú tárolókból, adatbázisokból, vagy API-n keresztül csatlakozhat más forrásokhoz.
Állítsa be a munkafolyamatot
Create the entire workflow by connecting the source to the custom Excel data extractor you trained. You can also define parsing rules to process the extracted data into appropriate output formats.
Finally define the destination that you would like to export the refined data into. You can export the data directly into Google Sheets, CRM or ERP software via Nanonets’ API.
A Nanonetek a Zapieren keresztül bármely tetszőleges alkalmazáshoz csatlakoztathatók.
Elvitel
Az adatelemzés kulcsfontosságú az olyan üzleti munkafolyamatok számára, amelyeknek az Excel adatait és a bekebelezni őket a CRM-ekbe vagy ERP-k.
Az ebben a cikkben ismertetett technikák segítségével sok időt takaríthat meg, amelyet egyébként manuális fárasztó másolási beillesztéssel töltene. A Nanonets automatizált adatelemzője pedig teljes mértékben automatizálhatja az Excel adatátalakítási munkafolyamatait.
Ez lehetővé teszi az alkalmazottak számára, hogy a magasabb értékű feladatokra összpontosítsanak.
- AI
- AI és gépi tanulás
- ai művészet
- ai art generátor
- van egy robotod
- mesterséges intelligencia
- mesterséges intelligencia tanúsítás
- mesterséges intelligencia a bankszektorban
- mesterséges intelligencia robot
- mesterséges intelligencia robotok
- mesterséges intelligencia szoftver
- blockchain
- blokklánc konferencia ai
- coingenius
- társalgási mesterséges intelligencia
- kriptokonferencia ai
- dall's
- mély tanulás
- e-mail elemző
- e-mail elemzés
- google azt
- gépi tanulás
- Plató
- plato ai
- Platón adatintelligencia
- Platón játék
- PlatoData
- platogaming
- skála ai
- szintaxis
- zephyrnet