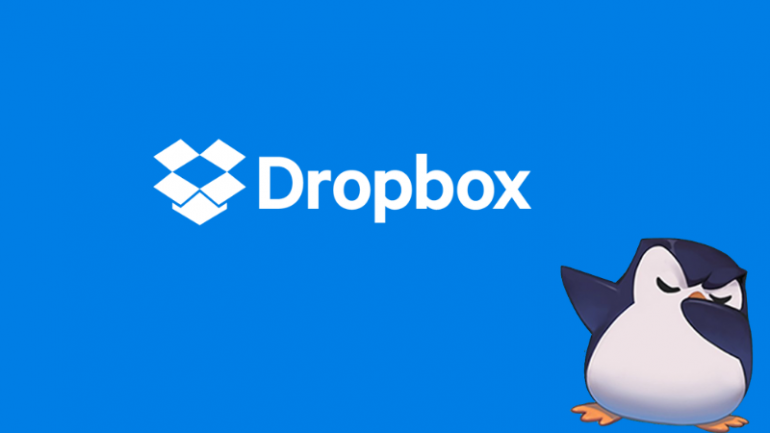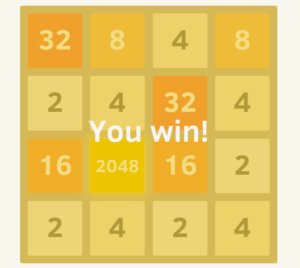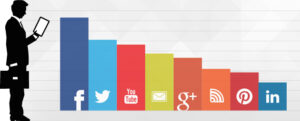- Februari 22, 2020
- Vasilis Vriniotis
- . 1 Komentar
Pada pertengahan 2019, Dropbox mengumumkan bahwa mereka tidak lagi mendukung symlink saat itu di luar folder Dropbox utama. Dalam tutorial ini, kami menunjukkan solusi di Linux yang memungkinkan kami menyimpan di Dropbox file apa pun, bahkan jika itu tidak terletak di dalam folder Dropbox utama.
Apa
adalah keterbatasan dan mengapa itu menjadi masalah?
Bayangkan Anda memiliki banyak file yang ingin Anda selaraskan di perangkat Anda, tetapi mereka disimpan di luar folder Dropbox Anda. Misalnya, anggap folder Dropbox utama Anda berada di ~ / Dropbox tetapi dokumen Anda tinggal di ~ / Dokumen map. Hingga baru-baru ini, Anda memiliki opsi untuk menambahkan file-file itu di Dropbox tanpa memindahkannya secara fisik dengan membuat symlink:
ln -s ~/Documents ~/Dropbox/DocumentsSayangnya fitur ini tidak digunakan lagi oleh Dropbox. Setiap folder / file yang tadinya symlink sekarang disalin dan "(Salinan Cadangan Symlink)”Ditambahkan padanya. Ini berarti bahwa setiap perubahan yang Anda buat pada folder eksternal asli Anda tidak akan lagi terlihat oleh Dropbox.
Mengatasi keterbatasan menggunakan mount
Untungnya ada solusi cepat dan mudah untuk mengatasi keterbatasan di Linux. Di bawah ini saya menjelaskan bagaimana ini dapat dicapai di Ubuntu, tetapi prosesnya harus serupa dengan distribusi Linux lainnya.
Untuk mencapai hal yang sama
efeknya, kita akan menggunakan "bind mount". Bind mount memungkinkan kita
untuk membuat tampilan alternatif dari pohon direktori asli di baru
lokasi. Setiap modifikasi di satu sisi segera tercermin pada
yang lain, secara efektif memungkinkan kami untuk berbagi data yang sama.Untuk membuat ikatan
mount Anda dapat menggunakan perintah berikut:# Create mounting point in Dropbox folder mkdir -p ~/Dropbox/Documents # Link the external folder in Dropbox sudo mount --bind ~/Documents ~/Dropbox/DocumentsItu dia! Dropbox harus dapat mulai menyinkronkan data. Sayangnya meningkat perintah tidak bertahan di antara restart. Untuk membuat perubahan itu permanen, kita perlu memodifikasi / etc / fstab file dengan menambahkan:
PERINGATAN: Mengedit file fstab Anda secara tidak benar dapat membuat komputer Anda tidak dapat di-boot. Ini mudah untuk memulihkan dari masalah ini tetapi sebelum mengedit file, Anda disarankan untuk melakukannya bacaan.
# Tambahkan satu baris untuk setiap folder Dropbox eksternal / home / YOUR_USERNAME_HERE / Documents / home / YOUR_USERNAME_HERE / Dropbox / Dokumen tidak ada default, bind, x-gvfs-hide 0 0Perhatikan bahwa menambahkan x-gvfs-sembunyikan opsi akan memungkinkan membuat pengelola file Nautilus untuk menyembunyikan titik pemasangan.
Saya harap itu
bermanfaat. Selamat Dropboxing. 🙂
- AI
- ai seni
- generator seni ai
- punya robot
- kecerdasan buatan
- sertifikasi kecerdasan buatan
- robot kecerdasan buatan
- robot kecerdasan buatan
- perangkat lunak kecerdasan buatan
- blockchain
- konferensi blockchain
- kecerdasan
- kecerdasan buatan percakapan
- konferensi kripto
- dall's
- kotak data
- belajar mendalam
- google itu
- linux
- Mesin belajar
- plato
- plato ai
- Kecerdasan Data Plato
- Permainan Plato
- Data Plato
- permainan plato
- skala ai
- sintaksis
- zephyrnet.dll