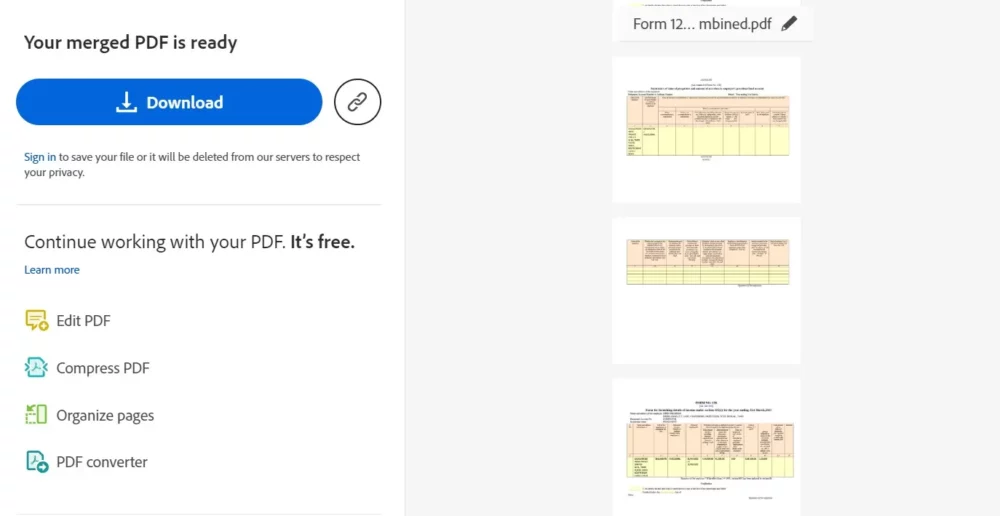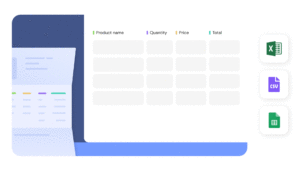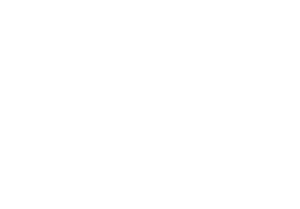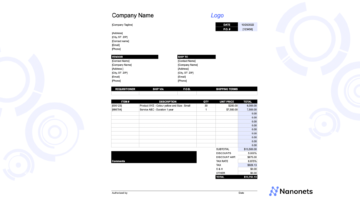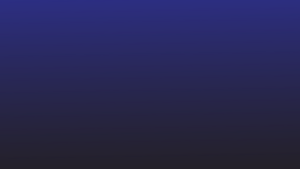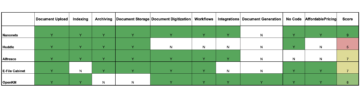Mengelola banyak dokumen secara efisien merupakan tantangan umum. Banyak individu dan profesional sering kali harus mengerjakan banyak file PDF, masing-masing berisi informasi penting. Menggabungkan file PDF muncul dari kebutuhan untuk menyederhanakan organisasi dokumen dan meningkatkan aksesibilitas.
Blog ini bertujuan untuk memandu Anda melalui proses penggabungan file PDF, menawarkan solusi terhadap teka-teki dokumen yang tersebar di ruang kerja digital Anda.
Mengapa Menggabungkan File PDF?
Memperlancar Informasi dari Berbagai Sumber
Bayangkan Anda memiliki catatan penelitian, artikel, dan grafik yang tersebar di beberapa PDF. Menggabungkan file-file ini memungkinkan Anda menggabungkan informasi menjadi satu dokumen yang koheren, sehingga lebih mudah untuk referensi dan navigasi.
Membuat Presentasi Terpadu
Para profesional sering kali menghadapi tugas mempersiapkan presentasi yang diambil dari berbagai sumber. Menggabungkan PDF memungkinkan Anda mengintegrasikan slide, bagan, dan dokumen dengan lancar, menghasilkan presentasi kohesif yang menangkap semua data relevan.
Menyederhanakan Kolaborasi
Proyek kolaboratif sering kali melibatkan pertukaran dokumen PDF. Menggabungkan file-file ini tidak hanya mengurangi jumlah lampiran tetapi juga memastikan bahwa semua kolaborator bekerja dengan informasi terkini dan komprehensif.
Peningkatan Organisasi Dokumen
Untuk tujuan pribadi dan profesional, menjaga ruang kerja digital yang terorganisir sangatlah penting. Menggabungkan PDF membantu merapikan file Anda, memberikan pendekatan manajemen dokumen yang lebih sistematis dan efisien.
3 Metode Menggabungkan PDF
Menggabungkan file PDF dapat dilakukan melalui perangkat lunak pengedit PDF yang dapat diunduh atau platform online yang menawarkan layanan penggabungan PDF gratis.
❌
Tidak ada lagi masalah penghapusan halaman. Biarkan Nanonets mengambil kendali untuk penghapusan halaman PDF tanpa cacat.
#1: Adobe Akrobat
Adobe Acrobat DC adalah solusi PDF komprehensif yang menawarkan beragam fitur, termasuk menggabungkan file PDF. Perangkat lunak ini menyediakan antarmuka yang ramah pengguna dan memungkinkan kontrol yang tepat atas proses penggabungan.
Langkah 1: Buka Adobe Acrobat DC
Jika Anda belum menginstal Adobe Acrobat DC, Anda perlu mengunduh dan menginstalnya. Setelah terinstal, buka aplikasi tersebut di komputer Anda.
Langkah 2: Akses Tab “Alat”.
Di sudut kiri atas antarmuka Adobe Acrobat DC, Anda akan menemukan tab berlabel “Alat.” Klik di atasnya untuk menampilkan serangkaian opsi.
Langkah 3: Pilih “Gabungkan File”
Di bawah tab “Alat”, cari dan klik opsi “Gabungkan File”. Ini akan membuka jendela baru untuk proses penggabungan file.
Langkah 4: Tambahkan File untuk Digabungkan
Di jendela “Gabungkan File”, klik tombol “Tambah File”. Pilih file PDF yang ingin Anda gabungkan dari komputer Anda. Anda juga dapat menarik dan melepas file langsung ke jendela.
Langkah 5: Susun PDF
Setelah menambahkan file, Anda dapat mengaturnya dalam urutan yang diinginkan. Seret dan lepas thumbnail PDF untuk mengatur ulang halaman jika diperlukan.
Langkah 6: Pilih Opsi Penggabungan
Di sisi kanan jendela “Gabungkan File”, Anda akan menemukan opsi untuk penyesuaian. Pilih pengaturan pilihan Anda, seperti satu PDF atau portofolio, dan apakah Anda ingin menambahkan bookmark.
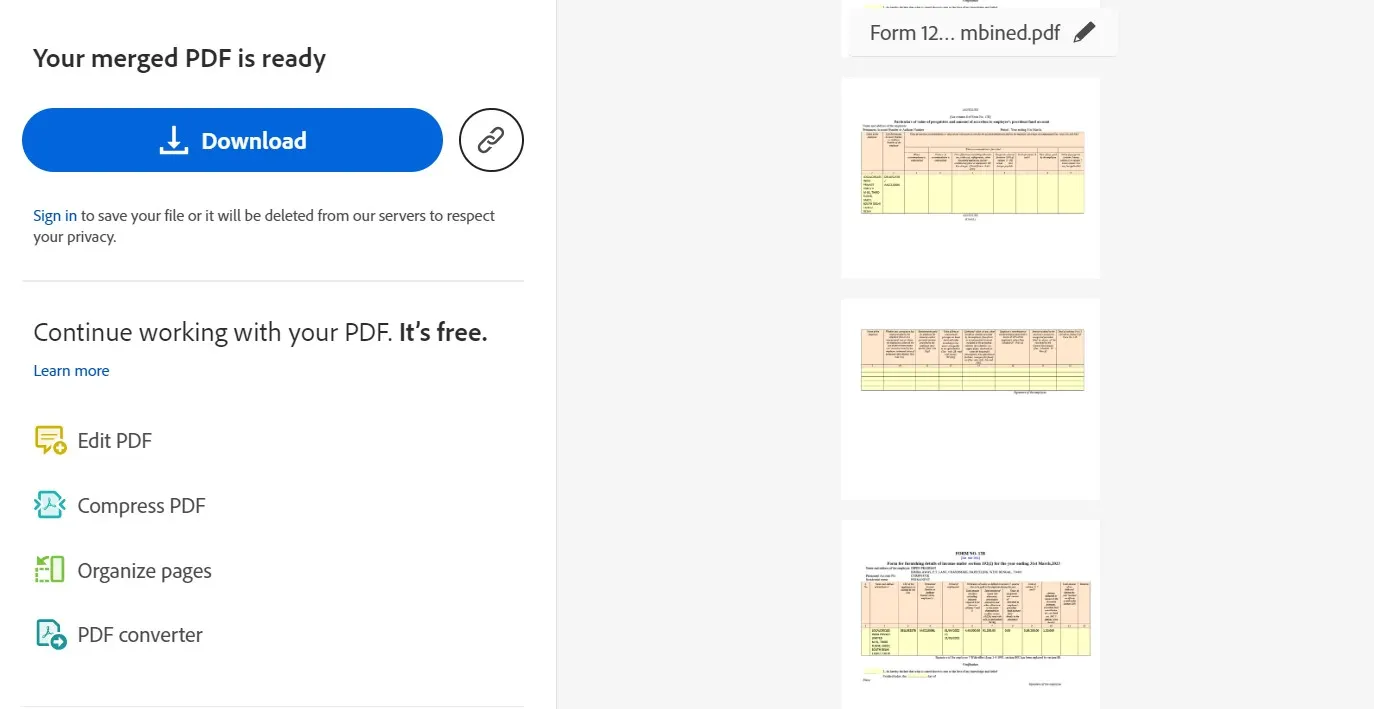
Langkah 7: Gabungkan File
Setelah Anda mengatur file dan memilih opsi Anda, klik tombol “Gabungkan”. Adobe Acrobat DC akan menggabungkan PDF yang dipilih menjadi satu dokumen.
Langkah 8: Simpan PDF yang Digabung
Setelah proses penggabungan selesai, klik menu “File” dan pilih “Save” untuk menyimpan PDF yang baru digabungkan. Tentukan nama file dan lokasi di komputer Anda.
#2: Menggunakan Alat Penggabungan PDF Online
Langkah 1: Akses Alat Penggabungan PDF Online
Kunjungi situs web alat penggabungan PDF online mana pun seperti SmallPDF.
Langkah 2: Unggah File PDF Anda
Cari opsi untuk mengunggah atau menarik dan melepas file PDF Anda ke situs web. Kebanyakan alat biasanya memiliki antarmuka intuitif untuk tujuan ini. Klik pada area atau tombol yang ditentukan untuk memulai proses pengunggahan file.
Langkah 3: Susun PDF (jika ada)
Jika alat ini memungkinkan Anda mengatur urutan file PDF, lakukan sesuai kebutuhan. Beberapa alat online mewakili halaman secara visual, memungkinkan Anda mengatur ulang dengan mudah.
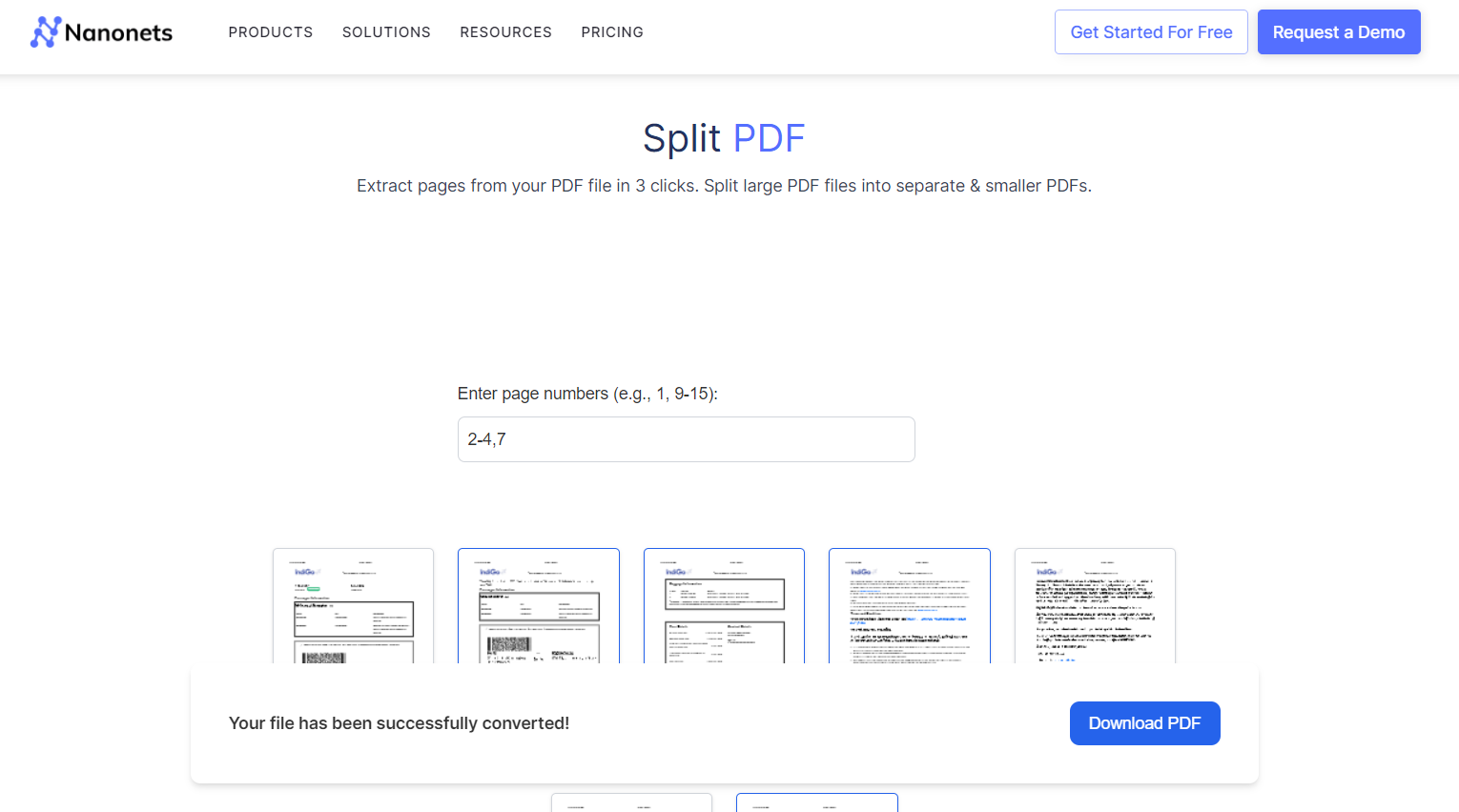
Langkah 4: Gabungkan PDF
Setelah file Anda diunggah dan diatur, temukan tombol “Gabungkan” atau “Gabungkan”. Klik untuk memulai proses penggabungan. Alat ini akan memproses file Anda dan menghasilkan PDF gabungan.
Langkah 5: Unduh PDF yang Digabung
Setelah proses penggabungan selesai, alat online biasanya akan menyediakan link atau tombol download. Klik untuk mengunduh file PDF gabungan ke komputer Anda.
Langkah 6: Opsi Tambahan (jika tersedia)
Beberapa alat daring mungkin menawarkan opsi tambahan seperti perlindungan kata sandi, kompresi, atau tanda air. Jelajahi fitur-fitur ini berdasarkan kebutuhan Anda.
#3: Menggunakan Pratinjau MAC
Langkah 1: Buka PDF di Pratinjau
Temukan file PDF yang ingin Anda gabungkan di Mac Anda. Buka file PDF pertama dengan Pratinjau.
Langkah 2: Lihat Thumbnail
Klik pada menu “Lihat” di Pratinjau. Pilih “Thumbnail” untuk menampilkan sidebar dengan thumbnail halaman dalam PDF.
Langkah 3: Buka PDF Kedua
Buka file PDF kedua dengan Pratinjau.
Langkah 4: Seret dan Lepas
Di sidebar Gambar Kecil PDF kedua, klik salah satu halaman. Seret halaman yang dipilih dari sidebar Thumbnail PDF kedua ke sidebar Thumbnail PDF pertama.
Langkah 5: Atur Halaman
Susun ulang halaman jika perlu dengan menyeretnya ke urutan yang diinginkan di sidebar Gambar Mini.
Langkah 6: Simpan PDF yang Digabung
Setelah Anda mengatur halaman-halamannya, buka menu “File”. Pilih “Ekspor sebagai PDF…”
Tentukan nama dan lokasi untuk PDF yang digabungkan. Klik “Simpan.”
Langkah 7: Konfirmasi dan Tinjau
Buka PDF yang baru disimpan untuk mengonfirmasi bahwa halaman dari kedua dokumen berhasil digabungkan.
Mengapa Nanonet untuk PDF?
Unggah sejumlah apa pun PDF dan biarkan Nanonets melakukan pekerjaan berat untuk Anda. Alat ini dapat memproses banyak file secara bersamaan, sehingga menghemat banyak waktu dan tenaga.
Nanonets menggabungkan teknologi OCR dan AI canggih untuk mengenali teks, angka, dan data lainnya dalam tanda terima, faktur, laporan bank, pesanan pembelian, dan dokumen lainnya. Itu dapat membuat PDF Anda dapat dicari dan memproses dokumen kompleks dengan berbagai tata letak, bahasa, dan struktur.
Terlebih lagi, Nanonets hadir dengan pre-built, alur kerja otomatisasi kode rendah. Anda dapat mengotomatiskan seluruh proses mulai dari ekstraksi, verifikasi, dan validasi hingga pembuatan jejak audit, pemrosesan pembayaran, atau operasi lainnya. Hal ini memungkinkan Anda memproses dokumen lebih cepat, mengurangi kesalahan manual, dan menghemat waktu yang berharga.
Nanonet terintegrasi dengan mulus dengan sistem Anda yang ada seperti ERP, CRM, dan perangkat lunak akuntansi. Baik itu Xero, QuickBooks, Salesforce, atau aplikasi lainnya, Anda dapat langsung memasukkan data yang diekstraksi ke dalam sistem ini dengan intervensi manual minimal.
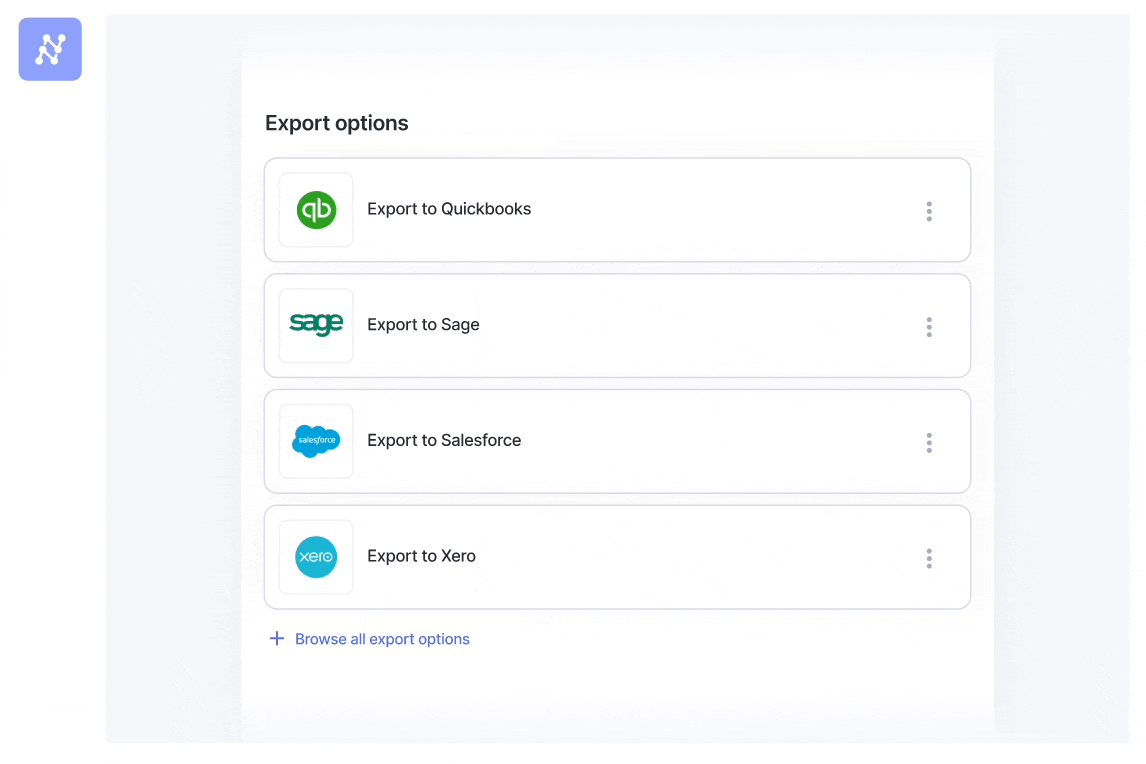
⏰
- Konten Bertenaga SEO & Distribusi PR. Dapatkan Amplifikasi Hari Ini.
- PlatoData.Jaringan Vertikal Generatif Ai. Berdayakan Diri Anda. Akses Di Sini.
- PlatoAiStream. Intelijen Web3. Pengetahuan Diperkuat. Akses Di Sini.
- PlatoESG. Karbon, teknologi bersih, energi, Lingkungan Hidup, Tenaga surya, Penanganan limbah. Akses Di Sini.
- PlatoHealth. Kecerdasan Uji Coba Biotek dan Klinis. Akses Di Sini.
- Sumber: https://nanonets.com/blog/combine-pdf/
- :adalah
- :bukan
- 1
- 27
- 31
- 7
- 8
- a
- mengakses
- aksesibilitas
- dicapai
- akuntansi
- di seluruh
- tindakan
- menambahkan
- menambahkan
- Tambahan
- Adobe
- maju
- AI
- bertujuan
- Semua
- Membiarkan
- memungkinkan
- juga
- an
- dan
- Apa pun
- berlaku
- Aplikasi
- pendekatan
- ADALAH
- DAERAH
- diatur
- artikel
- AS
- membantu
- Audit
- mengotomatisasikan
- Otomatisasi
- tersedia
- Bank
- berdasarkan
- BE
- Blog
- bookmark
- kedua
- tapi
- tombol
- by
- CAN
- menangkap
- menantang
- Charts
- Pilih
- Klik
- KOHEREN
- kompak
- kolaborator
- menggabungkan
- bergabung
- menggabungkan
- menggabungkan
- datang
- Umum
- lengkap
- kompleks
- luas
- komputer
- Memastikan
- besar
- mengkonsolidasikan
- kontrol
- Sudut
- membuat
- CRM
- sangat penting
- kustomisasi
- data
- dc
- ditunjuk
- diinginkan
- berbeda
- digital
- langsung
- Display
- do
- dokumen
- manajemen dokumen
- dokumen
- don
- Download
- seri
- pengemudi
- Menjatuhkan
- setiap
- mudah
- mudah
- perangkat lunak pengeditan
- efisien
- efisien
- usaha
- pertemuan
- mempertinggi
- Memastikan
- Seluruh
- ERP
- kesalahan
- penting
- Pasar Valas
- ada
- menyelidiki
- ekspor
- ekstraksi
- lebih cepat
- Fitur
- File
- File
- Menemukan
- Pertama
- Untuk
- Gratis
- sering
- dari
- menghasilkan
- gif
- Go
- grafis
- membimbing
- Memiliki
- berat
- angkat berat
- membantu
- HTTPS
- if
- in
- Termasuk
- individu
- informasi
- memulai
- install
- diinstal
- mengintegrasikan
- Antarmuka
- intervensi
- ke
- intuitif
- faktur
- melibatkan
- masalah
- IT
- Bahasa
- meninggalkan
- membiarkan
- lisensi
- pengangkatan
- 'like'
- LINK
- ll
- tempat
- mac
- mempertahankan
- membuat
- Membuat
- pengelolaan
- panduan
- banyak
- Mungkin..
- menu
- Bergabung
- penggabungan
- metode
- minimal
- lebih
- paling
- banyak
- beberapa
- banyaknya
- nama
- Arahkan
- Perlu
- dibutuhkan
- New
- baru saja
- Catatan
- jumlah
- nomor
- OCR
- of
- menawarkan
- menawarkan
- sering
- on
- sekali
- secara online
- platform online
- hanya
- ke
- Buka
- operasi
- pilihan
- Opsi
- or
- urutan
- perintah
- organisasi
- terorganisir
- Lainnya
- lebih
- halaman
- halaman
- Kata Sandi
- pembayaran
- Melakukan
- pribadi
- Platform
- plato
- Kecerdasan Data Plato
- Data Plato
- portofolio
- perlu
- disukai
- mempersiapkan
- presentasi
- Presentasi
- Preview
- proses
- pengolahan
- profesional
- profesional
- memprojeksikan
- perlindungan
- memberikan
- menyediakan
- menyediakan
- membeli
- tujuan
- tujuan
- teka-teki
- Quickbooks
- jarak
- penerimaan
- mengenali
- menurunkan
- mengurangi
- referensi
- relevan
- pemindahan
- menghapus
- mewakili
- Persyaratan
- penelitian
- dihasilkan
- mengungkapkan
- benar
- s
- tenaga penjualan
- Save
- disimpan
- penghematan
- tersebar
- mulus
- Kedua
- memilih
- terpilih
- Layanan
- set
- pengaturan
- sisi
- menyederhanakan
- serentak
- tunggal
- Slides
- So
- Perangkat lunak
- larutan
- beberapa
- sumber
- membagi
- awal
- Laporan
- mempersingkat
- struktur
- berhasil
- seperti itu
- sistem
- Mengambil
- tugas
- Teknologi
- teks
- bahwa
- Grafik
- Mereka
- diri
- Ini
- ini
- Melalui
- waktu
- untuk
- alat
- alat
- puncak
- khas
- terpadu
- mutakhir
- upload
- user-friendly
- menggunakan
- biasanya
- pengesahan
- Berharga
- berbagai
- Ve
- Verifikasi
- View
- visual
- ingin
- Watermarking
- webp
- Situs Web
- Roda
- apakah
- lebar
- Rentang luas
- akan
- jendela
- dengan
- kerja
- xero
- Kamu
- Anda
- zephyrnet.dll