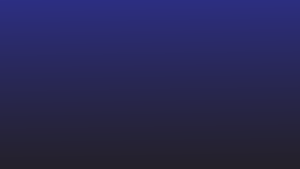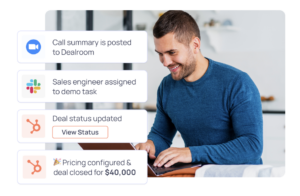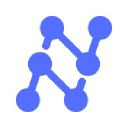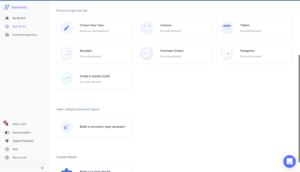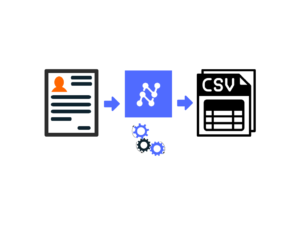Outlook adalah layanan email populer untuk komunikasi bisnis dan seringkali menjadi pilihan pertama bagi pengguna bisnis besar.
Meskipun menawarkan berbagai fitur dan integrasi canggih, Outlook tidak menawarkan cara mudah untuk mengurai/mengekstrak data dari email. Data bisnis yang masuk melalui email atau lampiran Outlook biasanya diekstraksi secara manual ke spreadsheet Excel atau aplikasi bisnis lainnya.
Otomatiskan email Anda ke alur kerja spreadsheet dengan Nanonets. Mengurai data email menjadi data terstruktur yang sesuai untuk aplikasi bisnis.
Mengapa mengekspor email dari Outlook ke Excel?
Email berisi banyak data bisnis penting. Bisnis menerima faktur, kuitansi, kutipan, permintaan penjualan, dan lainnya melalui email. Sulit untuk mengatur dan memahami semua data di Outlook itu sendiri.
Mengekspor data email dari Outlook ke Excel memungkinkan bisnis memeriksa semua data tersebut untuk mendapatkan wawasan yang berharga. Anda mungkin juga ingin mengekspor email Outlook ke Excel hanya untuk mencadangkan semua data Anda atau pindah ke penyedia/server email lain.
Pada artikel ini kita melihat berbagai cara untuk mengekspor data dari email Outlook ke spreadsheet Excel. Tidak satu pun dari metode ini yang benar-benar sempurna, sejujurnya – pemformatan sering diubah selama ekspor.
Kami juga melihat cara mengekspor email Outlook ke Excel secara otomatis tanpa kehilangan data atau pemformatan.
Cara Mengekspor Email Outlook ke Excel
Berikut adalah beberapa metode yang paling sering digunakan untuk mengekspor data email dari Outlook ke Excel:
Salin dan tempel data secara manual dari Outlook ke Excel
Mungkin pendekatan paling bodoh di sini – tetapi masih berhasil.
Buka email atau lampiran satu per satu, salin semua data yang relevan dan rekatkan ke lembar Excel.
Ekspor langsung dari Outlook ke Excel
Mengekspor email secara langsung dari Outlook ke Excel cukup mudah.
Tetapi metode ini hanya akan mempertahankan teks biasa dan tautan dasar – semua pemformatan lainnya akan hilang.
- Buka Outlook >> klik "File" >> dan pilih "Buka dan Ekspor"
- Klik "Impor/Ekspor" >> pilih "Ekspor ke file" >> dan pilih Excel atau csv sebagai jenis file
- Pilih folder tujuan untuk menyimpan file
- Klik "Selesai"
Keluar dari Outlook, buka folder dan verifikasi file Excel/csv yang baru saja Anda ekspor dari Outlook.
💡
Kedua metode yang telah kami lihat sejauh ini mengharuskan Anda membuka setiap email secara manual satu per satu. Metode ini tidak mendukung tindakan ekspor massal apa pun.
Otomatiskan email Anda ke alur kerja spreadsheet dengan Nanonets. Mengurai data email menjadi data terstruktur yang sesuai untuk aplikasi bisnis.
Otomatiskan email Outlook Anda ke alur kerja Excel
Anda dapat mengotomatiskan email Outlook Anda ke alur kerja Excel dengan berbasis AI pengurai email or ekstraktor email seperti Nanonets.
Dengan Nanonets Anda dapat meneruskan otomatis semua email masuk ke kotak masuk Nanonets. Ini akan membantu melakukan tindakan massal tanpa harus membuka email atau lampiran satu per satu.
Nanonet juga dapat membantu mempertahankan pemformatan data asli dan hanya mengekstrak data spesifik yang Anda perlukan.
Berikut langkah-langkahnya
Buat sebuah akun
Mendaftarlah untuk memulai dengan Nanonet.
Buat pengurai data email khusus
Unggah beberapa contoh tangkapan layar email, tandai data atau bidang yang ingin Anda ekstrak, dan latih pengurai email khusus.
AI akan belajar mengidentifikasi data serupa berdasarkan contoh yang Anda tunjukkan – lebih banyak lebih baik. Anda juga dapat menentukan aturan penguraian untuk memproses data yang diekstrak ke dalam format keluaran yang sesuai.
Anda mungkin membutuhkan lebih dari satu pengurai email untuk menangani kasus penggunaan yang berbeda – misalnya pengambilan data prospek atau pengambilan faktur atau mengekstrak data dari email pengiriman makanan.
Buat kotak masuk Nanonets
Siapkan kotak masuk atau alamat penerima Nanonets. Anda perlu meneruskan semua email secara otomatis ke kotak masuk Nanonets khusus ini.
Anda juga dapat mengatur impor otomatis file dari penyimpanan cloud, database, atau terhubung ke sumber lain melalui API.
Pro tip – Anda juga dapat melatih pengurai email untuk mengklasifikasikan semua email Anda. Ini dapat membantu menghapus langkah manual untuk meneruskan email tertentu. Anda bisa meneruskan semua email masuk ke kotak masuk Nanonets Anda dan pengklasifikasi email akan melakukan sisanya.
Ekspor sebagai Excel atau csv
Selesaikan seluruh alur kerja dengan memilih format output pilihan Anda – Excel atau csv (di antara opsi lainnya).
Anda juga dapat menentukan di mana Anda ingin menyimpan file yang diekspor ini – di folder desktop tertentu atau di penyimpanan cloud Anda.
💡
Semua email masuk sekarang akan diteruskan ke alamat penerima Nanonets Anda. Nanonet kemudian akan mem-parsing konten email dan hanya mengekstrak data tertentu yang diminati. Akhirnya data yang diekstraksi ini diekspor sebagai file Excel dan disimpan di tujuan tertentu.
Takeaway
Mengekspor email Outlook Anda ke Excel memiliki manfaat yang jelas – untuk penyimpanan dan analisis data.
Melakukan proses ini secara manual tidak akan berkembang dan sangat padat karya.
Pengurai email dan alat ekstraksi data cerdas dapat membantu mengotomatiskan email Outlook Anda ke alur kerja Excel. Anda dapat memfokuskan lebih banyak waktu pada analisis data dan lebih sedikit menyalin data ke Excel!
Pelajari tentang parser email terbaik di sini- https://nanonets.com/blog/best-email-parser/
Nanonet juga bisa mengonversi gambar ke Excel.
- AI
- AI & Pembelajaran Mesin
- ai seni
- generator seni ai
- punya robot
- kecerdasan buatan
- sertifikasi kecerdasan buatan
- kecerdasan buatan dalam perbankan
- robot kecerdasan buatan
- robot kecerdasan buatan
- perangkat lunak kecerdasan buatan
- blockchain
- konferensi blockchain
- kecerdasan
- kecerdasan buatan percakapan
- konferensi kripto
- dall's
- belajar mendalam
- pengurai email
- penguraian email
- google itu
- Mesin belajar
- plato
- plato ai
- Kecerdasan Data Plato
- Permainan Plato
- Data Plato
- permainan plato
- skala ai
- sintaksis
- zephyrnet.dll