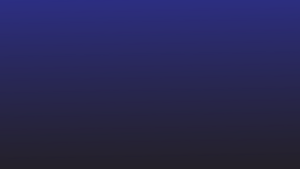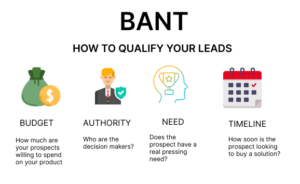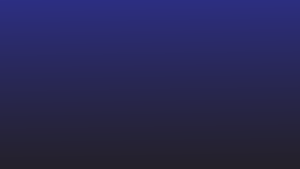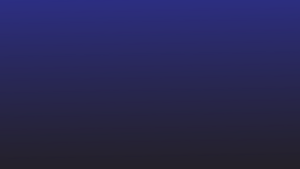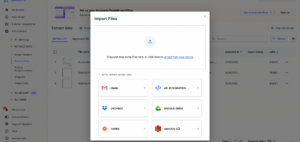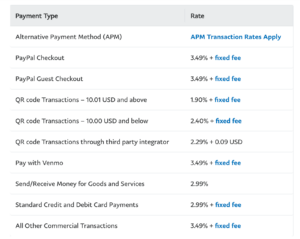Berurusan dengan tabel yang panjang dan rumit di Word memang merepotkan. Seringkali lebih mudah untuk mengelola dan memanipulasi data di Excel. Jadi, pertanyaannya menjadi: bagaimana cara mengonversi tabel Word ke Excel dengan cepat dan efisien?
Mengonversi dokumen Word Anda ke Excel tidak serumit yang Anda bayangkan. Sebenarnya ada beberapa cara untuk mentransfer data Anda, termasuk copy-paste atau memanfaatkan alat online. Pilih metode yang paling sesuai dengan kebutuhan Anda.
Kapan Anda perlu mengonversi tabel Word ke Excel?
Microsoft Excel adalah alat brilian untuk menyimpan dan memproses kumpulan data besar dan melakukan penghitungan rumit. Ini dapat menangani sejumlah besar data. Dengan ribuan baris dan kolom per lembar kerja, ia dapat melakukan perhitungan dasar dan lanjutan, seperti fungsi aritmatika, statistik, logika, dan keuangan. Fitur-fiturnya yang komprehensif menjadikannya alat yang sangat diperlukan untuk analisis data dan perhitungan numerik.
Meskipun Microsoft Word ideal untuk membuat dokumen dan laporan berbasis teks, Microsoft Word tidak dimaksudkan untuk menangani data dalam jumlah besar atau melakukan perhitungan yang rumit. Jadi, kebutuhan untuk mengkonversi tabel Word ke Excel muncul karena beberapa alasan:
- Saat Anda perlu melakukan analisis statistik yang rumit seperti deviasi standar, regresi, dan korelasi.
- Jika data yang Anda kerjakan perlu diurutkan, disaring, atau dikategorikan.
- Saat Anda ingin menggunakan tabel pivot untuk meringkas, menganalisis, menjelajahi, dan menyajikan data Anda.
- Saat Anda harus menambahkan wawasan penting ke dokumen Word, dan menyajikannya bersama dengan tautan ke lembar Excel untuk ditinjau lebih lanjut.
- Jika dokumen yang Anda kerjakan berisi tabel yang terlalu besar untuk dikelola di Word.
- Saat Anda perlu membuat representasi visual dari data Anda, seperti bagan, grafik, atau histogram.
- Untuk menggunakan fitur-fitur canggih Excel seperti pemformatan bersyarat, validasi data, dan analisis bagaimana-jika.
- Saat Anda perlu bekerja dengan beberapa anggota tim pada kumpulan data yang sama secara kolaboratif.
Apa pun alasan Anda, mengonversi tabel Word ke Excel dapat meningkatkan produktivitas, efisiensi, dan kemampuan analisis data Anda secara signifikan. Sekarang, mari selami berbagai metode untuk mengonversi tabel Word ke Excel.
1. Menyalin dan menempelkan tabel secara manual
Ini adalah metode paling mudah untuk mentransfer tabel Word Anda ke Excel. Meskipun mungkin memakan waktu lama untuk tabel yang lebih besar, ini cepat dan efisien untuk tabel yang lebih kecil.
Inilah cara melakukannya:
- Buka dokumen Word Anda dan temukan tabel yang ingin Anda salin.
- Klik di awal tabel, tahan tombol mouse Anda, dan seret ke akhir tabel untuk memilihnya.
- Klik kanan area yang dipilih dan pilih 'Salin' dari menu konteks.
- Buka Excel dan tempatkan kursor Anda di sel tempat Anda ingin tabel tersebut muncul.
- Klik kanan dan pilih 'Tempel'. Data tabel sekarang akan ada di Excel, dan Anda bisa menyesuaikan lebar kolom dan tinggi baris sesuai kebutuhan.
Harap perhatikan bahwa metode ini terkadang dapat menyebabkan masalah pemformatan, terutama jika tabel Anda berisi sel gabungan atau tata letak yang rumit. Jadi, pastikan untuk meninjau data Anda di Excel setelah menempel.
2. Simpan dokumen Word sebagai file .txt dan buka di Excel
Excel memungkinkan Anda mengimpor tabel dari file .txt. Jadi, simpan dokumen Word Anda yang berisi tabel sebagai file .txt lalu impor ke Excel.
Ini memberi Anda kebebasan untuk memilih format dan pembatas data kolom. Jadi pemformatan dasar seperti format angka, tanggal, dan teks dapat dipertahankan.

Inilah cara melakukannya:
- Buka dokumen Word dan temukan tabel yang ingin Anda konversi. Pilih seluruh tabel.
- Klik pada tab tata letak, lalu klik 'Konversi ke Teks'. Pada kotak dialog yang muncul, pilih pembatas yang Anda inginkan dan klik 'OK'.
- Simpan dokumen sebagai file .txt dengan mengklik 'File', lalu 'Save As', dan pilih 'Plain Text (.txt)' dari menu drop-down.
- Buka Excel, klik 'File', lalu 'Open', dan cari file .txt yang Anda simpan. Wizard impor akan muncul.
- Ikuti instruksi wizard impor: pilih 'Dibatasi', klik 'Berikutnya', pilih pembatas Anda, dan klik 'Berikutnya' lagi. Anda juga dapat mengatur format data untuk setiap kolom.
- Klik 'Selesai' untuk menyelesaikan proses impor. Anda sekarang akan melihat tabel Anda di Excel.
Dalam file teks, karakter seperti koma, tab, atau spasi bertindak sebagai pembatas, memisahkan kata atau frasa. Saat mengimpor file-file ini ke Excel, pembatas yang dipilih membantu membagi data ke dalam sel terpisah.
Meskipun metode ini mudah dilakukan, Anda harus menghabiskan banyak waktu untuk membersihkan data secara manual dalam dokumen yang berisi banyak teks dan gambar selain tabel. Selain itu, tabel yang panjang, sel yang digabungkan, dan tata letak yang rumit mungkin tidak terwakili secara akurat saat dikonversi ke format .txt.
3. Simpan dokumen sebagai PDF dan gunakan fitur 'Dapatkan Data' Excel
Excel memiliki fungsi bawaan yang disebut 'Dapatkan Data', yang dapat mengimpor data dari berbagai sumber, termasuk file PDF. Jadi, simpan dokumen Word Anda sebagai PDF lalu impor tabel Anda menggunakan fungsi 'Dapatkan Data' di Excel.

Begini caranya:
- Buka dokumen Word Anda dan buka 'File' > 'Save As' > 'PDF'.
- Buka Excel, navigasikan ke tab 'Data', dan pilih 'Dapatkan Data'.
- Pilih 'Dari File' > 'Dari PDF' di menu tarik-turun.
- Cari dan pilih file PDF yang baru saja Anda simpan, lalu klik 'Impor'.
- Excel kemudian akan menampilkan jendela Navigator — pilih tabel yang ingin Anda impor dan klik 'Muat' untuk mengedit/menganalisis tabel Word di Excel.
Metode ini sangat berguna ketika Anda memiliki beberapa tabel di dokumen Word Anda, karena fungsi 'Dapatkan Data' Excel dapat mengidentifikasi dan mengimpor semua tabel sekaligus. Selain itu, format aslinya juga tetap utuh.
Namun, metode ini mungkin tidak cocok untuk dokumen dengan tata letak rumit atau sel gabungan, karena fungsi 'Dapatkan Data' mungkin tidak mengenali pemformatan tersebut secara akurat.
Catatan: Anda juga dapat mengekstrak tabel dari file teks menggunakan fitur 'Dapatkan Data'.
Jika Anda ingin menghindari menyalin dan menempelkan tabel secara manual atau melalui proses menyimpan dan mengimpor file, alat konversi online bisa menjadi pilihan yang baik.
Alat-alat ini dapat secara otomatis mengubah dokumen Word Anda menjadi file Excel, menghemat waktu dan tenaga Anda.

Beberapa konverter online yang populer meliputi:
- Online2PDF
- Pdf kecil
- Zamzar
- Convertio
Alat-alat ini mudah digunakan. Secara umum, Anda perlu:
- Kunjungi situs web alat konversi pilihan Anda.
- Klik 'Unggah' atau 'Pilih File' untuk memilih dokumen Word Anda.
- Pilih 'Excel' atau '.xlsx' sebagai format keluaran.
- Klik 'Konversi' atau 'Mulai konversi'. Alat tersebut kemudian akan memproses file Anda dan mengubahnya menjadi dokumen Excel.
- Setelah konversi selesai, unduh file yang dikonversi ke perangkat Anda.
Meskipun alat ini bagus untuk konversi cepat, alat ini memiliki beberapa keterbatasan. Misalnya, mereka mungkin tidak menangani tabel kompleks dengan sempurna atau mempertahankan semua format.
Selain itu, jika dokumen Anda berisi informasi sensitif, Anda harus mempertimbangkan privasi Anda karena file ini diunggah ke server cloud selama konversi.
Metode manual dan alat sederhana mungkin tidak cukup ketika Anda ingin memproses tabel kompleks atau ratusan dokumen secara bersamaan.
Selain ekstraksi tabel, Anda mungkin memerlukan alat untuk mengidentifikasi, mengklasifikasikan, dan mengekstrak data dalam skala besar. Di sinilah alat otomatis bertenaga AI berperan.
Jika Anda bergulat dengan otomatisasi dokumen yang rumit, Nanonets adalah yang Anda butuhkan. Ini mengekstrak data dengan mulus bahkan dari tabel yang paling rumit sekalipun.
Menggabungkan OCR dan AI, Nanonet dapat secara efektif membaca, memahami, dan mengekstrak informasi dari dokumen Anda. Jadi, jadilah itu a laporan bank, pesanan pembelian, atau faktur — dengan tata letak, bahasa, mata uang, item baris, dan nama kolom yang berbeda — Nanonets dapat menangani semuanya.

Inilah cara Anda menggunakan Nanonet:
- Unggah file Word Anda ke platform
- Model AI akan secara otomatis mengekstrak data dari tabel di file.
- Tinjau dan validasi keakuratan data yang diekstraksi
- Unduh data dalam format pilihan Anda, seperti .xlsx atau .csv
- Ekspor data yang diekstraksi ke perangkat lunak atau alat yang Anda inginkan
Apalagi? Setiap kali Anda melakukan koreksi manual, AI mempelajarinya dan meningkatkan kinerjanya, menjadikannya lebih akurat dari waktu ke waktu.
Jika Anda seorang asisten keuangan, akuntan, atau analis data, mendapatkan data yang Anda inginkan di Excel hanyalah setengah dari perjuangan. Seringkali, Anda harus memproses data lebih lanjut, menganalisisnya, mengirimkannya untuk disetujui, atau mengekspornya ke perangkat lunak lain. Dengan Nanonets, Anda dapat mengekstrak data dan mengotomatiskan tugas-tugas hilir ini.

Nanonets menawarkan impor dan ekspor data yang kuat integrasi, artinya Anda dapat dengan mudah memindahkan data antara alat dan platform pilihan Anda. Ini terintegrasi dengan alat populer seperti:
- Google Sheets
- QuickBooks
- Xero
- SAP
- Salesforce
- Sage
Ini juga memiliki Integrasi Zapier, memungkinkan Anda terhubung dengan ribuan aplikasi dan layanan lain, mengotomatiskan banyak tugas dalam alur kerja Anda.
Mesin AI Nanonets yang kuat dan integrasi yang lancar menjadikannya alat yang komprehensif untuk pemrosesan dokumen, terutama ketika menangani data yang kompleks atau berjumlah besar.
Dengan validasi otomatis, penetapan tugas bawaan, dan alur kerja persetujuan multi-tahap, Anda dapat memastikan data Anda diambil, diproses, dan disetujui secara akurat. Anda dapat mengurangi kesalahan manual, menghemat waktu, menjaga transparansi, dan meningkatkan kepatuhan.
Membungkus
Baik Anda seorang analis keuangan yang menangani banyak data, akuntan yang mengelola banyak faktur, atau mahasiswa doktoral yang mengumpulkan data penelitian, mentransfer tabel dari Word ke Excel dapat menjadi hal yang menakutkan. Namun, proses ini dapat disederhanakan secara signifikan dengan metode dan alat yang tepat.
Memproses data lebih cepat memungkinkan Anda lebih fokus pada analisis, pengambilan keputusan, atau tugas penting lainnya yang memerlukan keahlian Anda. Semoga tutorial singkat ini menjadi titik awal yang baik untuk Anda.
Jika Anda ingin mempelajari tentang fitur-fitur canggih dan kemampuan Nanonets, silakan jadwalkan demo dengan tim kami. Kami dengan senang hati akan memandu Anda bagaimana alat kami yang didukung AI dapat menyederhanakan tugas pemrosesan dokumen dan meningkatkan produktivitas secara signifikan.
- Konten Bertenaga SEO & Distribusi PR. Dapatkan Amplifikasi Hari Ini.
- PlatoData.Jaringan Vertikal Generatif Ai. Berdayakan Diri Anda. Akses Di Sini.
- PlatoAiStream. Intelijen Web3. Pengetahuan Diperkuat. Akses Di Sini.
- PlatoESG. Karbon, teknologi bersih, energi, Lingkungan Hidup, Tenaga surya, Penanganan limbah. Akses Di Sini.
- PlatoHealth. Kecerdasan Uji Coba Biotek dan Klinis. Akses Di Sini.
- Sumber: https://nanonets.com/blog/convert-word-tables-excel/
- :memiliki
- :adalah
- :bukan
- :Di mana
- $NAIK
- 7
- a
- Tentang Kami
- tepat
- akurat
- Bertindak
- menambahkan
- maju
- Setelah
- lagi
- AI
- mesin AI
- Bertenaga AI
- Semua
- memungkinkan
- sepanjang
- juga
- jumlah
- jumlah
- an
- Analisis
- analisis
- analis
- menganalisa
- dan
- muncul
- persetujuan
- disetujui
- aplikasi
- ADALAH
- DAERAH
- AS
- Asisten
- At
- mengotomatisasikan
- Otomatis
- secara otomatis
- mengotomatisasi
- Otomatisasi
- tersedia
- menghindari
- dasar
- Pertarungan
- BE
- menjadi
- menjadi
- Awal
- selain
- TERBAIK
- antara
- Kotak
- cemerlang
- built-in
- tombol
- by
- perhitungan
- bernama
- CAN
- kemampuan
- ditangkap
- Sel
- karakter
- Charts
- Pilih
- terpilih
- Klasifikasi
- Pembersihan
- Klik
- awan
- Kolom
- Kolom
- COM
- bagaimana
- lengkap
- kompleks
- pemenuhan
- rumit
- luas
- Terhubung
- Mempertimbangkan
- besar
- mengandung
- konteks
- Konversi
- konversi
- mengubah
- dikonversi
- mengkonversi
- penyalinan
- benar
- Korelasi
- bisa
- membuat
- membuat
- kritis
- Mata Uang
- data
- analisis data
- set data
- Tanggal
- berurusan
- Pengambilan Keputusan
- diinginkan
- penyimpangan
- alat
- dialog
- berbeda
- Display
- menyelam
- membagi
- do
- dokumen
- Otomatisasi Dokumen
- dokumen
- turun
- Download
- dua
- selama
- setiap
- mudah
- efektif
- efisiensi
- efisien
- efisien
- usaha
- memungkinkan
- akhir
- Mesin
- cukup
- memastikan
- kesalahan
- terutama
- Bahkan
- Setiap
- Excel
- mengharapkan
- keahlian
- menyelidiki
- ekspor
- ekstrak
- ekstraksi
- Ekstrak
- fakta
- lebih cepat
- Fitur
- Fitur
- merasa
- beberapa
- File
- File
- keuangan
- keuangan
- menyelesaikan
- Fokus
- Untuk
- format
- Gratis
- Kebebasan
- dari
- fungsi
- fungsi
- lebih lanjut
- umumnya
- mendapatkan
- mendapatkan
- gif
- memberikan
- Go
- akan
- baik
- grafik
- bergulat
- besar
- Setengah
- menangani
- senang
- Memiliki
- ketinggian
- membantu
- memegang
- Mudah-mudahan
- Seterpercayaapakah Olymp Trade? Kesimpulan
- How To
- Namun
- HTTPS
- Ratusan
- ideal
- mengenali
- if
- gambar
- mengimpor
- penting
- pengimporan
- memperbaiki
- meningkatkan
- in
- memasukkan
- Termasuk
- informasi
- wawasan
- contoh
- instruksi
- Terintegrasi
- integrasi
- ke
- adalah n
- masalah
- IT
- item
- NYA
- hanya
- Bahasa
- besar
- lebih besar
- tata ruang
- memimpin
- BELAJAR
- membiarkan
- Lets
- 'like'
- keterbatasan
- baris
- LINK
- ll
- memuat
- logika
- Lot
- memelihara
- membuat
- Membuat
- mengelola
- pelaksana
- panduan
- manual
- banyak
- besar-besaran
- hal
- Mungkin..
- makna
- berarti
- Anggota
- menu
- metode
- metode
- Microsoft
- mungkin
- model
- lebih
- paling
- pindah
- beberapa
- harus
- nama
- Arahkan
- Navigator
- Perlu
- dibutuhkan
- kebutuhan
- berikutnya
- sekarang
- jumlah
- OCR
- of
- Penawaran
- sering
- on
- sekali
- yang
- secara online
- hanya
- Buka
- pembukaan
- pilihan
- Opsi
- or
- urutan
- asli
- Lainnya
- kami
- keluaran
- lebih
- untuk
- sempurna
- benar-benar
- Melakukan
- prestasi
- melakukan
- frase
- Poros
- Tempat
- Polos
- Platform
- plato
- Kecerdasan Data Plato
- Data Plato
- plus
- Titik
- pop
- Pops
- Populer
- kuat
- disukai
- menyajikan
- pribadi
- proses
- Diproses
- pengolahan
- produktifitas
- membeli
- pesanan pembelian
- pertanyaan
- Cepat
- segera
- RE
- Baca
- alasan
- alasan
- mengenali
- menurunkan
- laporan
- diwakili
- membutuhkan
- Persyaratan
- penelitian
- ulasan
- BARIS
- s
- sama
- Save
- disimpan
- penghematan
- Skala
- mulus
- mulus
- melihat
- terpilih
- mengirim
- peka
- terpisah
- memisahkan
- Server
- Layanan
- set
- set
- beberapa
- lembar
- harus
- signifikan
- Sederhana
- disederhanakan
- serentak
- lebih kecil
- So
- Perangkat lunak
- sumber
- spasi
- menghabiskan
- standar
- awal
- Mulai
- statistik
- statistika
- menyimpan
- mudah
- mempersingkat
- mahasiswa
- seperti itu
- meringkaskan
- tabel
- ekstraksi tabel
- tugas
- tugas
- tim
- Anggota tim
- teks
- bahwa
- Grafik
- kemudian
- Sana.
- Ini
- mereka
- ini
- ribuan
- Melalui
- waktu
- membuang-buang waktu
- untuk
- terlalu
- alat
- alat
- transfer
- Mentransfer
- Transparansi
- tutorial
- memahami
- upload
- menggunakan
- menggunakan
- Memanfaatkan
- MENGESAHKAN
- pengesahan
- berbagai
- Luas
- berjalan
- ingin
- cara
- we
- Situs Web
- Apa
- ketika
- yang
- sementara
- seluruh
- akan
- jendela
- dengan
- Word
- kata
- Kerja
- alur kerja
- Alur kerja
- kerja
- Kamu
- Anda
- zephyrnet.dll