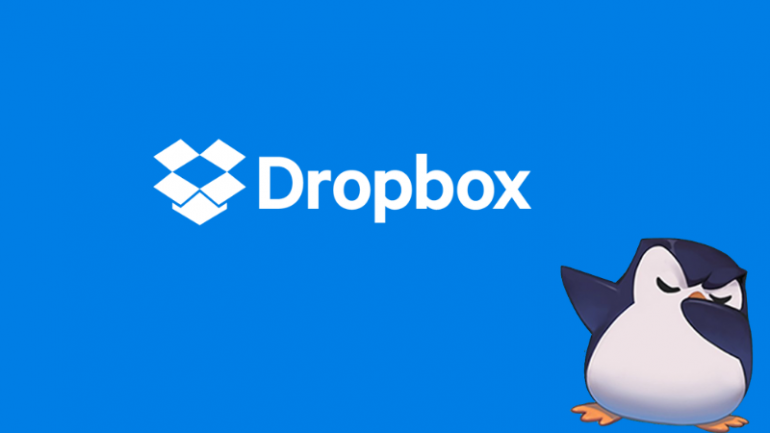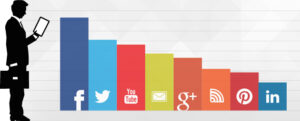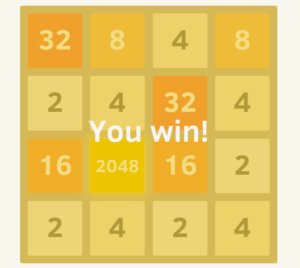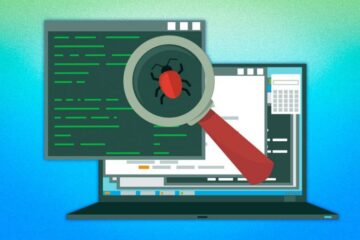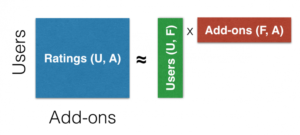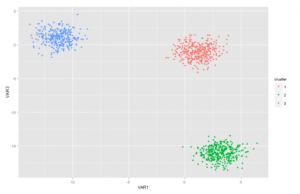- 22 Febbraio 2020
- Vasilis Vryniotis
- . 1 Commento
A partire dalla metà del 2019, Dropbox ha annunciato che non supporta più i collegamenti simbolici quel punto al di fuori della cartella principale di Dropbox. In questo tutorial, mostriamo una soluzione alternativa su Linux che ci consente di archiviare in Dropbox qualsiasi file, anche se non si trova nella cartella principale di Dropbox.
Che
è la limitazione e perché è un problema?
Immagina di avere un sacco di file che desideri sincronizzare su tutti i tuoi dispositivi, ma che sono memorizzati al di fuori della tua cartella Dropbox. Ad esempio, supponiamo che la cartella principale di Dropbox si trovi in ~ / Dropbox ma i tuoi documenti vivono nel ~ / Documenti cartella. Fino a poco tempo fa, hai avuto la possibilità di aggiungere quei file in Dropbox senza spostarli fisicamente creando un link simbolico:
ln -s ~/Documents ~/Dropbox/DocumentsSfortunatamente questa funzione è stata deprecata da Dropbox. Ogni cartella / file che era un collegamento simbolico viene ora copiato e il "(Copia di backup Symlink)"È allegato ad esso. Ciò significa che eventuali modifiche apportate alle cartelle esterne originali non saranno più visibili su Dropbox.
Aggirare la limitazione usando mount
Per fortuna c'è una soluzione semplice e veloce per aggirare la limitazione su Linux. Di seguito spiego come questo può essere ottenuto su Ubuntu, ma il processo dovrebbe essere simile ad altre distribuzioni Linux.
Per ottenere lo stesso
effetto, useremo "bind mount". Un innesto ci consente
per creare una vista alternativa dell'albero di directory originale in una nuova
Posizione. Qualsiasi modifica su un lato viene immediatamente riflessa
l'altro, consentendoci effettivamente di condividere gli stessi dati.Per creare un legame
mount puoi usare i seguenti comandi:# Create mounting point in Dropbox folder mkdir -p ~/Dropbox/Documents # Link the external folder in Dropbox sudo mount --bind ~/Documents ~/Dropbox/DocumentsQuesto è tutto! Dropbox dovrebbe essere in grado di avviare la sincronizzazione dei dati. Purtroppo il Mount il comando non persiste tra i riavvii. Per rendere permanente la modifica è necessario modificare il /etc/fstab file aggiungendo:
ATTENZIONE: La modifica errata del file fstab può rendere il computer non avviabile. È semplice recuperare da questo problema, ma prima di modificare il file, si consiglia di eseguire alcuni lettura.
# Aggiungi una riga per ogni cartella Dropbox esterna / home / YOUR_USERNAME_HERE / Documents / home / YOUR_USERNAME_HERE / Dropbox / Documents none default, bind, x-gvfs-hide 0 0Si noti che l'aggiunta di x-gvfs Nascondi L'opzione consentirà a Nautilus File Manager di nascondere i punti di montaggio.
Lo spero
utile. Felice Dropboxing. 🙂
- AI
- oh arte
- generatore d'arte
- un robot
- intelligenza artificiale
- certificazione di intelligenza artificiale
- robot di intelligenza artificiale
- robot di intelligenza artificiale
- software di intelligenza artificiale
- blockchain
- conferenza blockchain ai
- geniale
- intelligenza artificiale conversazionale
- criptoconferenza ai
- dall's
- Databox
- apprendimento profondo
- google ai
- linux
- machine learning
- Platone
- platone ai
- Platone Data Intelligence
- Gioco di Platone
- PlatoneDati
- gioco di plato
- scala ai
- sintassi
- zefiro