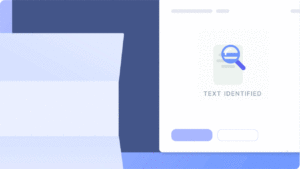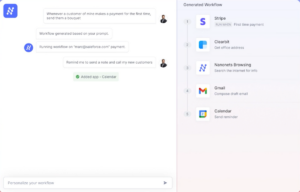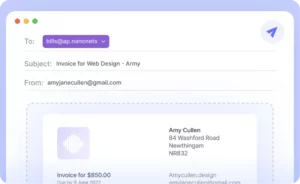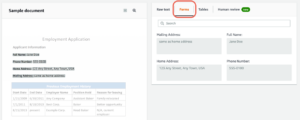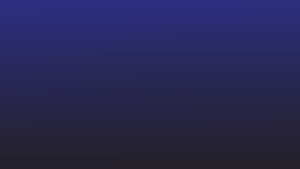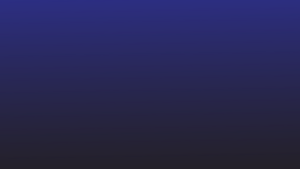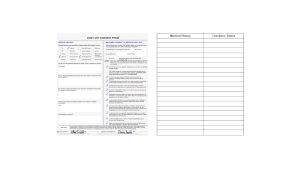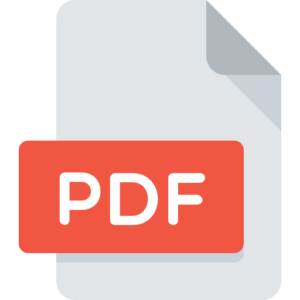La difficoltà nel copiare il contenuto da un file PDF è reale. Che tu stia cercando di estrarre una tabella, un testo o un'immagine, pensi di avere tutto, premi copia e poi quando provi a incollarlo, scopri che ce l'ha fatta solo la metà o la formattazione è incasinata su. Frustrante, vero?
Il processo di copia-incolla può essere eseguito facilmente con gli strumenti e le tecniche giusti. Questa guida completa ti guiderà attraverso diversi metodi per copiare e incollare testo, immagini, tabelle e altri dati da file PDF mantenendo la formattazione.
1. Copia e incolla testo da PDF
Potrebbe essere necessario copiare testo da PDF per scopi accademici, creazione di contenuti, motivi legali o semplicemente per riferimento. Diamo un'occhiata ad alcuni modi in cui puoi copiare testo da PDF strutturati o non strutturati:
UN. Utilizza lo strumento Seleziona di Adobe Acrobat Reader
Adobe Acrobat Reader è uno dei più popolari Visualizzatori PDF disponibili. Se non desideri installare software aggiuntivo o iscriverti a qualcosa di nuovo, utilizza lo strumento di selezione del testo integrato di Acrobat Reader.

Segui questi passaggi per iniziare:
- Apri il tuo PDF in Adobe Acrobat Reader.
- Fare clic sul pulsante “Seleziona strumento” (icona a forma di freccia) nella barra degli strumenti per evidenziare il testo nel PDF.
- Fare clic e trascinare per selezionare il testo. Se necessario, puoi scegliere tra più pagine.
- Evidenzia il testo, fai clic con il pulsante destro del mouse, seleziona "Copia" oppure utilizza Ctrl+C su Windows o Comando+C su Mac.
- Incolla il testo usando Ctrl+V o Cmd+V.
Questo metodo è ideale per PDF semplici. Puoi copiare manualmente il contenuto in segmenti e incollarlo nel documento di destinazione. Acrobat Reader preserva bene la formattazione, a differenza di altri lettori.
Acrobat Reader ha difficoltà con i PDF complessi, ovvero quelli con più colonne e immagini mescolate con testo, tabelle e testo su sfondi colorati. Il testo copiato potrebbe perdere la formattazione ed essere incollato come testo normale, richiedendo la pulizia o la modifica manuale in un secondo momento.
Potrebbe non essere l'ideale per l'estrazione di testo in blocco dai PDF. Ad esempio, l'elaborazione dei contratti dei fornitori e l'estrazione dei termini e delle clausole chiave da centinaia di PDF può essere noioso e richiedere molto tempo. È ancora più difficile copiare il testo dalle pagine scansionate.
Nel complesso, la funzionalità di copia testo incorporata di Acrobat Reader funziona bene per acquisire rapidamente alcune righe o paragrafi da un PDF.
B. Apri il PDF in Microsoft Word o Google Docs
Microsoft Word e Google Docs ti consentono di aprire, modificare ed estrarre testo da file PDF. Ecco come puoi sfruttare questi strumenti:
Utilizzando Microsoft Word:
- Apri MS Word sul desktop.
- File > Apri > Sfoglia e seleziona il tuo PDF.
- Word convertirà il PDF in un documento modificabile.
- Ora puoi copiare e incollare liberamente il testo da questo documento.
Il vantaggio dell'utilizzo di Word è che tenta di mantenere la formattazione come caratteri, colori e posizionamento. Tuttavia, funziona meglio con PDF ricchi di testo senza troppa complessità di formattazione. I documenti scansionati potrebbero non essere convertiti correttamente.

Utilizzo di Google Documenti:
- Carica il tuo PDF su Google Drive.
- Fai clic con il pulsante destro del mouse sul file e seleziona "Apri con Google Documenti".
- Il contenuto verrà importato in un nuovo documento Google.
- Seleziona e copia il testo secondo necessità.
Google Docs può estrarre testo da documenti scansionati utilizzando le sue funzionalità OCR integrate. Tuttavia, la formattazione spesso viene persa, il che rende meglio ottenere testo non elaborato dai PDF.

Entrambi gli strumenti consentono l'estrazione rapida e semplice del testo dai PDF. Tuttavia, non possono garantire conversioni perfettamente formattate, soprattutto quando si tratta di file complessi. Caratteri mancanti, frasi confuse e problemi di formattazione sono familiari nel documento convertito e richiedono una pulizia manuale prima che il testo possa essere riutilizzato. Inoltre, questo approccio non è pratico per estrarre testo da centinaia di pagine.
C. Carica il file su un convertitore online
Sono disponibili molti convertitori PDF-testo online gratuiti che semplificano l'estrazione dai PDF. Questi strumenti convertono il tuo PDF in un formato, come TXT o DOC, permettendoti di copiare facilmente il contenuto.

Alcuni dei popolari strumenti OCR online includono:
Ecco i passaggi tipici quando si utilizza un estrattore PDF online:
- Vai al sito web dello strumento.
- Fai clic su "Seleziona file" o "Carica" per scegliere il tuo PDF.
- Imposta il formato di output su TXT, DOC/DOCX o altri formati.
- Fai clic su "Converti" per avviare la conversione.
- Scarica il file convertito sul tuo computer.
- Apri il file di testo e copia e incolla secondo necessità.
La maggior parte dei convertitori online offre alcuni utilizzi di base gratuitamente. Tuttavia, alcune funzionalità avanzate e limiti aumentati potrebbero richiedere un abbonamento a pagamento. Inoltre, prestare attenzione alle politiche sulla privacy prima di caricare dati sensibili.
Sebbene siano convenienti, questi strumenti possono vacillare con layout complessi nei PDF. Usano la tradizionale tecnologia OCR per estrarre il testo, quindi hanno difficoltà con caratteri non standard, layout a più colonne, immagini mescolate con testo, tabelle e sfondi colorati.
Il testo estratto spesso perde la formattazione originale e deve essere corretto manualmente, il che può risultare dispendioso in termini di tempo e inefficiente per l'elaborazione in blocco di contratti, report ed estratti conto.
2. Copia e incolla immagini da PDF
Potresti voler estrarre un grafico o uno schizzo da un PDF da utilizzare nei tuoi documenti e presentazioni. Ecco alcuni modi per copiare immagini da file PDF mantenendo la qualità:
UN. Utilizza uno strumento di screenshot per ritagliare il PDF
Gli strumenti screenshot possono essere molto utili se desideri estrarre una parte specifica di una pagina PDF come immagine.
Ecco i passaggi tipici quando si utilizzano gli strumenti screenshot:
- Apri il file PDF e vai alla pagina con l'immagine.
- Avvia il tuo strumento screenshot, come Snagit, Greenshot o lo strumento integrato di Windows.
- Fai uno screenshot della porzione che desideri copiare.
- Lo screenshot verrà salvato sul tuo computer.
- Apri lo screenshot in un editor di immagini se devi ritagliarlo o modificarlo ulteriormente.

Gli strumenti Screenshot forniscono un modo semplice per acquisire immagini dai PDF quando non è necessario estrarre l'intera pagina. Puoi acquisire screenshot di grafici, diagrammi, loghi o altri elementi grafici specifici.
Tuttavia, questo metodo può essere noioso se è necessario estrarre più immagini da un PDF di grandi dimensioni e non mantiene la ricercabilità del testo poiché stai catturando l'immagine, non il testo sottostante.
B. Utilizza lo strumento Istantanea di Acrobat Pro
Se sei un utente Acrobat Pro, puoi utilizzare il suo strumento Istantanea per copiare immagini dai PDF.
Ecco come usarlo:
- Apri il tuo PDF in Acrobat Pro.
- Fare clic e trascinare per selezionare l'area della pagina contenente l'immagine che si desidera estrarre.
- Fare clic con il pulsante destro del mouse per aprire un menu a discesa.
- Seleziona "Scatta una foto"
- Lo strumento Istantanea copia l'area selezionata della pagina PDF negli appunti come immagine. Puoi incollarlo in qualsiasi software di modifica delle immagini o di documenti utilizzando CTRL+V.

Lo strumento Istantanea è utile per acquisire rapidamente grafici, diagrammi, schizzi o altri elementi visivi di documenti PDF. Inoltre, puoi esportare l'immagine catturata in formati come JPG, PNG e altri.
Se fai clic sulle immagini nei PDF, lo strumento ti consentirà di estrarle direttamente. Inoltre, esiste un'opzione di "riconoscimento del testo" che esegue l'OCR sulla regione selezionata, che può aiutare a estrarre il testo da documenti scansionati o immagini all'interno di PDF.
Lo strumento Istantanea copia in modo efficace parti specifiche di una pagina PDF mantenendo la formattazione e le immagini. Tuttavia, richiede l'accesso all'abbonamento Acrobat Pro a pagamento, al prezzo di US$ 19.99/mese.
Un'altra limitazione è che lo strumento Istantanea funziona su una pagina alla volta, il che può diventare noioso se devi estrarre più immagini da un PDF scansionato o se devi elaborare centinaia di file in una volta sola.
C. Converti pagine PDF in file immagine
Se è necessario estrarre tutte le immagini da un documento PDF, può essere utile convertire le pagine PDF in file immagine. I convertitori online come Smallpdf, IlovePDF e PDF2Go consentono la conversione in blocco di pagine PDF in formati immagine come JPG, PNG e TIFF.
Segui questi passi:
- Carica il tuo PDF su uno strumento di conversione online come PDF2JPG.
- Scegli JPG o PNG come formato di output.
- Seleziona le pagine che desideri convertire in immagini.
- Fare clic su "Converti" per avviare l'estrazione del PDF in immagine.
- Scarica la cartella ZIP contenente le immagini di ogni pagina selezionata.
- Apri i file immagine e copiali secondo necessità.
Il testo del PDF potrebbe andare perso durante la conversione in immagini, rendendo questo approccio adatto principalmente per estrarre grafici, diagrammi, foto e altri elementi grafici dai PDF anziché dal testo.
La conversione di pagine PDF in immagini può essere noiosa, soprattutto se è necessario elaborare centinaia di pagine contemporaneamente. Gli strumenti online spesso limitano il numero di pagine che puoi convertire. Inoltre, la gestione di file di immagine separati può diventare rapidamente disorganizzata.
Sebbene sia adatto per estrarre rapidamente alcuni grafici o foto da brevi PDF, questo approccio presenta limitazioni quando si estraggono immagini in blocco da documenti lunghi o eBook.
3. Copia e incolla dati da PDF
Se hai bisogno di estrarre dati specifici, come valori numerici o informazioni tabulate, da un PDF, ti consigliamo di sfruttare strumenti particolari progettati per l'estrazione dei dati. Ecco alcuni metodi efficaci:
Vuoi copiare dati da un gruppo di PDF? La funzione Ottieni dati di MS Excel fa miracoli. Può estrarre automaticamente tabelle e dati da file PDF in fogli di calcolo Excel.

Segui questi semplici passaggi:
- Apri Excel e vai alla scheda Dati.
- Fare clic su Ottieni dati > Da file > PDF.
- Seleziona i file PDF da cui desideri importare i dati. Excel rileverà ed estrarrà automaticamente le tabelle dai documenti.
- La finestra di dialogo Importa dati visualizza un'anteprima dei dati. Scegli le tabelle che desideri importare e fai clic su Carica.
- I dati PDF estratti verranno inseriti nel foglio di calcolo come tabella, consentendo l'analisi dei dati.
L'estrazione dei dati funziona bene per i PDF testuali. Gli utenti possono selezionare una tabella o più tabelle da importare da uno o più file PDF. Excel può separare in modo intelligente i dati in righe e colonne. Consente inoltre agli utenti di aggiungere filtri o trasformare i dati importati in Excel. Ciò semplifica il trasferimento rapido di dati utilizzabili dai PDF in Excel per ulteriori analisi e dashboard.
Excel fatica a estrarre dati da documenti scansionati o PDF con layout complessi, come colonne o immagini. Funziona in modo ottimale con PDF testuali con tabelle di dati chiaramente definite e layout a griglia. Quando i dati PDF sono organizzati in modo ordinato in tabelle, l'utilizzo di Excel può farti risparmiare una notevole quantità di lavoro manuale di copia, incolla e riformattazione.
Avrai bisogno di funzionalità di estrazione dati più avanzate per i dati non strutturati bloccati in documenti scansionati o report complessi.
Le librerie open source come Tabula ed Excalibur offrono buone opzioni per estrarre tabelle di dati da file PDF. Questi strumenti possono rilevare tabelle, dividerle in righe e colonne ed esportare i dati in file CSV o Excel.

In generale, il flusso di lavoro sarebbe simile al seguente:
- Scarica e installa il software open source sul tuo computer.
- Importa il PDF.
- Taglia le righe e le colonne della tabella che desideri estrarre.
- Fare clic sul pulsante "Anteprima ed esportazione dati estratti".
- Verificare i dati nell'anteprima; se sembra buono, fai clic su "Esporta".
- Scegli il formato che preferisci (CSV o XLS) e salva il File.
- Apri il file salvato in Excel, copia le celle richieste e incollale nel foglio di calcolo Excel.
Sebbene gli strumenti di estrazione PDF open source offrano funzionalità più avanzate rispetto all'opzione integrata di Excel, potrebbero richiedere uno sforzo manuale maggiore per impostare ed elaborare ciascun documento. Potrebbe essere necessario essere più esperti di tecnologia per utilizzare questi strumenti in modo efficace.
Questi strumenti sono più efficaci per estrarre dati tabulari da layout PDF puliti che non contengono molto testo o grafica attorno alle tabelle. Tuttavia, potrebbero avere difficoltà con documenti scansionati o dati non strutturati in report o dichiarazioni complessi.
Nanonets è una piattaforma di elaborazione dei documenti basata sull'intelligenza artificiale con funzionalità OCR avanzate e automazione, che consente l'estrazione accurata di testo, immagini e dati da PDF e documenti scansionati.

Le capacità chiave
Può gestire layout complessi con più colonne di testo, immagini, tabelle e altri elementi in modo accurato. Nanonets sfrutta l’apprendimento automatico (ML) e l’elaborazione del linguaggio naturale (NLP) per “vedere” e “comprendere” le strutture dei documenti. Ciò consente l'estrazione di testo e dati con il contesto, mantenendo il corretto ordine di lettura e le relazioni tra i dati.

I nanonet possono estrarre automaticamente testo, tabelle, immagini, codici QR, codici a barre e altri elementi da PDF e documenti scansionati, come fatture, estratti conto, carte d'identità, questionari e altro. Le sue funzionalità avanzate di OCR e intelligenza artificiale consentono alla piattaforma di acquisire dati strutturati e non strutturati senza sforzo.
A differenza degli strumenti tradizionali, non si limita ad acquisire informazioni. Puoi stabilire regole di convalida e gerarchie di approvazione predefinite per garantire che i dati estratti siano accurati e conformi alle esigenze aziendali prima che vengano aggiunti ai tuoi sistemi. Ciò aiuta a eliminare costosi errori ed eccezioni nei processi aziendali a valle.
Nanonets si integra perfettamente con i sistemi aziendali più diffusi tramite API REST, Zapier o webhook, consentendo l'inserimento automatico di file nella piattaforma e l'esportazione dei dati estratti in altre applicazioni, eliminando così la necessità di ordinamento, classificazione, ridenominazione o immissione dati manuali .
Una volta connesse le app e impostato il flusso di lavoro, l'estrazione e l'acquisizione di dati da PDF e documenti scansionati può essere eseguita con il pilota automatico. Ciò libera i tuoi dipendenti dalle banali attività di elaborazione dei documenti, consentendo loro di concentrarsi su lavori a valore aggiunto.
Un esempio
Supponiamo che tu gestisca un'azienda di reclutamento che elabora centinaia di PDF ogni giorno. Il tuo team estrae manualmente nomi, indirizzi e-mail, numeri di telefono, competenze ed esperienze da curriculum e candidature. Con Nanonets, puoi creare una pipeline automatizzata per i PDF OCR ed estrarre dati strutturati dai curriculum su larga scala. La piattaforma comprende layout di curriculum ed estrae campi dati accurati, consentendo l'elaborazione rapida di elevati volumi di documenti con un intervento manuale minimo.

Puoi impostare l'importazione automatica di documenti da Gmail, Google Drive, OneDrive e Dropbox. Le integrazioni con strumenti come Microsoft Dynamics, QuickBooks e Xero ti consentono di instradare automaticamente i dati estratti ai tuoi sistemi aziendali. Si integra inoltre con la popolare piattaforma di automazione del flusso di lavoro Zapier, collegando oltre 5,000 app.

Ad esempio, puoi creare un flusso di lavoro automatizzato che riprende OCR in formato PDF caricato su Google Drive, estrae nomi, email e numeri di telefono in un foglio Google e quindi utilizza Zapier per aggiungere questi contatti al tuo CRM e assegnare attività alle risorse umane. rappresentanti di seguire i candidati ad alto potenziale.
Può elaborare documenti in varie valute, lingue, layout e formati senza perdere il contesto. L'intelligenza artificiale apprende dai dati di addestramento e dagli interventi manuali per migliorare la precisione.
Come iniziare?
Carica un set campione di 5-10 documenti, annota il testo che desideri estrarre e Nanonets creerà automaticamente un modello AI personalizzato su misura per i tuoi documenti. Può elaborare migliaia di pagine al mese, mantenendo un tasso di precisione del 95%.
Il prezzo per Nanonets è basato sull'utilizzo e ti consente di iniziare in piccolo e ampliare man mano che le tue esigenze crescono. Le prime 500 pagine sono gratuite e avrai accesso a tre modelli di intelligenza artificiale, che ti consentiranno di testare Nanonet su più tipi di documenti prima di impegnarti.
Conclusioni
Copiare e incollare da PDF non deve essere un compito ingrato. Puoi semplificare e ottimizzare il processo con gli strumenti e le tecniche giusti.
L'approccio migliore dipende dalle vostre esigenze e dai vostri documenti specifici. Valuta la complessità dei tuoi PDF, le esigenze del flusso di lavoro, le politiche sulla privacy dei dati e altro ancora. Trovare la soluzione che soddisfi tutte le esigenze della tua situazione è fondamentale per l’efficienza a lungo termine. L'obiettivo è eliminare la fatica manuale di copiare il testo PDF. Che tu gestisca pochi documenti al mese o elabori migliaia di pagine al giorno, esistono soluzioni per semplificarti la vita.
- Distribuzione di contenuti basati su SEO e PR. Ricevi amplificazione oggi.
- PlatoData.Network Generativo verticale Ai. Potenzia te stesso. Accedi qui.
- PlatoAiStream. Intelligenza Web3. Conoscenza amplificata. Accedi qui.
- PlatoneESG. Carbonio, Tecnologia pulita, Energia, Ambiente, Solare, Gestione dei rifiuti. Accedi qui.
- Platone Salute. Intelligence sulle biotecnologie e sulle sperimentazioni cliniche. Accedi qui.
- Fonte: https://nanonets.com/blog/copy-and-paste-from-pdf/
- :ha
- :È
- :non
- $ SU
- 000
- 2000
- 400
- 500
- 7
- 800
- 95%
- 990
- a
- accademico
- accesso
- precisione
- preciso
- con precisione
- operanti in
- aggiungere
- aggiunto
- aggiuntivo
- Inoltre
- indirizzi
- Adobe
- Avanzate
- AI
- Modelli AI
- AI-alimentato
- Tutti
- consentire
- Consentire
- consente
- anche
- quantità
- an
- .
- ed
- in qualsiasi
- API
- applicazioni
- approccio
- approvazione
- applicazioni
- SONO
- RISERVATA
- AS
- valutare
- At
- Automatizzata
- Automatico
- automaticamente
- Automazione
- disponibile
- sfondi
- basic
- BE
- diventare
- prima
- beneficio
- MIGLIORE
- Scatola
- scatole
- costruire
- incassato
- Mazzo
- affari
- pulsante
- Materiale
- i candidati
- non può
- funzionalità
- catturare
- catturato
- Catturare
- Carte
- Celle
- certo
- caratteri
- Grafico
- Grafici
- Controlli
- Scegli
- classificazione
- cavedano
- chiaramente
- clicca
- codici
- colonne
- commettere
- complesso
- complessità
- compiacente
- comprende
- globale
- computer
- collegato
- Collegamento
- contatti
- contenuto
- creazione di contenuti
- contesto
- contratti
- Comodo
- Conversione
- conversioni
- convertire
- convertito
- conversione
- copiatura
- correggere
- corretto
- costoso
- creare
- creazione
- critico
- CRM
- raccolto
- valute
- costume
- alle lezioni
- dati
- analisi dei dati
- inserimento dati
- privacy dei dati
- trattare
- definito
- dipende
- progettato
- tavolo
- individuare
- diagrammi
- dialogo
- diverso
- difficile
- direttamente
- display
- docs
- documento
- documenti
- doesn
- non
- don
- fatto
- Dont
- guidare
- dropbox
- dinamica
- ogni
- alleviare
- più facile
- facilmente
- facile
- eBooks
- editore
- Efficace
- in maniera efficace
- efficienza
- sforzo
- senza sforzo
- elementi
- eliminato
- eliminando
- dipendenti
- enable
- Abilita
- consentendo
- garantire
- Intero
- iscrizione
- errori
- particolarmente
- stabilire
- Anche
- esempio
- Excel
- esistere
- esperienza
- export
- estratto
- estrazione
- estratti
- falena
- familiare
- caratteristica
- Caratteristiche
- pochi
- campi
- Compila il
- File
- filtri
- Trovare
- ricerca
- Impresa
- Nome
- Focus
- seguire
- font
- Nel
- formato
- Gratis
- liberamente
- da
- frustrante
- ulteriormente
- ottenere
- si
- ottenere
- Go
- scopo
- buono
- ha ottenuto
- Grafico
- grafiche
- Crescere
- di garanzia
- guida
- Metà
- maniglia
- a portata di mano
- Avere
- Aiuto
- utile
- aiuta
- qui
- Alta
- Highlight
- Colpire
- Come
- Tutorial
- Tuttavia
- hr
- HTML
- HTTPS
- centinaia
- ICON
- ID
- ideale
- if
- Immagine
- immagini
- importare
- non pratico
- competenze
- in
- includere
- è aumentato
- inefficiente
- informazioni
- interno
- install
- esempio
- integrato
- Integra
- integrazioni
- intervento
- interventi
- ai miglioramenti
- fatture
- sicurezza
- IT
- SUO
- jpg
- ad appena
- Le
- Lingua
- Le Lingue
- grandi
- dopo
- apprendimento
- impara
- Legale
- Leva
- leveraggi
- biblioteche
- Vita
- piace
- LIMITE
- limitazione
- limiti
- limiti
- Linee
- ll
- caricare
- bloccato
- Lunghi
- a lungo termine
- Guarda
- una
- SEMBRA
- perdere
- Perde
- a
- perso
- Mac
- macchina
- machine learning
- fatto
- Mantenere
- make
- FA
- Fare
- gestione
- Manuale
- manualmente
- molti
- Maggio..
- Menu
- metodo
- metodi
- Microsoft
- minimo
- mancante
- misto
- ML
- modello
- modelli
- Mese
- Scopri di più
- Inoltre
- maggior parte
- MS
- molti
- multiplo
- devono obbligatoriamente:
- nomi
- Naturale
- Elaborazione del linguaggio naturale
- necessaria
- necessitando
- Bisogno
- di applicazione
- esigenze
- New
- nlp
- adesso
- numero
- numeri
- OCR
- of
- offrire
- di frequente
- on
- ONE
- Microsoft Onedrive
- online
- strumenti ocr online
- esclusivamente
- aprire
- open source
- Software open source
- Opzione
- Opzioni
- or
- minimo
- Organizzato
- i
- Altro
- nostro
- su
- produzione
- ancora
- proprio
- pagina
- pagine
- pagato
- parte
- particolare
- Ricambi
- per
- perfettamente
- esegue
- telefono
- Foto
- immagine
- conduttura
- pianura
- piattaforma
- Platone
- Platone Data Intelligence
- PlatoneDati
- Termini e Condizioni
- Popolare
- porzione
- posizionamento
- predefinito
- preferito
- presentazioni
- piuttosto
- Anteprima
- prezzi
- principalmente
- Privacy
- Pro
- processi
- i processi
- lavorazione
- fornire
- fini
- qr-code
- qualità
- Presto
- Quickbooks
- rapidamente
- veloce
- tasso
- piuttosto
- Crudo
- RE
- Lettore
- lettori
- Lettura
- di rose
- motivi
- reclutamento
- riferimento
- regione
- Relazioni
- Report
- Rappresentanti
- richiedere
- necessario
- richiede
- REST
- curriculum vitae
- conservare
- di ritegno
- destra
- Fare clic con
- strada
- norme
- Correre
- corre
- s
- campione
- Risparmi
- salvato
- Scala
- screenshot
- senza soluzione di continuità
- vedere
- segmenti
- select
- selezionato
- prodotti
- delicata
- separato
- set
- foglio
- Corti
- segno
- significativa
- Un'espansione
- semplificare
- semplicemente
- contemporaneamente
- da
- situazione
- abilità
- piccole
- Istantanea
- So
- Software
- soluzione
- Soluzioni
- alcuni
- qualcosa
- specifico
- dividere
- Foglio di calcolo
- inizia a
- iniziato
- dichiarazioni
- Passi
- lineare
- snellire
- strutturato
- strutture
- Lotta
- Lotte
- sottoscrizione
- tale
- adatto
- Circostante
- SISTEMI DI TRATTAMENTO
- tavolo
- su misura
- Fai
- Target
- task
- team
- tecniche
- Tecnologia
- noioso
- condizioni
- test
- testo
- testuale
- di
- che
- I
- Li
- poi
- Là.
- Strumenti Bowman per analizzare le seguenti finiture:
- di
- think
- questo
- quelli
- migliaia
- tre
- Attraverso
- così
- tempo
- richiede tempo
- a
- strumenti
- tradizionale
- Training
- Trasformare
- prova
- cerca
- Tipi di
- tipico
- sottostante
- capire
- a differenza di
- non strutturati
- caricato
- Caricamento
- utilizzabile
- Impiego
- uso
- Utente
- utenti
- usa
- utilizzando
- Utilizzando
- convalida
- Valori
- vario
- Ve
- venditore
- spettatori
- visivo
- visivi
- volumi
- camminare
- volere
- Modo..
- modi
- Sito web
- WELL
- quando
- se
- quale
- while
- volere
- finestre
- desiderio
- con
- entro
- senza
- Word
- Lavora
- flusso di lavoro
- lavori
- sarebbe
- Xero
- Tu
- Trasferimento da aeroporto a Sharm
- zefiro
- Codice postale