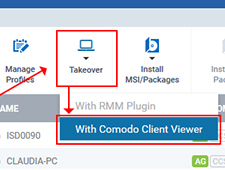 Momento della lettura: 6 verbale
Momento della lettura: 6 verbale
Acquisisci endpoint remoti utilizzando ITSM
ITSM di La funzione "Takeover" consente agli amministratori di accedere e controllare in remoto i dispositivi Windows per risolvere problemi, installare software di terze parti ed eseguire la manutenzione del sistema.
Per prendere in consegna un dispositivo:
- Aprire ITSM, quindi fare clic su "Dispositivi"> "Elenco dispositivi" e selezionare il dispositivo Windows di destinazione.
- Fare clic sul "pulsante Takeover" e selezionare "With Comodo Client Viewer".

Questo aprirà il menu delle opzioni di acquisizione:

- Passaggio 1: se è la prima volta che utilizzi la funzione, dovrai installare l'applicazione visualizzatore client. Fare clic su "Scarica Comodo Client Viewer'. Il client deve essere installato solo una volta sul computer dell'amministratore.
- Passaggio 2: se hai già installato il visualizzatore, fai clic sul collegamento nel passaggio 2 per assumere il controllo del dispositivo.
ITSM chiederà l'autorizzazione per avviare l'agente sul tuo computer. Fare clic su "Apri link'per iniziare il processo di connessione. Nota: puoi abilitare "Ricorda la mia scelta per i collegamenti ccv" in modo da non dover vedere di nuovo questa finestra di dialogo:
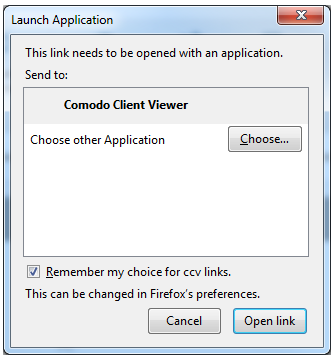
Una volta connesso, l'interfaccia del visualizzatore client mostrerà il desktop del computer remoto:
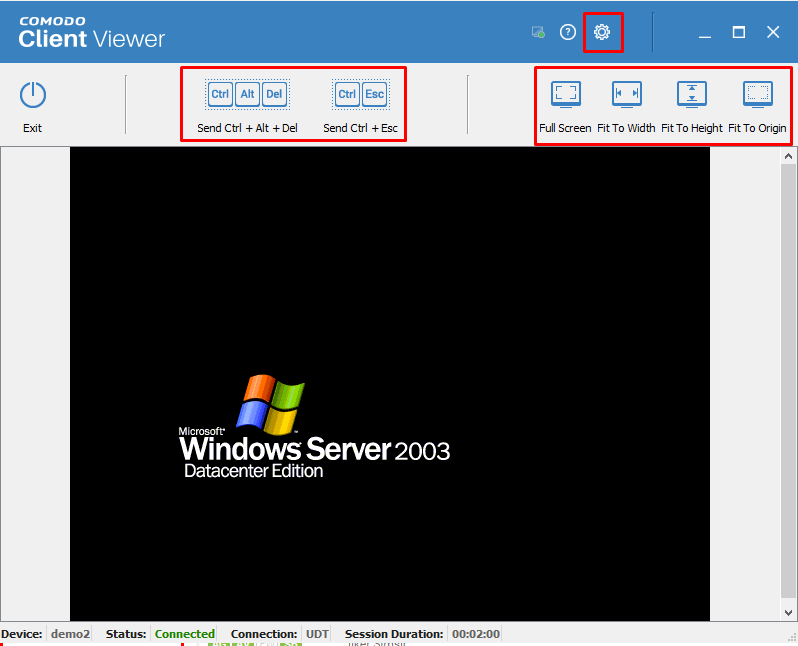
Gli amministratori possono ora interagire con il dispositivo di destinazione per eseguire le attività come richiesto.
L'interfaccia client contiene le seguenti impostazioni e strumenti:
Invia Ctrl + Alt + Canc - Invierà la combinazione di tasti Ctrl + Alt + Canc alla macchina remota per aprire la schermata di sicurezza di Windows. Ciò consente di bloccare il computer, disconnettere l'utente corrente, modificare le password, visualizzare il task manager o spegnere / riavviare / ibernare la macchina.
Invia Ctrl + Esc –Aprirà il menu "Start" di Windows, consentendo di avviare le attività successive.
Schermo intero, Adatta alla larghezza, Adatta all'altezza, Adatta all'origine– Modificare la visualizzazione preferita del file desktop remoto.
Opzioni - Consente di configurare la connessione e la qualità di visualizzazione. Se la connessione è lenta, potrebbero essere preferibili impostazioni di qualità inferiore.
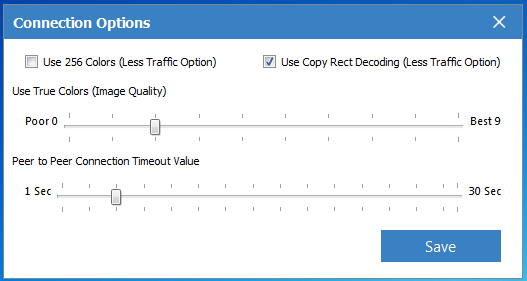
Domande frequenti:
Ho bisogno del (vecchio) agente plug-in RMM per rilevare un dispositivo?
No. Devi solo installare il visualizzatore client sulla tua macchina di gestione (come mostrato sopra) e l'agente "Comodo Client - Comunicazione" sugli endpoint di destinazione. Il Plugin RMM si sta avvicinando alla fine del ciclo di vita, ma puoi comunque usarlo se preferisci.
Ho bisogno di agenti aggiuntivi sui miei dispositivi?
No, devi solo installare "Comodo Client - Communication" sugli endpoint.
Devo installare “Comodo Client Viewer” su ogni macchina che gestisco?
No, "Comodo Client Viewer" deve essere installato solo una volta sul computer dell'amministratore. Successivamente, puoi utilizzare la funzionalità di acquisizione sul desktop remoto in qualsiasi endpoint gestito su cui sia installato l'agente "Comodo Client - Comunicazione".
Come impedire agli utenti di stabilire la sessione remota sugli endpoint gestiti
Gli amministratori possono ora disabilitare Assistenza Funzione di controllo tramite Impostazioni> Configurazione portale> menu Gestione estensioni. Ciò nasconderà il pulsante Controllo remoto nell'elenco dei dispositivi e nei menu dei dettagli del dispositivo per impedire agli utenti di stabilire una sessione remota sugli endpoint gestiti
Passaggio 1: vai su IMPOSTAZIONI> Configurazione portale> Gestione estensioni e concentrati sull'interruttore di Comodo Remote Control. Per impostazione predefinita, l'interruttore è su ON, quindi fai clic sull'interruttore per disattivarlo.
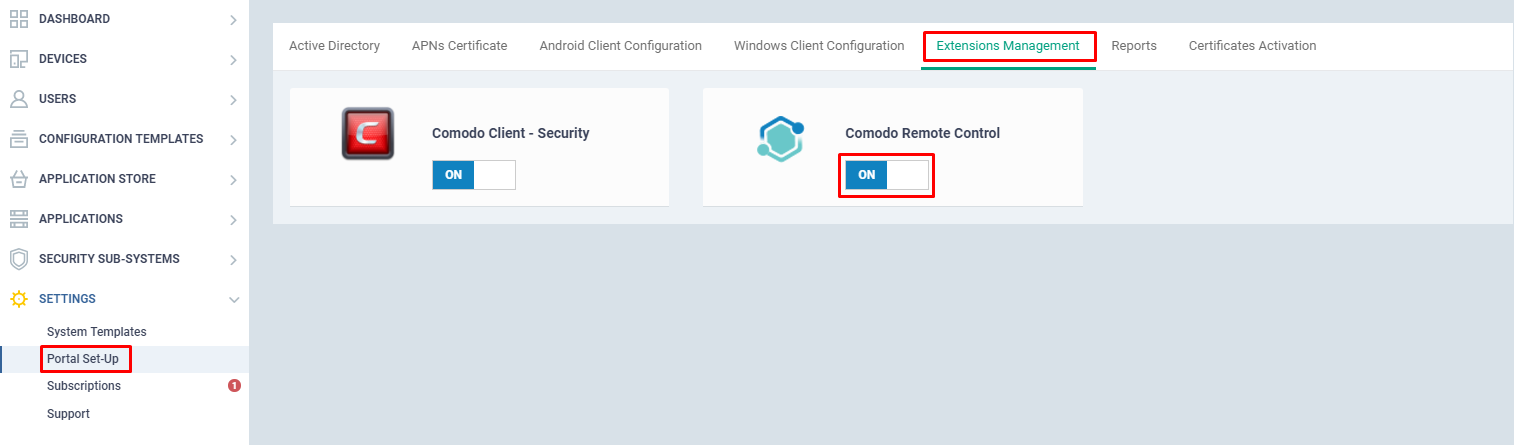
Se disattivato, il telecomando Comodo verrà presentato come di seguito.
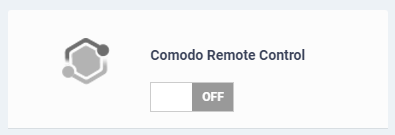
Se il Comodo Remote Control è spento, l'icona Remote Control nella pagina Device Management e anche nella pagina Device Details scomparirà automaticamente.
Prima dello spegnimento del telecomando:


Dopo lo spegnimento del telecomando:
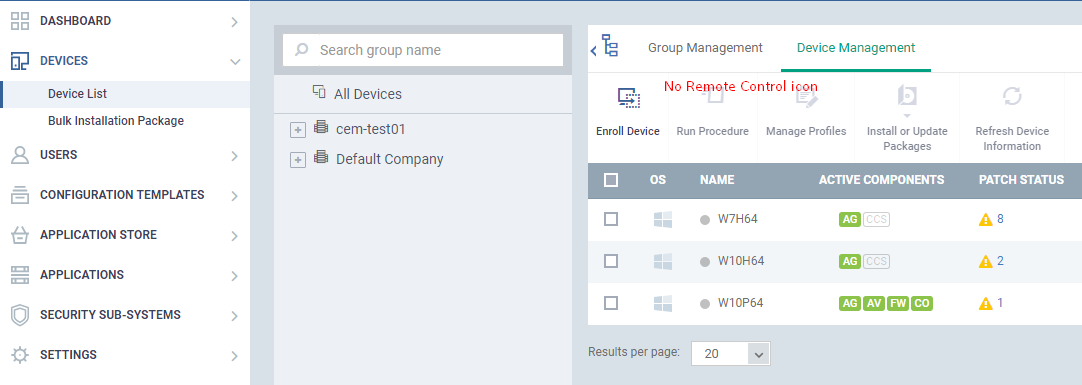
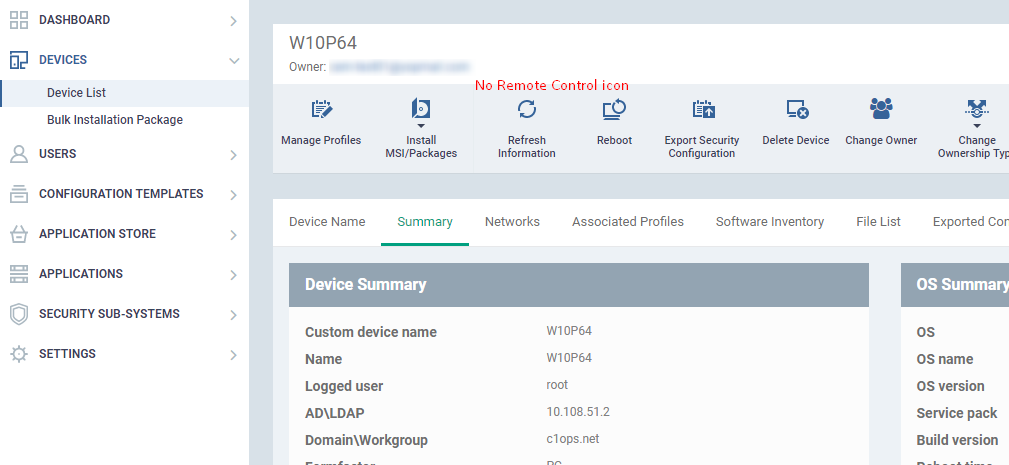
Come informare l'endpoint su chi si è connesso durante la sessione di Comodo Remote Control
Gli amministratori possono configurare il nuovo "Accesso Remoto"Sezione del profilo per consentire a Comodo Remote Control di informare l'utente dell'endpoint su chi era connesso al proprio dispositivo e consente loro di terminare la sessione se non è il momento adatto per la connessione remota.
Passaggio 1: vai a "MODELLI DI CONFIGURAZIONE" → "Profili" e seleziona un profilo dell'endpoint. Dopo aver scelto il profilo, fare clic su "Aggiungi sezione profilo" su quella selezione "Software di accesso remoto' opzione.

Passaggio 2: Abilita l'opzione "Mostra notifica all'utente del dispositivo su chi si è connesso alla sua workstation e consenti di terminare la connessione", quindi fai clic sul pulsante "Salva".
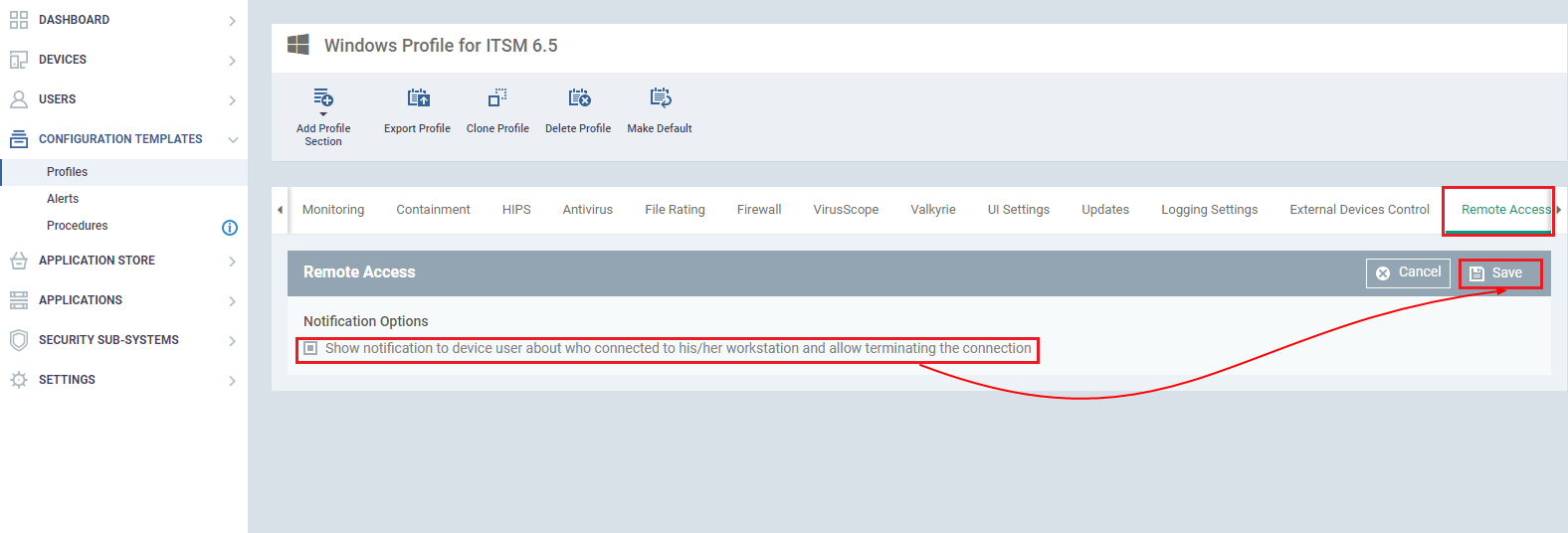
Passaggio 3: per eseguire la sessione remota, selezionare il dispositivo specifico e fare clic sull'opzione "Takeover" su quella scelta "With Comodo Remote Control".
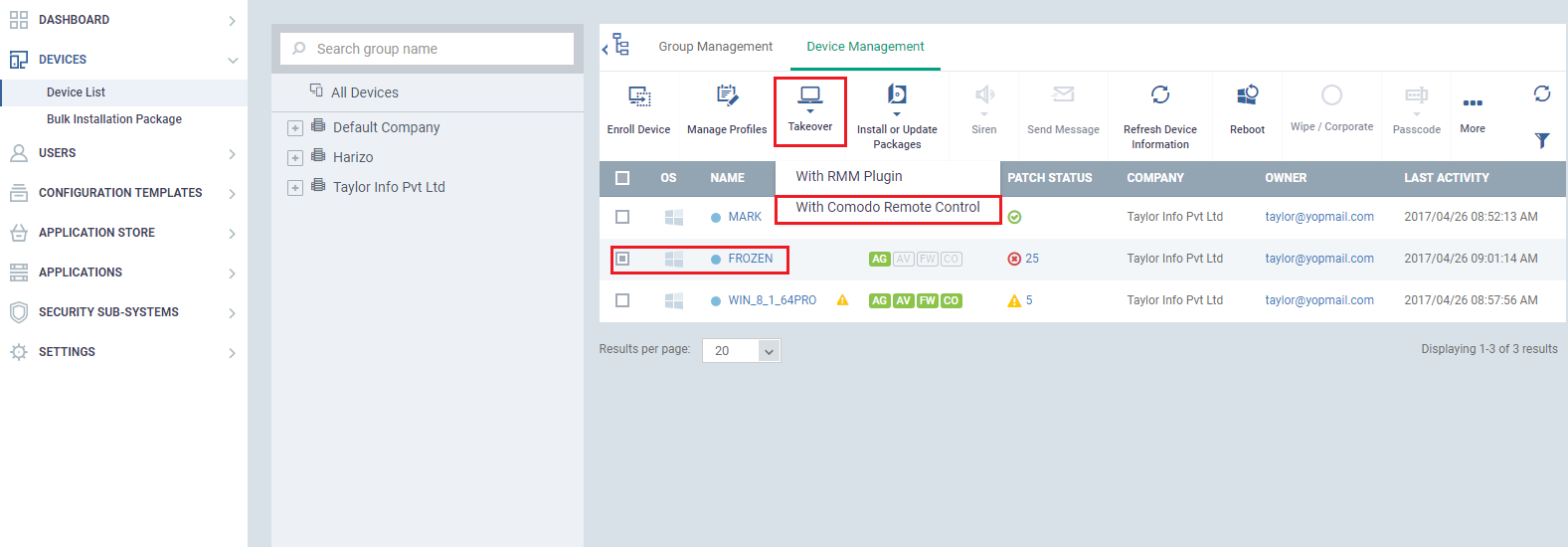
Passaggio 4: se il dispositivo non è installato con il software Comodo Remote Control, scegliere Passaggio 1, quindi scaricare e installare il software su quella macchina.
Nota: per una sessione remota, il dispositivo deve essere installato con l'ultima versione del software Comodo Remote Control. Assicurati che il software Comodo Remote Control sia disponibile con la versione più recente come specificato al passaggio 2.
Passaggio 5: altrimenti scegliere il passaggio 2 e fare clic sul "collegamento". Consenti il menu a comparsa dell'applicazione Open CR selezionandolo.
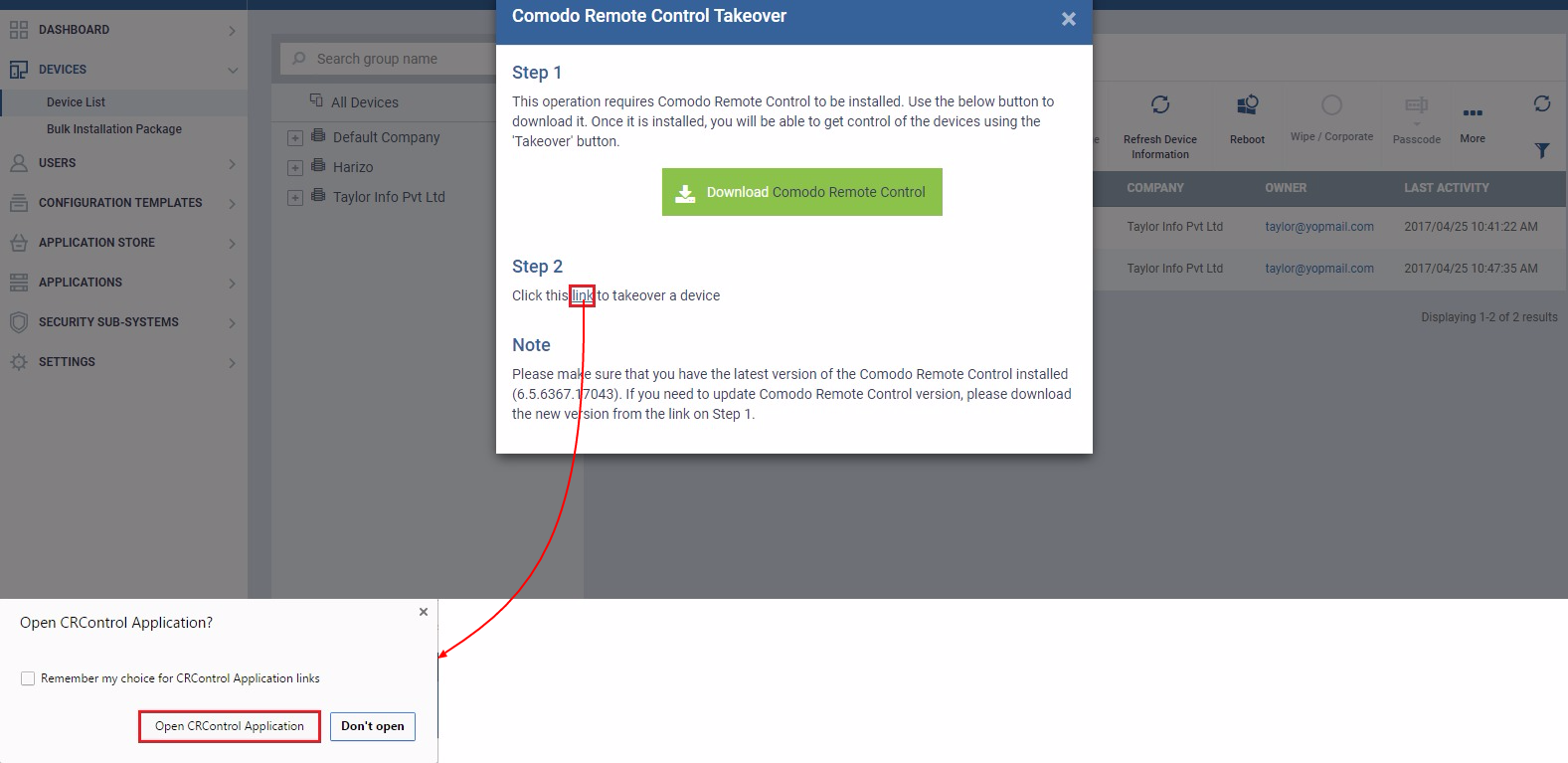
Passaggio 6: si aprirà Comodo Remote Control della macchina che è stata acquisita insieme alla durata della sessione. L'utente può anche interrompere la sessione dell'utente finale che è stato collegato con comodo telecomando se non è adatto alla connessione remota.

Come utilizzare Comodo Remote Control per il supporto di più monitor
Telecomando Comodo (CRC) ora ha multi-monitor supporto anche! Gli amministratori possono ora monitorare il doppio schermo contemporaneamente, vedere solo uno schermo come lo schermo 1 o lo schermo 2 e hanno la possibilità di modificare la selezione durante la sessione remota. Con l'aiuto di questa funzione, ora gli amministratori possono utilizzare più schermi di monitor in modo più efficiente visualizzando più "monitor remoti" contemporaneamente o passando da uno schermo all'altro come preferiscono.
Nota: Comodo Client Viewer (CCV) è stato rinominato Comodo Remote Control (CRC)
Passaggio 1: vai su "Applicazioni"> "Gestione dei dispositivi'e selezionare' Elenco dispositivi 'dal menu' DISPOSITIVI 'e selezionare la macchina desiderata da prendere in remoto, quindi fare clic sull'icona' Controllo 'e selezionare l'opzione' Con Comodo Remote Control '

Passaggio 2: se il Comodo Remote Control non è installato sulla macchina utilizzata per eseguire la connessione remota, seguire il passaggio 1 della finestra di avviso come indicato nello screenshot. Se la tua macchina ha già l'ultima versione di Comodo Remote Control, puoi seguire direttamente il passaggio 2 della finestra di avviso come mostrato nello screenshot. Inoltre, consentire l'avviso "Apri applicazione CRControl?" se presente.
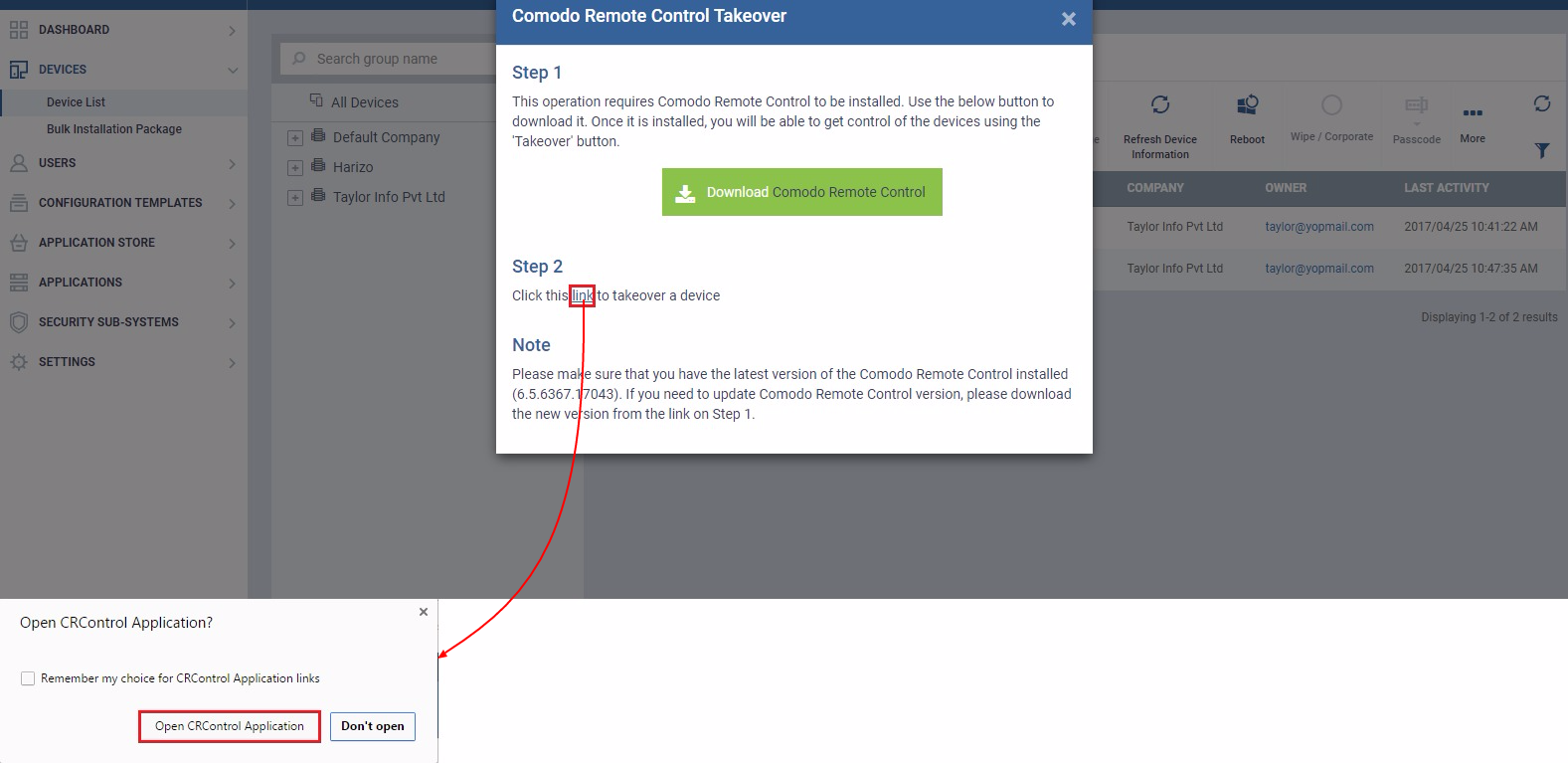
Passaggio 3: sarà disponibile l'opzione "Multischermo" se il computer ha più di un monitor. Fare clic sul menu a discesa Multischermo per conoscere tutte le opzioni richieste come segue:

Opzioni:
- 1. Cambia schermo: è possibile mettere a fuoco il monitor in sequenza
- 2. Tutti i monitor: verranno visualizzati tutti i monitor in una schermata (che è anche la selezione predefinita)
- 3. Monitor 1 - Il primo monitor verrà visualizzato sullo schermo remoto
- 4. Monitor 2 - Il secondo monitor verrà visualizzato sullo schermo remoto
Nota: l'opzione Numero di monitor dipende dal numero di monitor che hai impostato per il tuo endpoint.
Risorse correlate
Che cos'è Gestione dispositivi?
Gestione dispositivi per Android
INIZIA LA PROVA GRATUITA OTTIENI IL TUO SCORECARD DI SICUREZZA ISTANTANEO GRATUITAMENTE
- Distribuzione di contenuti basati su SEO e PR. Ricevi amplificazione oggi.
- Platoblockchain. Web3 Metaverse Intelligence. Conoscenza amplificata. Accedi qui.
- Fonte: https://blog.comodo.com/it-management/comodo-one-takeover-remote-endpoints-using-itsm/
- :È
- $ SU
- 1
- a
- capacità
- capace
- WRI
- sopra
- accesso
- aggiuntivo
- Admin
- amministratori
- Dopo shavasana, sedersi in silenzio; saluti;
- Agente
- agenti
- Mettere in guardia
- Tutti
- Consentire
- consente
- già
- ed
- Applicazioni
- si avvicina
- AS
- At
- automaticamente
- disponibile
- BE
- iniziare
- sotto
- fra
- Blog
- pulsante
- by
- Materiale
- Può ottenere
- CCV
- il cambiamento
- scegliere
- Scegli
- la scelta
- clicca
- cliente
- COM
- combinazione
- computer
- collegato
- veloce
- contiene
- di controllo
- CRC
- Corrente
- Predefinito
- dipende
- desiderato
- tavolo
- dettaglio
- dettagli
- dispositivo
- dispositivi
- dialogo
- direttamente
- Dsiplay
- visualizzazione
- Dont
- scaricare
- durante
- ogni
- in modo efficiente
- enable
- endpoint
- garantire
- stabilire
- Evento
- estensioni
- caratteristica
- Nome
- prima volta
- in forma
- Focus
- concentrato
- seguire
- i seguenti
- Nel
- Gratis
- da
- function
- ottenere
- dato
- Go
- Avere
- altezza
- Aiuto
- nascondere
- http
- HTTPS
- i
- ICON
- in
- far sapere
- install
- installato
- immediato
- interagire
- Interfaccia
- sicurezza
- IT
- jpg
- Sapere
- con i più recenti
- lanciare
- piace
- LINK
- Lista
- macchina
- manutenzione
- gestire
- gestito
- gestione
- direttore
- max-width
- Menu
- Monitorare
- monitor
- Scopri di più
- multiplo
- Bisogno
- esigenze
- New
- notifica
- numero
- of
- Vecchio
- on
- ONE
- aprire
- Opzione
- Opzioni
- altrimenti
- pagina
- particolare
- partito
- Le password
- Eseguire
- autorizzazione
- PHP
- Platone
- Platone Data Intelligence
- PlatoneDati
- pop
- Portale
- preferire
- preferibile
- preferito
- presenti
- presentata
- prevenire
- processi
- Profilo
- qualità
- Domande
- a distanza
- accesso remoto
- necessario
- cartoncino segnapunti
- allo
- schermi
- Secondo
- Sezione
- problemi di
- Selezione
- prodotti
- servizio
- Sessione
- set
- impostazioni
- dovrebbero
- mostrato
- contemporaneamente
- rallentare
- So
- Software
- RISOLVERE
- specificato
- step
- Ancora
- Fermare
- successivo
- adatto
- Interruttore
- sistema
- Fai
- acquisizione
- presa
- Target
- Task
- task
- che
- Il
- Li
- Terza
- tempo
- a
- strumenti
- Turned
- uso
- Utente
- utenti
- utilizzare
- versione
- via
- Visualizza
- se
- quale
- OMS
- larghezza
- volere
- finestre
- con
- stazione di lavoro
- sarebbe
- Tu
- Trasferimento da aeroporto a Sharm
- zefiro












