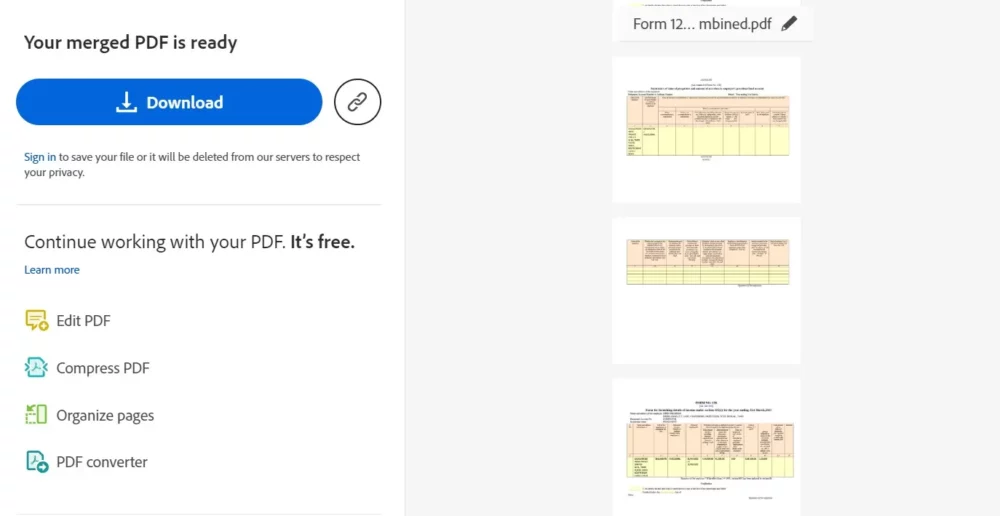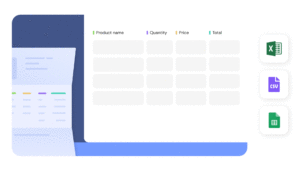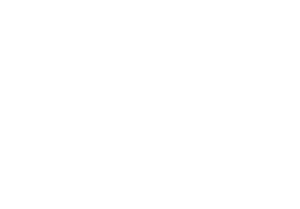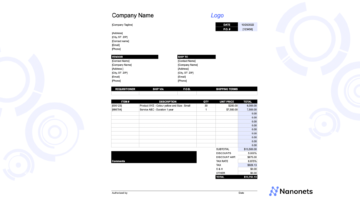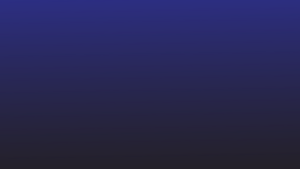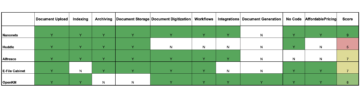Gestire una moltitudine di documenti in modo efficiente è una sfida comune. Molti individui e professionisti si trovano spesso a destreggiarsi tra più file PDF, ciascuno contenente informazioni essenziali. La combinazione di file PDF nasce da un'esigenza per semplificare l'organizzazione dei documenti e migliorare l'accessibilità.
Questo blog ha lo scopo di guidarti attraverso il processo di unione dei file PDF, offrendo una soluzione al puzzle sparso di documenti nel tuo spazio di lavoro digitale.
Perché combinare file PDF?
Razionalizzazione delle informazioni provenienti da varie fonti
Immagina di avere note di ricerca, articoli e grafica sparsi su più PDF. L'unione di questi file consente di consolidare le informazioni in un unico documento coerente, facilitandone la consultazione e la navigazione.
Creazione di presentazioni unificate
I professionisti si trovano spesso ad affrontare il compito di preparare presentazioni che attingono da fonti diverse. La combinazione di PDF ti consente di integrare perfettamente diapositive, grafici e documenti, ottenendo una presentazione coerente che cattura tutti i dati rilevanti.
Semplificare la collaborazione
I progetti collaborativi spesso comportano lo scambio di documenti PDF. L'unione di questi file non solo riduce il numero di allegati, ma garantisce anche che tutti i collaboratori lavorino con le informazioni più aggiornate e complete.
Migliorare l'organizzazione dei documenti
Per scopi personali e professionali, mantenere uno spazio di lavoro digitale organizzato è fondamentale. L'unione di PDF aiuta a riordinare i file, fornendo un approccio più sistematico ed efficiente alla gestione dei documenti.
3 metodi per unire i PDF
La combinazione di file PDF può essere eseguita tramite software di modifica PDF scaricabile o piattaforme online che offrono servizi di fusione PDF gratuiti.
❌
Niente più problemi di rimozione delle pagine. Lascia che Nanonets prenda il comando per una rimozione impeccabile delle pagine PDF.
N. 1: Adobe Acrobat
Adobe Acrobat DC è una soluzione PDF completa che offre un'ampia gamma di funzionalità, inclusa l'unione di file PDF. Il software fornisce un'interfaccia intuitiva e consente un controllo preciso sul processo di fusione.
Passaggio 1: apri Adobe Acrobat DC
Se non hai Adobe Acrobat DC installato, dovrai scaricarlo e installarlo. Una volta installata, apri l'applicazione sul tuo computer.
Passaggio 2: accedi alla scheda "Strumenti".
Nell'angolo in alto a sinistra dell'interfaccia di Adobe Acrobat DC, troverai una scheda denominata "Strumenti". Fare clic su di esso per rivelare una serie di opzioni.
Passaggio 3: seleziona "Combina file"
Nella scheda "Strumenti", individua e fai clic sull'opzione "Combina file". Si aprirà una nuova finestra per il processo di combinazione dei file.
Passaggio 4: aggiungi file da combinare
Nella finestra "Combina file", fare clic sul pulsante "Aggiungi file". Seleziona i file PDF che desideri unire dal tuo computer. Puoi anche trascinare e rilasciare i file direttamente nella finestra.
Passaggio 5: organizzare i PDF
Dopo aver aggiunto i file, puoi disporli nell'ordine desiderato. Trascina e rilascia le miniature del PDF per riorganizzare le pagine, se necessario.
Passaggio 6: scegli Opzioni di unione
Sul lato destro della finestra "Combina file", troverai le opzioni per la personalizzazione. Scegli le tue impostazioni preferite, come un singolo PDF o un portfolio, e se desideri aggiungere segnalibri.
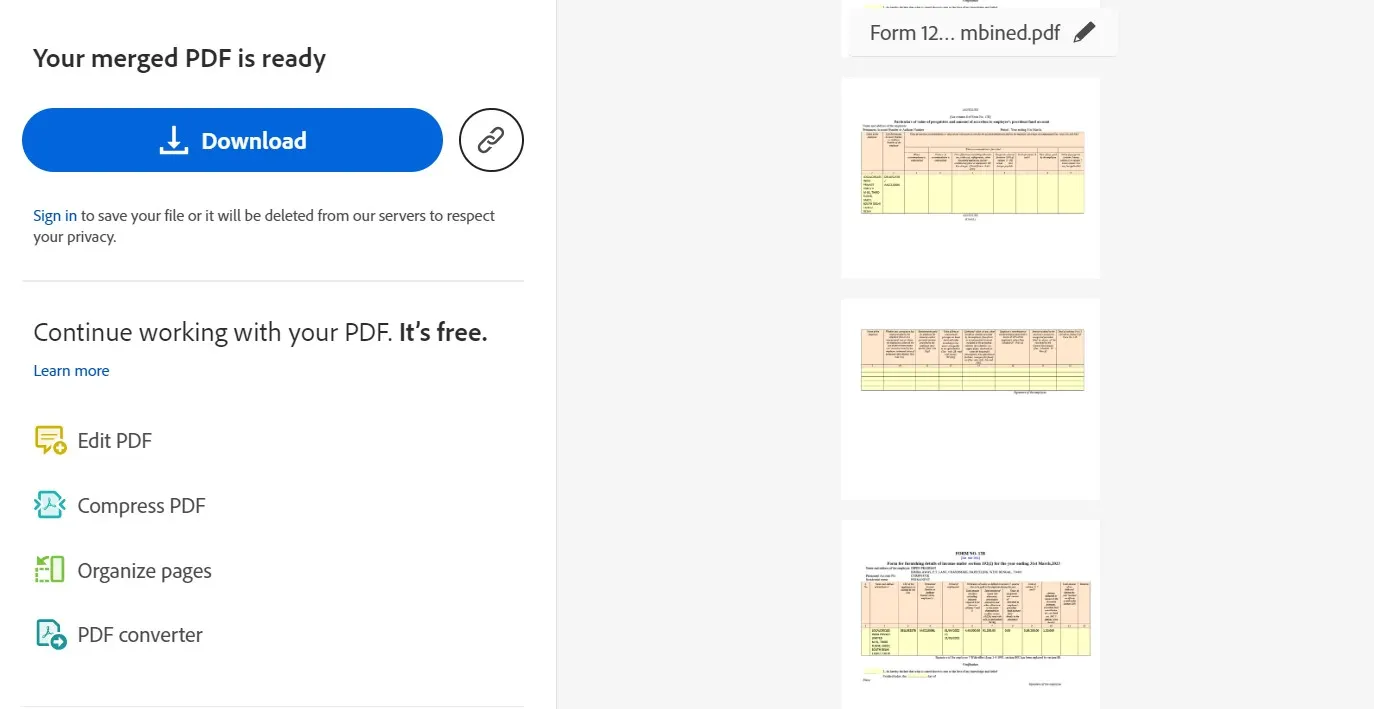
Passaggio 7: combina i file
Dopo aver organizzato i file e selezionato le opzioni, fai clic sul pulsante "Combina". Adobe Acrobat DC unirà i PDF selezionati in un unico documento.
Passaggio 8: salva il PDF unito
Una volta completato il processo di fusione, fai clic sul menu "File" e scegli "Salva" per salvare il PDF appena combinato. Specifica il nome del file e il percorso sul tuo computer.
N. 2: Utilizzo degli strumenti di unione PDF online
Passaggio 1: accedi agli strumenti di unione PDF online
Visita qualsiasi sito Web di strumenti di unione PDF online come SmallPDF.
Passaggio 2: carica i tuoi file PDF
Cerca un'opzione per caricare o trascinare i tuoi file PDF sul sito web. La maggior parte degli strumenti in genere dispone di un'interfaccia intuitiva per questo scopo. Fare clic sull'area o sul pulsante designato per avviare il processo di caricamento del file.
Passaggio 3: organizzare i PDF (se applicabile)
Se lo strumento ti consente di organizzare l'ordine dei file PDF, fallo secondo necessità. Alcuni strumenti online rappresentano visivamente le pagine, permettendoti di riorganizzarle facilmente.
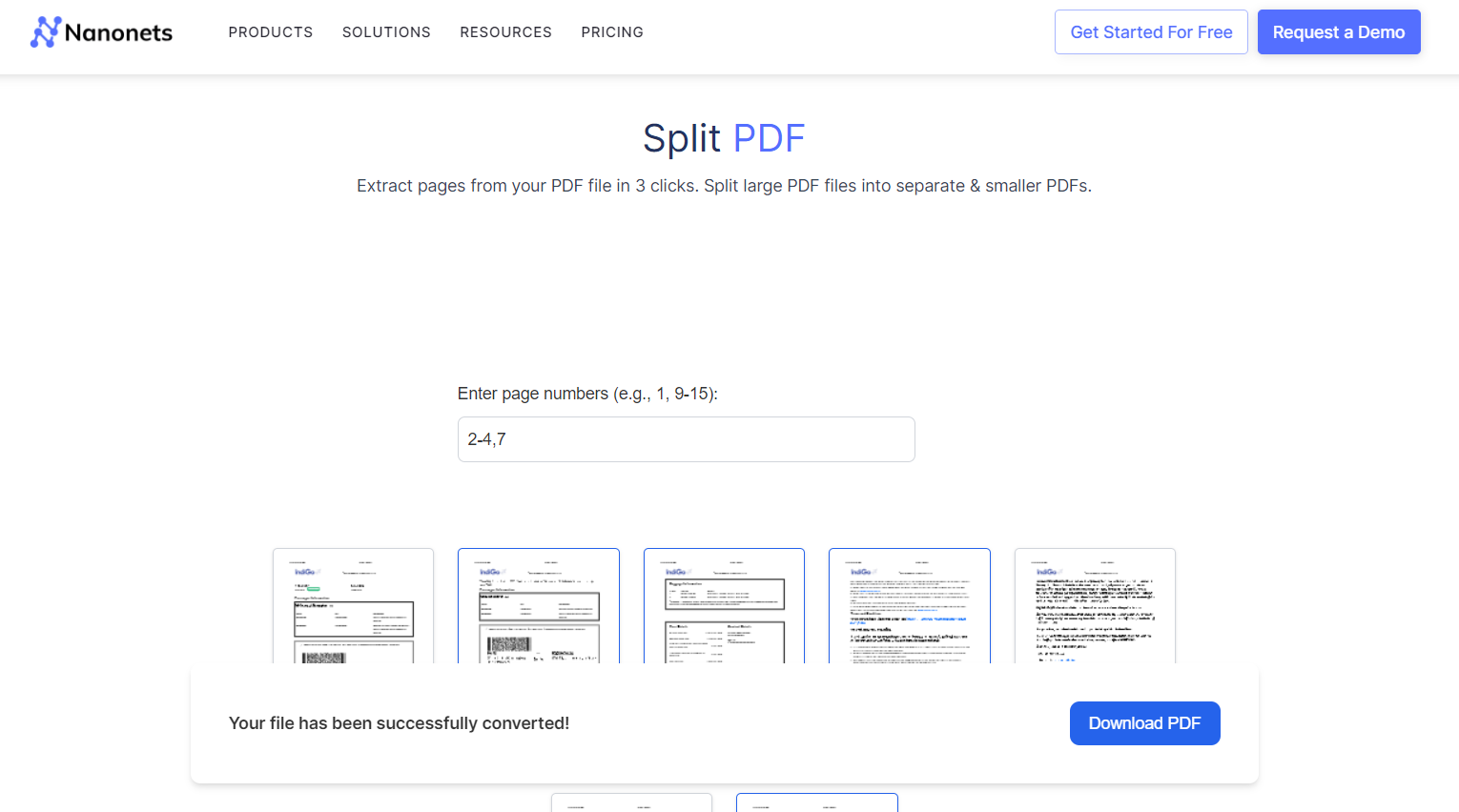
Passaggio 4: unisci i PDF
Una volta caricati e organizzati i file, trova il pulsante "Unisci" o "Combina". Fare clic su di esso per avviare il processo di fusione. Lo strumento elaborerà i tuoi file e genererà un PDF unito.
Passaggio 5: scarica il PDF unito
Una volta completato il processo di fusione, lo strumento online solitamente fornirà un collegamento o un pulsante per il download. Fare clic su di esso per scaricare il file PDF unito sul tuo computer.
Passaggio 6: opzioni aggiuntive (se disponibili)
Alcuni strumenti online possono offrire opzioni aggiuntive come protezione tramite password, compressione o filigrana. Esplora queste funzionalità in base alle tue esigenze.
N. 3: utilizzo dell'anteprima MAC
Passaggio 1: apri i PDF in Anteprima
Individua i file PDF che desideri unire sul tuo Mac. Apri il primo file PDF con Anteprima.
Passaggio 2: visualizza le miniature
Fare clic sul menu "Visualizza" in Anteprima. Seleziona "Miniature" per visualizzare una barra laterale con le miniature delle pagine nel PDF.
Passaggio 3: apri il secondo PDF
Apri il secondo file PDF con Anteprima.
Passaggio 4: trascina e rilascia
Nella seconda barra laterale delle miniature del PDF, fai clic su una pagina. Trascina le pagine selezionate dalla barra laterale delle miniature del secondo PDF alla barra laterale delle miniature del primo PDF.
Passaggio 5: organizzare le pagine
Se necessario, riorganizza le pagine trascinandole nell'ordine desiderato nella barra laterale delle miniature.
Passaggio 6: salva il PDF unito
Una volta sistemate le pagine, vai al menu “File”. Scegli “Esporta come PDF…”
Specificare un nome e una posizione per il PDF unito. Fai clic su "Salva".
Passaggio 7: conferma e revisione
Apri il PDF appena salvato per confermare che le pagine di entrambi i documenti sono state unite correttamente.
Perché Nanonet per i PDF?
Carica un numero qualsiasi di PDF e lascia che Nanonets faccia il lavoro pesante per te. Lo strumento può elaborare più file contemporaneamente, risparmiando tempo e fatica considerevoli.
Nanonets combina la tecnologia avanzata OCR e AI per riconoscere testo, numeri e altri dati nelle ricevute, fatture, estratti conto, ordini di acquisto e altri documenti. Può rendere i tuoi PDF ricercabili ed elaborare documenti complessi con più layout, lingue e strutture.
Inoltre, Nanonets viene fornito con preassemblati, flussi di lavoro di automazione low-code. Puoi automatizzare l'intero processo dall'estrazione, verifica e convalida alla creazione di audit trail, all'elaborazione dei pagamenti o qualsiasi altra operazione. Ciò consente di elaborare i documenti più velocemente, ridurre gli errori manuali e risparmiare tempo prezioso.
nanonet si integra perfettamente con i tuoi sistemi esistenti come ERP, CRM e software di contabilità. Che si tratti di Xero, QuickBooks, Salesforce o qualsiasi altra applicazione, puoi inserire direttamente i dati estratti in questi sistemi con un intervento manuale minimo.
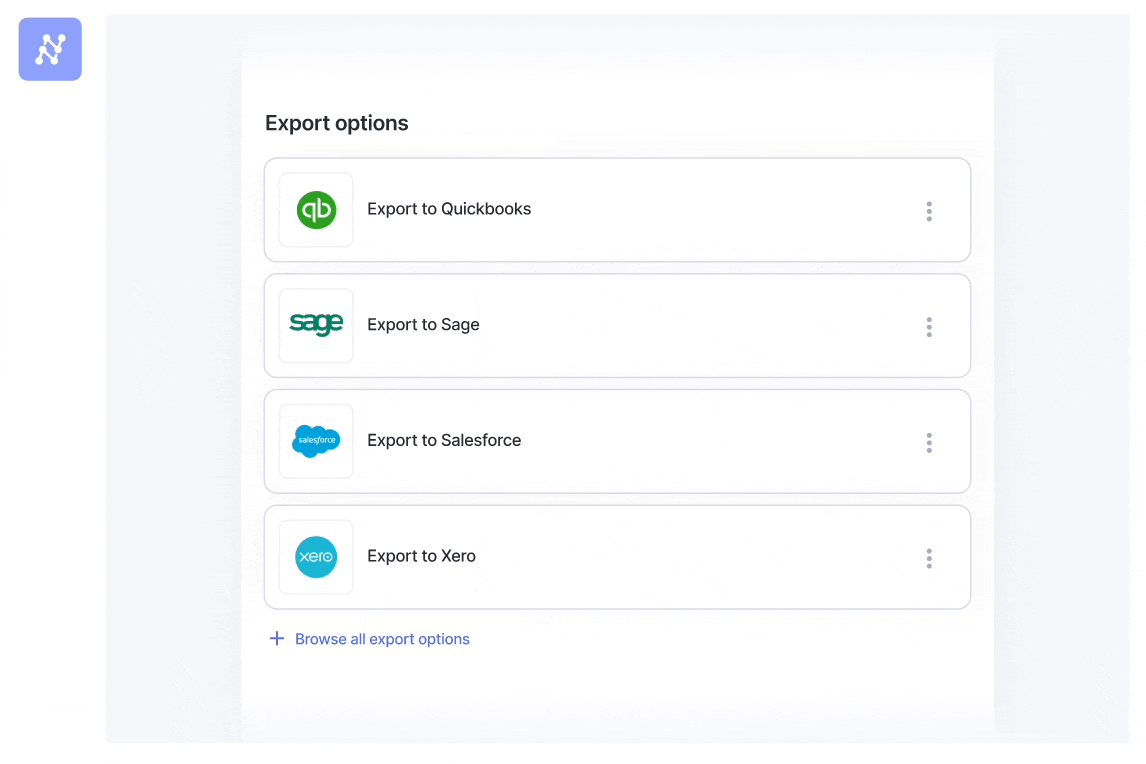
⏰
- Distribuzione di contenuti basati su SEO e PR. Ricevi amplificazione oggi.
- PlatoData.Network Generativo verticale Ai. Potenzia te stesso. Accedi qui.
- PlatoAiStream. Intelligenza Web3. Conoscenza amplificata. Accedi qui.
- PlatoneESG. Carbonio, Tecnologia pulita, Energia, Ambiente, Solare, Gestione dei rifiuti. Accedi qui.
- Platone Salute. Intelligence sulle biotecnologie e sulle sperimentazioni cliniche. Accedi qui.
- Fonte: https://nanonets.com/blog/combine-pdf/
- :È
- :non
- 1
- 27
- 31
- 7
- 8
- a
- accesso
- accessibilità
- compiuto
- Contabilità
- operanti in
- azioni
- aggiungere
- l'aggiunta di
- aggiuntivo
- Adobe
- Avanzate
- AI
- mira
- Tutti
- Consentire
- consente
- anche
- an
- ed
- in qualsiasi
- applicabile
- Applicazioni
- approccio
- SONO
- RISERVATA
- disposte
- news
- AS
- assist
- revisione
- automatizzare
- Automazione
- disponibile
- Banca
- basato
- BE
- Blog
- segnalibri
- entrambi
- ma
- pulsante
- by
- Materiale
- cattura
- Challenge
- Grafici
- Scegli
- clicca
- COERENTE
- coesivo
- collaboratori
- combinare
- combinato
- combina
- combinando
- viene
- Uncommon
- completamento di una
- complesso
- globale
- computer
- Confermare
- notevole
- consolidare
- di controllo
- Angolo
- Creazione
- CRM
- cruciale
- personalizzazione
- dati
- dc
- designato
- desiderato
- diverso
- digitale
- direttamente
- Dsiplay
- do
- documento
- gestione documenti
- documenti
- don
- scaricare
- disegnare
- autista
- Cadere
- ogni
- più facile
- facilmente
- software di editing
- efficiente
- in modo efficiente
- sforzo
- incontrare
- accrescere
- assicura
- Intero
- ERP
- errori
- essential
- exchange
- esistente
- esplora
- export
- estrazione
- più veloce
- Caratteristiche
- Compila il
- File
- Trovare
- Nome
- Nel
- Gratis
- frequentemente
- da
- generare
- gif
- Go
- grafiche
- guida
- Avere
- pesante
- sollevamento pesante
- Aiuto
- HTTPS
- if
- in
- Compreso
- individui
- informazioni
- avviare
- install
- installato
- integrare
- Interfaccia
- intervento
- ai miglioramenti
- intuitivo
- fatture
- coinvolgere
- sicurezza
- IT
- Le Lingue
- a sinistra
- lasciare
- licenze
- di sollevamento
- piace
- LINK
- ll
- località
- Mac
- Mantenere
- make
- Fare
- gestione
- Manuale
- molti
- Maggio..
- Menu
- Unire
- fusione
- metodi
- minimo
- Scopri di più
- maggior parte
- molti
- multiplo
- moltitudine
- Nome
- Navigare
- Bisogno
- di applicazione
- New
- recentemente
- Note
- numero
- numeri
- OCR
- of
- offrire
- offerta
- di frequente
- on
- una volta
- online
- piattaforme online
- esclusivamente
- su
- aprire
- operazione
- Opzione
- Opzioni
- or
- minimo
- ordini
- organizzazione
- Organizzato
- Altro
- ancora
- pagina
- pagine
- Password
- pagamenti
- Eseguire
- cronologia
- Piattaforme
- Platone
- Platone Data Intelligence
- PlatoneDati
- lavori
- bisogno
- preferito
- preparazione
- presentazione
- presentazioni
- Anteprima
- processi
- lavorazione
- professionale
- Scelto dai professionisti
- progetti
- protezione
- fornire
- fornisce
- fornitura
- Acquista
- scopo
- fini
- puzzle
- Quickbooks
- gamma
- ricevute
- riconoscere
- ridurre
- riduce
- riferimento
- pertinente
- rimozione
- rimuovere
- rappresentare
- Requisiti
- riparazioni
- risultante
- rivelare
- destra
- s
- forza di vendita
- Risparmi
- salvato
- risparmio
- sparpagliato
- senza soluzione di continuità
- Secondo
- select
- selezionato
- Servizi
- set
- impostazioni
- lato
- semplificando
- contemporaneamente
- singolo
- Diapositive
- So
- Software
- soluzione
- alcuni
- fonti
- dividere
- inizia a
- dichiarazioni
- snellire
- strutture
- Con successo
- tale
- SISTEMI DI TRATTAMENTO
- Fai
- Task
- Tecnologia
- testo
- che
- I
- Li
- si
- Strumenti Bowman per analizzare le seguenti finiture:
- questo
- Attraverso
- tempo
- a
- strumenti
- top
- tipicamente
- unificato
- up-to-date
- caricato
- user-friendly
- utilizzando
- generalmente
- convalida
- Prezioso
- vario
- Ve
- Convalida
- Visualizza
- visivamente
- volere
- watermarking
- WebP
- Sito web
- Ruota
- se
- largo
- Vasta gamma
- volere
- finestra
- con
- lavoro
- Xero
- Tu
- Trasferimento da aeroporto a Sharm
- zefiro