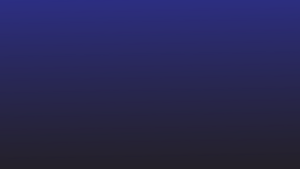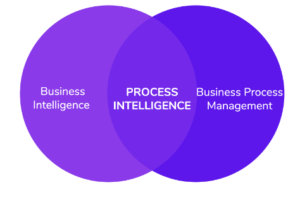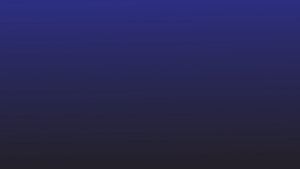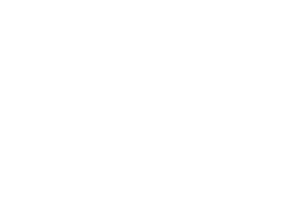Perché analizzare i dati di Excel?
Microsoft Excel ha aiutato gli imprenditori a semplificare la raccolta dei dati. I piani aziendali, i dati dei dipendenti o i dati dei clienti possono essere facilmente organizzati su fogli di calcolo Excel.
Ma a volte i flussi di lavoro aziendali richiedono che i dati di Excel vengano trasformati o modificati e inviati a ERP, CRM o persino Fogli Google.
La pulizia o l'analisi manuale di tali dati da Excel è spesso dispendiosa in termini di tempo e soggetta a errori. E sfortunatamente, Excel non si integra immediatamente con ERP o CRM.
Ecco dove un parser di Excel o un'analisi dei dati di Excel può aiutare.
Questa guida ti guiderà attraverso alcuni metodi su come analizzare i dati dai fogli di calcolo di Excel. Imparerai anche come analizzare i dati di Excel con Nanonet e automatizzare i flussi di lavoro dei dati da Excel ad altri software aziendali.
Potenzia i flussi di lavoro di analisi dei dati di Excel con Nanonet. Modifica automaticamente i tuoi dati Excel nel modo che preferisci.
Come analizzare i dati in Excel
Hai mai ripulito i dati su Excel? I dati importati in Excel o mantenuti su fogli di calcolo possono spesso diventare disordinati e disordinati. E non tutti i dati sono necessari per ogni processo aziendale.
Questo è il motivo per cui i dipendenti trascorrono molto tempo ad analizzare dati specifici su Excel per estrarre dati rilevanti per i loro flussi di lavoro aziendali. Esempi comuni di analisi dei dati di Excel includono:
- rimuovendo gli spazi all'interno o tra i valori
- convertire valori di testo o numeri
- dividere i valori delle colonne in colonne separate
- aggiunta di valute
- formattazione di date, indirizzi, nomi, ecc.
Diamo un'occhiata ad alcuni metodi intelligenti di analisi dei dati da Excel che non si basano sul copia e incolla manuali:
Analisi dei dati di Excel suddividendo una colonna in più colonne
Segui questi passaggi per dividere i dati in una colonna in una o più colonne.
- Apri il foglio di calcolo di Excel.
- Evidenzia la colonna che desideri modificare.
- Fare clic sulla scheda "Dati" nella barra multifunzione >> quindi fare clic su "Strumenti dati" >> e fare clic su "Testo in colonne" per aprire la "Conversione guidata testo in colonne".
- Seleziona "Delimitato" e fai clic su "Avanti".
- Seleziona il "Delimitatore" di tua scelta e fai clic su "Avanti".
💡
Un delimitatore è un simbolo, un carattere o uno spazio che separa i dati che desideri dividere. Ad esempio, se desideri dividere solo il codice postale da un indirizzo (2 Court Square New York, NY 12210) puoi selezionare "Virgola" o "Spazio" come delimitatori.
Seleziona la casella accanto a "Tratta i delimitatori consecutivi come uno" e fai clic su "Avanti".
- Seleziona "Generale" in "Formato dati colonna".
- Fai clic sull'icona rossa del foglio di calcolo nella casella di testo "Destinazione".
- Seleziona le colonne che desideri popolare con i dati divisi.
- Fare clic sull'icona della freccia rossa/del foglio di calcolo per tornare alla procedura guidata >> e fare clic su "Fine".
💡
Per dividere i dati utilizzando i delimitatori, seleziona "Larghezza fissa" nella procedura guidata "Converti testo in colonna". Ora puoi creare manualmente divisioni all'interno dei tuoi dati utilizzando le linee di interruzione.
Analisi dei dati di Excel con le funzioni di stringa di Microsoft Excel
Tradizionalmente, la maggior parte delle attività di analisi su Excel sono state gestite utilizzando funzioni di stringa come RIGHT(), LEFT(), MID(), FIND() e LEN().
Queste funzioni vengono utilizzate per determinare e specificare una posizione per ogni carattere in una stringa. Questo viene quindi utilizzato per delimitare i dati all'interno di stringhe più grandi.
Sebbene sia piuttosto complesso da utilizzare, queste funzioni sono utili quando si tenta di ripulire o dividere i dati. Ecco un dettagliato guida di Microsoft su come utilizzare queste funzioni per manipolare stringhe di testo o numeri.
Riempimento flash per analizzare i dati in Excel
La funzione di riempimento flash di Excel consente di valutare un modello di analisi in base a determinati esempi e quindi di analizzare di conseguenza tutti i dati.
Usiamo Flash Fill per analizzare i codici postali dagli indirizzi elencati in una singola colonna A.
- Inserisci solo i codici postali per le prime 2 celle nella colonna B.
- Premi Ctrl + Invio
- OPPURE seleziona l'intera colonna B >> fai clic su Dati >> e fai clic su Riempimento flash
Excel dovrebbe ora raccogliere il modello di analisi dei dati che desideri implementare e, di conseguenza, riempire automaticamente le celle nella colonna B.
Questo è un enorme miglioramento rispetto alle funzioni di stringa ed è piuttosto semplice da usare. Si noti che questo potrebbe non essere d'aiuto nei casi di complicate trasformazioni dei dati.
Potenzia i flussi di lavoro di analisi dei dati di Excel con Nanonet. Modifica automaticamente i tuoi dati Excel nel modo che preferisci.
Analisi automatica dei dati di Excel con Nanonets
Mentre tutti i metodi discussi in precedenza funzionano abbastanza bene su singoli documenti. Non c'è modo di automatizzare completamente questi metodi su migliaia di fogli di calcolo Excel.
Dovresti comunque digitare manualmente i passaggi per dividere le colonne o utilizzare la funzione di stringa o persino il riempimento flash.
Con Nanonets, puoi creare un flusso di lavoro di analisi dei dati Excel automatizzato e completamente touchless. Puoi raccogliere file Excel provenienti da più fonti (e-mail, cloud storage, desktop ecc.), analizzare i dati di cui hai bisogno e infine inviarli a qualsiasi software aziendale di tua scelta.
Ecco i passaggi:
Creare un account
Iscriviti adesso per iniziare con Nanonets.
Crea un parser di dati personalizzato per Excel
Carica alcuni file Excel di esempio e contrassegna i dati o i campi che desideri estrarre e addestrare il tuo parser. L'intelligenza artificiale imparerà a identificare dati simili in base agli esempi mostrati: più sono, meglio è.
Il parser di posta elettronica Nanonets può essere utilizzato per estrarre informazioni da tutti i tipi di e-mail, ad es esportare le email di Outlook in Excel o estrarre dati da allegati di posta elettronica.
Definisci la fonte/i
Se ricevi fogli di calcolo Excel via e-mail, imposta un indirizzo di ricezione Nanonet e inoltra automaticamente tutte le e-mail pertinenti a quell'ID e-mail.
Puoi anche impostare un'importazione automatica di file da cloud storage, database o connetterti ad altre fonti tramite API.
Configura il flusso di lavoro
Crea l'intero flusso di lavoro collegando l'origine all'estrattore dati Excel personalizzato che hai addestrato. È inoltre possibile definire regole di analisi per elaborare i dati estratti in formati di output appropriati.
Infine, definisci la destinazione in cui desideri esportare i dati perfezionati. Puoi esportare i dati direttamente in Fogli Google, CRM o software ERP tramite l'API di Nanonets.
Nanonet può anche essere connesso con qualsiasi app di tua scelta tramite Zapier.
Takeaway
L'analisi dei dati è fondamentale per i flussi di lavoro aziendali che devono trasformare i dati di Excel e inserirli nei CRM o ERP.
Le tecniche che abbiamo trattato in questo articolo possono aiutarti a risparmiare un sacco di tempo che altrimenti verrebbe speso in noiosi copia incolla manuali. E il parser di dati automatizzato di Nanonets può aiutare ad automatizzare completamente i flussi di lavoro di trasformazione dei dati di Excel.
Ciò consentirà ai dipendenti di concentrarsi su attività di valore più elevato.
- AI
- AI e apprendimento automatico
- oh arte
- generatore d'arte
- un robot
- intelligenza artificiale
- certificazione di intelligenza artificiale
- intelligenza artificiale nel settore bancario
- robot di intelligenza artificiale
- robot di intelligenza artificiale
- software di intelligenza artificiale
- blockchain
- conferenza blockchain ai
- geniale
- intelligenza artificiale conversazionale
- criptoconferenza ai
- dall's
- apprendimento profondo
- analizzatore di posta elettronica
- analisi della posta elettronica
- google ai
- machine learning
- Platone
- platone ai
- Platone Data Intelligence
- Gioco di Platone
- PlatoneDati
- gioco di plato
- scala ai
- sintassi
- zefiro