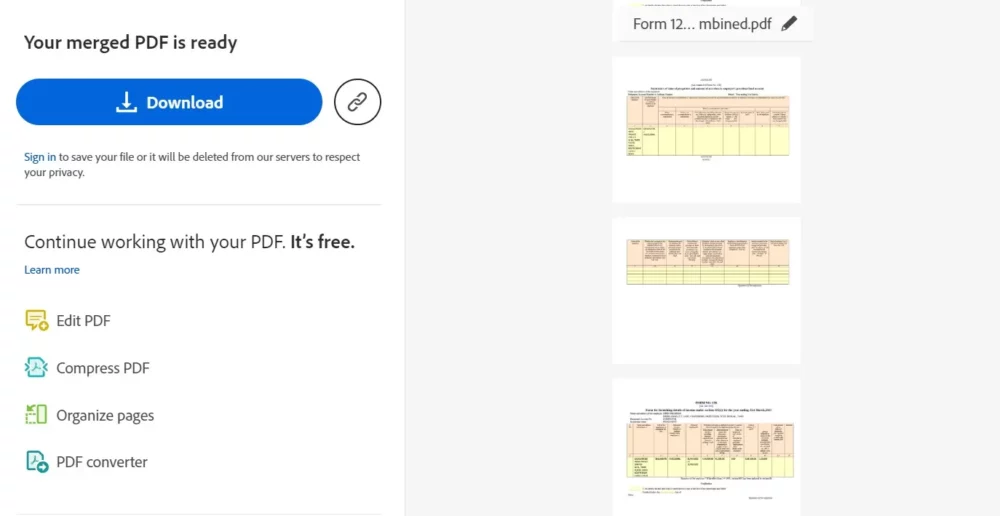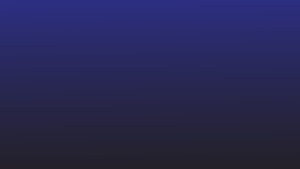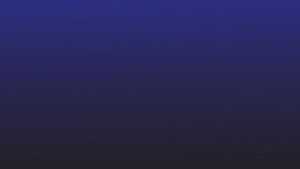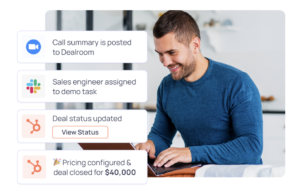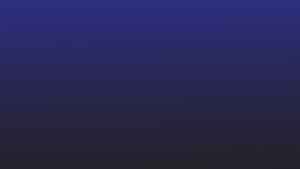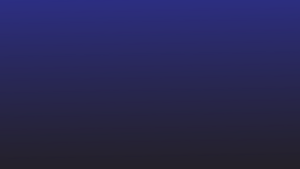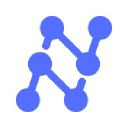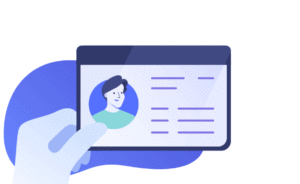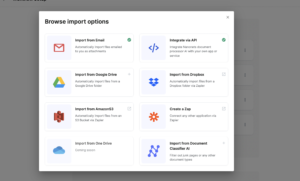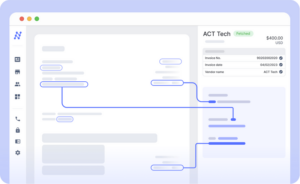ניהול מסמכים רבים ביעילות הוא אתגר נפוץ. אנשים ואנשי מקצוע רבים מוצאים את עצמם לעתים קרובות מלהטט בין קובצי PDF מרובים, כל אחד מכיל מידע חיוני. שילוב קבצי PDF נובע מהצורך לייעל את ארגון המסמכים ולשפר את הנגישות.
בלוג זה נועד להדריך אותך בתהליך של מיזוג קבצי PDF, ומציע פתרון לפאזל המפוזר של מסמכים בסביבת העבודה הדיגיטלית שלך.
למה לשלב קבצי PDF?
ייעול מידע ממקורות שונים
תאר לעצמך שיש לך הערות מחקר, מאמרים וגרפיקה מפוזרים על פני מספר קובצי PDF. מיזוג קבצים אלה מאפשר לך לאחד מידע למסמך אחד וקוהרנטי, מה שמקל על ההפניה והניווט.
יצירת מצגות מאוחדות
אנשי מקצוע נתקלים לעתים קרובות במשימה של הכנת מצגות השואבות ממקורות שונים. שילוב קובצי PDF מאפשר לך לשלב בצורה חלקה שקופיות, תרשימים ומסמכים, וכתוצאה מכך מצגת מגובשת הלוכדת את כל הנתונים הרלוונטיים.
פישוט שיתוף הפעולה
פרויקטים שיתופיים כוללים לרוב החלפת מסמכי PDF. מיזוג קבצים אלו לא רק מפחית את מספר הקבצים המצורפים אלא גם מבטיח שכל משתפי הפעולה עובדים עם המידע העדכני והמקיף ביותר.
שיפור ארגון המסמכים
למטרות אישיות ומקצועיות, שמירה על סביבת עבודה דיגיטלית מסודרת היא חיונית. מיזוג קובצי PDF מסייע בניקוי העומס של הקבצים שלך, ומספק גישה שיטתית ויעילה יותר לניהול מסמכים.
3 שיטות למיזוג קובצי PDF
ניתן לבצע שילוב של קובצי PDF באמצעות תוכנת עריכת PDF להורדה או פלטפורמות מקוונות המציעות שירותי מיזוג PDF בחינם.
❌
אין יותר בעיות בהסרת דפים. תן לננונטים לקחת את ההגה להסרת דפי PDF ללא רבב.
מספר 1: Adobe Acrobat
Adobe Acrobat DC הוא פתרון PDF מקיף המציע מגוון רחב של תכונות, כולל מיזוג קבצי PDF. התוכנה מספקת ממשק ידידותי למשתמש ומאפשרת שליטה מדויקת על תהליך המיזוג.
שלב 1: פתח את Adobe Acrobat DC
אם לא מותקן אצלך Adobe Acrobat DC, יהיה עליך להוריד ולהתקין אותו. לאחר ההתקנה, פתח את היישום במחשב שלך.
שלב 2: גש ללשונית "כלים".
בפינה השמאלית העליונה של ממשק Adobe Acrobat DC, תמצא כרטיסייה שכותרתה "כלים". לחץ עליו כדי לחשוף סט של אפשרויות.
שלב 3: בחר "שילוב קבצים"
תחת הכרטיסייה "כלים", אתר ולחץ על האפשרות "שילוב קבצים". זה יפתח חלון חדש לתהליך שילוב הקבצים.
שלב 4: הוסף קבצים לשילוב
בחלון "שילוב קבצים", לחץ על כפתור "הוסף קבצים". בחר את קבצי ה-PDF שברצונך למזג מהמחשב שלך. אתה יכול גם לגרור ולשחרר את הקבצים ישירות לתוך החלון.
שלב 5: סדר את קובצי ה-PDF
לאחר הוספת הקבצים, ניתן לסדר אותם בסדר הרצוי. גרור ושחרר את התמונות הממוזערות של PDF כדי לסדר מחדש את הדפים במידת הצורך.
שלב 6: בחר אפשרויות מיזוג
בצד ימין של חלון "שילוב קבצים", תמצא אפשרויות להתאמה אישית. בחר את ההגדרות המועדפות עליך, כגון PDF בודד או תיק עבודות, והאם ברצונך להוסיף סימניות.
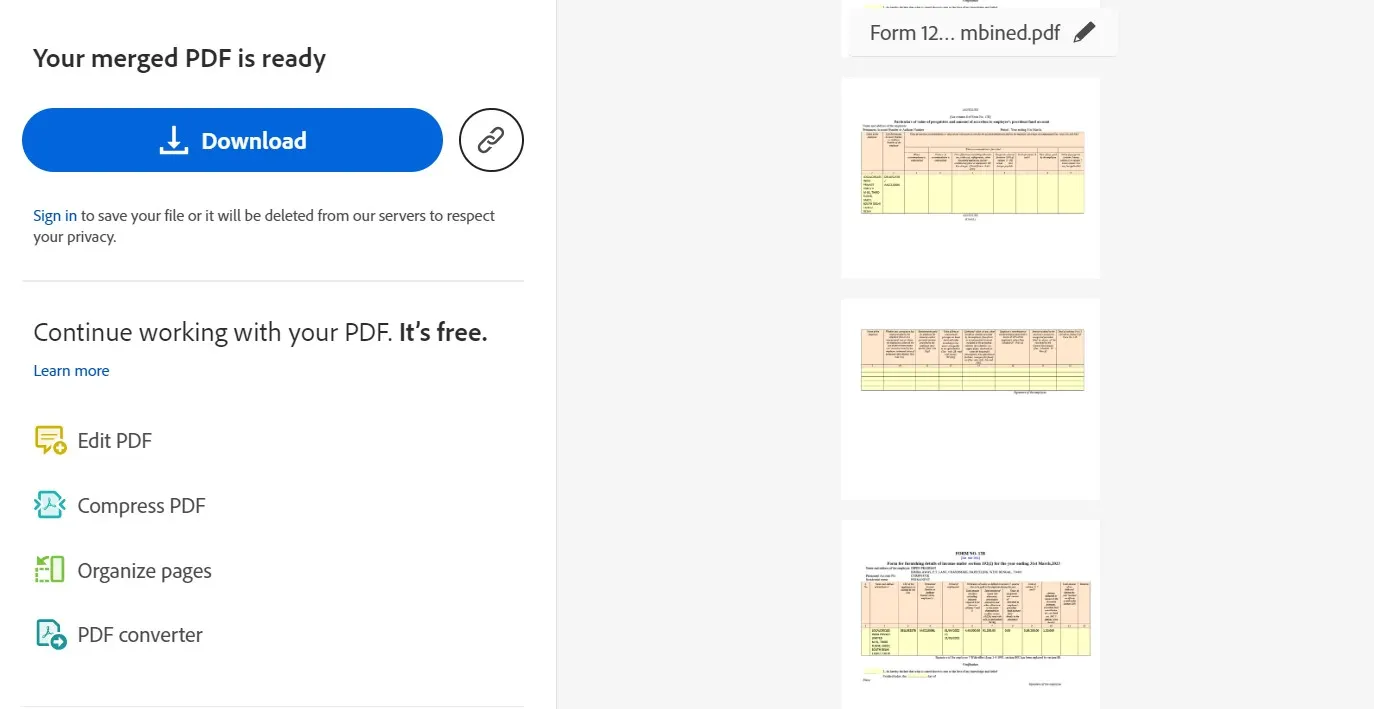
שלב 7: שלב קבצים
לאחר שארגנת את הקבצים ובחרת באפשרויות שלך, לחץ על כפתור "שילוב". Adobe Acrobat DC תמזג את קובצי ה-PDF שנבחרו למסמך אחד.
שלב 8: שמור את ה-PDF הממוזג
לאחר השלמת תהליך המיזוג, לחץ על תפריט "קובץ" ובחר "שמור" כדי לשמור את ה-PDF החדש המשולב. ציין את שם הקובץ והמיקום במחשב שלך.
#2: שימוש בכלי מיזוג PDF מקוונים
שלב 1: גש לכלי מיזוג PDF מקוונים
בקר בכל אתר מקוון של כלי מיזוג PDF כמו SmallPDF.
שלב 2: העלה את קובצי ה-PDF שלך
חפש אפשרות להעלות או לגרור ולשחרר את קובצי ה-PDF שלך לאתר. לרוב הכלים יש בדרך כלל ממשק אינטואיטיבי למטרה זו. לחץ על האזור או הלחצן המיועד כדי להתחיל את תהליך העלאת הקובץ.
שלב 3: סדר את קובצי ה-PDF (אם רלוונטי)
אם הכלי מאפשר לכם לסדר את סדר קבצי ה-PDF, עשו זאת לפי הצורך. כמה כלים מקוונים מייצגים חזותית את הדפים, ומאפשרים לך לסדר אותם מחדש בקלות.
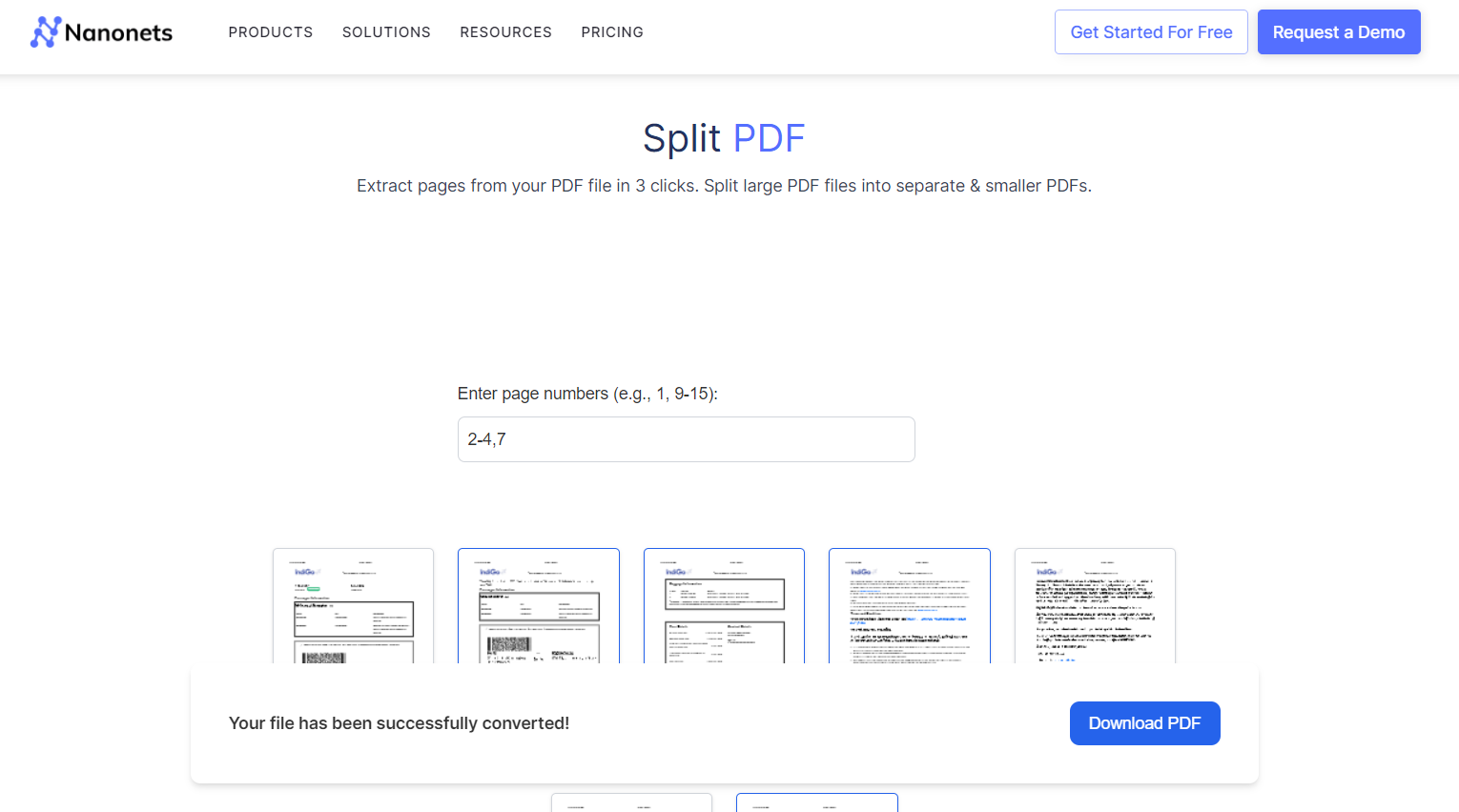
שלב 4: מיזוג קובצי PDF
לאחר העלאת הקבצים וסידורם, מצא את הלחצן "מיזוג" או "שילוב". לחץ עליו כדי להתחיל בתהליך המיזוג. הכלי יעבד את הקבצים שלך ויפיק PDF ממוזג.
שלב 5: הורד את ה-PDF הממוזג
לאחר השלמת תהליך המיזוג, הכלי המקוון יספק בדרך כלל קישור או כפתור הורדה. לחץ עליו כדי להוריד את קובץ ה-PDF הממוזג למחשב שלך.
שלב 6: אפשרויות נוספות (אם זמינות)
חלק מהכלים המקוונים עשויים להציע אפשרויות נוספות כמו הגנה באמצעות סיסמה, דחיסה או סימון מים. חקור את התכונות האלה בהתאם לדרישות שלך.
#3: שימוש בתצוגה מקדימה של MAC
שלב 1: פתח את קובצי ה-PDF בתצוגה מקדימה
אתר את קובצי ה-PDF שברצונך למזג ב-Mac שלך. פתח את קובץ ה-PDF הראשון עם תצוגה מקדימה.
שלב 2: הצג תמונות ממוזערות
לחץ על התפריט "תצוגה" בתצוגה מקדימה. בחר "תמונות ממוזערות" כדי להציג סרגל צד עם תמונות ממוזערות של הדפים ב-PDF.
שלב 3: פתח את ה-PDF השני
פתח את קובץ ה-PDF השני עם תצוגה מקדימה.
שלב 4: גרור ושחרר
בסרגל התמונות הממוזערות של ה-PDF השני, לחץ על עמוד. גרור את העמודים שנבחרו מהסרגל הצדדי של ה-PDF השני לסרגל התמונות הממוזערות של ה-PDF הראשון.
שלב 5: סידור דפים
סדר מחדש את הדפים במידת הצורך על ידי גרירתם לסדר הרצוי בסרגל הצד של התמונות הממוזערות.
שלב 6: שמור את ה-PDF הממוזג
לאחר שסידרת את הדפים, עבור לתפריט "קובץ". בחר "ייצא כ-PDF..."
ציין שם ומיקום עבור ה-PDF הממוזג. לחץ על "שמור".
שלב 7: אשר ובדוק
פתח את ה-PDF החדש שנשמר כדי לאשר שהעמודים משני המסמכים מוזגו בהצלחה.
למה Nanonets עבור קובצי PDF?
העלה כל מספר של קבצי PDF ותנו לננונטים לעשות עבורכם את המשימות הכבדות. הכלי יכול לעבד מספר קבצים בו זמנית, וחוסך לך זמן ומאמץ לא מבוטל.
Nanonets משלבת טכנולוגיית OCR ו-AI מתקדמת כדי לזהות טקסט, מספרים ונתונים אחרים בקבלות, חשבוניות, דפי בנק, הזמנות רכש ומסמכים אחרים. זה יכול להפוך את קובצי ה-PDF שלך לניתנים לחיפוש ולעבד מסמכים מורכבים עם מספר פריסות, שפות ומבנים.
מה שכן, Nanonets מגיע עם בנוי מראש, זרימות עבודה של אוטומציה בעלות קוד נמוכה. אתה יכול להפוך את כל התהליך לאוטומטי, החל מחילוץ, אימות ואימות ועד ליצירת מסלולי ביקורת, עיבוד תשלומים או כל פעולה אחרת. זה מאפשר לך לעבד מסמכים מהר יותר, להפחית שגיאות ידניות ולחסוך זמן יקר.
ננונטים משתלב בצורה חלקה עם המערכות הקיימות שלך כמו ERP, CRM ותוכנות הנהלת חשבונות. בין אם זה Xero, QuickBooks, Salesforce, או כל יישום אחר, אתה יכול להזין ישירות את הנתונים שחולצו למערכות אלה עם התערבות ידנית מינימלית.
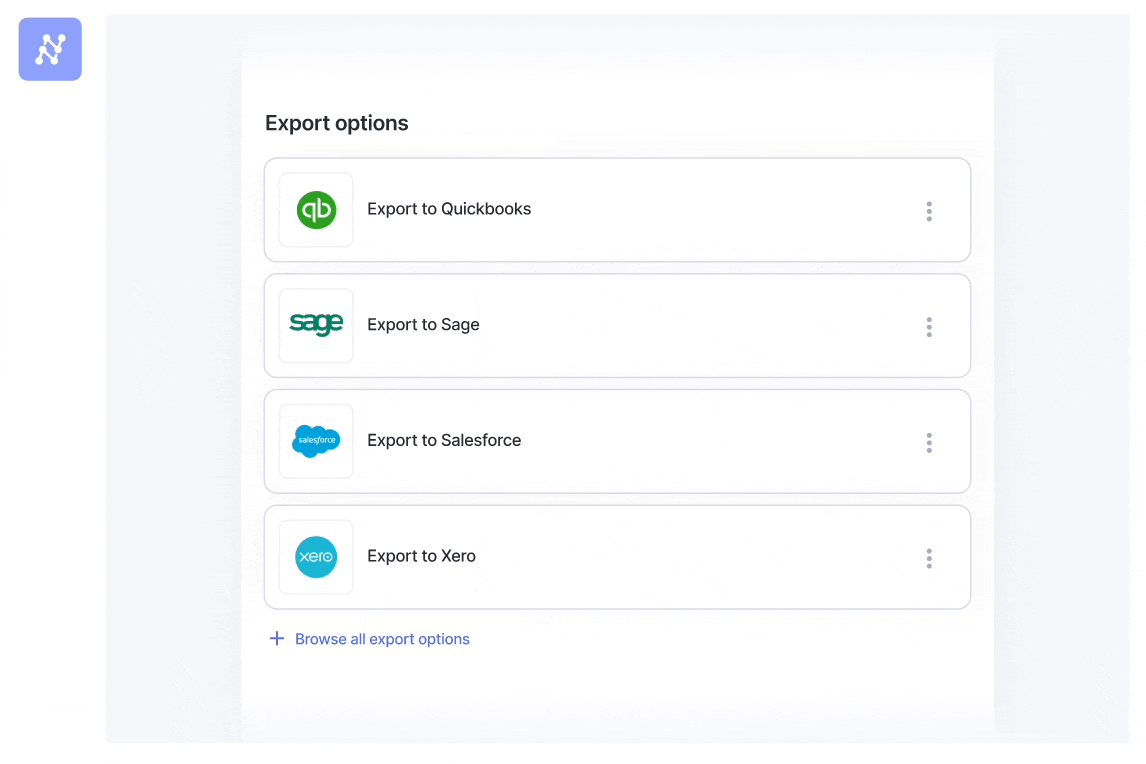
⏰
- הפצת תוכן ויחסי ציבור מופעל על ידי SEO. קבל הגברה היום.
- PlatoData.Network Vertical Generative Ai. העצים את עצמך. גישה כאן.
- PlatoAiStream. Web3 Intelligence. הידע מוגבר. גישה כאן.
- PlatoESG. פחמן, קלינטק, אנרגיה, סביבה, שמש, ניהול פסולת. גישה כאן.
- PlatoHealth. מודיעין ביוטכנולוגיה וניסויים קליניים. גישה כאן.
- מקור: https://nanonets.com/blog/combine-pdf/
- :הוא
- :לֹא
- 1
- 27
- 31
- 7
- 8
- a
- גישה
- נגישות
- מושלם
- חשבונאות
- לרוחב
- פעולות
- להוסיף
- מוסיף
- נוסף
- Adobe
- מתקדם
- AI
- מטרות
- תעשיות
- מאפשר
- מאפשר
- גם
- an
- ו
- כל
- ישים
- בקשה
- גישה
- ARE
- AREA
- מְסוּדָר
- מאמרים
- AS
- אסיסטים
- בדיקה
- אוטומטי
- אוטומציה
- זמין
- בנק
- מבוסס
- BE
- בלוג
- סימניות
- שניהם
- אבל
- לַחְצָן
- by
- CAN
- לוכדת
- לאתגר
- תרשימים
- בחרו
- קליק
- קוהרנטי
- מגובש
- משתפי פעולה
- לשלב
- משולב
- משלב
- שילוב
- מגיע
- Common
- להשלים
- מורכב
- מַקִיף
- המחשב
- לאשר
- רב
- לְגַבֵּשׁ
- לִשְׁלוֹט
- בפינה
- יוצרים
- CRM
- מכריע
- התאמה אישית
- נתונים
- dc
- יעוד
- רצוי
- אחר
- דיגיטלי
- ישירות
- לְהַצִיג
- do
- מסמך
- ניהול מסמכים
- מסמכים
- דון
- להורדה
- לצייר
- נהג
- ירידה
- כל אחד
- קל יותר
- בקלות
- תוכנת עריכה
- יעיל
- יעילות
- מאמץ
- פְּגִישָׁה
- להגביר את
- מבטיח
- שלם
- ה-ERP
- שגיאות
- חיוני
- חליפין
- קיימים
- לחקור
- יצוא
- הוֹצָאָה
- מהר יותר
- תכונות
- שלח
- קבצים
- ראשון
- בעד
- חופשי
- בתדירות גבוהה
- החל מ-
- ליצור
- gif
- Go
- גרפיקה
- מדריך
- יש
- כבד
- הרמת כבד
- לעזור
- HTTPS
- if
- in
- כולל
- אנשים
- מידע
- ליזום
- להתקין
- מותקן
- לשלב
- מִמְשָׁק
- התערבות
- אל תוך
- אינטואיטיבי
- חשבוניות
- לערב
- בעיות
- IT
- שפות
- עזבו
- לתת
- רישיונות
- רמה
- כמו
- קשר
- ll
- מיקום
- מק
- שמירה
- לעשות
- עשייה
- ניהול
- מדריך ל
- רב
- מאי..
- תפריט
- למזג
- מיזוג
- שיטות
- מינימלי
- יותר
- רוב
- הרבה
- מספר
- המון
- שם
- נווט
- צורך
- נחוץ
- חדש
- חדש
- הערות
- מספר
- מספרים
- OCR
- of
- הַצָעָה
- הצעה
- לעתים קרובות
- on
- פעם
- באינטרנט
- פלטפורמות מקוונות
- רק
- עַל גַבֵּי
- לפתוח
- מבצע
- אפשרות
- אפשרויות
- or
- להזמין
- הזמנות
- ארגון
- מאורגן
- אחר
- יותר
- עמוד
- דפים
- סיסמה
- תשלומים
- לְבַצֵעַ
- אישי
- פלטפורמות
- אפלטון
- מודיעין אפלטון
- אפלטון נתונים
- תיק עבודות
- צורך
- מועדף
- העריכה
- הצגה
- מצגות
- תצוגה מקדימה
- תהליך
- תהליך
- מקצועי
- אנשי מקצוע
- פרויקטים
- .
- לספק
- מספק
- מתן
- לִרְכּוֹשׁ
- מטרה
- למטרות
- חִידָה
- קיקבוקס
- רכס
- קבלות
- להכיר
- להפחית
- מפחית
- הפניה
- רלוונטי
- הסרה
- להסיר
- לייצג
- דרישות
- מחקר
- וכתוצאה מכך
- לגלות
- תקין
- s
- כוח מכירות
- שמור
- הציל
- חסכת
- פזור
- בצורה חלקה
- שְׁנִיָה
- בחר
- נבחר
- שירותים
- סט
- הגדרות
- צד
- מפשט
- בו זמנית
- יחיד
- שקופיות
- So
- תוכנה
- פִּתָרוֹן
- כמה
- מקורות
- לפצל
- התחלה
- הצהרות
- לייעל
- מבנים
- בהצלחה
- כזה
- מערכות
- לקחת
- המשימות
- טכנולוגיה
- טֶקסט
- זֶה
- השמיים
- אותם
- עצמם
- אלה
- זֶה
- דרך
- זמן
- ל
- כלי
- כלים
- חלק עליון
- בדרך כלל
- מאוחד
- עדכן
- נטען
- ידידותי למשתמש
- באמצעות
- בְּדֶרֶך כְּלַל
- אימות
- בעל ערך
- שונים
- Ve
- אימות
- לצפיה
- מבחינה ויזואלית
- רוצה
- watermarking
- webp
- אתר
- גַלגַל
- אם
- רָחָב
- טווח רחב
- יצטרך
- חלון
- עם
- עובד
- אפס
- אתה
- זפירנט