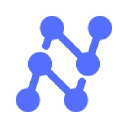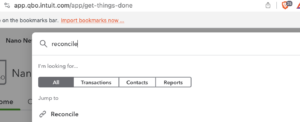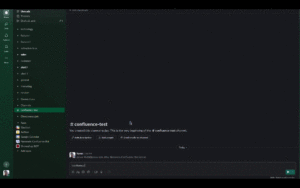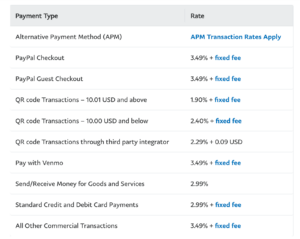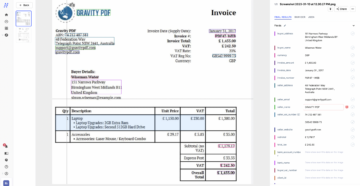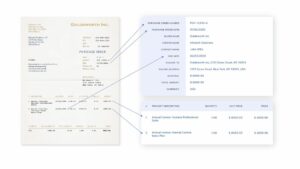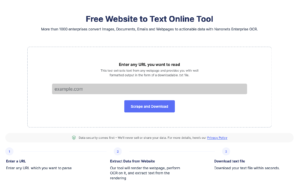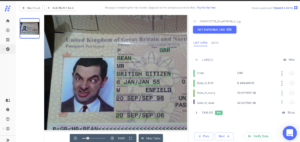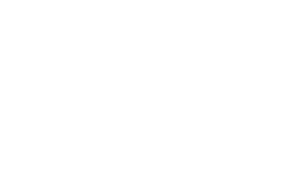למה לנתח נתוני Excel?
Microsoft Excel עזר לבעלי עסקים להפוך את איסוף הנתונים לקל. ניתן לארגן בקלות תוכניות עסקיות, נתוני עובדים או נתוני לקוחות בגיליונות אלקטרוניים של Excel.
אבל לפעמים זרימות עבודה עסקיות דורשות לשנות או לשנות את נתוני Excel ולשלוח אותם ל-ERPs, CRMs או אפילו גיליונות אלקטרוניים של Google.
ניקוי או ניתוח נתונים כאלה באופן ידני מ-Excel הוא לעתים קרובות גוזל זמן ונוטה לשגיאות. ולמרבה הצער, Excel לא משתלב עם ERPs או CRMs מחוץ לקופסה.
זה המקום שבו מנתח Excel או ניתוח נתונים של Excel יכולים לעזור.
מדריך זה ידריך אותך בכמה שיטות כיצד לנתח נתונים מגיליונות אלקטרוניים של Excel. תלמד גם כיצד לנתח נתוני Excel עם Nanonets ולהפוך זרימות עבודה של נתונים לאוטומטיות מ-Excel לתוכנות עסקיות אחרות.
הטען את זרימות העבודה של ניתוח נתוני Excel שלך עם Nanonets. שנה אוטומטית את נתוני Excel שלך בכל דרך שתעדיף.
כיצד לנתח נתונים באקסל
ניקית פעם נתונים באקסל? נתונים המיובאים ל-Excel או מתוחזקים בגיליונות אלקטרוניים יכולים לעתים קרובות להיות עמוסים ומבולגנים. ולא כל הנתונים נדרשים לכל תהליך עסקי.
זו הסיבה שהעובדים מבלים זמן רב בניתוח נתונים ספציפיים ב-Excel כדי לחלץ נתונים רלוונטיים עבור זרימות העבודה העסקיות שלהם. דוגמאות נפוצות לניתוח נתוני Excel כוללות:
- הסרת רווחים בערכים או ביניהם
- המרת ערכי טקסט או מספרים
- פיצול ערכי עמודות לעמודות נפרדות
- הוספת מטבעות
- עיצוב מחדש של תאריכים, כתובות, שמות וכו'.
בואו נסתכל על כמה שיטות חכמות לניתוח נתונים מ-Excel שאינן מסתמכות על העתקה והדבקה ידנית:
ניתוח נתוני Excel על ידי פיצול עמודה למספר עמודות
בצע את השלבים הבאים כדי לפצל את הנתונים בעמודה אחת לעמודה אחת או יותר.
- פתח את הגיליון האלקטרוני של Excel.
- סמן את העמודה שברצונך לשנות.
- לחץ על הכרטיסייה "נתונים" ברצועת הכלים >> ואז לחץ על "כלי נתונים" >> ולחץ על "טקסט לעמודות" כדי לפתוח את "אשף המרת טקסט לעמודות".
- בחר "מופרד" ולחץ על "הבא".
- בחר את 'המפריד' לבחירתך ולחץ על "הבא".
???
תוחם הוא סמל, תו או רווח שמפרידים בין הנתונים שברצונך לפצל. לדוגמה, אם תרצה לפצל רק את המיקוד מכתובת (2 Court Square New York, NY 12210), תוכל לבחור "פסיק" או "רווח" כמפרידים.
סמן את התיבה שליד "התייחס למפרידים עוקבים כאחד" ולחץ על "הבא".
- בחר "כללי" ב"פורמט נתוני עמודה".
- לחץ על סמל הגיליון האלקטרוני האדום בתיבת הטקסט "יעד".
- בחר את העמודות שברצונך לאכלס עם הנתונים המפוצלים.
- לחץ על החץ האדום/סמל הגיליון האלקטרוני כדי לחזור לאשף >> ולחץ על "סיום".
???
כדי לפצל נתונים באמצעות תוחמים, בחר "רוחב קבוע" באשף "המר טקסט לעמודה". כעת תוכל ליצור חלוקות באופן ידני בתוך הנתונים שלך באמצעות קווי הפסקה.
ניתוח נתוני Excel עם פונקציות מחרוזות של Microsoft Excel
באופן מסורתי רוב פעילויות הניתוח ב-Excel טופלו באמצעות פונקציות מחרוזות כגון RIGHT(), LEFT(), MID(), FIND() ו- LEN().
פונקציות אלה משמשות כדי לקבוע ולציין מיקום עבור כל תו במחרוזת. זה משמש לאחר מכן כדי לתחום נתונים בתוך מחרוזות גדולות יותר.
למרות שעבודה די מורכבת, פונקציות אלו שימושיות כאשר מנסים לנקות או לפצל נתונים. הנה הסבר מפורט מדריך מבית מיקרוסופט כיצד להשתמש בפונקציות הללו כדי לתפעל מחרוזות של טקסט או מספרים.
מילוי פלאש לניתוח נתונים באקסל
תכונת מילוי הבזק של Excel מאפשרת לו להעריך דפוס ניתוח בהתבסס על דוגמאות מסוימות, ולאחר מכן לנתח את כל הנתונים בהתאם.
בוא נשתמש ב-Flash Fill כדי לנתח את המיקודים מכתובות הרשומות בעמודה A בודדת.
- הזן רק את המיקוד של 2 התאים הראשונים בעמודה B.
- הקש Ctrl + Enter
- או בחר את כל העמודה B >> לחץ על נתונים >> ולחץ על מילוי הבזק
Excel אמור כעת לאסוף את דפוס ניתוח הנתונים שברצונך ליישם, ובהתאם למלא אוטומטית תאים בעמודה B.
זהו שיפור עצום מפונקציות מחרוזת והוא די פשוט לשימוש. שים לב שאולי זה לא יעזור במקרים של שינוי נתונים מסובך.
הטען את זרימות העבודה של ניתוח נתוני Excel שלך עם Nanonets. שנה אוטומטית את נתוני Excel שלך בכל דרך שתעדיף.
ניתוח נתונים אוטומטי של Excel עם Nanonets
בעוד שכל השיטות שנדונו בעבר עובדות די טוב על מסמכים בודדים. אין דרך להפוך את השיטות הללו לאוטומטיות לחלוטין על פני אלפי גיליונות אלקטרוניים של Excel.
עדיין תצטרך להקליד באופן ידני את השלבים לפיצול עמודות, או שימוש בפונקציית מחרוזת או אפילו מילוי הבזק.
עם Nanonets, אתה יכול לבנות זרימת עבודה אוטומטית לחלוטין ללא מגע של ניתוח נתוני Excel. אתה יכול לאסוף קבצי אקסל המגיעים ממספר מקורות (אימייל, אחסון בענן, שולחן עבודה וכו'), לנתח את הנתונים שאתה צריך, ולבסוף לשלוח אותם לכל תוכנה עסקית שתבחר.
להלן השלבים:
צור חשבון
הרשם כדי להתחיל עם Nanonets.
בנו מנתח נתונים מותאם אישית עבור Excel
העלה כמה קובצי Excel לדוגמה וסמן את הנתונים או השדות שברצונך לחלץ ולאמן את המנתח שלך. ה-AI ילמד לזהות נתונים דומים על סמך הדוגמאות שאתה מציג - כמה שיותר יותר טוב.
ניתן להשתמש במנתח האימייל של Nanonets כדי לחלץ מידע מכל מיני מיילים - למשל ייצוא דואר אלקטרוני של Outlook ל-Excel או חילוץ נתונים מקבצים מצורפים למייל.
הגדר את המקור/ים
אם אתה מקבל גיליונות אלקטרוניים של Excel בדוא"ל, הגדר כתובת לקבלת Nanonets והעבר אוטומטית את כל האימיילים הרלוונטיים למזהה הדוא"ל הזה.
ניתן גם להגדיר ייבוא אוטומטי של קבצים מאחסון ענן, מסדי נתונים או להתחבר למקורות אחרים באמצעות API.
הגדר את זרימת העבודה
צור את זרימת העבודה כולה על ידי חיבור המקור למחלץ הנתונים המותאם אישית של Excel שאימנת. אתה יכול גם להגדיר כללי ניתוח כדי לעבד את הנתונים שחולצו לפורמטים מתאימים של פלט.
לבסוף הגדר את היעד שאליו תרצה לייצא את הנתונים המעודנים. ניתן לייצא את הנתונים ישירות לתוכנת Google Sheets, CRM או ERP דרך ה-API של Nanonets.
ניתן לחבר ננונטים גם לכל אפליקציה לבחירתכם דרך Zapier.
ממסעדה
ניתוח נתונים הוא חיוני עבור זרימות עבודה עסקיות שצריכות לשנות את נתוני Excel ו להכניס אותם ל-CRM או ERPs.
הטכניקות שכיסינו במאמר זה יכולות לעזור לך לחסוך זמן רב שאחרת היה מושקע בהדבקת העתקה מייגעת ידנית. ומנתח הנתונים האוטומטי של Nanonets יכול לסייע באוטומציה מוחלטת של תהליכי עבודה של שינוי נתונים ב-Excel.
זה יאפשר לעובדים להתמקד במשימות בעלות ערך גבוה יותר.
- AI
- AI & Machine Learning
- איי אמנות
- מחולל אמנות ai
- איי רובוט
- בינה מלאכותית
- הסמכת בינה מלאכותית
- בינה מלאכותית בבנקאות
- רובוט בינה מלאכותית
- רובוטים של בינה מלאכותית
- תוכנת בינה מלאכותית
- blockchain
- blockchain conference ai
- קוינגניוס
- בינה מלאכותית של שיחה
- קריפטו כנס ai
- של דאל
- למידה עמוקה
- מנתח אימייל
- ניתוח אימייל
- גוגל איי
- למידת מכונה
- אפלטון
- plato ai
- מודיעין אפלטון
- משחק אפלטון
- אפלטון נתונים
- פלטוגיימינג
- סולם ai
- תחביר
- זפירנט