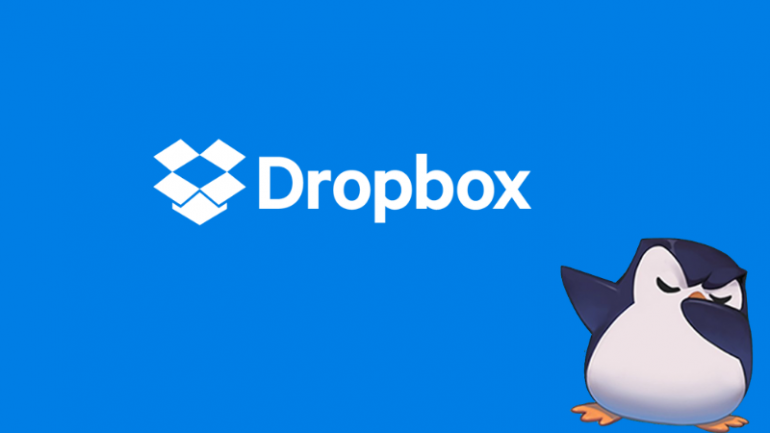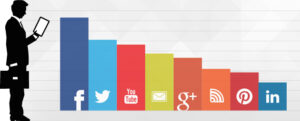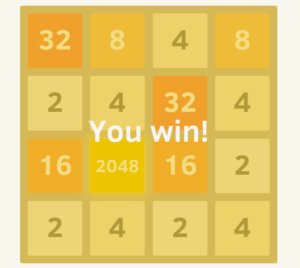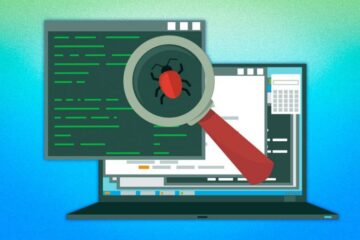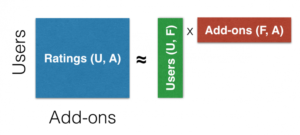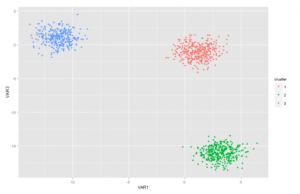- 2020 年 2 月 22 日
- ヴァシリス・ヴリニオティス
- 。 1つのコメント
2019年半ばの時点で、Dropboxは、 シンボリックリンクをサポートしなくなりました メインのDropboxフォルダーの外を指します。 このチュートリアルでは、メインのDropboxフォルダー内にないファイルでもDropboxに保存できるようにするLinuxの回避策を示します。
この試験は
制限であり、それが問題である理由?
デバイス間で同期したいファイルがたくさんあるが、それらはDropboxフォルダの外に保存されていると想像してください。 たとえば、メインのDropboxフォルダが次の場所にあるとします。 〜/ Dropbox ただし、ドキュメントは 〜/ドキュメント フォルダ。 最近まで、シンボリックリンクを作成することにより、これらのファイルを物理的に移動せずにDropboxに追加するオプションがありました。
ln -s ~/Documents ~/Dropbox/Documents残念ながら、この機能はDropboxで廃止されました。 シンボリックリンクであったすべてのフォルダー/ファイルがコピーされ、(Symlink Backup Copy)」が追加されます。 つまり、元の外部フォルダーに加えた変更はDropboxに表示されなくなります。
マウントを使用して制限を回避する
ありがたいことに、Linuxの制限を回避するための迅速で簡単な解決策があります。 以下では、Ubuntuでこれを実現する方法を説明しますが、プロセスは他のLinuxディストリビューションと同様でなければなりません。
同じを達成するために
実際には、「バインドマウント」を使用します。 バインドマウントにより、
新しいの元のディレクトリツリーの代替ビューを作成するには
ロケーション。 片側の変更はすぐに反映されます
もうXNUMXつは、同じデータを効果的に共有できるようにするためです。バインドを作成するには
次のコマンドを使用してマウントできます。# Create mounting point in Dropbox folder mkdir -p ~/Dropbox/Documents # Link the external folder in Dropbox sudo mount --bind ~/Documents ~/Dropbox/Documentsそれでおしまい! Dropboxはデータの同期を開始できるはずです。 残念ながら mount コマンドは再起動間で保持されません。 変更を永続的にするには、変更する必要があります /etc/fstab 追加によるファイル:
警告: fstabファイルを誤って編集すると、コンピューターが起動できなくなる可能性があります。 それは簡単です 回復します この問題からですが、ファイルを編集する前に、いくつかのことを行うことをお勧めします 読書.
#外部Dropboxフォルダーごとに0行追加/ home / YOUR_USERNAME_HERE / Documents / home / YOUR_USERNAME_HERE / Dropbox / Documents none defaults、bind、x-gvfs-hide 0 XNUMX追加することに注意してください x-gvfs-非表示 オプションにより、make Nautilusファイルマネージャがマウントポイントを非表示にすることができます。
私はそれが
役に立ちました。 ハッピードロップボクシング。 🙂