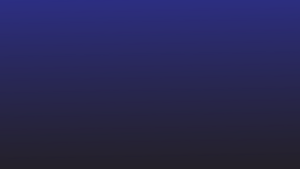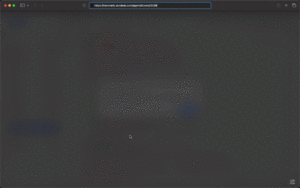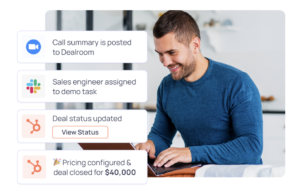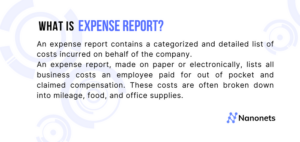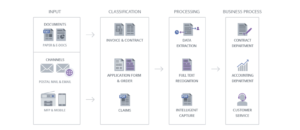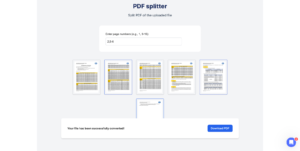重要な情報を抽出しようと必死になって PDF と格闘していることに気付いたなら、あなたは正しい場所にいます。この記事では、PDF からテキストをコピーするための 5 つの簡単な方法について、実際的な側面について詳しく説明します。あなたがテクノロジー愛好家、学生、デジタル環境をナビゲートする専門家であっても、これらの方法を使用するとテキスト抽出が簡単になります。早速本題に入りましょう。
PDFからテキストをコピーできますか?
ほとんどの場合、テキストは PDF ドキュメントからコピーできます。 PDF (Portable Document Format) は汎用性の高いファイル形式として設計されており、通常、PDF 内のテキストは選択可能で、コピーして貼り付けることができます。ただし、PDF に適用されているセキュリティ設定により、テキストのコピーが制限される場合があります。
PDF からテキストをコピーできない場合は、次の理由が考えられます。
- ドキュメントのセキュリティ設定: PDF には、テキストのコピーを制限するセキュリティ設定が適用されている場合があります。このような場合、テキストをコピーするにはパスワードまたはドキュメント所有者からの許可が必要になる場合があります。
- スキャンした PDF または画像: PDF が選択可能なテキストではなくスキャンされた画像で構成されている場合、テキストを直接コピーすることはできません。このような場合、OCR (光学文字認識) ソフトウェアを使用して画像からテキストを抽出する必要がある場合があります。
- コンテンツ保護: 一部の PDF には、テキストのコピーや変更を防ぐためのコンテンツ保護手段が設けられている場合があります。繰り返しますが、そのようなドキュメントからテキストをコピーするには、適切な権限が必要な場合があります。
ほとんどの場合、標準のセキュリティで保護されていない PDF からテキストをコピーするのは簡単で、次の方法を使用して実行できます。問題が発生した場合は、ドキュメントのセキュリティ設定を確認し、テキストが選択可能であることを確認してください。 PDF にスキャンされた画像が含まれている場合は、OCR ツールを使用してテキストを抽出することを検討してください。
単純な PDF の場合
コピーして任意の PDF ビューアに貼り付けるだけです
まず、標準の PDF ビューア (Adobe Acrobat など) を使用して PDF ファイルを開き、PDF からテキストを簡単にコピーします。 PDF が開いたら、マウスまたはタッチパッドを使用して、コピーするテキストをクリックしてドラッグします。このアクションにより、選択したテキストが強調表示されます。ハイライト表示された領域を右クリックし (または適切なキーボード ショートカットを使用し)、コンテキスト メニューから [コピー] を選択します。
テキストをコピーした後、ワード プロセッサ、電子メール、テキスト エディタなど、テキストを貼り付けるアプリケーションに移動します。目的の場所で右クリックし、コンテキストメニューから「貼り付け」を選択して、コピーしたテキストを挿入します。
これは多くの状況では機能しない可能性があります。そうでない場合は、私たちがお手伝いいたします。
MAC でのプレビューの使用
Mac でプレビューを使用して PDF からテキストをコピーするのは簡単なプロセスです。まず、PDF ファイルを右クリックし、コンテキスト メニューから [プログラムから開く] を選択し、続いて [プレビュー] を選択して開きます。 PDF が開いたら、コピーしたいテキストをクリックし、目的のテキスト上にカーソルをドラッグして選択できます。ドラッグすると、選択したテキストが強調表示されます。
コピーするテキストを強調表示した後、選択した領域を右クリックします。表示されるコンテキスト メニューで、[コピー] オプションを選択します。または、キーボード ショートカット「Command + C」を使用してテキストをクリップボードにコピーすることもできます。これで、テキストを別のアプリケーションまたはドキュメントに貼り付ける準備が整いました。
コピーしたテキストを貼り付けるには、テキスト エディタ、ワード プロセッサ、電子メールなど、テキストを挿入するアプリケーションを開きます。アプリケーション内の目的の場所で右クリックし、コンテキスト メニューから「貼り付け」を選択します。または、キーボード ショートカット「Command + V」を使用して、クリップボードからテキストを貼り付けることもできます。
複雑な PDF の場合
Nanonets PDF to Textツールを使用する
- ナノネットに行く PDF からテキストへのツール.
- PDF ファイルをアップロードするか、PDF ファイルをツールにドラッグ アンド ドロップするだけです。
- ツールを使用して、PDF をテキストに数秒で変換します。
- このツールは、コンピューターにテキスト ファイルを自動的にダウンロードします。
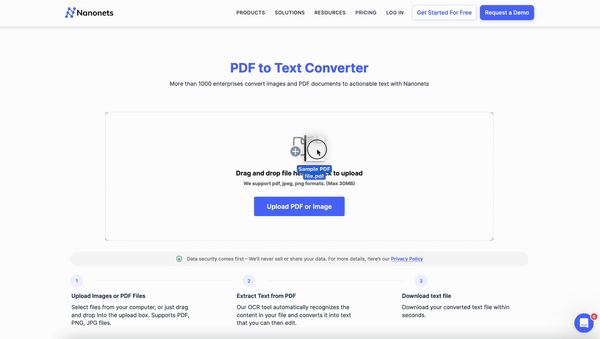
PDF から画像をコピーするにはどうすればよいですか?
Windows で Snipping Tool を使用して PDF から画像をコピーするには、まず、好みの PDF ビューアを使用して PDF ファイルを開きます。 PDF を開いたら、「Windows」キーを押し、検索バーに「Snipping Tool」と入力し、検索結果から Snipping Tool を選択して、Snipping Tool にアクセスします。
スニッピング ツール内で、「新規」をクリックして新しい切り取りを開始します。次に、カーソルを使用して、コピーする画像を含む領域をドラッグして選択します。目的の部分を選択したら、切り取りを保存またはコピーできます。断片を画像ファイルとして保存するには、「ファイル」をクリックして「名前を付けて保存」を選択し、保存する場所を選択します。または、切り取りをクリップボードにコピーするには、Snipping Tool 内で右クリックし、「コピー」を選択します。
切り取りを保存またはコピーした後、Microsoft Paint や Adobe Photoshop などの画像編集ソフトウェアを開きます。コピーした画像を「Ctrl + V」キーボードショートカットを使用して編集ソフトウェアに貼り付けます。これにより、必要に応じて画像をさらに編集したり保存したりできます。
これらの手順は、特にシステムが従来の Snipping Tool ではなく Snip & Sketch に移行した場合、使用している Windows のバージョンによって若干異なる場合があることに注意してください。 Snip & Sketch でもプロセスは似ており、新しい切り取りを作成し、画像を保存またはコピーして、画像編集アプリケーションに貼り付けます。
複数の PDF からテキストを一括コピーするにはどうすればよいですか?
PDF からテキストをコピーするのは、特に多数のファイルを扱う場合、時間がかかる作業です。 Nanonets OCR を使用すると、複数の PDF からテキストを同時にコピーすることで生産性を向上させることができます。
研究者、コンテンツ作成者、ビジネスプロフェッショナルのいずれであっても、複数の PDF からテキストを同時にコピーできる機能は、新たな可能性への扉を開きます。 Nanonets OCR は単なるツールではありません。ワークフローの合理化と効率の向上を促進します。
今すぐ Nanonets OCR のパワーを体験し、ドキュメント処理ゲームをレベルアップさせましょう!
組織内の PDF プロセスを自動化しますか? お客様の問題を理解し、迅速に修正できるようお手伝いいたします。 無料相談電話を予約する 自動化の専門家と一緒に。
または、無料トライアルを開始して Nanonets を探索することもできます。 クレジットカードは必要ありません。
まとめ
PDF からテキストをコピーするのは難しいように思えるかもしれませんが、これらの簡単な方法を使用すると、作業は簡単になります。
PDF からテキストを簡単にコピーするには、Nanonets OCR が頼りになるツールです。オンラインであっても、スキャンした PDF を扱っていても、モバイル デバイスを使用していても、シンプルにタップするだけでシームレスに機能します。
- SEO を活用したコンテンツと PR 配信。 今日増幅されます。
- PlatoData.Network 垂直生成 Ai。 自分自身に力を与えましょう。 こちらからアクセスしてください。
- プラトアイストリーム。 Web3 インテリジェンス。 知識増幅。 こちらからアクセスしてください。
- プラトンESG。 カーボン、 クリーンテック、 エネルギー、 環境、 太陽、 廃棄物管理。 こちらからアクセスしてください。
- プラトンヘルス。 バイオテクノロジーと臨床試験のインテリジェンス。 こちらからアクセスしてください。
- 情報源: https://nanonets.com/blog/copy-text-from-pdf/
- :持っている
- :は
- :not
- :どこ
- 11
- 600
- 7
- a
- 能力
- できる
- アクセス
- Action
- Adobe
- 再び
- ことができます
- an
- および
- 別の
- どれか
- 登場する
- 申し込み
- 適用された
- 適切な
- です
- AREA
- AS
- 自動化する
- 自動的に
- オートメーション
- バー
- BE
- になる
- になる
- 始まる
- 本
- そよ風
- ビジネス
- 焙煎が極度に未発達や過発達のコーヒーにて、クロロゲン酸の味わいへの影響は強くなり、金属を思わせる味わいと乾いたマウスフィールを感じさせます。
- by
- 缶
- カード
- 例
- 触媒
- 挑戦する
- 文字
- 文字認識
- チェック
- 選択する
- クリック
- 複雑な
- 構成
- コンピュータ
- 結論
- 検討
- 相談
- 含まれています
- コンテンツ
- コンテキスト
- 変換
- 複写
- 可能性
- 作ります
- クリエイター
- クレジット
- クレジットカード
- 重大な
- 取引
- によっては
- 設計
- 希望
- 必死に
- デバイス
- 困難
- デジタル
- 直接に
- ダイビング
- ドキュメント
- ドキュメント
- ありません
- doesnの
- 行われ
- ドア
- ダウンロード
- Drop
- 原因
- 簡単に
- 簡単に
- 編集ソフト
- エディタ
- 効率
- エレベート
- 出会い
- 高めます
- 強化された
- 確保
- 熱狂者
- 特に
- EVER
- 専門家
- 探る
- エキス
- 抽出
- File
- もう完成させ、ワークスペースに掲示しましたか?
- 五
- 続いて
- フォロー中
- 形式でアーカイブしたプロジェクトを保存します.
- 発見
- 無料版
- 無料試用
- から
- さらに
- 取得する
- GIF
- 持ってる
- 助けます
- こちら
- 特徴
- 強調表示された
- 認定条件
- How To
- しかしながら
- HTTPS
- if
- 画像
- 画像
- in
- 情報
- 開始する
- 内部
- を取得する必要がある者
- に
- 問題
- IT
- ジョブ
- ただ
- キー
- 風景
- う
- ような
- 場所
- 愛
- MAC
- make
- 多くの
- 五月..
- 措置
- メニュー
- メソッド
- Microsoft
- かもしれない
- モバイル
- モバイル機器
- 最も
- の試合に
- ナビゲート
- ナビゲート
- 必要
- 必要とされる
- 新作
- いいえ
- 今
- 多数の
- OCR
- of
- on
- かつて
- オンライン
- 開いた
- 開設
- 開きます
- 光学式文字認識
- オプション
- or
- 組織
- 私たちの
- が
- 所有者
- パスワード
- 許可
- パーミッション
- 場所
- プラトン
- プラトンデータインテリジェンス
- プラトデータ
- ポータブル
- 部分
- の可能性
- ポスト
- 電力
- 実用的
- 優先
- を押す
- 防ぐ
- プレビュー
- プロセス
- ラボレーション
- 処理
- プロセッサ
- 生産性
- プロ
- 保護
- すぐに
- むしろ
- RE
- 準備
- 理由は
- 認識
- の提出が必要です
- 研究者
- 制限する
- 制限されました
- 結果
- 右
- 右クリックする
- s
- Save
- 節約
- シームレス
- を検索
- 秒
- セキュリティ
- 思われる
- select
- 選択
- 選択
- 設定
- 側
- 同様の
- 簡単な拡張で
- 単に
- 同時に
- 状況
- ソフトウェア
- 一部
- 標準
- start
- 起動
- ステップ
- ストレート
- 簡単な
- 合理化された
- 学生
- そのような
- 仕事
- テク
- 클라우드 기반 AI/ML및 고성능 컴퓨팅을 통한 디지털 트윈의 기초 – Edward Hsu, Rescale CPO 많은 엔지니어링 중심 기업에게 클라우드는 R&D디지털 전환의 첫 단계일 뿐입니다. 클라우드 자원을 활용해 엔지니어링 팀의 제약을 해결하는 단계를 넘어, 시뮬레이션 운영을 통합하고 최적화하며, 궁극적으로는 모델 기반의 협업과 의사 결정을 지원하여 신제품을 결정할 때 데이터 기반 엔지니어링을 적용하고자 합니다. Rescale은 이러한 혁신을 돕기 위해 컴퓨팅 추천 엔진, 통합 데이터 패브릭, 메타데이터 관리 등을 개발하고 있습니다. 이번 자리를 빌려 비즈니스 경쟁력 제고를 위한 디지털 트윈 및 디지털 스레드 전략 개발 방법에 대한 인사이트를 나누고자 합니다.
- より
- それ
- エリア
- それら
- その後
- そこ。
- ボーマン
- 物事
- この
- 時間がかかる
- 〜へ
- 今日
- ツール
- 豊富なツール群
- 伝統的な
- 移行した
- トライアル
- しよう
- 一般的に
- できません
- わかる
- 無担保
- つかいます
- Ve
- 多才な
- バージョン
- 欲しいです
- 仕方..
- 方法
- we
- いつ
- かどうか
- 意志
- ウィンドウズ
- 以内
- 勝った
- Word
- 仕事
- ワークフロー
- 作品
- でしょう
- You
- あなたの
- あなた自身
- ゼファーネット