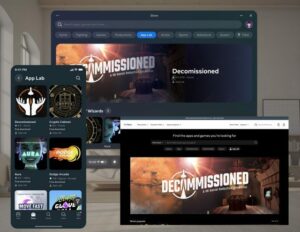Vision Pro が登場しました。これは驚くほど有能なデバイスです。 Apple はまた、一見しただけでは分からない大量のオプションや機能をヘッドセットに搭載しています。そこで、デバイスを最大限に活用するための最も重要な Vision Pro のヒント、コツ、設定をここで紹介します。
Vision Pro のヒントとコツの内容:
- Apple デバイスを持っていない友人との FaceTime
- Vision Pro のアイトラッキングと IPD を再調整する
- すべてのウィンドウとアプリをビューに移動
- アプリと環境を素早く最小化する
- Vision Pro でスクリーンショットを撮るかビデオをキャプチャする
- Vision Pro の便利な Siri コマンド
- FaceTime でアプリをストリーミングおよび共有する
- ミラーまたはキャスト ビジョン プロで他の人が内部を見ることができるようにする
- FaceTime で意見を共有する
- Spotlight 検索とランチャー
- Vision Pro でアプリを強制終了する
- ヘッドセットをオフにする
- Vision Proを強制的に再起動する
- アプリの削除とアンインストール
- ヘッドセットをゲスト ユーザーと共有する
Vision Pro アクセサリに興味がありますか? ここのまとめをお見逃しなく.
1. Apple デバイスを持っていない友人との FaceTime
Vision Pro の FaceTime は素晴らしい機能で、驚くべきことに、Apple デバイスを持っていない友人と実際にチャットすることができます。招待リンクを使用すると、友人は Android スマートフォンや Windows コンピュータなどの最新のブラウザから参加できます。
- ヘッドセットでアプリ メニューを開きます (Digital Crown を 1 回押します)
- アプリ メニューの左側で、[人物] セクション (2 人の輪郭のように見えるアイコン) を選択します。
- 「人物」セクションの左上にある「新しいリンク」を選択します。
- チャットしたい人にこのリンクを送信します。
- ユーザーがリンクを開くと、ヘッドセットに参加を希望しているという通知が届きます。
- 通知から FaceTime 通話に「参加」し、「待機中」メニューからチャットに参加できるようにしてください。
ここから、画面の共有など、期待されるほとんどの通常機能を使用して FaceTime を実行できます。
2. Vision Pro でアイトラッキングと IPD を再調整する
アイトラッキングは Vision Pro の重要な部分です。これは、ヘッドセットの主要な入力方法を強化するだけでなく、ヘッドセットの画質をリアルタイムで向上させるためにも使用されます。不正確な目の入力、周辺部の色の濃淡、またはこれまでに経験したことのない目の疲れに対処するという問題がある場合は、アイトラッキングと IPD を再調整してみる必要があります。
アイトラッキングを再調整する
- Vision Proの左上にある「シャッターボタン」を素早く4回押します。
- 画面上の指示に従って視線追跡を再調整します。
IPD (レンズ間隔) を再調整する
- ヘッドセットで設定を開きます (または「Hey Siri、設定を開いて」と言います)。
- 「設定」で「目と手」に移動します。
- 「目と手」で「ディスプレイの再調整」を選択します。
視線追跡の精度はヘッドセットが顔にどのように置かれているかによって異なるため、IPD よりも時々再調整が必要になる可能性が高くなります。
3. すべてのウィンドウとアプリをビューに移動します
Vision Pro を使用して、ウィンドウやアプリを家の周りに浮かせたままにする方法は、魔法のように感じられるかもしれません。しかし、面白いことに、どこに置いたか忘れて「紛失」してアプリを使用してしまうことがあります。場合によっては、アプリを起動しようとしても、開かないように見えることがあります (見つからない場所ですでに開いているため)。幸いなことに、すべてのアプリとウィンドウを思い出す方法があります。
- Vision Pro の右上にある「Digital Crown」ダイヤルを数秒間押し続けます。
- これにより、開いているすべてのアプリが目の前に表示されます。
これを行うと、ビューが「再中心化」されます。完全に没入型のアプリは、アプリを開いたときに「前方」の見出しを記憶するため、開発者は最も重要なコンテンツを目の前に配置できます。しかし、これは場合によっては問題になることがあります (椅子の向きを変えたり、部屋の中のある場所から別の場所に移動したりする必要がある場合など)。 「デジタル クラウン」を長押しすると、アプリの進行方向がリセットされて目の前に表示され、アプリのコンテンツ内で再び中心が表示されます。
4. アプリと環境を素早く最小化する
ヘッドセット上部のダイヤルを使用して没入感を上下に調整できますが、ウィンドウを動かしたりダイヤルを回転させたりせずに、現実の世界をざっと眺めたい場合もあります。幸いなことに、単純なショートカットがまさにそれを行います。
クイック最小化
- Vision Pro の右上にある「Digital Crown」ダイヤルをすばやく 2 回押します。
- すべてのアプリと環境を元に戻すには、Digital Crown を 1 回押します。
5. Vision Pro でスクリーンショットを撮るかビデオをキャプチャする
携帯電話と同じように、Vision Pro 内に表示されるすべてのスクリーンショットやビデオを撮ることができます。
スクリーンショットをキャプチャする
- ヘッドセットを装着し、ヘッドセットの左上にあるボタンと Digital Crown を同時に押して放します。
- スクリーンショットは写真に保存されます
プロヒント: Vision Pro は視線の周囲の領域をぼかすため、キャプチャしたいビューの部分を目が向いていることを確認してください。
ビデオを録画する
- ヘッドセットで頭を上に傾け、小さな点が見えるまで目で上を向き、それを選択してコントロール センターを開きます。
- 2 つのスライド スイッチのようなアイコンを選択します。
- 次の画面で、白丸の中に黒丸が入っているようなアイコンを選択します。
- 録音を停止するには、ヘッドセットの左上にあるボタンを押すか、コントロール センターにアクセスして [停止] を選択します。
プロヒント: デフォルトでは、ビューを記録しても音声はキャプチャされません。 Vision Pro で音声をキャプチャするには、上記の手順に従いますが、画面録画ボタン (白丸の内側にある黒丸) を選択するときは、必ず次のことを行ってください。 タップ&ホールド。別のメニューが表示され、マイクを有効にするかどうかを選択できます。
6. Vision Pro の便利な Siri コマンド
Siri は、皆さんが期待する通常の機能をすべて実行できますが、Vision Pro で独自に役立つコマンドがいくつかあります。
クイック ワークスペースを設定したい場所でアプリを起動する
- 「Hey、Siri、[アプリ名] を起動して」と言うと、見ている方向にアプリが起動します。これにより、周囲のアプリを簡単にすばやくセットアップできるようになります。
- たとえば、前を向いた状態で「Safari を起動して」と言います。次に、左側に向かって「メッセージを起動」と言います。次に、右側に向かって「音楽を起動」と言います。
- 上や下を見ながら同じことを行うことができます。
環境を変えて昼と夜を切り替える
- Siri にイマーシブ背景をオンにするよう依頼できます。 Siri を起動した後、「月に連れてって」または「フッド山に連れてって」と言うだけです。
- 「夜にして」または「昼にして」と言って時間を変更します。
時間を素早く知らせる
- これは Vision Pro に固有のものではありませんが、時間を確認する唯一の方法はコントロール センターを調べて開くことなので、Siri を使用する方が早くて簡単な場合があります。
- Siriを起動して「今何時?」と言うだけです。他の場所の時間を尋ねることもできます (例: 「ロンドンは何時ですか?」
7. FaceTime でアプリをストリーミングおよび共有する
Vision Pro でビュー全体をキャストすることは可能ですが、FaceTime 経由で個々のアプリケーションをストリーミングまたはキャストすることもできます。これは、音楽を聴いたり、映画を一緒に観たり、スライド プレゼンテーションについてフィードバックを得たりする場合に便利です。
- 友達との FaceTime 通話に参加します。
- サポートされているアプリケーションでは、アプリのウィンドウの上に表示される SharePlay ボタンを押して、アプリのストリーミングを開始します。
アプリがそれをサポートしている場合、すべての FaceTime 参加者にはアプリ ウィンドウがリアルタイムでストリーミングされるのが表示されます。この方法で、Safari を通じて Vision Pro で YouTube ビデオを共有することもできます。
一部のアプリでは、SharePlay とより緊密に統合されており、FaceTime 参加者はデバイス上でアプリを起動し、再生を同期するように求められます。ただし、これを機能させるには、誰もが問題のアプリ (例: Apple TV) のサブスクリプションを必要とします。
8. 他の人が内部を見ることができるように、ミラーリングまたはキャスト ビジョン プロを使用する
同じ部屋にいる誰かにヘッドセットの内部に表示されているものを見せたい場合は、ヘッドセットの内部のビューを近くの MacBook、iPhone、iPad、または AirPlay 対応テレビにミラーリング (キャストとも呼ばれます) することができます。どのデバイスにキャストしても、 ヘッドセットと同じ Wi-Fi ネットワーク上にあることを確認してください.
ミラーキャストを有効にする
- ヘッドセットで頭を上に傾け、小さな点が見えるまで目で上を向き、それを選択してコントロール センターを開きます。
- 2 つのスライド スイッチのようなアイコンを選択します。
- 2 つの正方形が重なったように見えるアイコンを選択します。
- キャスト先のデバイスを選択します。
iPhone または iPad にキャストする
- デフォルトでは、iPhone と iPad では AirPlay が有効になっていない可能性があります。
- iPhone または iPad でこの問題を修正するには、[設定] → [一般] → [AirPlay とハンドオフ] に移動します。
- 「AirPlay Receiver」がオンになっていることを確認し、上記の「ミラーキャストを有効にする」手順に従います。
Mac または MacBook にキャストする
- デフォルトでは、Mac または MacBook で AirPlay が有効になっており、キャスト先のデバイスのリストに表示されます。
- そうでない場合は、コンピュータで [システム設定] → [一般] → [AirDrop & Handoff] に移動します (macOS 12 以前では、[システム環境設定] → [共有] に移動する必要がある場合があります)。
- 「AirPlay Receiver」がオンになっていることを確認し、上記の「ミラーキャストを有効にする」手順に従います。
AirPlay 対応テレビにキャストする
- デフォルトでは、Apple TV (および AirPlay が組み込まれている一部の Apple TV 以外) では AirPlay が有効になっており、キャスト先のデバイスのリストに表示されます。
- そうでない場合は、Apple TV で [設定] → [AirPlay と HomeKit] に移動します。
- 「AirPlay Receiver」がオンになっていることを確認し、上記の「ミラーキャストを有効にする」手順に従います。
Vision Pro をキャストするとき、特定のアプリ (特に Disney+ などのビデオ ストリーミング アプリ) では、あなたや視聴している人には見えない空白のウィンドウが表示されることに注意してください。これは DRM 機能に関連しています。
9. FaceTime で意見を共有する
FaceTime を介して周囲のビュー (パススルー カメラが捉えているもの) とヘッドセット内のアプリを共有できるため、リモートで他の人が自分の見ているものを見ることができます。
- ヘッドセットでの FaceTime 通話中に、他の参加者のビューをタップしてオプション オーバーレイを表示します。
- ビュー共有アイコン (丸い額縁のように見える) を選択して、通話上でビューのキャストを開始します。
- 他の参加者は、あなたの家、手、Vision Pro で開いている窓など、視界にあるものすべてを見ることができます。
10. スポットライト検索とランチャー
Mac を使用したことがある場合は、アプリケーションを開いて切り替えることをすばやく簡単にできる内蔵ランチャーである Spotlight に精通しているでしょう。 iPhone と iPad にも同様の機能があり、Vision Pro にも同様の機能があることが判明しました。 Vision Pro でキーボードを使用して Spotlight を開くのは簡単で便利ですが、キーボードを使用しないとかなり遅くて面倒です。
キーボードを使用して Vision Pro の Spotlight 検索を開く
- cmd+space を押して Spotlight を開きます (Mac と同じキーボード ショートカット)
Vision Pro で Spotlight 検索を開く
- ヘッドセットで頭を上に傾け、小さな点が見えるまで目で上を向き、それを選択してコントロール センターを開きます。
- 2 つのスライド スイッチのようなアイコンを選択します。
- 虫眼鏡のようなアイコンを選択します
11. Vision Pro でアプリを強制終了する
場合によってはアプリの動作がおかしくなり、それらを修正する唯一の方法はアプリを強制的に閉じてから再起動することです。
- [強制終了] メニューが表示されるまで、ヘッドセットの左上にあるボタンとデジタル クラウンを同時に押し続けます。
- 閉じたいアプリを選択し、[強制終了] を選択します。
12. ヘッドセットをオフにする
ヘッドセットからバッテリー パックを取り外すだけでも安全ですが、ソフトウェア自体を使用して Vision Pro をオフにすることもできます。
- ヘッドセットの左上にあるボタンとデジタル クラウンを同時に押し続けます。
- 電源スライダーを使用してヘッドセットの電源をオフにします。
Proのヒント: 「Hey Siri、シャットダウンして」と言うこともできます。
13. Vision Proを強制的に再起動する
場合によっては、ヘッドセットがおかしくなり、通常の方法で電源を切ることができなくなりますが、幸いなことに、強制的に再起動することができます。
- ヘッドセットの左上のボタンとデジタルクラウンを同時に長押しすると、 「強制終了」メニューが表示されても押し続けてください。
- ディスプレイが黒くなるまでボタンを押し続けてください。
Proのヒント: 「Hey Siri、再起動して」と話しかけることもできます。
14. アプリの削除とアンインストール
Vision Pro でのアプリのアンインストールは、iPhone や iPad で期待するものと同じように機能します。
- ヘッドセットでアプリ メニューを開きます (Digital Crown を 1 回押します)。
- アンインストールしたいアプリを長押しします。
- 「アプリを削除」を選択します。
15. ヘッドセットをゲスト ユーザーと共有する
ヘッドセットを誰かに渡してパスコードを伝えるだけでヘッドセットを試し始めることができますが、ゲスト ユーザーは一時的に別のユーザーのためにヘッドセットを調整します。正確なアイトラッキングと IPD キャリブレーションは、Vision Pro の機能と快適さの両方にとって重要であるため、これは重要です。ゲスト ユーザーを使用すると、ユーザーに特定のアプリのみの表示を許可できるため、メッセージや閲覧履歴などを他人に見られないようにすることができます。
ゲストユーザーをアクティブ化する
- ヘッドセットで頭を上に傾け、小さな点が見えるまで目で上を向き、それを選択してコントロール センターを開きます。
- コントロール センターで、ゲスト ユーザー アイコン (点線の円内の人の輪郭のように見えます) をタップします。
ゲスト ユーザーに表示するアプリを選択する
- [ゲスト ユーザー] で、ユーザーがヘッドセット上のすべてのアプリを使用できるようにするか、現在開いているアプリのみを使用できるようにするかを選択します。
ゲスト ユーザーのビューをキャストする
- この時点で、近くの Apple コンピュータ、iPhone、または AirPlay TV へのヘッドセットのビューのキャストを開始することも選択できます。
- サウンドを AirPlay デバイスまたはヘッドセットを介してルーティングすることも選択できます (ほとんどの場合、通常のようにヘッドセットを経由する必要があります)。
ゲスト ユーザーを開始した後、ヘッドセットを取り外し、新しいユーザーに渡します。装着すると、調整手順の案内が表示されます。ヘッドセットを取り外すと、ゲスト ユーザーは自動的に無効になり、Vision Pro は設定に戻ります。
このリストで、誰もが自分のヘッドセットについて知らなかったことが少なくとも 1 つ見つかったことを願っています。見逃していた Vision Pro の素晴らしいヒントやコツはありますか?以下のコメント欄に書き込んでください。
- SEO を活用したコンテンツと PR 配信。 今日増幅されます。
- PlatoData.Network 垂直生成 Ai。 自分自身に力を与えましょう。 こちらからアクセスしてください。
- プラトアイストリーム。 Web3 インテリジェンス。 知識増幅。 こちらからアクセスしてください。
- プラトンESG。 カーボン、 クリーンテック、 エネルギー、 環境、 太陽、 廃棄物管理。 こちらからアクセスしてください。
- プラトンヘルス。 バイオテクノロジーと臨床試験のインテリジェンス。 こちらからアクセスしてください。
- 情報源: https://www.roadtovr.com/apple-vision-pro-tips-tricks-settings/
- :持っている
- :は
- :not
- :どこ
- $UP
- 12
- 視聴者の38%が
- 7
- a
- できる
- 私たちについて
- 上記の.
- アクセス
- アクセサリー
- 精度
- 正確な
- 活性化する
- 活性化する
- 実際に
- 後
- 空中投下
- すべて
- 許可
- ことができます
- 既に
- また
- an
- および
- アンドロイド
- 別の
- どれか
- 誰も
- アプリ
- 現れる
- 登場する
- Apple
- アプリ
- です
- AREA
- 周りに
- AS
- 頼む
- At
- オーディオ
- 自動的に
- 背景
- ひどく
- バッテリー
- BE
- なぜなら
- 始まる
- の間に
- ブラック
- ぼかし
- 両言語で
- 持って来る
- ブラウザ
- ブラウジング
- 内蔵
- 焙煎が極度に未発達や過発達のコーヒーにて、クロロゲン酸の味わいへの影響は強くなり、金属を思わせる味わいと乾いたマウスフィールを感じさせます。
- (Comma Separated Values) ボタンをクリックして、各々のジョブ実行の詳細(開始/停止時間、変数値など)のCSVファイルをダウンロードします。
- by
- コール
- カメラ
- 缶
- 取得することができます
- 機能
- できる
- キャプチャー
- 例
- 鋳造
- レスリング
- センター
- 一定
- 椅子
- チャット
- チェック
- 選択する
- サークル
- 閉じる
- カラー
- 快適さ
- 注釈
- コンピュータ
- コンテンツ
- 中身
- コントロール
- クラウン
- 面倒
- 現在
- 中
- 取引
- より深い
- デフォルト
- によっては
- 開発者
- デバイス
- Devices
- デジタル
- 方向
- 無効
- 発見
- ディスプレイ
- ディスプレイ
- do
- ありません
- そうではありません
- ドント
- DOT
- ダウン
- Drop
- 前
- 容易
- 簡単に
- enable
- 使用可能
- 全体
- 環境
- 環境
- 本質的な
- 等
- さらに
- 誰も
- すべてのもの
- 正確に
- 期待する
- 目
- 視線
- 顔
- FaceTime社
- おなじみの
- 特徴
- 特徴
- フィードバック
- 感じます
- 少数の
- もう完成させ、ワークスペースに掲示しましたか?
- 名
- 修正する
- floating
- 強
- フォワード
- 4
- FRAME
- 友人
- 友達
- から
- フロント
- 完全に
- 機能します
- 取得する
- 受け
- ひと目
- 垣間見ます
- Go
- ゴエス
- 行く
- 素晴らしい
- ゲスト
- 持っていました
- ハンド
- ハンド
- 持ってる
- 持って
- 見出し
- ヘッドセット
- こちら
- history
- 開催
- ホーム
- フード
- 希望
- 認定条件
- しかしながら
- HTTPS
- ICON
- ie
- if
- 画像
- イマージョン
- 没入できる
- 重要
- 改善します
- in
- その他の
- 不正確
- 含めて
- 個人
- 内部
- 説明書
- 統合
- に
- 招待
- iPad
- iPhone
- 問題
- IT
- 自体
- join
- JPG
- ただ
- 知っている
- 既知の
- 起動する
- 最低
- コメントを残す
- 左
- レンズ
- う
- ような
- 可能性が高い
- LINK
- リスト
- 耳を傾ける
- ロンドン
- 見て
- 探して
- LOOKS
- MAC
- MacOSの
- make
- 作る
- 問題
- 五月..
- me
- 手段
- メニュー
- メッセージ
- 方法
- マイクロフォン
- 最小限に抑えます
- ミラー
- ミス
- 逃した
- モダン
- 他には?
- 最も
- MOUNT
- 動画
- 移動する
- 音楽を聴く際のスピーカーとして
- 名
- ナビゲート
- 必要
- ネットワーク
- 新作
- 次の
- 夜
- いいえ
- 通常の
- 通知
- 明白
- 時折
- of
- オフ
- on
- かつて
- ONE
- の
- 開いた
- 開かれた
- 開設
- オプション
- or
- その他
- その他
- 私たちの
- でる
- アウトライン
- が
- パック
- 部
- 参加者
- 参加者
- 特に
- パススルー
- のワークプ
- 人
- 電話
- 画像
- 場所
- 場所
- プラトン
- プラトンデータインテリジェンス
- プラトデータ
- 再生
- ポイント
- 可能
- 電力
- プレゼンテーション
- かなり
- 主要な
- Pro
- 多分
- 問題
- 手続き
- 置きます
- パッティング
- 品質
- 質問
- クイック
- より速い
- すぐに
- リアル
- 現実の世界
- への
- 記録
- 録音
- 関連する
- リリース
- 覚えています
- リモートから
- 削除します
- 安静
- return
- 右
- ルーム
- 総まとめ
- ルート
- Safari
- 安全な
- 同じ
- 保存されました
- 言う
- 格言
- 画面
- を検索
- 秒
- セクション
- 見ること
- 一見
- select
- セッションに
- 設定
- シェアする
- シェアリング
- すべき
- 表示する
- シャット
- シャットダウン
- 同様の
- 単に
- から
- スライド
- スライダー
- スライディング
- 遅く
- 小さい
- So
- ソフトウェア
- 固体
- 一部
- 誰か
- 時々
- どこか
- 音
- 特定の
- スポットライト
- 正方形
- start
- 起動
- ステップ
- Force Stop
- 流れ
- ストリーミング
- 購読
- サポート
- サポート
- 確か
- 驚くほど
- スイッチ
- 取る
- 言う
- より
- それ
- エリア
- アプリ環境に合わせて
- それら
- その後
- そこ。
- 彼ら
- もの
- 物事
- この
- 介して
- 時間
- <font style="vertical-align: inherit;">回数</font>
- 先端
- ヒント
- 〜へ
- 一緒に
- トン
- top
- 試します
- 順番
- オン
- ターン
- tv
- 2
- 独特に
- まで
- に
- 上向きに
- つかいます
- 中古
- 便利
- ユーザー
- いつもの
- 変わります
- ビデオ
- 動画
- 詳しく見る
- ビジョン
- 欲しいです
- 見ている
- 仕方..
- we
- この試験は
- いつ
- which
- while
- Wi-Fiあり
- 意志
- ウィンドウを使用して入力ファイルを追加します。
- ウィンドウズ
- 以内
- 無し
- 仕事
- 作品
- 世界
- You
- あなたの
- ユーチューブ
- ゼファーネット