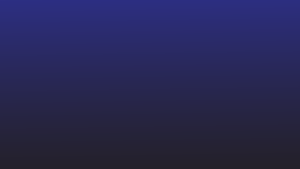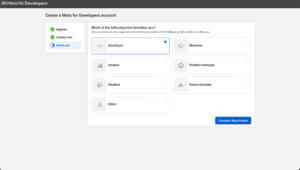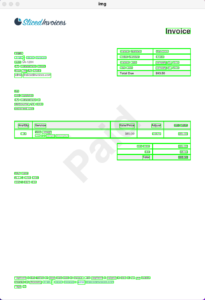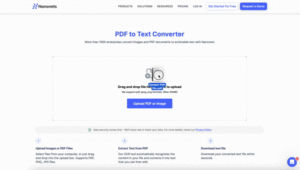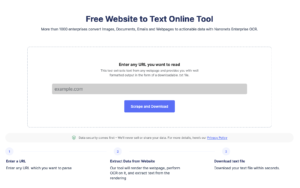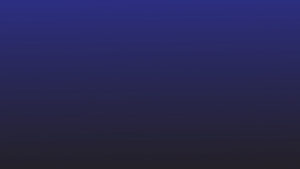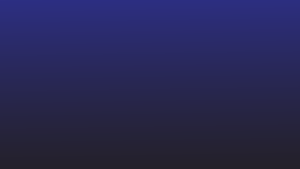PDF ファイルとして共有されたテーブルやデータセットを操作する必要があることがよくあります。
私が話しているのは、電子メールの添付ファイルとしてよく受信するデータ テーブル、請求書、領収書、財務諸表、請求書などです。
PDF はデータの共有に最適です。ただし、PDF ファイルで共有されているデータを編集、変更、または処理することはできません。 Google スプレッドシートなどのスプレッドシート プログラムは、このようなデータ (特に表形式のデータ) を表示および整理するのに最適です。
しかし、残念なことに、Google スプレッドシートは PDF ファイルをすぐにはサポートしていません。Google スプレッドシートで PDF を直接開く方法はありません。
では、PDF ファイルを Google スプレッドシートで読める形式に変換するにはどうすればよいでしょうか?
この記事では、PDF に保存されているデータを Google スプレッドシートにエクスポートする 6 つの方法について説明します。
ビジネス PDF ドキュメントをフォーマットを失うことなく Google スプレッドシートに一括変換したい場合は、最後の方法に進んでください。最良のものは最後に保存しておきました。これは完全に自動化されています。
変換したい PDF ファイルへ Googleスプレッドシート ? チェックアウト ナノネット 無料です。 PDFからCSVへのコンバーター. Nanonetsを使用してPDFからGoogleスプレッドシートへのワークフロー全体を自動化する方法をご覧ください。
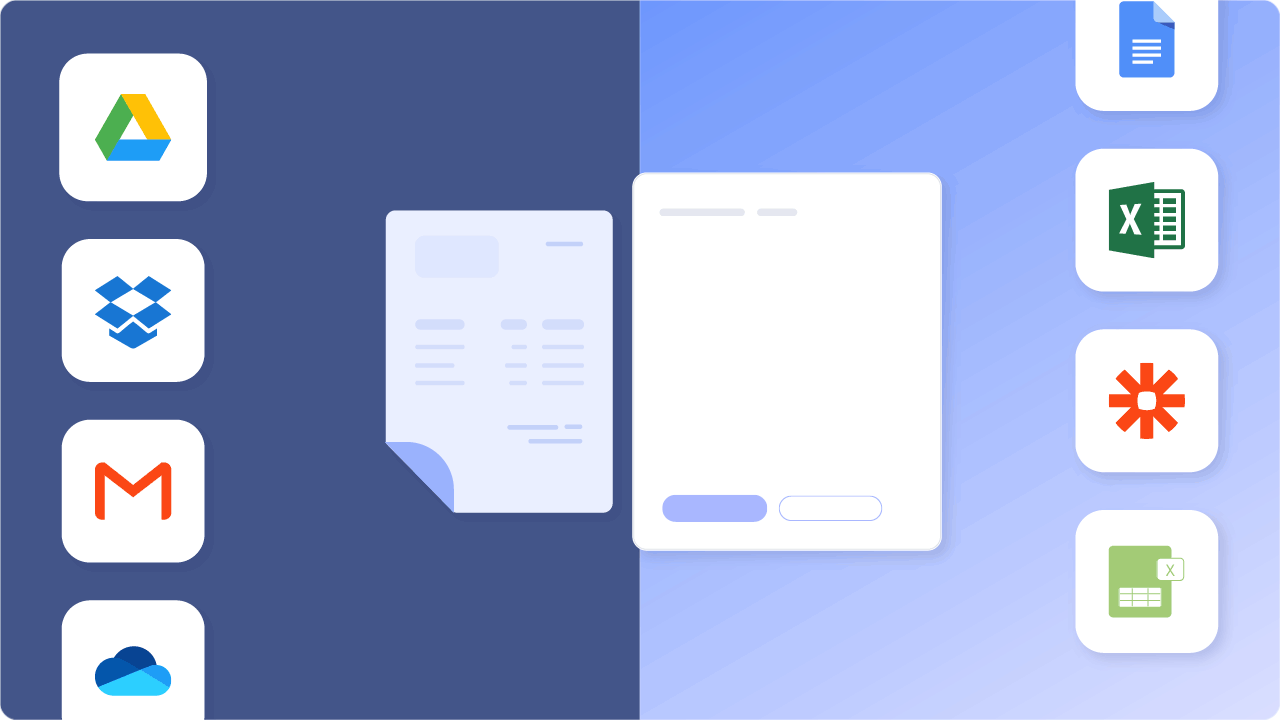
目次
- PDF から Google スプレッドシートへの自動変換 (強く推奨)
- CSV 形式を使用した PDF から Google スプレッドシートへの変換
- Adobe および Microsoft アプリケーションを使用して PDF を Google スプレッドシートに変換
- まとめ
変換したい PDF ファイルへ Googleスプレッドシート ? チェックアウト ナノネット 無料です。 PDFからCSVへのコンバーター. Nanonetsを使用してPDFからGoogleスプレッドシートへのワークフロー全体を自動化する方法をご覧ください。
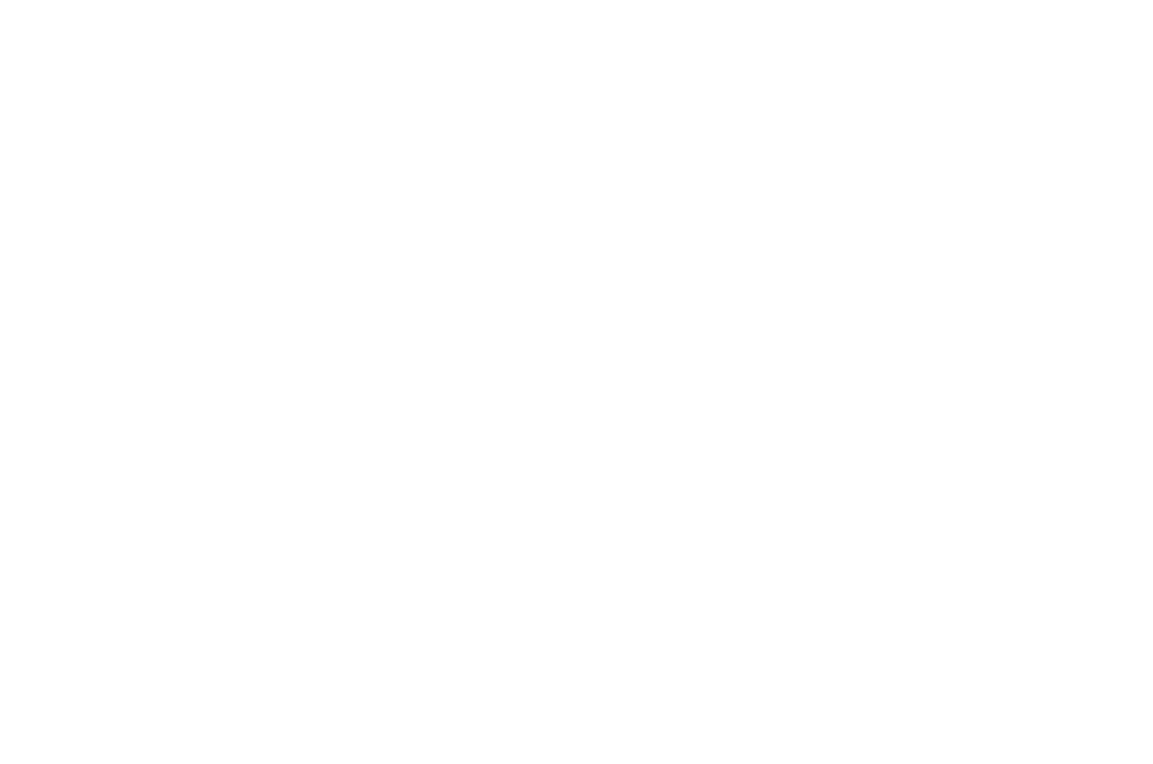
Google ドキュメントで PDF を開いて Google スプレッドシートにコピーする
ここでは、表やデータが基本的なものであることを前提として、PDF を Google スプレッドシートに変換する簡単な方法を紹介します。
以下のような単純な PDF があると仮定します。
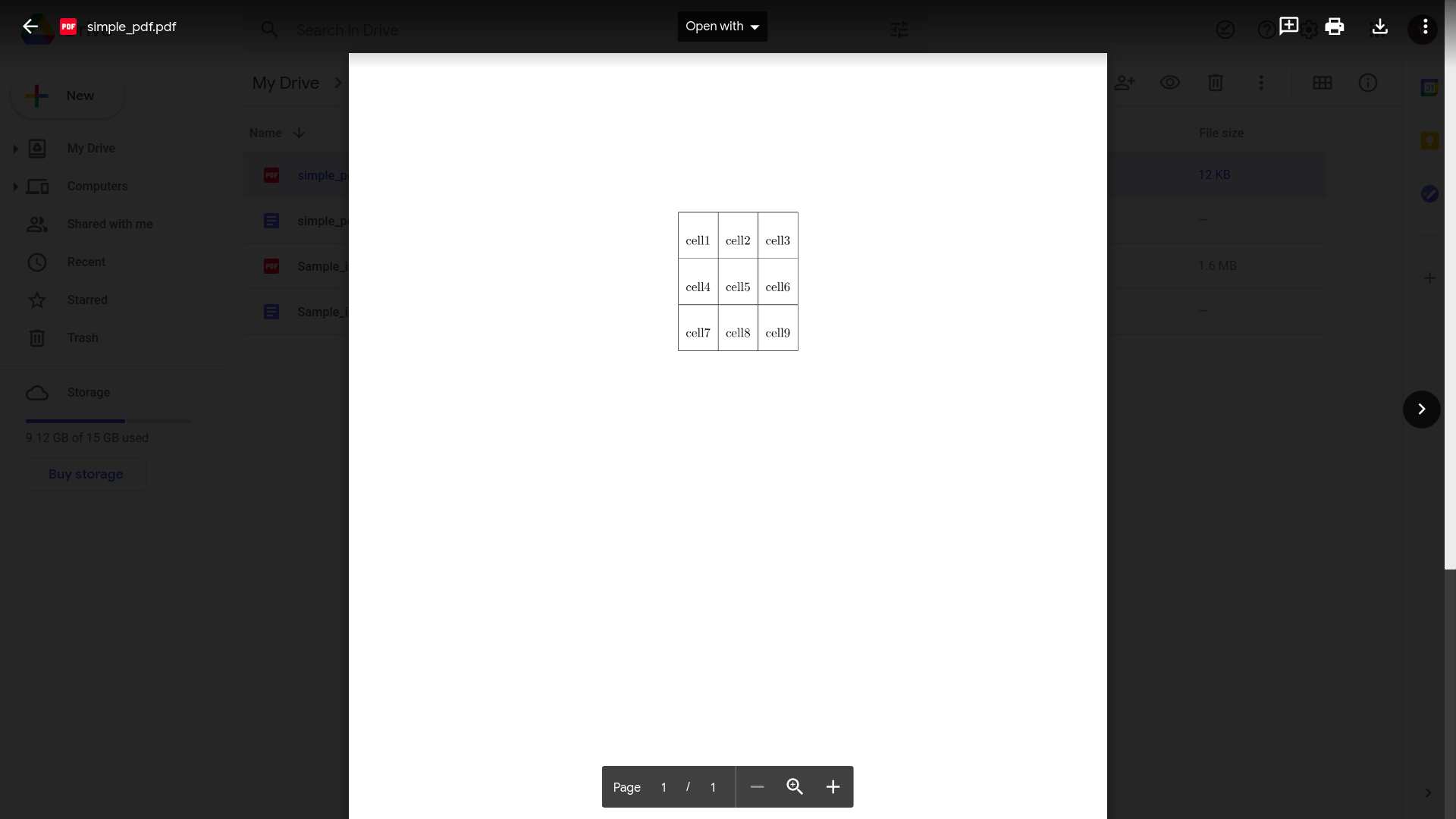
また、より複雑な表形式のデータを含む PDF でこの方法がどのように機能するかを確認します。
- Google ドライブを開きます
- 「新規」をクリックし、「ファイルのアップロード」をクリックします。
- PDF ファイルを選択してアップロードします
- アップロードが完了したら、Google ドライブで PDF ファイルを開きます
- 「プログラムから開く」をクリックし、「Google ドキュメント」をクリックします。
Google ドキュメントでは次のようになります。
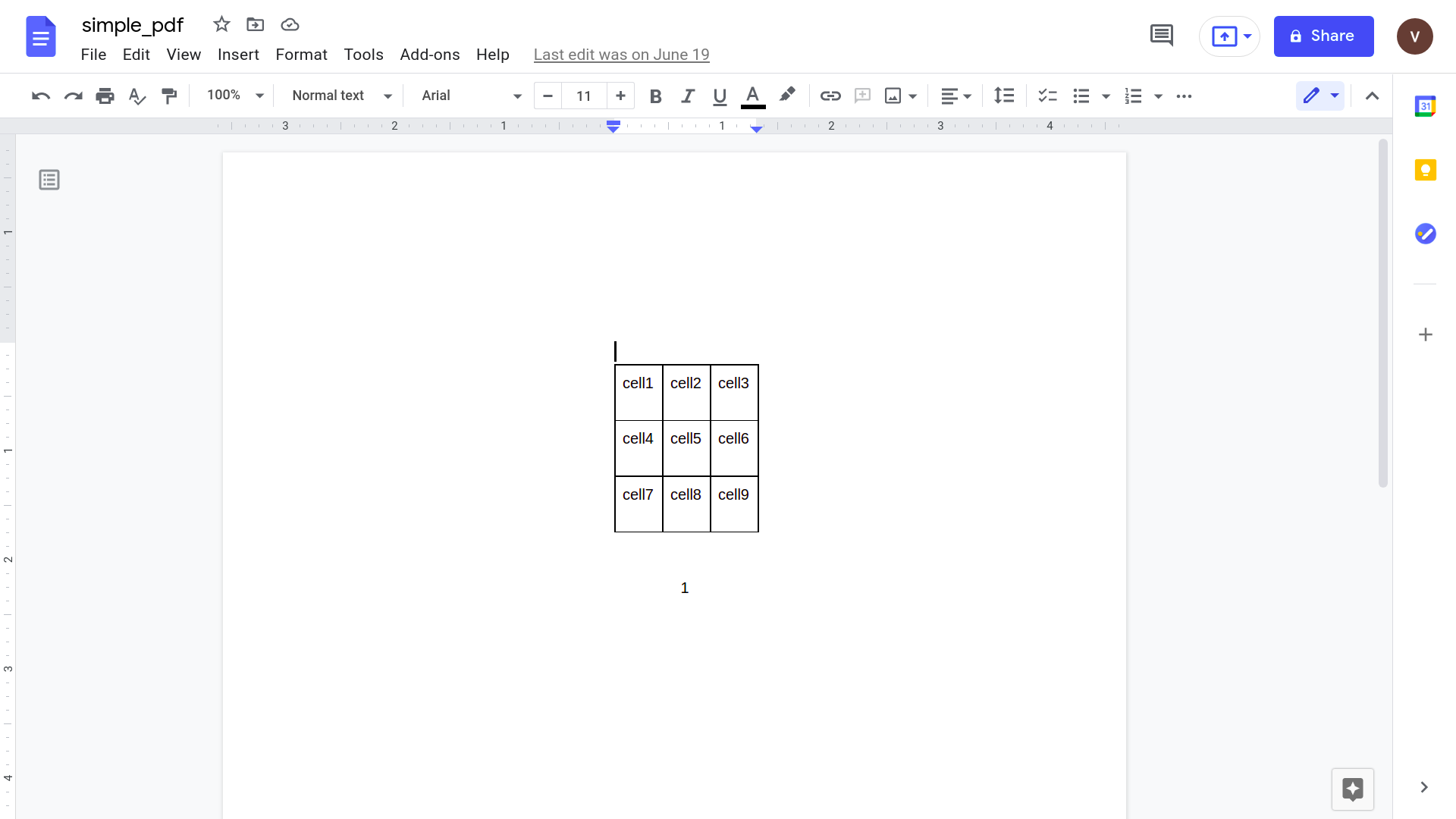
- テーブルを選択してコピーします: Cmd/Ctrl + C
- 新しい Google スプレッドシート ファイルを開く
- セルを選択し、コピーしたテーブルを貼り付けます: Cmd/Ctrl + V
これで完了です。
こちらは、PDF の表が Google スプレッドシート ファイルにきちんと表示されています。
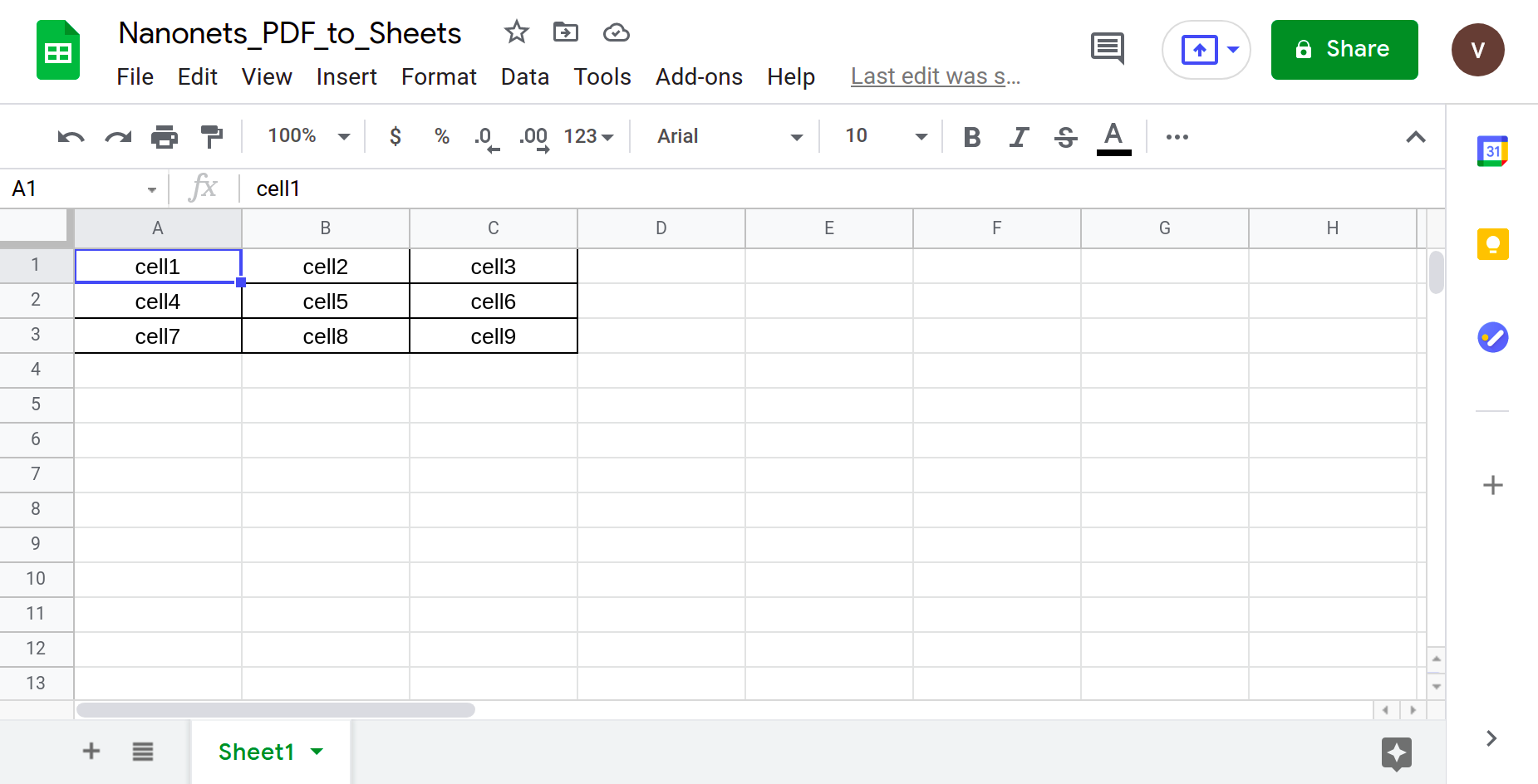
しかし、より現実的な PDF ファイルを試してみましょう。
より複雑なテーブル構造を持つ PDF – 現実の世界で遭遇する可能性が高いもの。
たとえば、提供されたサービスに対する Walter White から「Los Pollos Hermanos」への請求書などです。
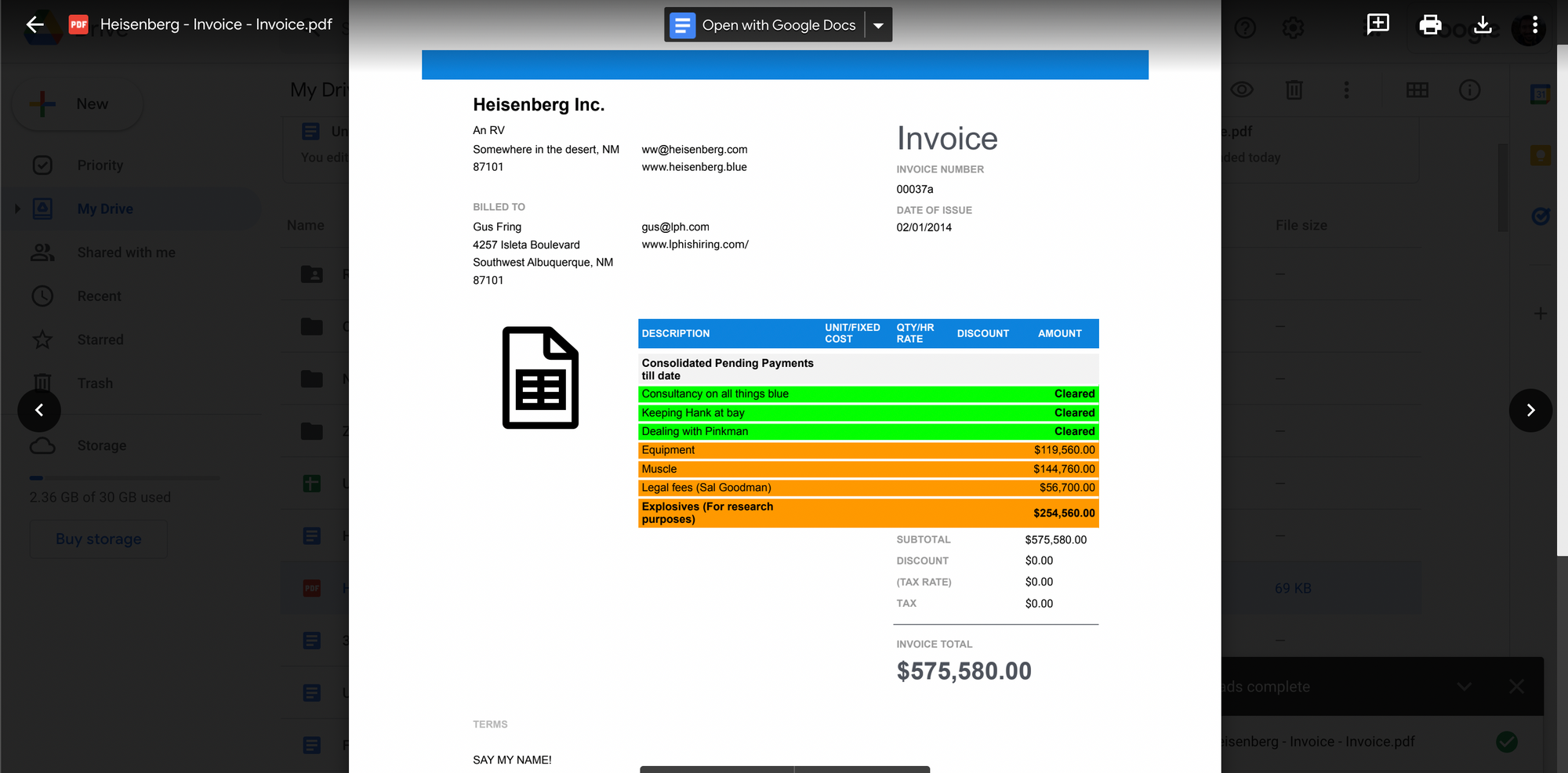
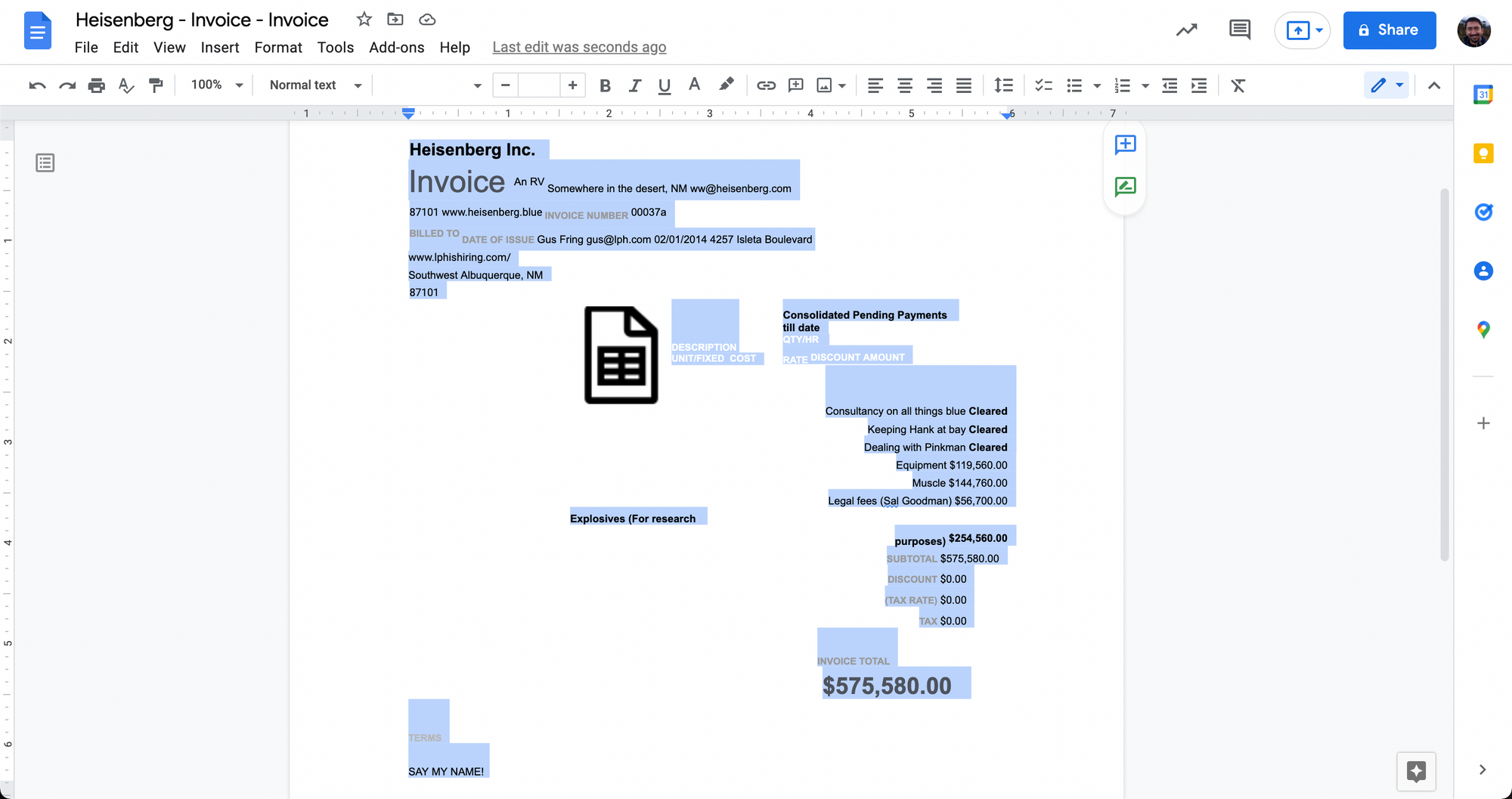
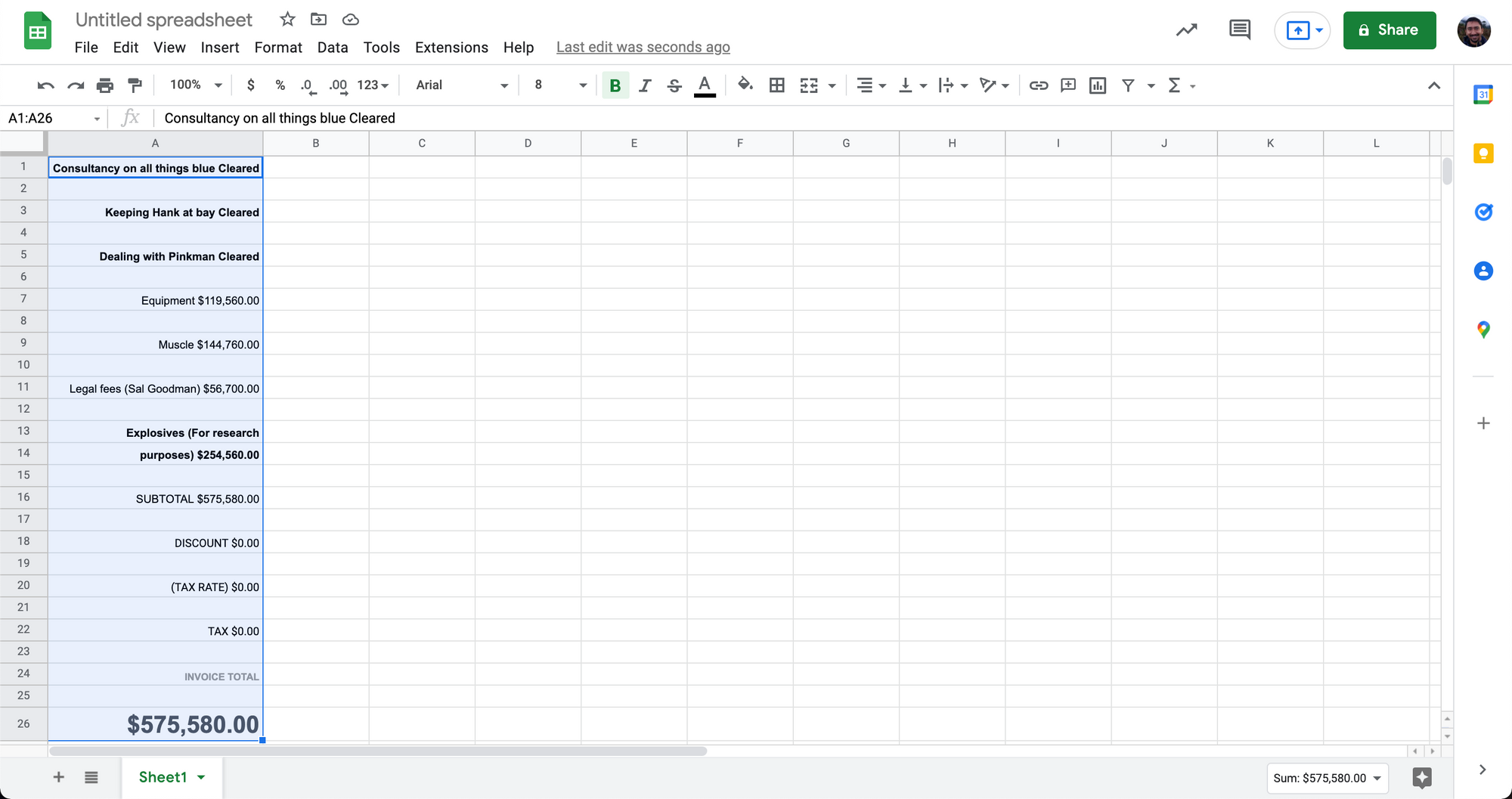
上で見てきたように、Google ドキュメントを使用したこの単純なコピー&ペーストのアプローチは、常にうまく機能するとは限りません。
PDF でより複雑な表データを扱う場合、Google スプレッドシートへの変換が面倒になる可能性があります。
PDF を Google スプレッドシートに変換するこのアプローチは、単純な表形式のデータを含む PDF に最適です。複雑なテーブル構造やプレーン テキストを含むボーダーレス テーブルは、この方法ではきれいに変換されません。
プレーン テキストまたはボーダーレス テーブルを処理する最善の方法は、まずプレーン テキストを CSV に変換することです。次にそれを見てみましょう。
変換したい PDF ファイルへ Googleスプレッドシート ? チェックアウト ナノネット 無料です。 PDFからCSVへのコンバーター. 以下に示すように、Nanonetを使用してPDFからGoogleスプレッドシートへのワークフロー全体を自動化する方法をご覧ください。
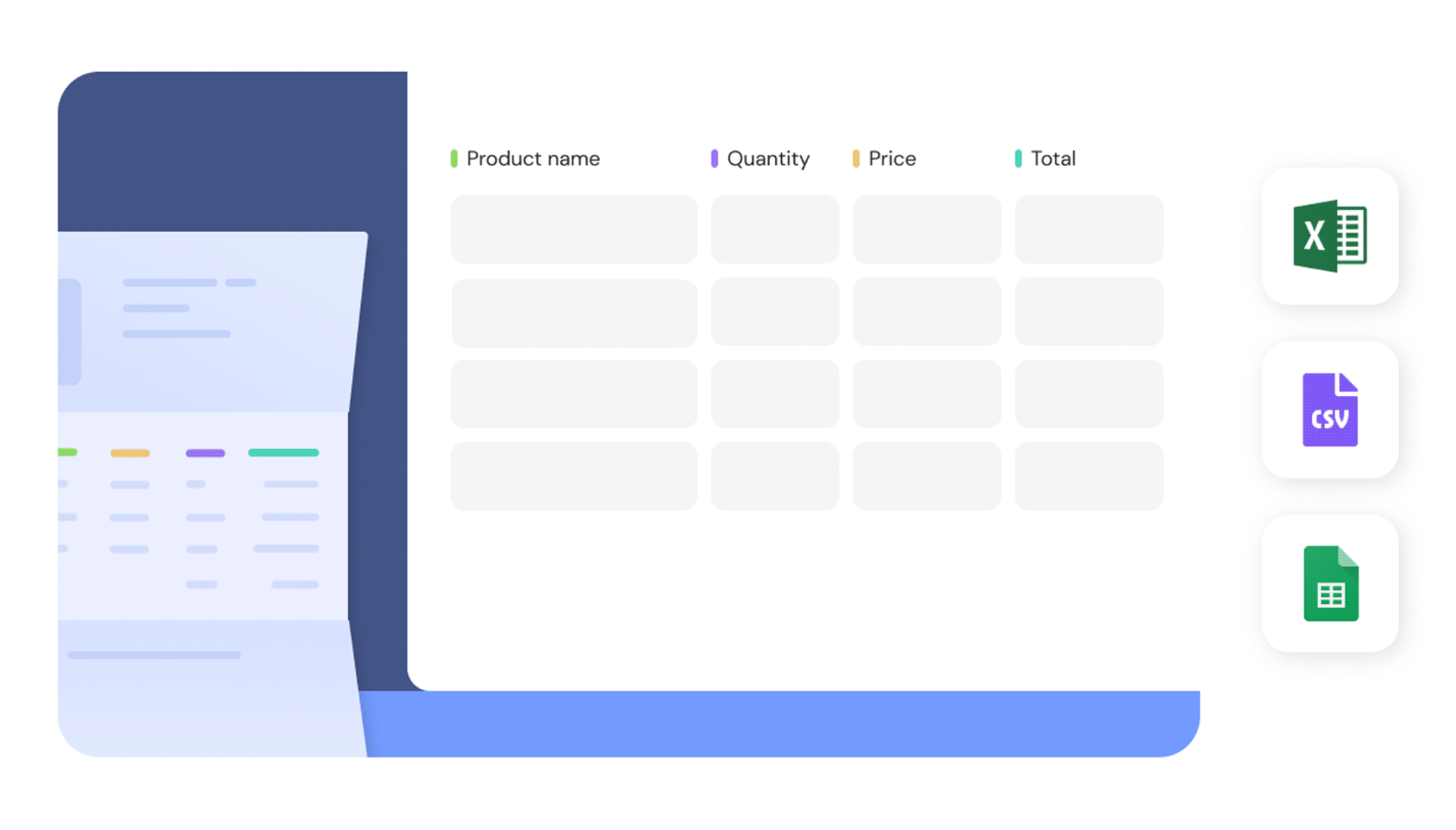
Google ドキュメントで PDF を手動で CSV に変換し、Google スプレッドシートにインポートする
この方法では、以前のアプローチよりもはるかに多くの手作業が必要になります。
PDF ファイルを手動で CSV ファイルに変換し、それを Google スプレッドシートにインポートします。 CSV は、プレーン テキストを使用して表形式のデータを表現できる区切りテキスト形式です。
CSV ファイルでは、すべてのテキストがカンマで区切られた行と列に編成されているため、カンマ区切り値 (CSV) という名前が付けられています。
ここでは PDFをCSVに変換 次に Google スプレッドシートに移動します。
- Google ドライブを開きます
- 「新規」をクリックし、「ファイルのアップロード」をクリックします。
- PDF ファイルを選択してアップロードします
- アップロードが完了したら、Google ドライブで PDF ファイルを開きます
- 「プログラムから開く」をクリックし、「Google ドキュメント」をクリックします。
この段階ですでにデータがカンマ区切り形式で表示されている場合 (下の画像など)、このまま読み進んでください。
そうでない場合は、手動でカンマを追加してデータを整理する必要があります。
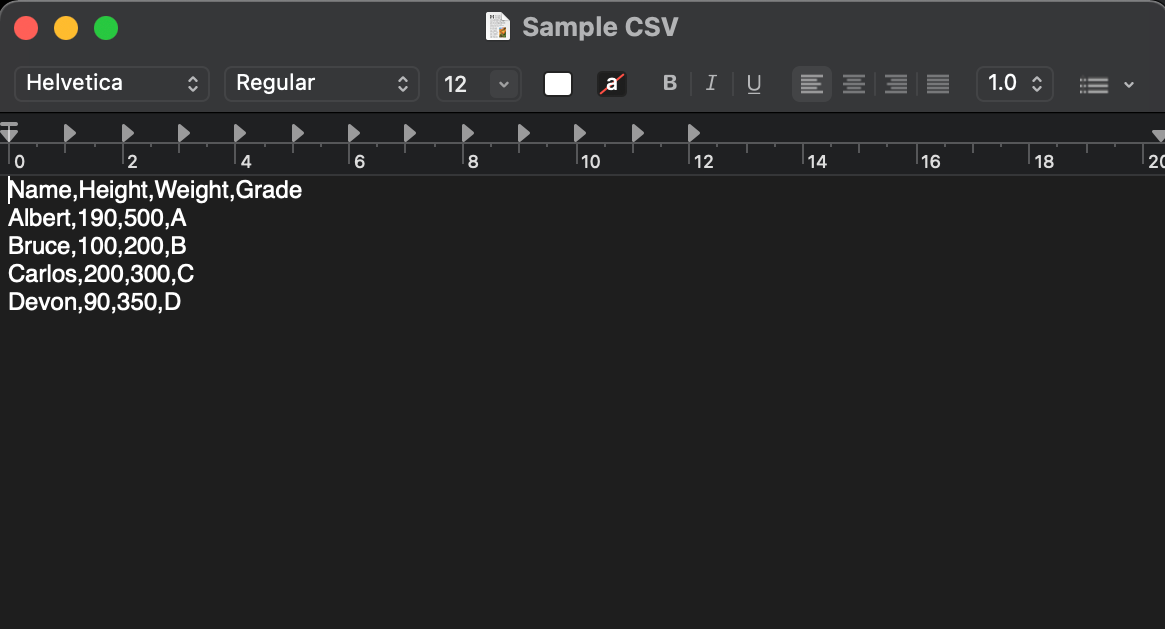
プレーンテキストデータを CSV 形式に変換する方法は次のとおりです。
- Google ドキュメントで Ctrl + F を押します
- 表示される小さなウィンドウで縦に 3 つの点をクリックします。
- 「検索」にスペースを入力してください
- 「置換後の文字列」にカンマを入力します。
- 「すべて置換」をクリックします。これにより、すべてのスペースがカンマに置き換えられます。
データは CSV 形式で表されるようになりました。データを CSV ファイルとして保存しましょう。
- 「ファイル」をクリックし、「ダウンロード」をクリックし、「プレーンテキスト(.txt)」をクリックします。
- この .txt ファイルをプレーン テキスト エディタで開きます
- 「ファイル」をクリックして「名前を付けて保存」をクリックし、ファイル名の末尾に「.csv」と入力します。
- 「保存」をクリックします
これで、PDF データが CSV ファイルとして保存されました。
- 新しい Google スプレッドシート ファイルを開く
- 「ファイル」をクリックし、「インポート」をクリックします。
- 「アップロード」をクリックし、保存した CSV ファイルを選択します
- Google スプレッドシート ファイルに表形式のデータが正しく表示されるようになりました。
上記のいくつかの手順のスクリーンショットを次に示します。
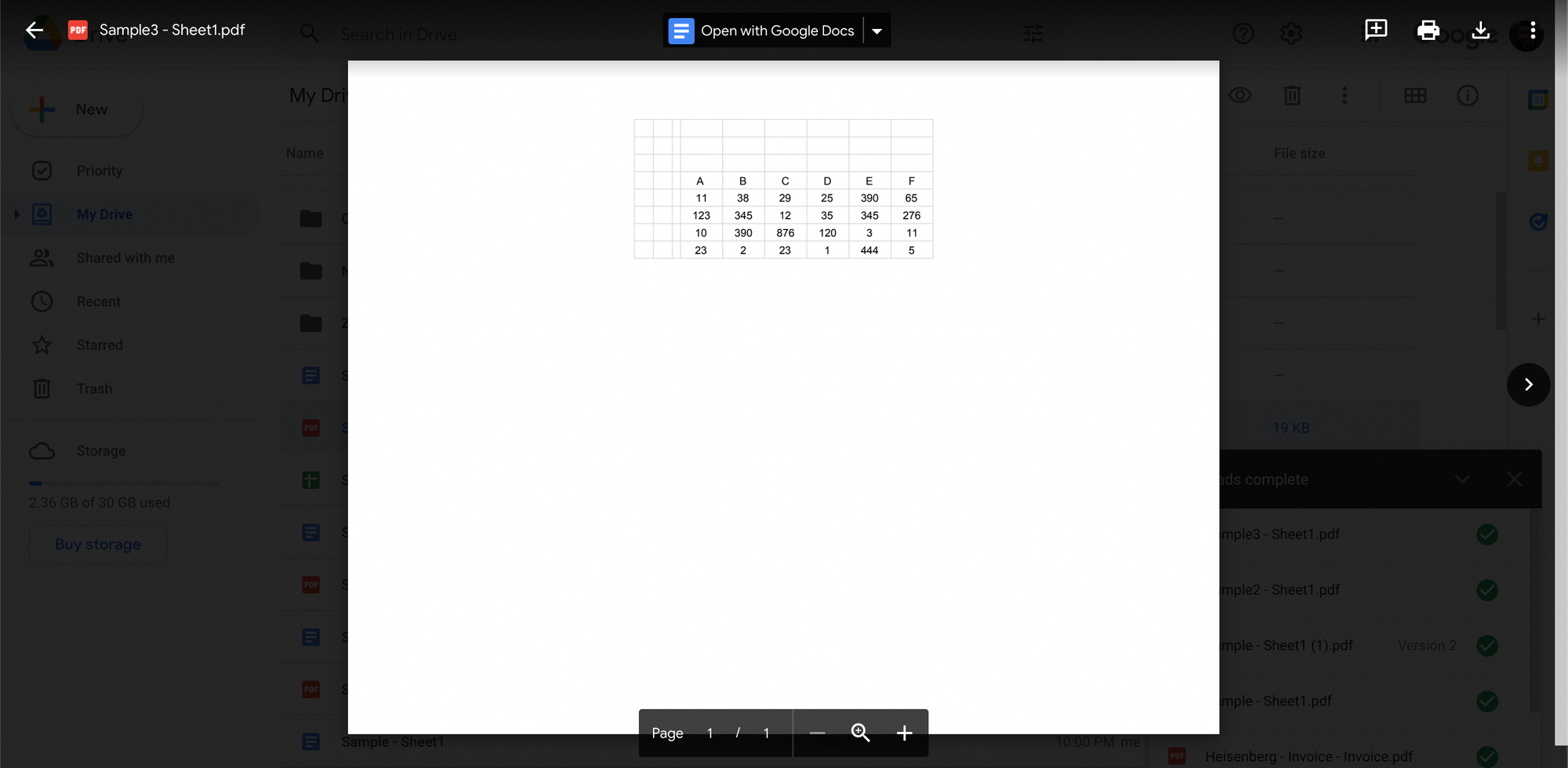
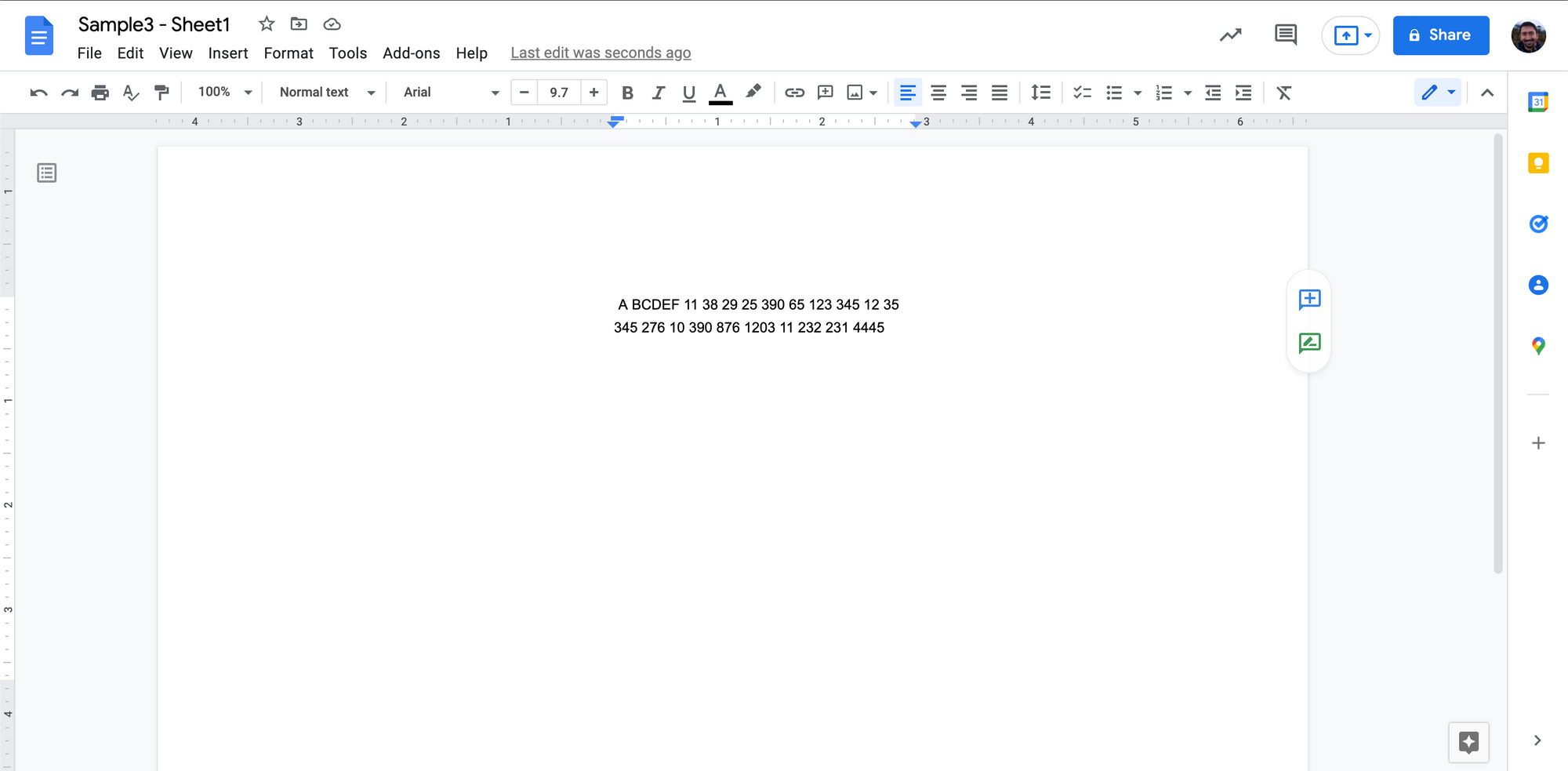
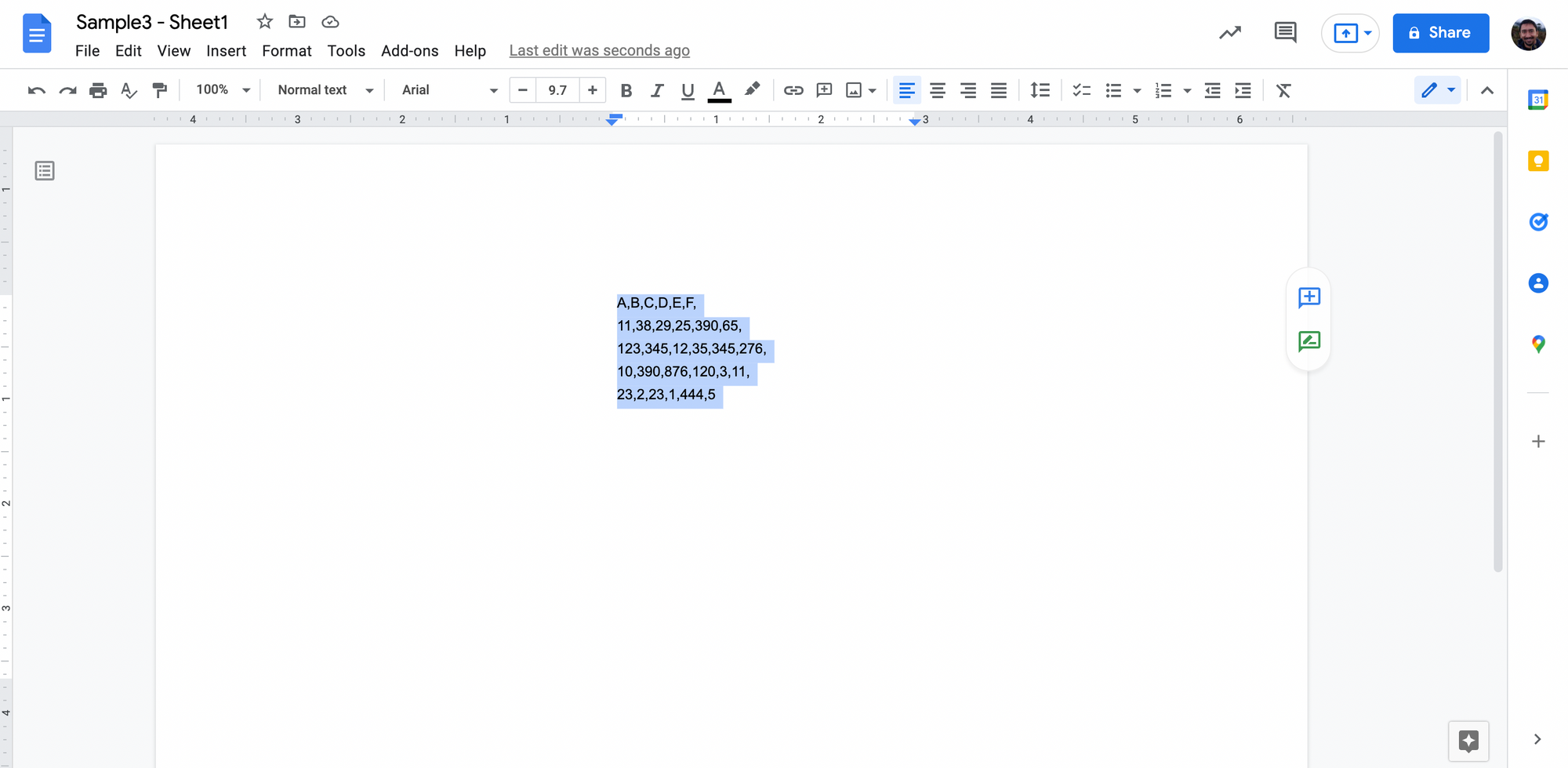
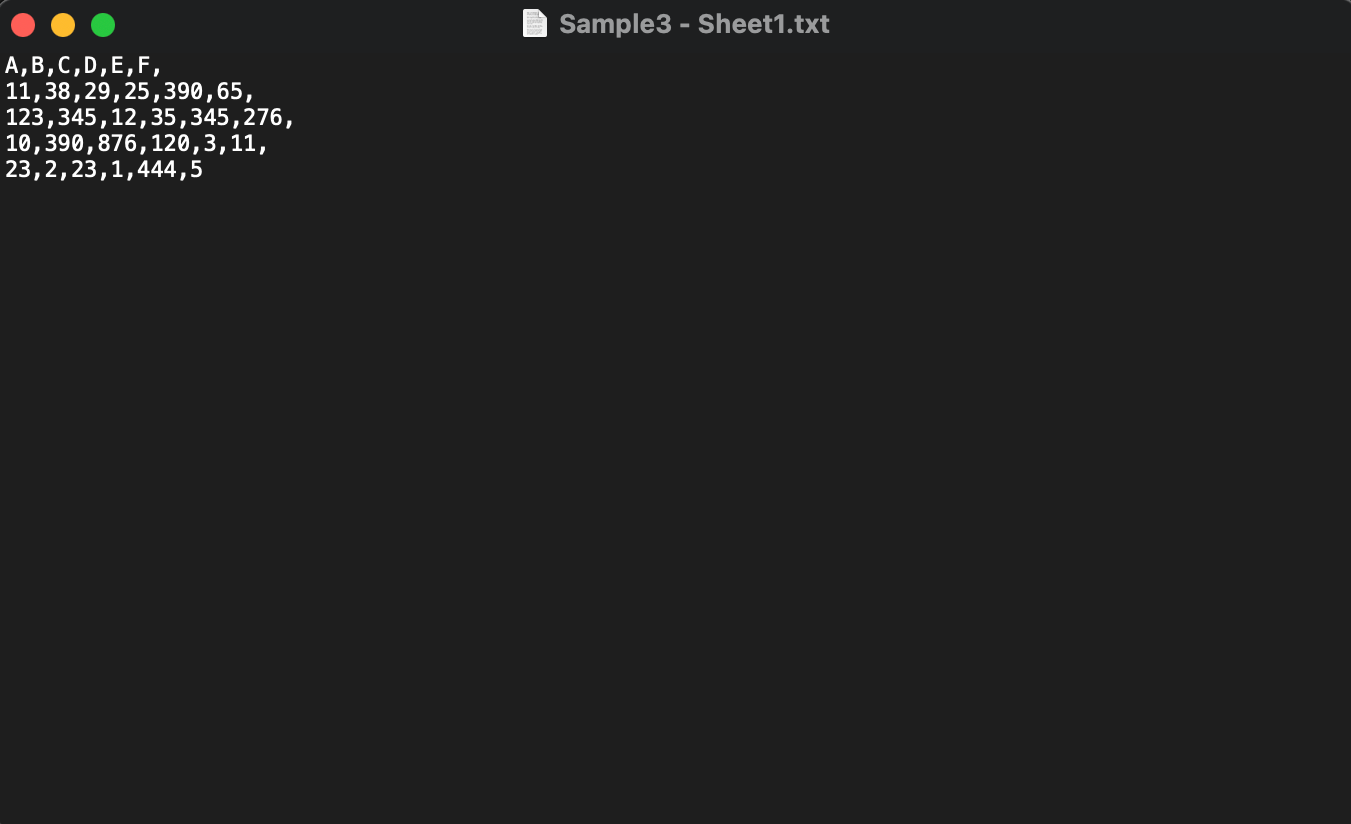
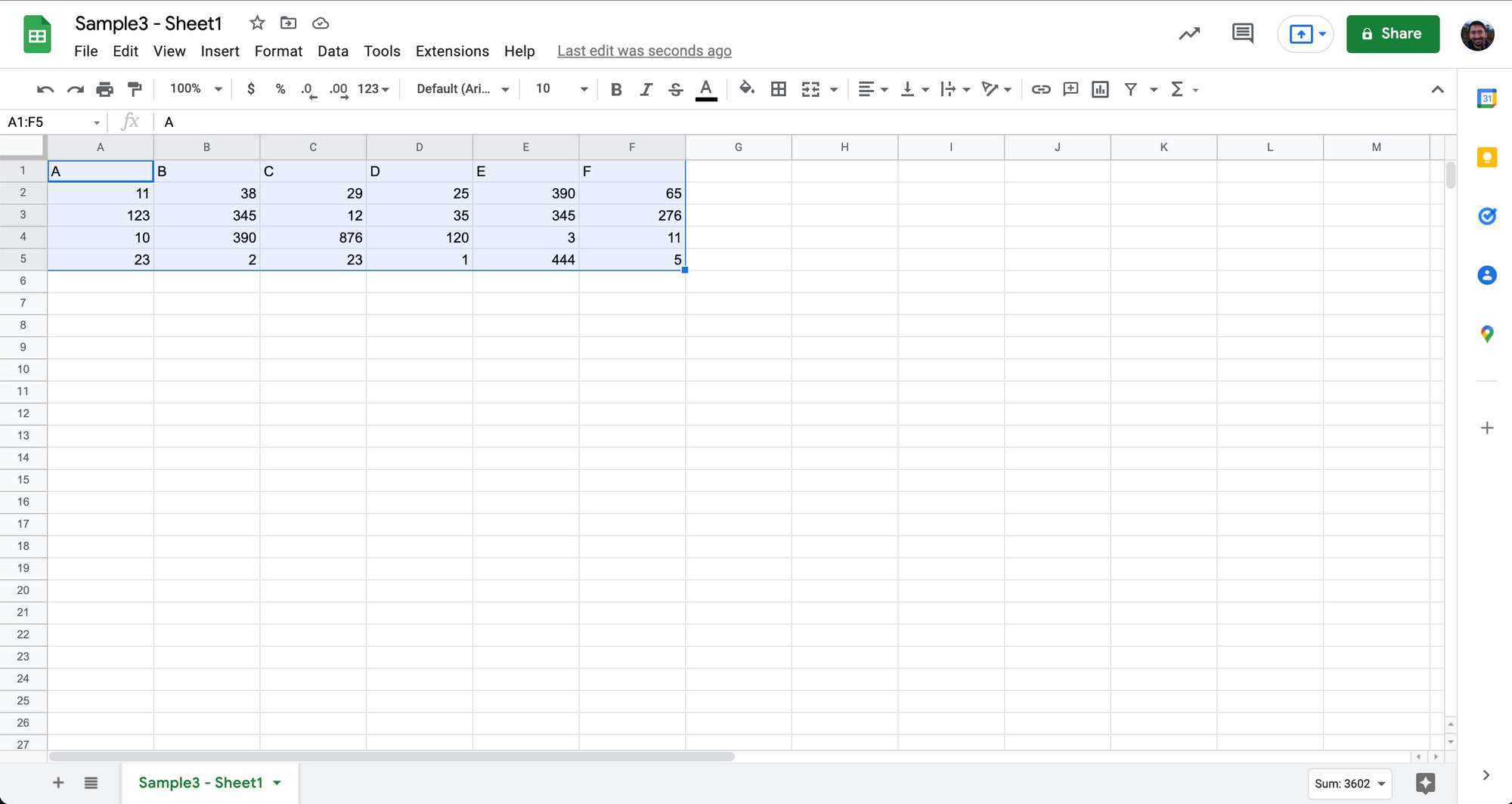
この表は Google スプレッドシートにうまくキャプチャされています。
注意すべき点:
- このプロセスは一度に 1 つのファイルに対して実行する必要があります
- データをクリーンアップするには、かなりの手動作業が必要になる場合があります
- 2 つの異なる値の間にスペースがない場合にカンマを追加する
- 余分なスペース、文字、その他の書式設定の問題/エラーを削除する
- 値内の既存のカンマを処理する、いくつかの例を次に示します。
- 950k は 950,000 として表されます
- 小数点カンマ – 0,1111 として表される値 (特にヨーロッパ諸国)
- アドレス内のカンマ – いいえ。 23, ABC street, ハンブルク, ドイツ
手動 CSV アプローチでは、PDF を Google スプレッドシートに変換する際にテーブル構造が維持されますが、時間がかかり、拡張するのが困難です。分割された列と共通のヘッダーを含む複雑なテーブル構造では、CSV 形式と調整するためにより多くの手動作業が必要になる場合があります。
変換する際のこのすべての労力を回避する 1 つの方法 PDFからCSVへ それを行うことができるオンラインコンバーターをチェックすることです。
変換したい PDF ファイルへ Googleスプレッドシート ? チェックアウト ナノネット 無料です。 PDFからCSVへのコンバーター. 以下をクリックして、Nanonets を使用して PDF から Google スプレッドシートへのワークフロー全体を自動化する方法をご覧ください。
オンラインの PDF から CSV へのコンバーターを使用して Google スプレッドシートにインポート
オンラインコンバーターは、 PDFをCSVに変換 or PDFからExcelへ 秒単位で指定します。
これは、多数の PDF ファイル (または複数ページの PDF ファイル) を Google スプレッドシートに変換する必要がある場合に非常に便利です。
Zamzar、Convertio、PDFTables、Aconvert、さらには Nanonets 独自のオンライン コンバーターが多数あります。 オンライン PDF to CSV ツール。これらのいずれかを確認できます。
オンライン コンバーターを使用して PDF ファイルを CSV に変換する方法は次のとおりです。
- 多数の中から 1 つを選択してください オンライン PDF から CSV コンバーター
- PDF ファイルを追加またはアップロードします
- 「変換」をクリックして PDF を CSV に変換します
- 次に、変換されたファイルをダウンロードまたはエクスポートします
それでおしまい。
Nanonets を使用した簡単なビデオデモは次のとおりです。 PDFからCSVへのコンバーター:
オンライン コンバーターでは、PDF を CSV に変換するときにさまざまな結果が得られます。
素晴らしいものもあれば、それほどでもないものもあります。
ネイティブ PDF のみを処理できるものもありますが、スキャンされた PDF もサポートしているものもあります。 (Nanonets のコンバーターはネイティブ PDF とスキャンされた PDF の両方を処理できます)
バッチ変換をサポートしているものとサポートしていないものがあります。また、API を提供しているのはほんのわずかです。
オンラインの PDF から CSV へのコンバーターは手動変換に比べて大幅に改善されていますが、まだ完全ではありません。 PDF を Google スプレッドシートに変換した後も、簡単なクリーンアップを行う必要があります。
オンライン コンバーターのもう 1 つの代替手段は、Adobe や Microsoft などの一般的なドキュメント処理アプリケーションを使用することです。
変換したい PDF ファイルへ Googleスプレッドシート ? チェックアウト ナノネット 無料です。 PDFからCSVへのコンバーター. 以下をクリックして、Nanonets を使用して PDF から Google スプレッドシートへのワークフロー全体を自動化する方法をご覧ください。
Adobe Acrobat DC で PDF を Excel としてエクスポートし、Google スプレッドシートにインポートする
Adobe Acrobat DC を使用すると、PDF ファイルを Excel などの他の複数のファイル タイプとしてエクスポートできます。
また、Google スプレッドシートは Excel ファイル タイプをサポートしています。
また、Adobe はネイティブの PDF 読み取りアプリケーションであるため、書式設定とテーブル構造の維持に関してより良い結果が得られる可能性があります。
ここで手順は次のとおりです。
- Adobe Acrobat Pro で PDF を開きます
- 「ファイル」、「エクスポート先」、「スプレッドシート」、「Microsoft Excel ワークブック」をクリックします。
- この Excel ファイルを Google スプレッドシートにインポートします
非常に基本的なデモを次に示します。
ほとんどの場合、この方法は元の書式を維持するのに役立ちますが、バッチ変換はサポートされていません。また、複雑なテーブル構造は、この方法では簡単に捕捉できない可能性があります。
Microsoft Excel が PDF をどのように処理するかを見てみましょう。
変換したい PDF ファイルへ Googleスプレッドシート ? チェックアウト ナノネット 無料です。 PDFからCSVへのコンバーター. 以下をクリックして、Nanonets を使用して PDF から Google スプレッドシートへのワークフロー全体を自動化する方法をご覧ください。
Microsoft Excel で PDF を Excel としてインポートし、Google スプレッドシートにインポートする
Google スプレッドシートが Excel ファイルをサポートしていることはすでにご存知でしょう。
Microsoft Excel を使用すると、ユーザーはスプレッドシート アプリケーション内で PDF ファイルをインポートしたり開くことができます。
- 空の/新しい Microsoft Excel ワークブックを開きます
- 「データ」、「データの取得」、「ファイルから」、「PDF から」をクリックします。
- PDF ファイルを選択して Excel にインポートします
- 抽出したいテーブルを選択し、「ロード」をクリックします。
Excel ファイルに表形式のデータが表示されます。
- 最後にこの Excel ファイルを Google スプレッドシートにインポートします
Microsoft の専門家である Kevin Stratvert による簡単な基本的なデモを次に示します。
これは、ほとんどの場合、元の書式を維持するのに役立つ非常に優れた方法ですが、バッチ変換はサポートしていません。また、複雑なテーブル構造は、この方法では簡単に捕捉できない可能性があります。
変換したい PDF ファイルへ Googleスプレッドシート ? チェックアウト ナノネット 無料です。 PDFからCSVへのコンバーター. 以下をクリックして、Nanonets を使用して PDF から Google スプレッドシートへのワークフロー全体を自動化する方法をご覧ください。
PDF から Google スプレッドシートへの自動変換
これまでに見てきた PDF を Google スプレッドシートに変換するすべての方法では、さまざまなレベルの手動介入が必要でした。
言うまでもなく、データのキャプチャとフォーマットに関しては、方法が異なれば結果も異なります。
また、前述の 5 つの方法はいずれも一括変換を処理できません。
そこでナノネットが役立ちます。
Nanonets は、企業のワークフローの最適化と自動化を支援する AI ベースの OCR ソフトウェアです。 (チェックアウト この素敵な例 Nanonets が PDF の名前変更ワークフローを自動化する方法について)
を使用して Nanonets OCR を Google スプレッドシートに接続します Zapier これで、自動化された PDF から Google スプレッドシートへのワークフローの設定が完了しました。 Nanonets は、複雑なテーブル構造、一括アップロード、検証、ERP 統合などを処理できます。
次の手順に従います。
- ユーザー登録 ナノネット上
- 事前トレーニングされたモデルを選択するか、カスタム OCR モデルを構築します
- このザップを設定する
そして、あなたは行ってもいいです
当社の自動化専門家と話したい場合は、今すぐ電話を設定して、ナノネットが実際に動作している様子をご覧ください。
Nanonets には高度なテーブル抽出機能があります。以下のビデオをご覧ください。
まとめ
この記事では、PDF を Google スプレッドシートに変換するさまざまな方法を見ていきました。
また、Nanonets が PDF から Google スプレッドシートへのワークフローを自動化するのにどのように役立つかについても検討しました。
- &
- 11
- 私たちについて
- 越えて
- Action
- 高度な
- すべて
- 既に
- API
- 申し込み
- アプローチ
- 記事
- 自動化
- オートメーション
- 背景
- BEST
- 札
- 国境
- ビルド
- ビジネス
- ビジネス
- コール
- 取得することができます
- 機能
- 例
- コマンドと
- 複雑な
- 便利
- 変換
- 国
- データ
- dc
- 取引
- 取引
- 異なります
- ドキュメント
- 簡単に
- 特に
- 欧州言語
- 例
- Excel
- 専門家
- ファイナンシャル
- 名
- 形式でアーカイブしたプロジェクトを保存します.
- 無料版
- 行く
- 良い
- でログイン
- 素晴らしい
- 助けます
- ことができます
- こちら
- 非常に
- 認定条件
- How To
- HTTPS
- 画像
- 含めて
- 統合
- IT
- 見
- 探して
- マニュアル
- 手動で
- Microsoft
- 混合
- 最も
- 提供
- オンライン
- 開いた
- 整理する
- その他
- 人気
- かなり
- プロセス
- プログラム
- RE
- リーディング
- 現実の世界
- 受け取ります
- 必要とする
- の提出が必要です
- 結果
- 規模
- サービス
- セッションに
- shared
- 簡単な拡張で
- 小さい
- So
- ソフトウェア
- 何か
- スペース
- スペース
- split
- ステージ
- 開始
- 文
- ストリート
- サポート
- サポート
- Talk
- 会話
- 時間がかかる
- 今日
- つかいます
- users
- ビデオ
- この試験は
- 以内
- 無し
- 仕事
- 世界
- ユーチューブ