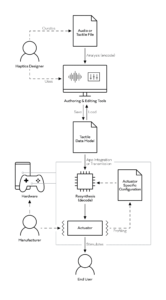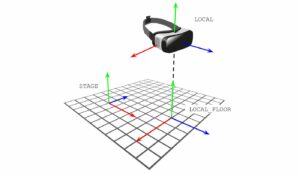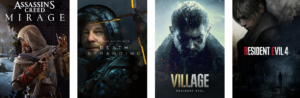XNUMX月に戻る Windows 11をインストールしようとしたところ、Oculus Linkがぎざぎざしていることがわかりました。 半年経ってもこの問題はまだ残っていますが、回避策はあります。
Oculus Link は、デバイスを USB 経由の有線またはホーム Wi-Fi ネットワーク経由のワイヤレスで PC VR ヘッドセットとして機能させる Quest 機能です。 Windows 10 では宣伝どおりに機能しますが、Windows 11 で試してみると、常に気が散る、さらには不快なほどのジャダー効果が見られるかもしれません。
Windows 11 のリリースから 10 か月が経過しましたが、Meta は正式な修正をリリースしておらず、同社は依然として Windows XNUMX を推奨しています。 Steam ユーザーの 17% すでにアップグレードされています。 Windows 11 で Oculus Link にアクセスする必要がある場合は、奇妙ですが機能的な回避策があります。
1) Oculus PC アプリを開きます
2) Oculus Rift ソフトウェア ディレクトリの Support フォルダの oculus-diagnostics サブフォルダにある Oculus Debug Tool (ODT) を開きます (デフォルトでは、これは C:プログラム ファイルOculusサポートoculus-diagnostics)
3) 上部の「サービス」をクリックし、「コンソール ウィンドウの表示/非表示を切り替える」をクリックします。
4) Oculusサービスを再起動するかどうかを尋ねられたら、「はい」をクリックします。
リンクがぎざぎざなく動作するには、表示されるコンソール ウィンドウを開いてフォーカスしたままにしておく必要があります。 閉じたり最小化したりしないでください。
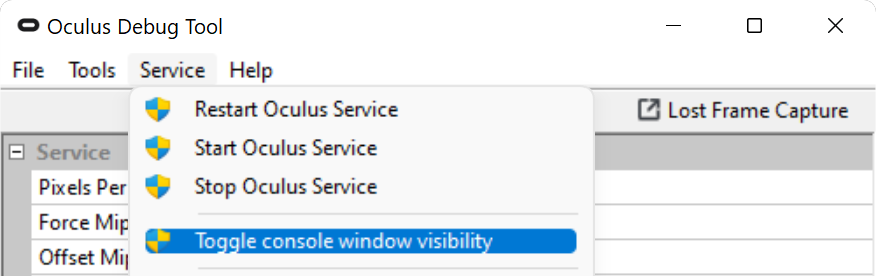
面倒なことに、Oculus ソフトウェアを閉じるには、これらの手順を繰り返してコンソール ウィンドウを再び非表示に切り替える必要があります。 また、リンクを再度使用する場合は、コンソールを表示する手順を再度実行する必要があります。
私はそれを注意してください 仮想デスクトップAir Link に代わる有料のサードパーティ製品である では、この問題は発生しません。 開発者の Guy Godin は、可能な限り幅広い PC ハードウェアおよびソフトウェア構成をサポートするためにアプリケーションを頻繁に更新します。 Wi-Fi 3 ルーターを備えた Windows 11 では、仮想デスクトップは私にとって完璧に動作し、回避策は必要ありません。