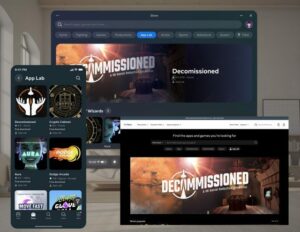Vision Pro is er en het is een verrassend capabel apparaat. Apple heeft de headset ook voorzien van een heleboel opties en functies die op het eerste gezicht niet voor de hand liggen. Daarom ben ik hier met de meest essentiële Vision Pro-tips, -trucs en -instellingen om het meeste uit het apparaat te halen.
Vision Pro Tips & Tricks Inhoud:
- FaceTime met vrienden die geen Apple-apparaten hebben
- Kalibreer Eye-tracking en IPD opnieuw op Vision Pro
- Verplaats alle vensters en apps in beeld
- Minimaliseer snel apps en omgevingen
- Maak een screenshot of leg een video vast op Vision Pro
- Handige Siri-opdrachten op Vision Pro
- Stream en deel apps via FaceTime
- Mirror of Cast Vision Pro zodat anderen naar binnen kunnen kijken
- Deel uw mening via FaceTime
- Spotlight-zoeken en Launcher
- Forceer apps op Vision Pro
- Schakel de hoofdtelefoon uit
- Forceer opnieuw opstarten van Vision Pro
- Apps verwijderen en verwijderen
- Deel uw headset met gastgebruiker
Geïnteresseerd in Vision Pro-accessoires? Mis onze roundup hier niet.
1. FaceTime met vrienden die geen Apple-apparaten hebben
FaceTime op Vision Pro is een geweldige functie en verrassend genoeg kun je zelfs chatten met vrienden die geen Apple-apparaat hebben. Met behulp van een uitnodigingslink kunnen vrienden deelnemen vanuit elke moderne browser op hun Android-telefoon, Windows-computer, enz.
- Open in uw headset het app-menu (druk één keer op de Digital Crown)
- Selecteer links van het app-menu het gedeelte Mensen (een pictogram dat lijkt op de omtrek van twee mensen)
- Selecteer linksboven in het gedeelte Mensen de optie Nieuwe link.
- Stuur deze link naar de mensen met wie u wilt chatten.
- Wanneer ze de link openen, krijg je een melding in je headset dat ze mee willen doen.
- 'Neem deel aan' het FaceTime-gesprek vanuit de melding en zorg ervoor dat u ze in de chat laat via het menu 'Wachtende mensen'.
Vanaf hier kunt u FaceTimen met de meeste normale functies die u zou verwachten, inclusief het delen van uw scherm met hen.
2. Kalibreer Eye-tracking en IPD opnieuw op Vision Pro
Eye-tracking is een essentieel onderdeel van Vision Pro. Het voedt niet alleen de primaire invoermethode van de headset, maar wordt ook gebruikt om de beeldkwaliteit van de headset in realtime te verbeteren. Als u problemen ondervindt met onnauwkeurige ooginvoer, het zien van kleurtinten in uw periferie of het omgaan met vermoeide ogen die u nog niet eerder heeft gehad, kunt u proberen uw eye-tracking en IPD opnieuw te kalibreren.
Kalibreer eye-tracking opnieuw
- Druk vier keer snel op de 'ontspanknop' linksboven in Vision Pro.
- Volg de instructies op het scherm om eye-tracking opnieuw te kalibreren.
IPD opnieuw kalibreren (lensafstand)
- Open Instellingen in je headset (of zeg “Hey Siri, open instellingen”).
- Navigeer in Instellingen naar Ogen en handen.
- Selecteer in Ogen en handen Beeldschermen opnieuw uitlijnen.
Omdat de nauwkeurigheid van eye-tracking kan variëren, afhankelijk van hoe de headset op uw gezicht rust, is de kans groter dat u af en toe opnieuw moet worden gekalibreerd dan bij IPD.
3. Verplaats alle vensters en apps naar het zicht
De manier waarop u vensters en apps in Vision Pro door uw huis kunt laten zweven, kan magisch aanvoelen. Maar hilarisch genoeg is het mogelijk om soms te 'verliezen' en te appen door te vergeten waar je het hebt gelaten. Soms betekent dit dat u probeert een app te starten en dat deze schijnbaar niet wordt geopend (omdat deze al ergens geopend is en u deze niet kunt vinden). Gelukkig is er een manier om al je apps en vensters terug te roepen.
- Houd de 'Digital Crown'-knop rechtsboven op Vision Pro een paar seconden ingedrukt.
- Hiermee worden alle geopende apps voor je weergegeven.
Als u dit doet, wordt uw mening ook 'gecentreerd'. Volledig meeslepende apps onthouden hun 'vooruit'-kop wanneer ze worden geopend, waardoor ontwikkelaars de belangrijkste inhoud voor u kunnen weergeven. Maar dit kan soms een probleem zijn (bijvoorbeeld als u uw stoel moet omdraaien of van de ene plek naar de andere in uw kamer moet gaan). Als u de 'Digital Crown' vasthoudt, wordt de voorwaartse koers van de app opnieuw ingesteld zodat deze voor u ligt en u opnieuw binnen de inhoud van de app wordt geplaatst.
4. Minimaliseer snel apps en omgevingen
Hoewel je de draaiknop bovenop de headset kunt gebruiken om je onderdompeling op en neer te zetten, wil je soms gewoon even snel naar de echte wereld kijken zonder vensters te verplaatsen of aan de knop te draaien. Gelukkig zal een eenvoudige snelkoppeling precies dat doen.
Snel minimaliseren
- Druk twee keer snel op de 'Digital Crown'-draaiknop rechtsboven in Vision Pro.
- Om al uw apps en omgeving terug te krijgen, drukt u één keer op de Digital Crown.
5. Maak een screenshot of leg een video vast op Vision Pro
Net als bij uw telefoon kunt u een screenshot of video maken van alles wat u in Vision Pro ziet.
Een screenshot maken
- Terwijl u uw headset draagt, drukt u tegelijkertijd op de knop linksboven op de headset en op de Digital Crown
- Je screenshot wordt opgeslagen in Foto's
Pro tip: Vision Pro vervaagt het gebied rond uw blik, dus zorg ervoor dat uw ogen naar het deel van uw zicht kijken dat u wilt vastleggen.
Neem een video op
- Kantel in uw headset uw hoofd omhoog en kijk met uw ogen omhoog totdat u een klein stipje ziet, selecteer dit om het Control Center te openen.
- Selecteer het pictogram dat op twee schuifschakelaars lijkt.
- Selecteer in het volgende scherm het pictogram dat eruitziet als een dichte cirkel in een holle cirkel.
- Om de opname te stoppen, drukt u op de knop linksboven op uw headset of opent u het Controlecentrum en selecteert u Stoppen.
Pro tip: Bij het opnemen van uw weergave wordt standaard geen audio vastgelegd. Om audio vast te leggen in Vision Pro, volgt u de bovenstaande stappen, maar wanneer u de knop voor schermopname selecteert (een dichte cirkel in een holle cirkel), zorg er dan voor dat u tikken en vasthouden. Er verschijnt een ander menu waarin u ervoor kunt kiezen de microfoon in te schakelen.
6. Handige Siri-opdrachten op Vision Pro
Siri kan alle gebruikelijke dingen doen die u zou verwachten, maar er zijn een paar opdrachten die bijzonder nuttig zijn op Vision Pro.
Start apps waar u een snelle werkruimte wilt opzetten
- Zeg "Hé, Siri start [app-naam]" en de app wordt gestart in welke richting je ook kijkt. Hierdoor stel je eenvoudig snel apps om je heen in.
- Terwijl u vooruitkijkt, zegt u bijvoorbeeld 'start Safari'. Kijk vervolgens naar links en zeg 'lanceer berichten'. Kijk vervolgens naar rechts en zeg 'start Muziek'.
- Hetzelfde kun je doen terwijl je naar boven en naar beneden kijkt.
Verander omgevingen en schakel tussen dag en nacht
- Je kunt Siri vragen om de meeslepende achtergrond in te schakelen. Nadat je Siri hebt geactiveerd, zeg je gewoon 'breng me naar de maan' of 'breng me naar Mount Hood'.
- Verander de tijd van de dag door te zeggen 'maak het nacht' of 'maak het dag'.
Vertel snel de tijd
- Deze is niet specifiek voor Vision Pro, maar aangezien de enige manier om de tijd te controleren is door het Control Center op te zoeken en te openen, is het gebruik van Siri soms sneller en gemakkelijker.
- Activeer gewoon Siri en zeg "hoe laat is het?" Je kunt ook vragen hoe laat het op andere plaatsen is (bijvoorbeeld: “hoe laat is het in Londen?”
7. Stream en deel apps via FaceTime
Hoewel het mogelijk is om uw volledige weergave op Vision Pro te casten, kunt u ook afzonderlijke applicaties via FaceTime streamen of casten. Dit is handig voor zaken als naar muziek luisteren, samen films kijken of feedback krijgen op een diapresentatie.
- Neem deel aan een FaceTime-gesprek met uw vriend.
- In ondersteunde applicaties drukt u op de SharePlay-knop die boven het venster van de app verschijnt om te beginnen met het streamen van de app.
Als de app dit ondersteunt, zien alle FaceTime-deelnemers uw app-venster in realtime naar hen streamen. Je kunt op deze manier zelfs YouTube-video's op Vision Pro delen via Safari!
Sommige apps hebben een diepere SharePlay-integratie, waardoor FaceTime-deelnemers de app op hun apparaat moeten starten en vervolgens het afspelen moeten synchroniseren. Om dit te laten werken heeft iedereen echter een abonnement op de betreffende app (dus: Apple TV) nodig.
8. Mirror of Cast Vision Pro zodat anderen naar binnen kunnen kijken
Als u iemand in dezelfde kamer wilt laten zien wat u in de headset ziet, kunt u de weergave van wat zich in de headset bevindt spiegelen (ook wel casten genoemd) naar een nabijgelegen MacBook, iPhone, iPad of door AirPlay ondersteunde tv. Naar welk apparaat je ook cast, Zorg ervoor dat deze zich op hetzelfde Wi-Fi-netwerk bevindt als uw headset.
Activeer Spiegelcasten
- Kantel in uw headset uw hoofd omhoog en kijk met uw ogen omhoog totdat u een klein stipje ziet, selecteer dit om het Control Center te openen.
- Selecteer het pictogram dat op twee schuifschakelaars lijkt.
- Selecteer het pictogram dat op twee overlappende vierkanten lijkt.
- Selecteer het apparaat waarnaar u wilt casten.
Casten naar een iPhone of iPad
- Standaard is AirPlay op iPhone en iPad mogelijk niet ingeschakeld.
- Los dit op uw iPhone of iPad op door naar Instellingen → Algemeen → AirPlay en Handoff te gaan.
- Zorg ervoor dat “AirPlay Receiver” is ingeschakeld en volg vervolgens de bovenstaande stappen voor 'Activeer Mirror Casting'.
Casten naar een Mac of MacBook
- Standaard zou AirPlay op uw Mac of MacBook moeten zijn ingeschakeld en zou deze moeten verschijnen in de lijst met apparaten waarnaar u wilt casten.
- Als dit niet het geval is, gaat u op uw computer naar Systeeminstellingen → Algemeen → AirDrop & Handoff (macOS 12 of eerder moet mogelijk naar Systeemvoorkeuren → Delen gaan)
- Zorg ervoor dat “AirPlay Receiver” is ingeschakeld en volg vervolgens de bovenstaande stappen voor 'Activeer Mirror Casting'.
Casten naar een door AirPlay ondersteunde tv
- Standaard moet AirPlay op uw Apple TV (en op sommige niet-Apple TV's waarin AirPlay is ingebouwd) zijn ingeschakeld en zou deze moeten verschijnen in de lijst met apparaten waarnaar u wilt casten.
- Als dit niet het geval is, gaat u op uw Apple TV naar Instellingen → AirPlay en HomeKit.
- Zorg ervoor dat “AirPlay Receiver” is ingeschakeld en volg vervolgens de bovenstaande stappen voor 'Activeer Mirror Casting'.
Houd er rekening mee dat bij het casten van uw Vision Pro bepaalde apps (met name videostreaming-apps zoals Disney+) een leeg venster laten zien dat niet zichtbaar is voor u of iemand anders die kijkt. Dit heeft te maken met een DRM-functie.
9. Deel uw mening via FaceTime
U kunt via FaceTime een weergave van uw omgeving (wat de passthrough-camera's zien) en de apps in uw headset delen, zodat anderen op afstand kunnen zien wat u ziet.
- Terwijl u een FaceTime-gesprek voert in uw headset, tikt u op de weergave van de andere deelnemer om de opties-overlay weer te geven.
- Selecteer het pictogram voor het delen van weergaven (ziet eruit als een ronde fotolijst) om uw mening over het gesprek te geven.
- De andere deelnemer kan alles in beeld zien, zoals uw huis, handen en de ramen die u op Vision Pro open heeft staan.
10. Spotlight-zoeken en Launcher
Als u een Mac heeft gebruikt, bent u waarschijnlijk bekend met Spotlight, het ingebouwde opstartprogramma waarmee u snel en eenvoudig toepassingen kunt openen en schakelen. iPhones en iPads hebben vergelijkbare mogelijkheden, en het blijkt dat Vision Pro dat ook doet! Het openen van Spotlight met een toetsenbord op Vision Pro is eenvoudig en handig, maar zonder toetsenbord is het behoorlijk traag en omslachtig.
Open Spotlight Search op Vision Pro met een toetsenbord
- Druk op cmd+spatiebalk om Spotlight te openen (dezelfde sneltoets als op Mac)
Open Spotlight Zoeken op Vision Pro
- Kantel in uw headset uw hoofd omhoog en kijk met uw ogen omhoog totdat u een klein stipje ziet, selecteer dit om het Control Center te openen.
- Selecteer het pictogram dat op twee schuifschakelaars lijkt.
- Selecteer het pictogram dat op een vergrootglas lijkt
11. Forceer apps op Vision Pro
Soms gedragen apps zich slecht en de enige manier om ze te repareren is door ze geforceerd te sluiten en vervolgens opnieuw te starten.
- Houd de knop linksboven op de headset en de digitale kroon tegelijkertijd ingedrukt totdat je het Force Quit-menu ziet verschijnen.
- Selecteer de app die u wilt sluiten en selecteer vervolgens Forceer stop.
12. Schakel de hoofdtelefoon uit
Hoewel het veilig is om de batterij eenvoudig los te koppelen van uw headset, is het ook mogelijk om Vision Pro uit te schakelen via de software zelf.
- Houd de knop linksboven op de headset en de digitale kroon tegelijkertijd ingedrukt.
- Gebruik de aan/uit-schuifregelaar om de headset uit te schakelen.
Pro Tip: Je kunt ook zeggen: "Hé Siri, sluit af."
13. Forceer het opnieuw opstarten van Vision Pro
Soms raakt de headset in de war en kun je hem niet op de normale manier uitschakelen, maar gelukkig kun je hem geforceerd opnieuw opstarten.
- Houd de knop linksboven op de headset en de digitale kroon tegelijkertijd ingedrukt en blijf ingedrukt houden, zelfs als u het Force Quit-menu ziet verschijnen.
- Blijf de knoppen ingedrukt houden totdat het display zwart wordt.
Pro Tip: Je kunt ook zeggen: "Hé Siri, herstart."
14. Apps verwijderen en verwijderen
Het verwijderen van apps op Vision Pro werkt vergelijkbaar met wat je zou verwachten op een iPhone of iPad!
- Open in uw headset het app-menu (druk één keer op de Digital Crown).
- Blijf de app aanraken die u wilt verwijderen.
- Selecteer App verwijderen.
15. Deel uw headset met gastgebruiker
Hoewel u uw headset gewoon aan iemand kunt overhandigen en uw toegangscode kunt doorgeven om met de headset te gaan spelen, kalibreert Gastgebruiker de headset tijdelijk voor een andere gebruiker. Dit is belangrijk omdat nauwkeurige eye-tracking en IPD-kalibratie belangrijk zijn voor zowel de werking als het comfort van Vision Pro. Met Gastgebruiker kunt u mensen ook toestaan alleen bepaalde apps te zien, zodat u er zeker van kunt zijn dat ze geen glimp opvangen van berichten, browsegeschiedenis, enzovoort.
Gastgebruiker activeren
- Kantel in uw headset uw hoofd omhoog en kijk met uw ogen omhoog totdat u een klein stipje ziet, selecteer dit om het Control Center te openen.
- Tik in het Controlecentrum op het pictogram Gastgebruiker (dat lijkt op de omtrek van een persoon in een gestippelde cirkel).
Kies welke apps de gastgebruiker ziet
- Selecteer bij Gastgebruiker of u wilt dat de gebruiker alle apps op de headset kan gebruiken of alleen de apps die momenteel geopend zijn.
Cast de weergave van de gastgebruiker
- Op dit punt kunt u er ook voor kiezen om de weergave van de headset naar een nabijgelegen Apple-computer, iPhone of AirPlay TV te casten.
- Je kunt er ook voor kiezen om het geluid via het AirPlay-apparaat of via de headset te laten lopen (in de meeste gevallen wil je dat het zoals normaal via de headset gaat).
Na het starten van Gastgebruiker verwijdert u de headset en overhandigt u deze aan de nieuwe gebruiker. Nadat ze het hebben aangebracht, worden ze gevraagd naar de kalibratieprocedure. Wanneer ze de headset verwijderen, wordt de gastgebruiker automatisch uitgeschakeld en keert Vision Pro terug naar uw instellingen.
Ik hoop dat iedereen in deze lijst minstens één ding heeft ontdekt dat ze nog niet wisten over hun headset! Zijn er nog geweldige Vision Pro-tips en -trucs die we hebben gemist? Zet ze hieronder in de reacties!
- Door SEO aangedreven content en PR-distributie. Word vandaag nog versterkt.
- PlatoData.Network Verticale generatieve AI. Versterk jezelf. Toegang hier.
- PlatoAiStream. Web3-intelligentie. Kennis versterkt. Toegang hier.
- PlatoESG. carbon, CleanTech, Energie, Milieu, Zonne, Afvalbeheer. Toegang hier.
- Plato Gezondheid. Intelligentie op het gebied van biotech en klinische proeven. Toegang hier.
- Bron: https://www.roadtovr.com/apple-vision-pro-tips-tricks-settings/
- : heeft
- :is
- :niet
- :waar
- $UP
- 12
- 15%
- 7
- a
- in staat
- Over
- boven
- toegang
- accessoires.
- nauwkeurigheid
- accuraat
- activeren
- activerende
- werkelijk
- Na
- airdrop
- Alles
- Het toestaan
- toestaat
- al
- ook
- an
- en
- android
- Nog een
- elke
- iedereen
- gebruiken
- verschijnen
- komt naar voren
- Apple
- toepassingen
- apps
- ZIJN
- GEBIED
- rond
- AS
- vragen
- At
- audio
- webmaster.
- achtergrond
- slecht
- Accu
- BE
- omdat
- vaardigheden
- beginnen
- tussen
- Zwart
- Vervaagt
- zowel
- brengen
- browser
- Bladeren
- ingebouwd
- maar
- by
- Bellen
- camera's
- CAN
- Kan krijgen
- bekwaamheid
- in staat
- vangen
- gevallen
- gieten
- het worstelen
- Centreren
- zeker
- Voorzitter
- de chat
- controle
- Kies
- Circle
- Sluiten
- kleur
- comfort
- opmerkingen
- computer
- content
- inhoud
- onder controle te houden
- Kroon
- hinderlijk
- Op dit moment
- dag
- omgang
- diepere
- Standaard
- Afhankelijk
- ontwikkelaars
- apparaat
- systemen
- digitaal
- richting
- invalide
- ontdekt
- Display
- displays
- do
- doet
- Nee
- Dont
- DOT
- beneden
- Val
- Vroeger
- gemakkelijker
- En het is heel gemakkelijk
- in staat stellen
- ingeschakeld
- Geheel
- Milieu
- omgevingen
- essentieel
- etc
- Zelfs
- iedereen
- alles
- precies
- verwachten
- oog
- Ogen
- Gezicht
- FaceTime
- vertrouwd
- Kenmerk
- Voordelen
- feedback
- voelen
- weinig
- VIND DE PLEK DIE PERFECT VOOR JOU IS
- Voornaam*
- Bepalen
- drijvend
- volgen
- Voor
- Dwingen
- Naar voren
- vier
- FRAME
- vriend
- vrienden
- oppompen van
- voor
- geheel
- functionerende
- krijgen
- het krijgen van
- oogopslag
- Glimp
- Go
- Goes
- gaan
- groot
- Gast
- HAD
- hand
- handen
- Hebben
- met
- hoofd
- Titel
- Hoofdtelefoon
- hier
- geschiedenis
- houden
- bezit
- Home
- kap
- hoop
- Hoe
- Echter
- HTTPS
- ICON
- ie
- if
- beeld
- onderdompeling
- meeslepende
- belangrijk
- verbeteren
- in
- Anders
- onnauwkeurig
- Inclusief
- individueel
- invoer
- binnen
- instantie
- instructies
- integratie
- in
- uitnodigt
- iPad
- iPhone
- problemen
- IT
- zelf
- mee
- jpg
- voor slechts
- blijven
- bekend
- lancering
- minst
- Verlof
- links
- lens
- laten
- als
- Waarschijnlijk
- LINK
- Lijst
- Het luisteren
- London
- Kijk
- op zoek
- LOOKS
- Mac
- macos
- maken
- MERKEN
- Materie
- Mei..
- me
- middel
- Menu
- berichten
- methode
- microfoon
- verkleinen
- spiegel
- missen
- gemiste
- Modern
- meer
- meest
- MOUNT
- beweging
- Films
- bewegend
- Muziek
- naam
- OP DEZE WEBSITE VIND JE
- Noodzaak
- netwerk
- New
- volgende
- nacht
- geen
- een
- notificatie
- Voor de hand liggend
- occasionele
- of
- korting
- on
- eens
- EEN
- Slechts
- open
- geopend
- opening
- Opties
- or
- Overige
- Overig
- onze
- uit
- schets
- over
- Pakken
- deel
- deelnemer
- deelnemers
- vooral
- passthrough
- Mensen
- persoon
- phone
- beeld
- plaats
- plaatsen
- Plato
- Plato gegevensintelligentie
- PlatoData
- spelen
- punt
- mogelijk
- energie
- presentatie
- pers
- mooi
- primair
- Pro
- waarschijnlijk
- probleem
- procedures
- zetten
- Putting
- kwaliteit
- vraag
- Quick
- sneller
- snel
- vast
- echte wereld
- real-time
- record
- opname
- verwant
- los
- niet vergeten
- ver
- verwijderen
- resting
- terugkeer
- rechts
- Kamer
- roundup
- weg
- Safari
- veilig
- dezelfde
- gered
- ervaren
- gezegde
- scherm
- Ontdek
- seconden
- sectie
- zien
- te zien
- schijnbaar
- kiezen
- reeks
- settings
- Delen
- delen
- moet
- tonen
- sluiten
- stilgelegd
- gelijk
- eenvoudigweg
- sinds
- Schuif
- schuif
- glijdend
- traag
- Klein
- So
- Software
- solide
- sommige
- Iemand
- soms
- ergens
- Geluid
- specifiek
- Spotlight
- pleinen
- begin
- Start
- Stappen
- stop
- stream
- streaming
- abonnement
- ondersteunde
- steunen
- zeker
- verrassend
- Stap over voor slechts
- system
- Nemen
- Tik
- vertellen
- neem contact
- dat
- De
- De omgeving
- hun
- Ze
- harte
- Er.
- ze
- ding
- spullen
- dit
- Door
- niet de tijd of
- keer
- type
- tips
- naar
- samen
- Toon
- top
- proberen
- BEURT
- Gedraaid
- wordt
- tv
- twee
- uniek
- tot
- op
- omhoog
- .
- gebruikt
- nuttig
- Gebruiker
- gebruik
- gebruikelijk
- variëren
- Video
- Video's
- Bekijk
- visie
- willen
- kijken
- Manier..
- we
- Wat
- wanneer
- welke
- en
- Wi-fi
- wil
- venster
- ruiten
- Met
- binnen
- zonder
- Mijn werk
- Bedrijven
- wereld
- You
- Your
- youtube
- zephyrnet