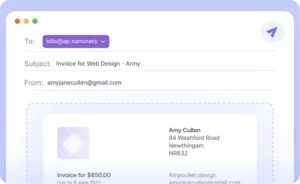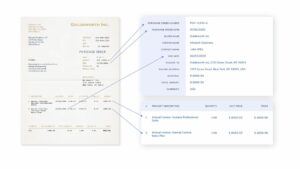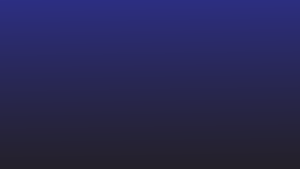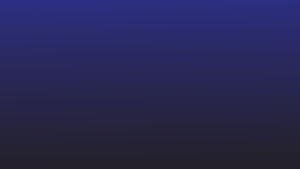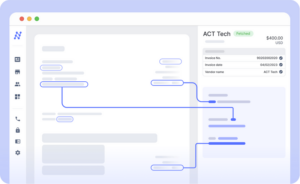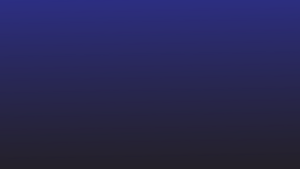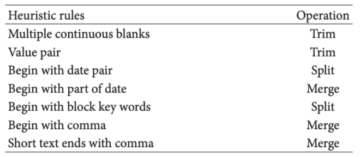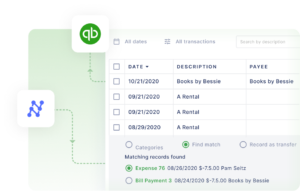We moeten vaak werken met tabellen & datasets die als PDF-bestand worden gedeeld.
Ik heb het over die gegevenstabellen, facturen, bonnetjes, financiële overzichten, rekeningen en meer die je vaak als e-mailbijlagen ontvangt.
PDF's zijn geweldig voor het delen van gegevens. Maar u kunt gegevens die in een PDF-bestand worden gedeeld, gewoon niet bewerken, wijzigen of verwerken. Spreadsheetprogramma's zoals Google Spreadsheets zijn ideaal voor het bekijken en organiseren van dergelijke gegevens (vooral tabelgegevens).
Maar helaas ondersteunt Google Spreadsheets niet gemakkelijk PDF-bestanden - er is gewoon geen directe manier om een PDF op Google Spreadsheets te openen!
Dus hoe converteer je een PDF-bestand naar een formaat dat kan worden gelezen op Google Spreadsheets?
In dit artikel bekijken we 6 benaderingen om gegevens die zijn opgeslagen in PDF naar Google Spreadsheets te exporteren.
Als u zakelijke pdf-documenten in bulk naar Google Spreadsheets wilt converteren zonder verlies van formaat, ga dan naar de laatste methode - we hebben het beste voor het laatst bewaard - en het is volledig geautomatiseerd!
Wil je converteren PDF bestanden Google Spreadsheets ? Uitchecken nanonetten' gratis PDF naar CSV-converter. Ontdek hoe u uw volledige workflow van PDF naar Google Spreadsheets kunt automatiseren met Nanonets.
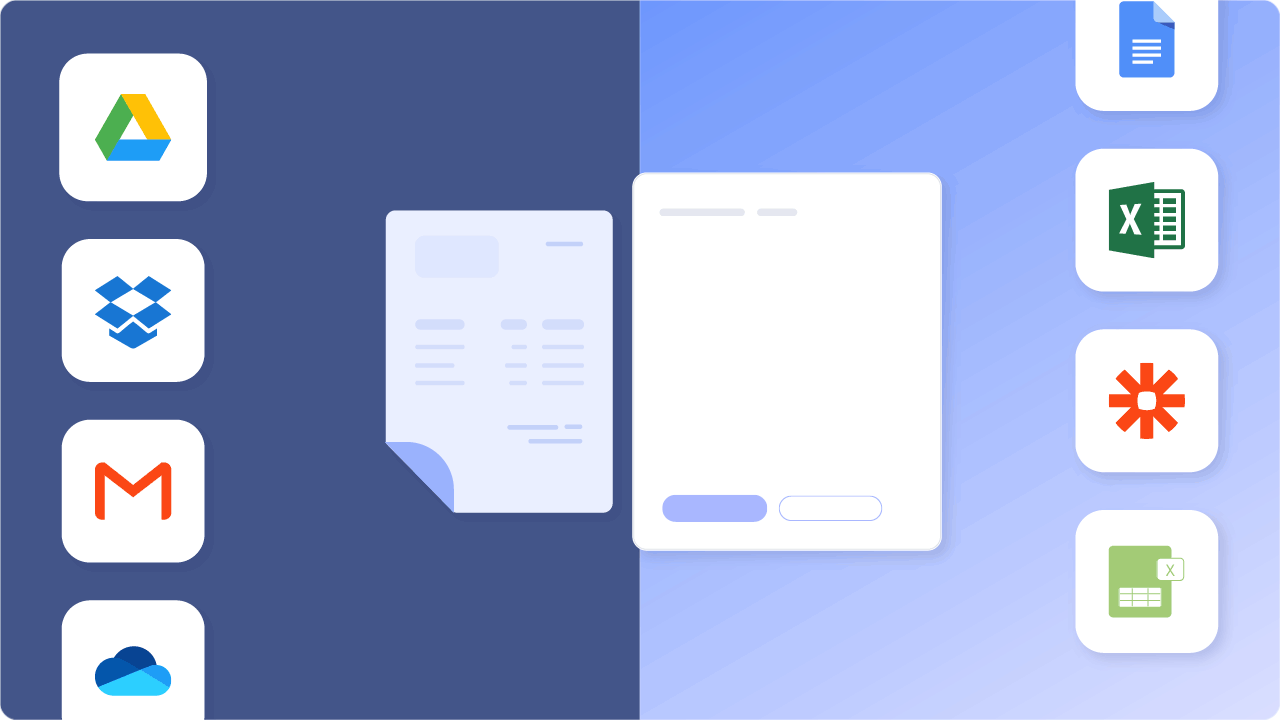
Inhoudsopgave
- Geautomatiseerde conversie van PDF naar Google Spreadsheets (STERK AANBEVOLEN)
- PDF naar Google Spreadsheets in CSV-indeling
- PDF naar Google Spreadsheets met Adobe- en Microsoft-toepassingen
- Conclusie
Wil je converteren PDF bestanden Google Spreadsheets ? Uitchecken nanonetten' gratis PDF naar CSV-converter. Ontdek hoe u uw volledige workflow van PDF naar Google Spreadsheets kunt automatiseren met Nanonets.
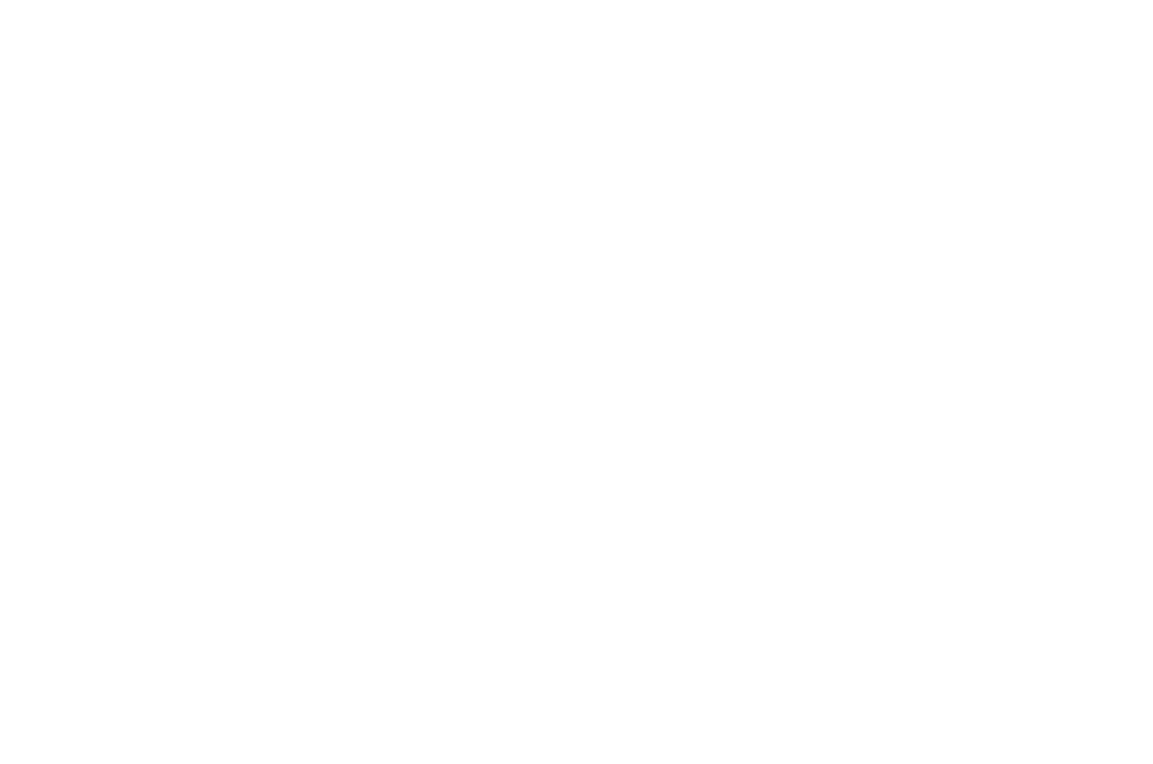
Open PDF in Google Docs en kopieer naar Google Spreadsheets
Hier is een snelle manier om PDF naar Google Spreadsheets te converteren, ervan uitgaande dat de tabel/gegevens eenvoudig zijn.
Laten we aannemen dat je een eenvoudige/duidelijke PDF hebt zoals hieronder:
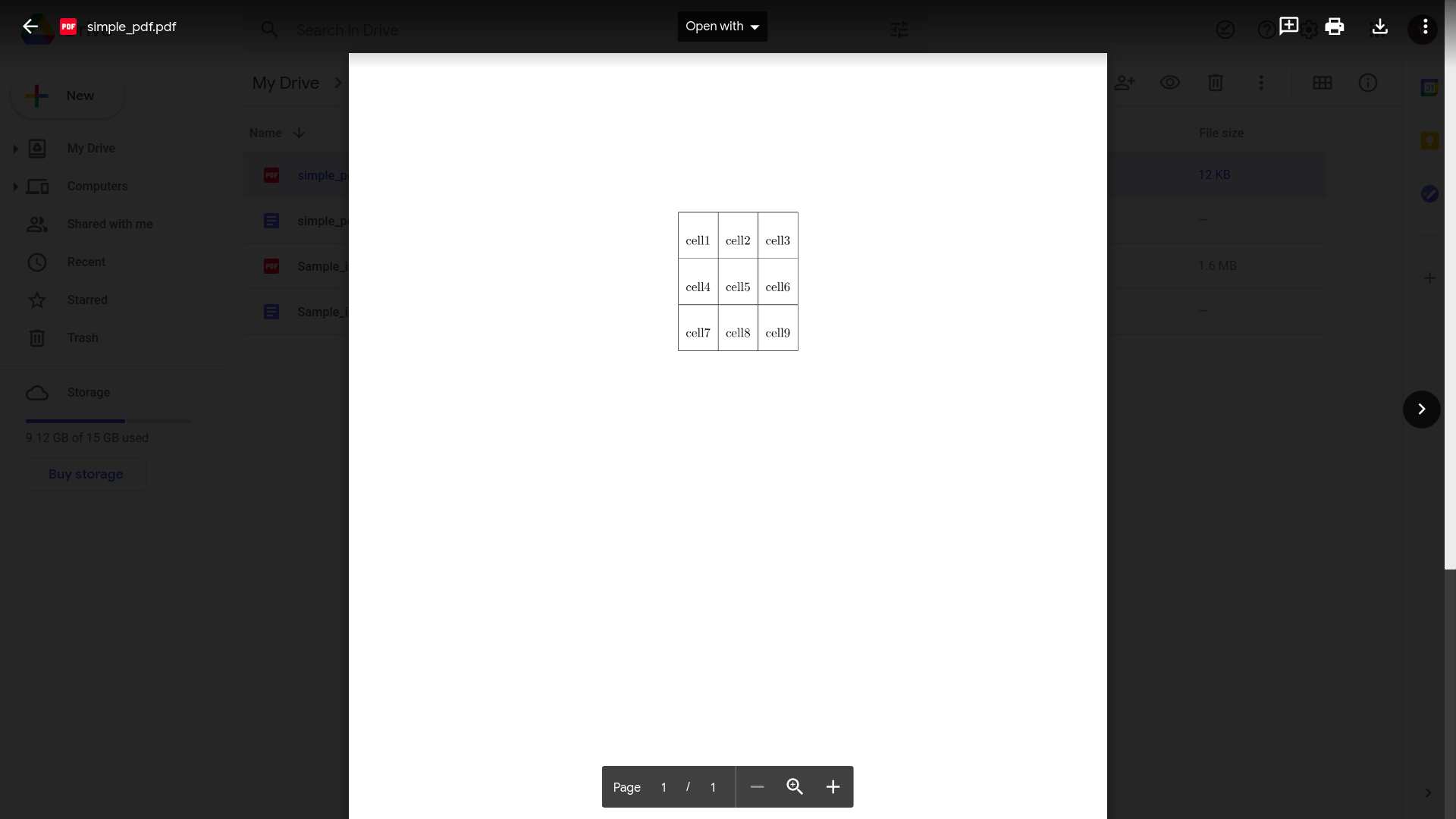
We zullen ook nagaan hoe deze methode presteert met PDF's die complexere tabelgegevens bevatten.
- Open je Google Drive
- Klik op "Nieuw" en vervolgens op "Bestand uploaden"
- Selecteer en upload uw PDF-bestand
- Open het PDF-bestand in Google Drive, zodra de upload is voltooid
- Klik op "Openen met" en vervolgens op "Google Docs"
Dit is hoe het eruit zou zien in Google Docs:
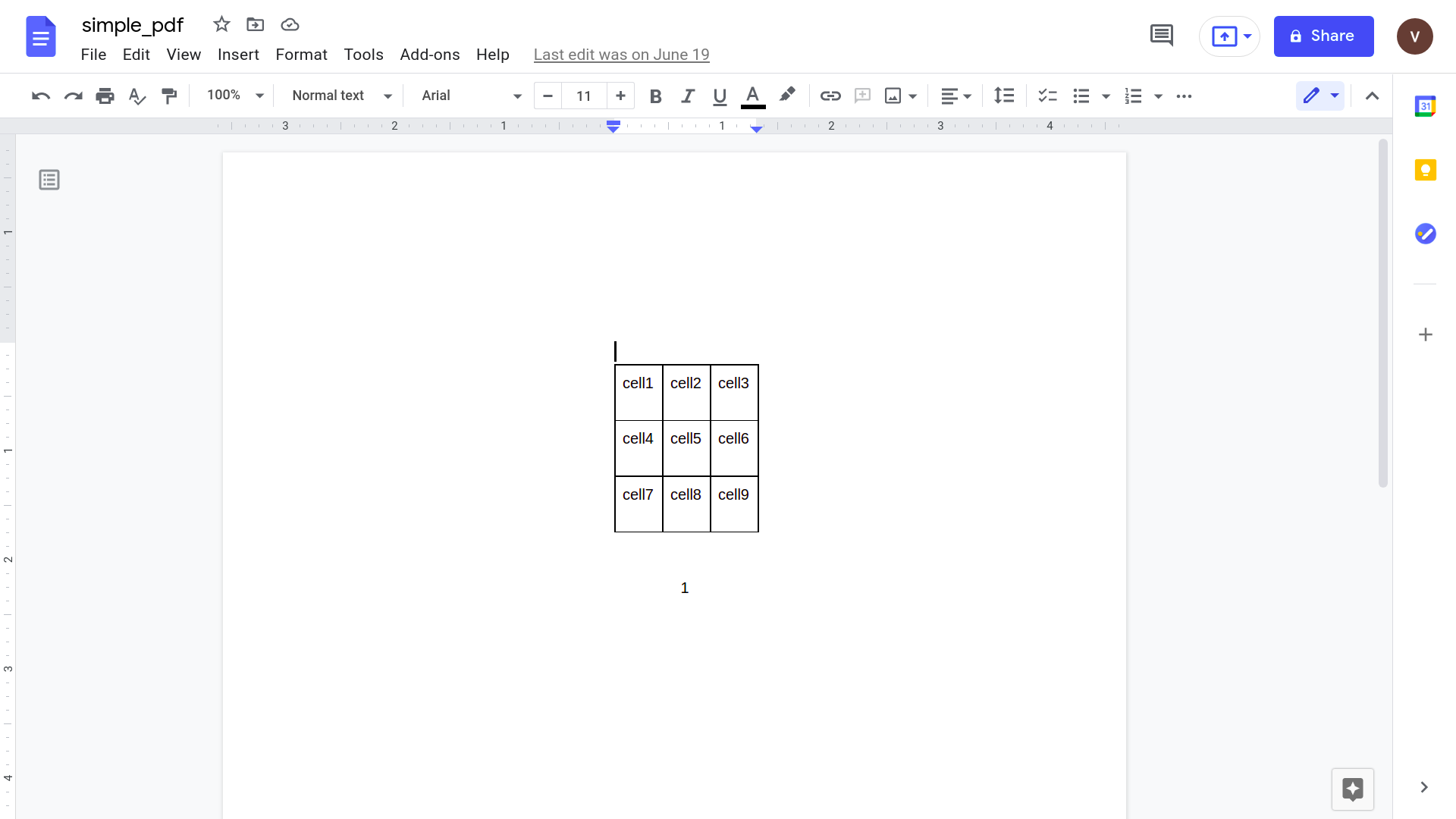
- Selecteer de tabel en kopieer deze: Cmd/Ctrl + C
- Een nieuw Google Spreadsheets-bestand openen
- Selecteer een cel en plak de gekopieerde tabel: Cmd/Ctrl + V
En je bent klaar.
Hier is de tabel uit de PDF die nu netjes wordt weergegeven in een Google Spreadsheets-bestand.
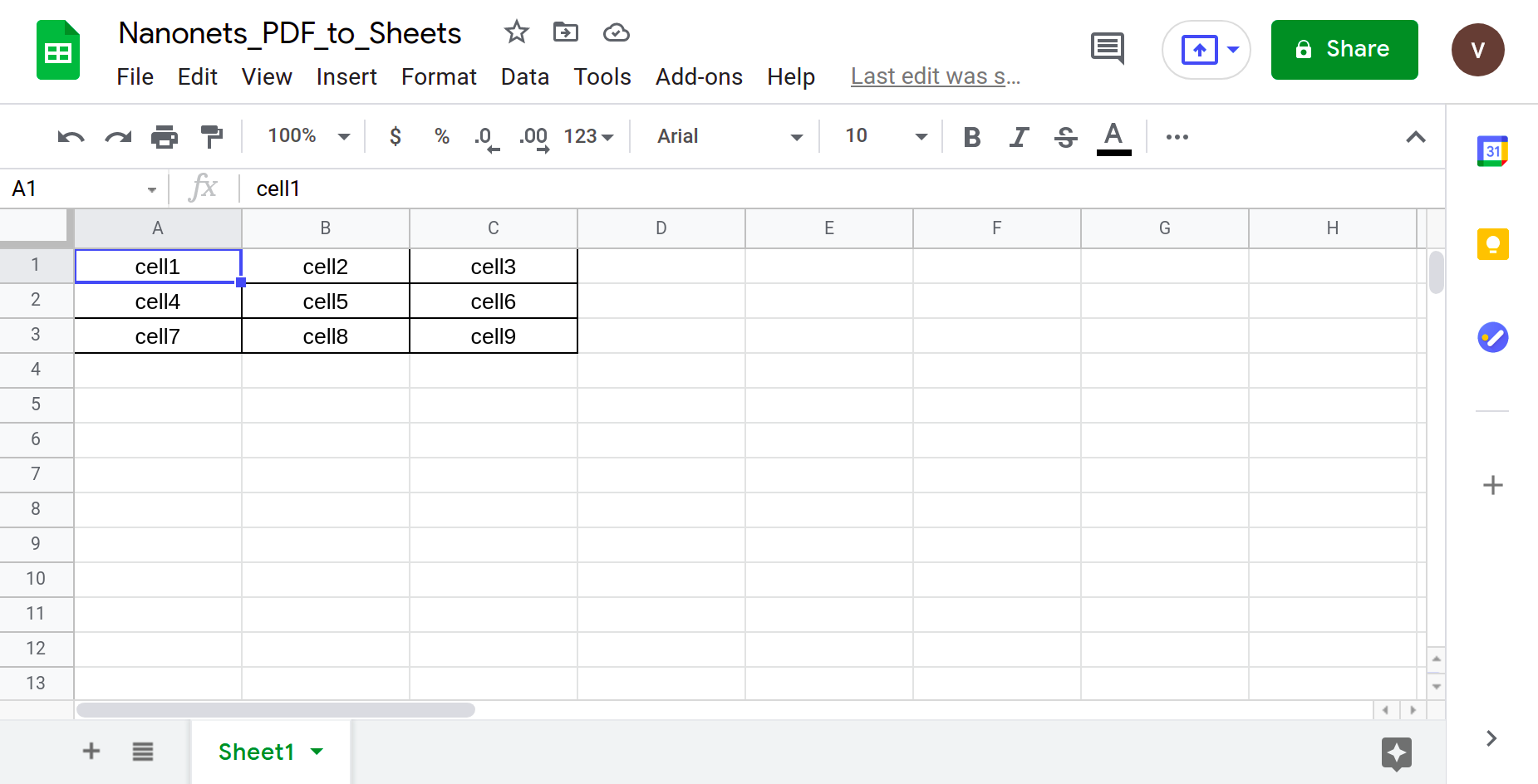
Maar laten we een realistischer PDF-bestand proberen.
Een pdf met een complexere tabelstructuur - iets dat u in de echte wereld eerder zult tegenkomen.
Zoals bijvoorbeeld een factuur van Walter White aan "Los Pollos Hermanos" voor verleende diensten.
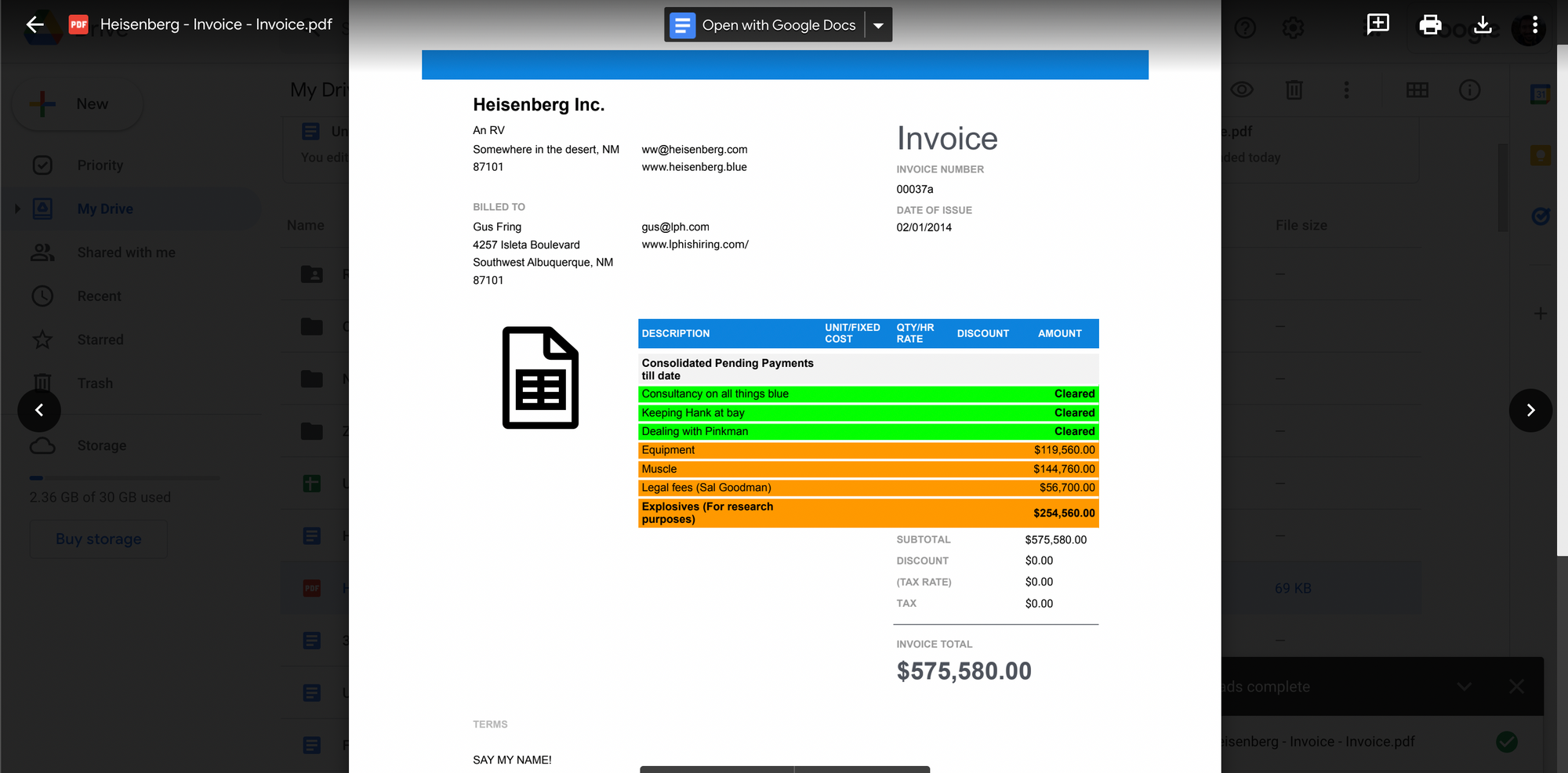
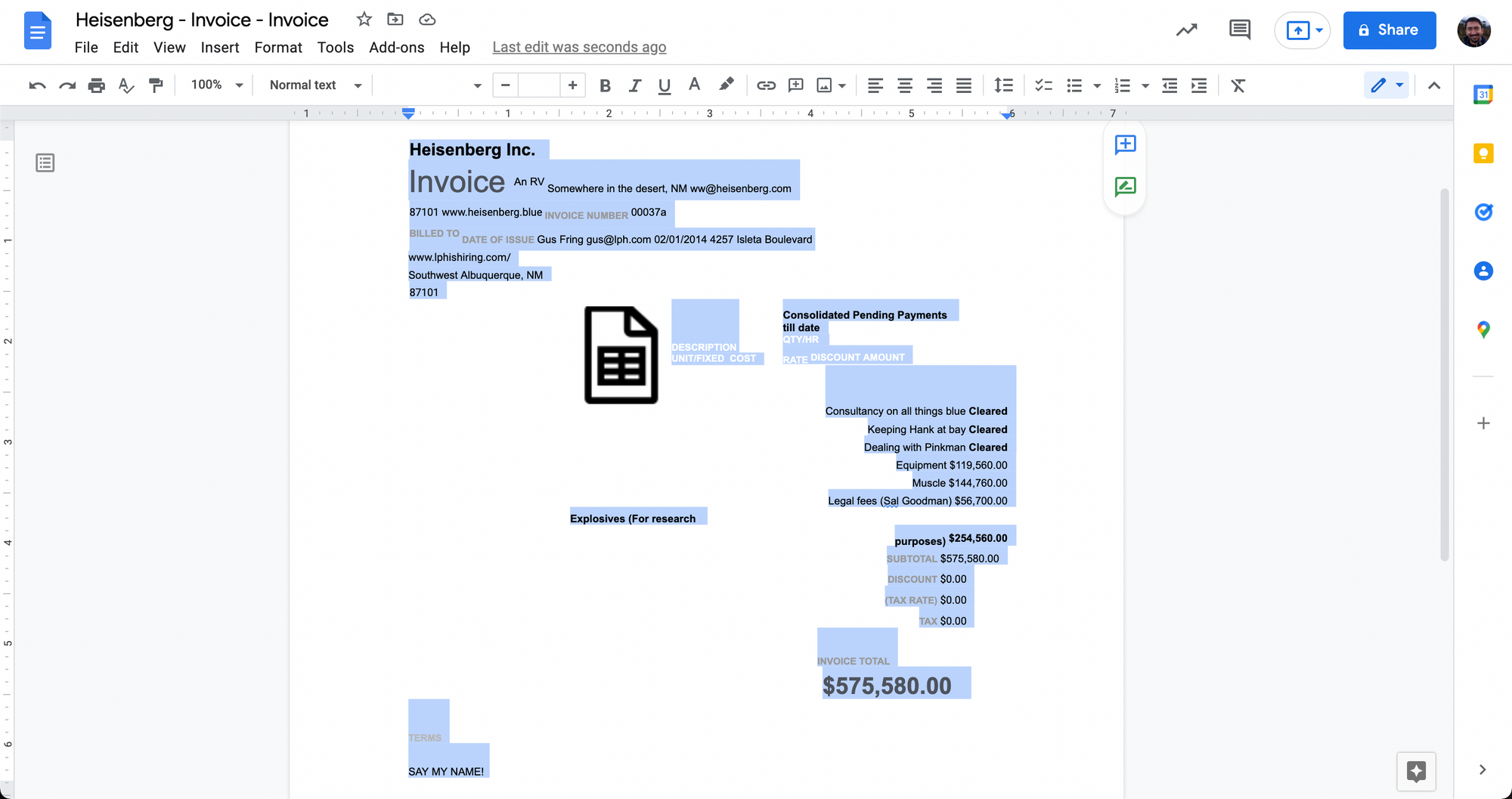
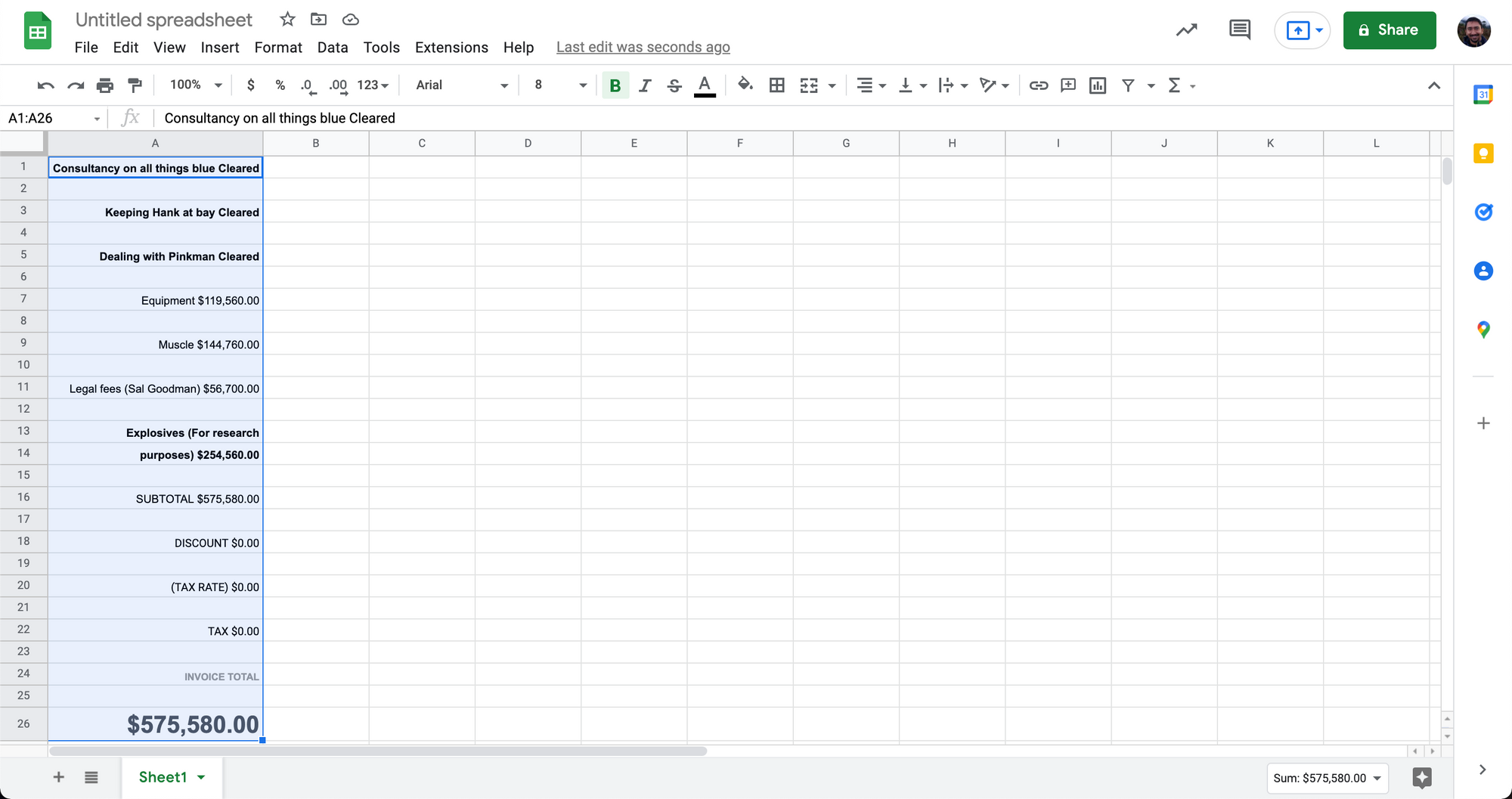
Zoals je hierboven kunt zien, werkt deze eenvoudige manier van kopiëren en plakken via Google Docs niet altijd even goed.
Bij complexere tabelgegevens in pdf's kan de conversie naar Google Spreadsheets rommelig worden.
Deze benadering voor het converteren van pdf's naar Google Spreadsheets is ideaal voor pdf's met eenvoudige tabelgegevens. Complexe tabelstructuren of randloze tabellen met platte tekst worden bij deze methode niet netjes geconverteerd.
De beste manier om met platte tekst of tabellen zonder randen om te gaan, is door de platte tekst eerst naar CSV te converteren. Laten we daar eens naar kijken.
Wil je converteren PDF bestanden Google Spreadsheets ? Uitchecken nanonetten' gratis PDF naar CSV-converter. Ontdek hoe u uw volledige workflow van PDF naar Google Spreadsheets kunt automatiseren met Nanonets, zoals hieronder weergegeven.
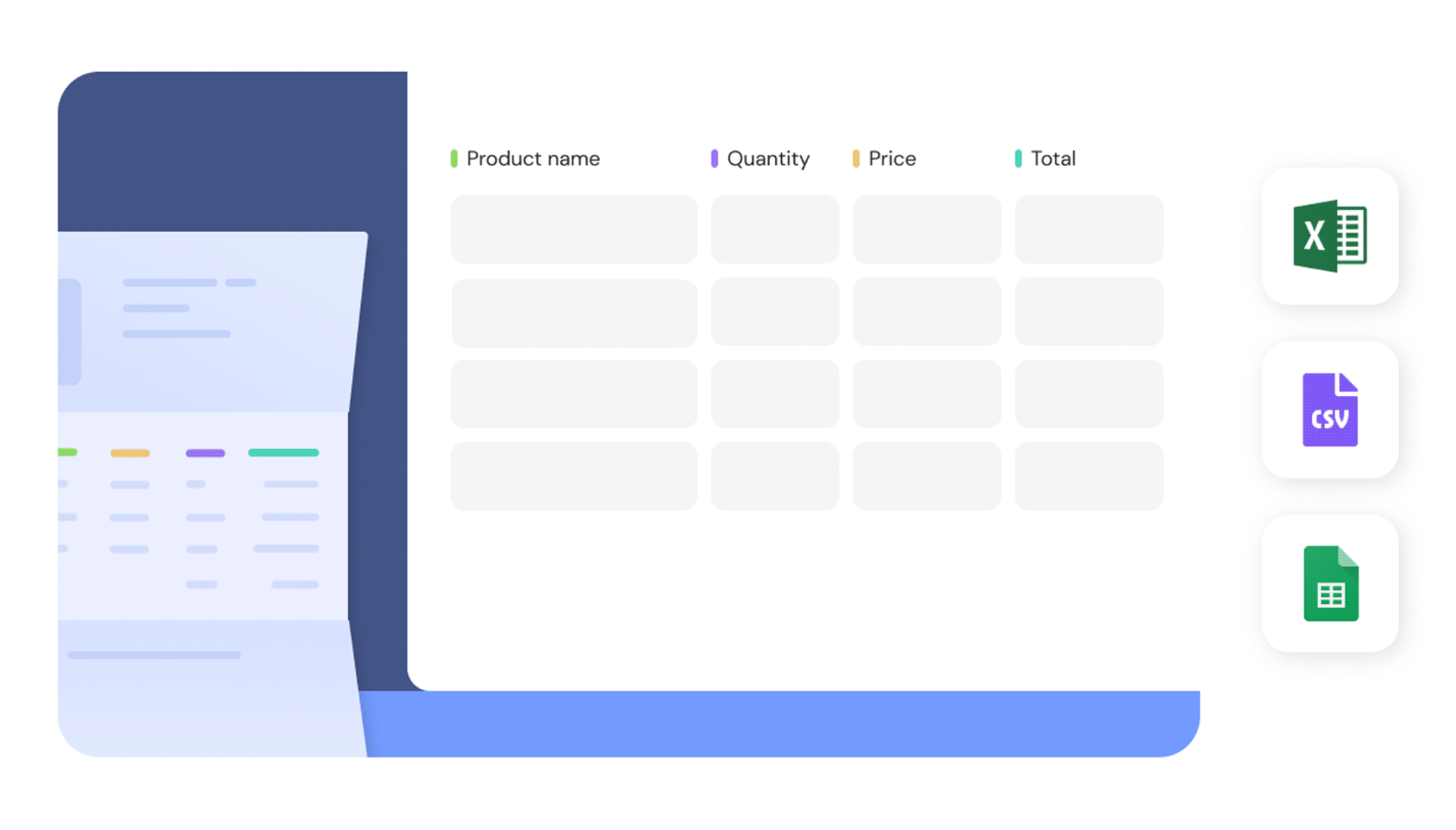
Converteer PDF handmatig naar CSV in Google Docs en importeer naar Google Spreadsheets
Deze methode zal veel meer handmatige inspanning vergen dan de vorige benadering.
We zullen het PDF-bestand handmatig naar een CSV-bestand converteren en vervolgens importeren in Google Spreadsheets. CSV is een tekstindeling met scheidingstekens die tabelgegevens kan weergeven met platte tekst.
In CSV-bestanden is alle tekst georganiseerd in rijen en kolommen, gescheiden door komma's - vandaar de naam door komma's gescheiden waarden (CSV).
Hier zijn de stappen om converteer PDF naar CSV en vervolgens naar Google Spreadsheets:
- Open je Google Drive
- Klik op "Nieuw" en vervolgens op "Bestand uploaden"
- Selecteer en upload uw PDF-bestand
- Open het PDF-bestand in Google Drive, zodra de upload is voltooid
- Klik op "Openen met" en vervolgens op "Google Docs"
Als u in dit stadium al gegevens in een door komma's gescheiden formaat ziet (zoals de afbeelding hieronder), ga dan verder.
Als dat niet het geval is, moet u handmatig komma's toevoegen om de gegevens te ordenen.
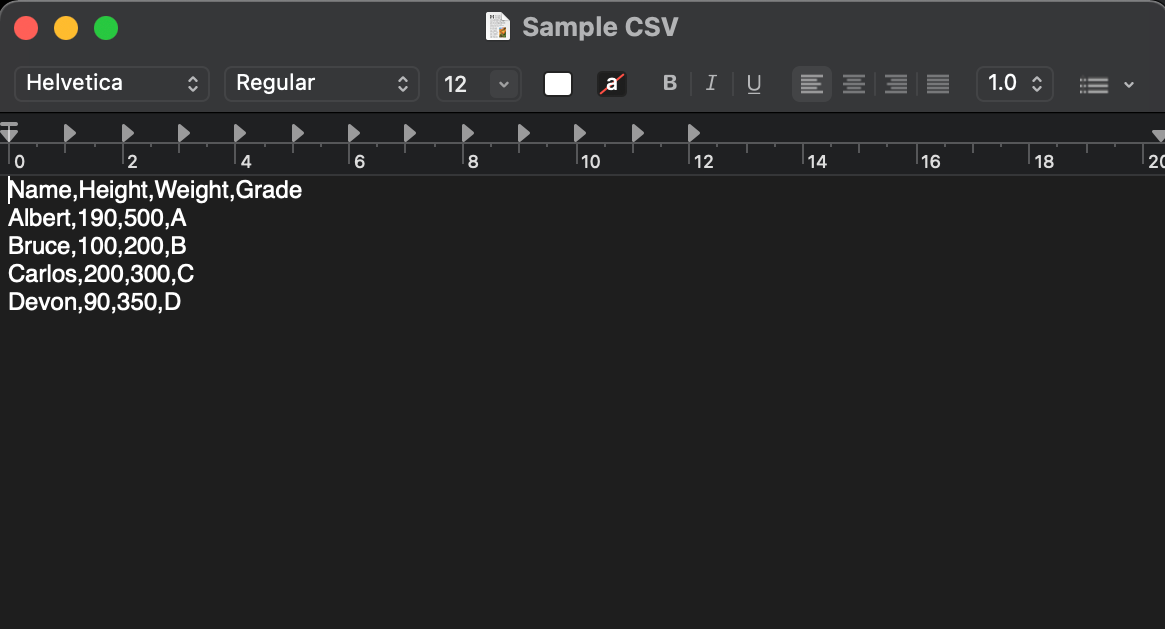
Ga als volgt te werk om platte tekstgegevens naar een CSV-indeling te converteren:
- Druk in het Google-document op Ctrl + F
- Klik op de 3 verticale stippen in het kleine venster dat verschijnt
- Vul een spatie in bij "Zoeken"
- Voer een komma in bij "Vervangen door"
- Klik op "Alles vervangen" - hierdoor worden alle spaties vervangen door komma's
De gegevens worden nu weergegeven in een CSV-indeling, laten we de gegevens nu opslaan als een CSV-bestand.
- Klik op "Bestand" en "Download" en "Plaintext(.txt)
- Open dit .txt-bestand in een teksteditor
- Klik op "Bestand" en "Opslaan als" en typ ".csv" aan het einde van de bestandsnaam
- Klik op "Opslaan"
U hebt nu uw PDF-gegevens opgeslagen als een CSV-bestand.
- Een nieuw Google Spreadsheets-bestand openen
- Klik op "Bestand" en "Importeren"
- Klik op "Uploaden" en selecteer het CSV-bestand dat je zojuist hebt opgeslagen
- Het Google Spreadsheets-bestand geeft nu de tabelgegevens correct weer
Hier zijn screenshots van enkele van de hierboven genoemde stappen:
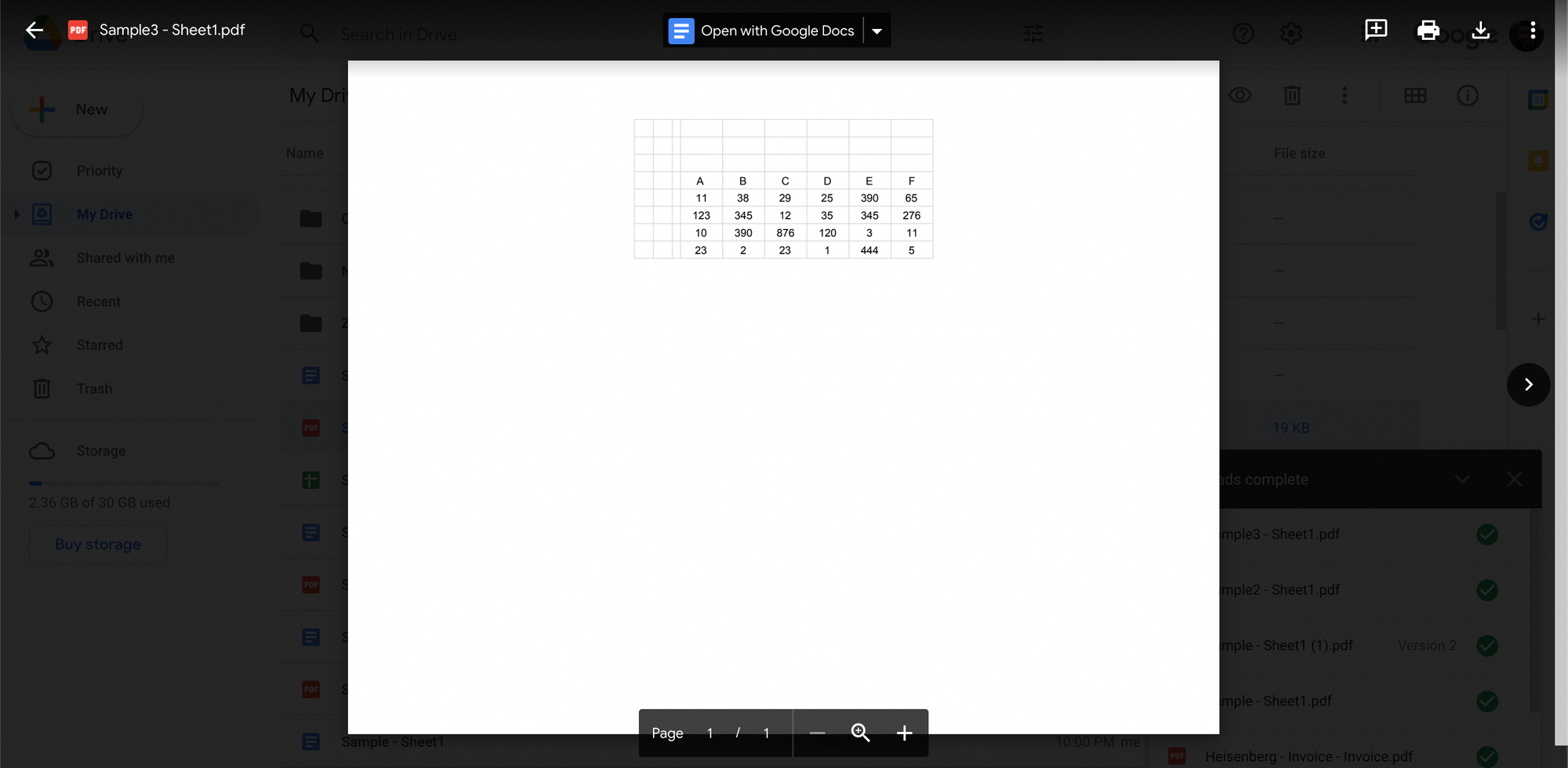
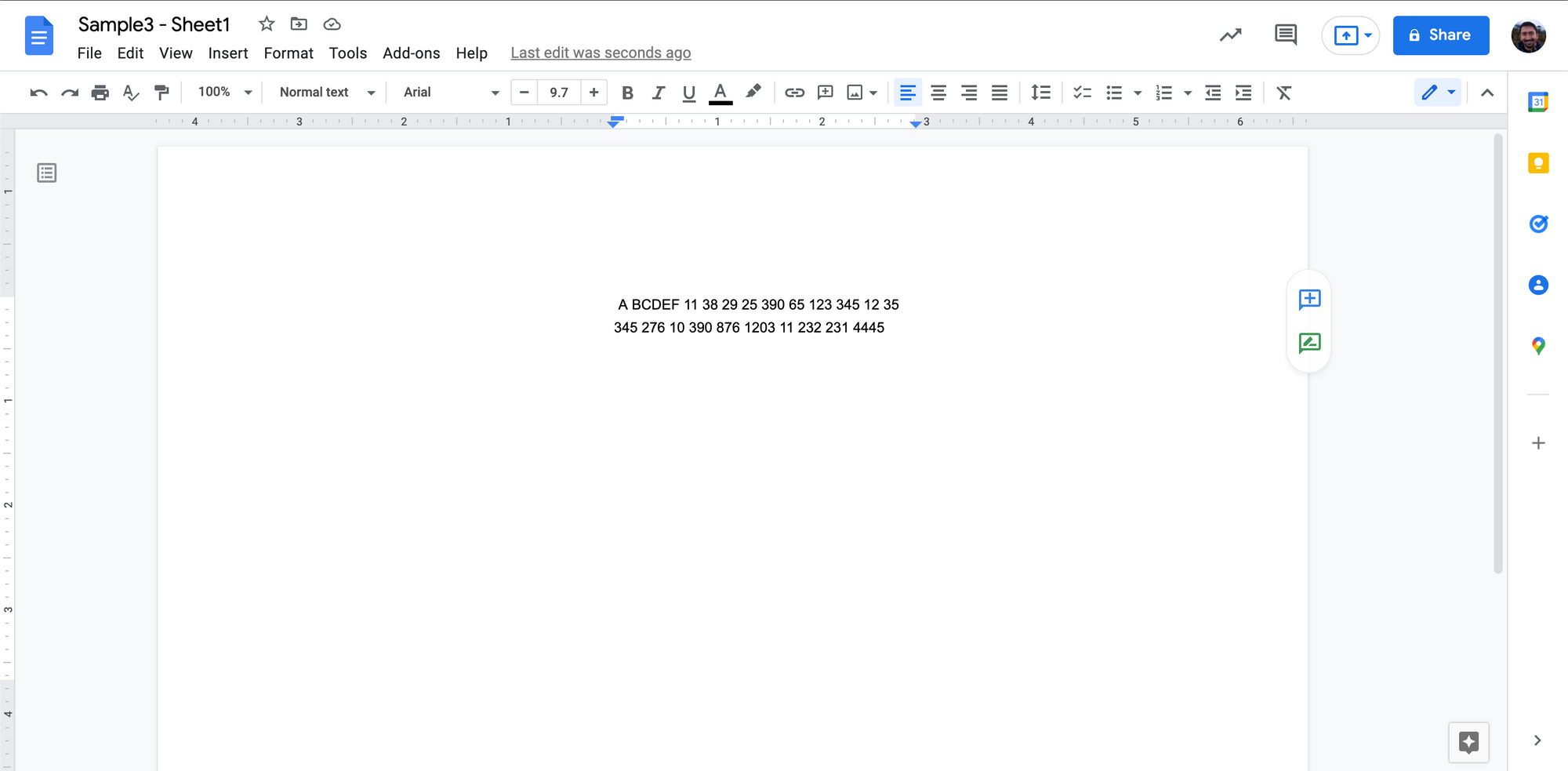
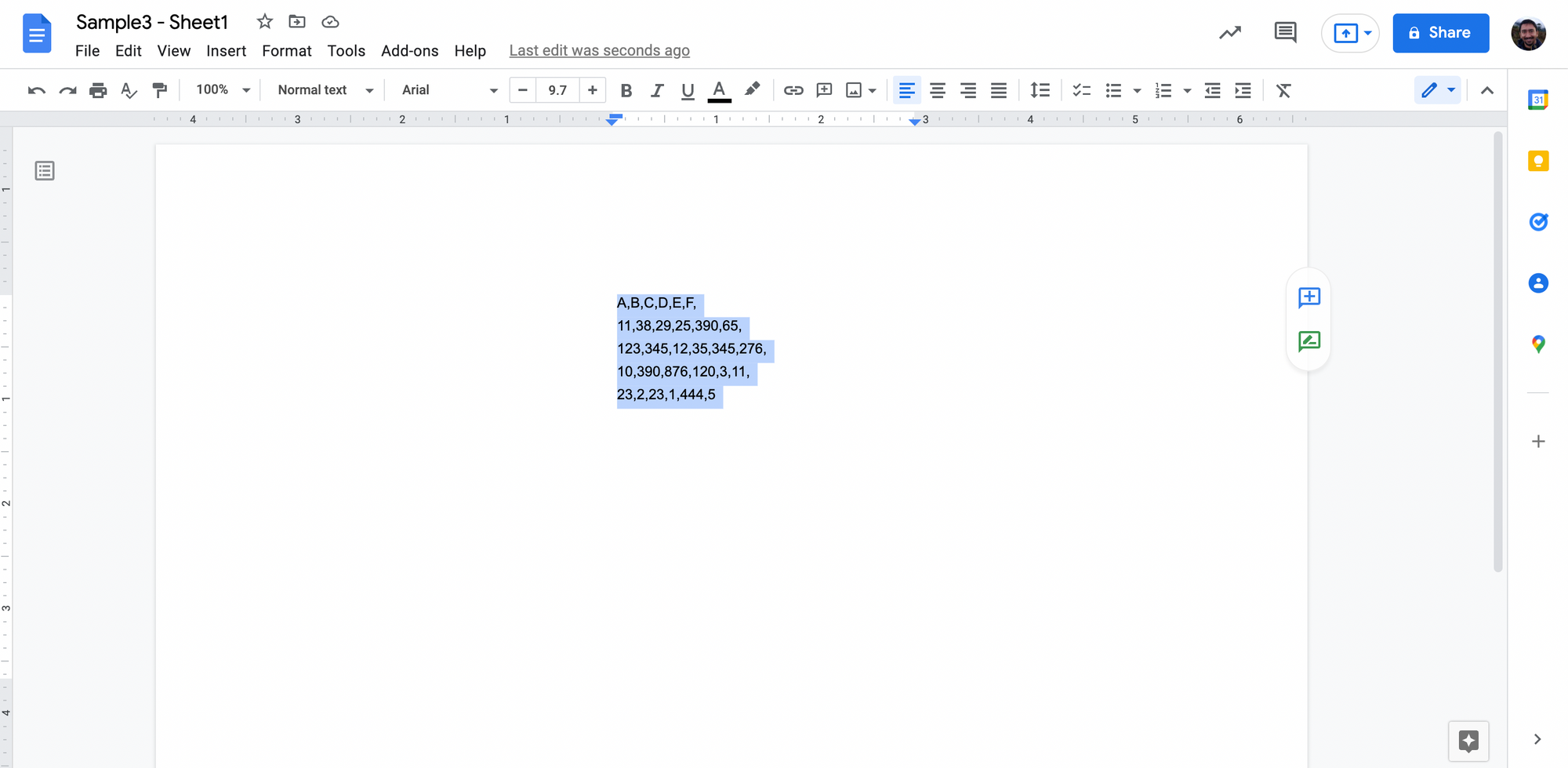
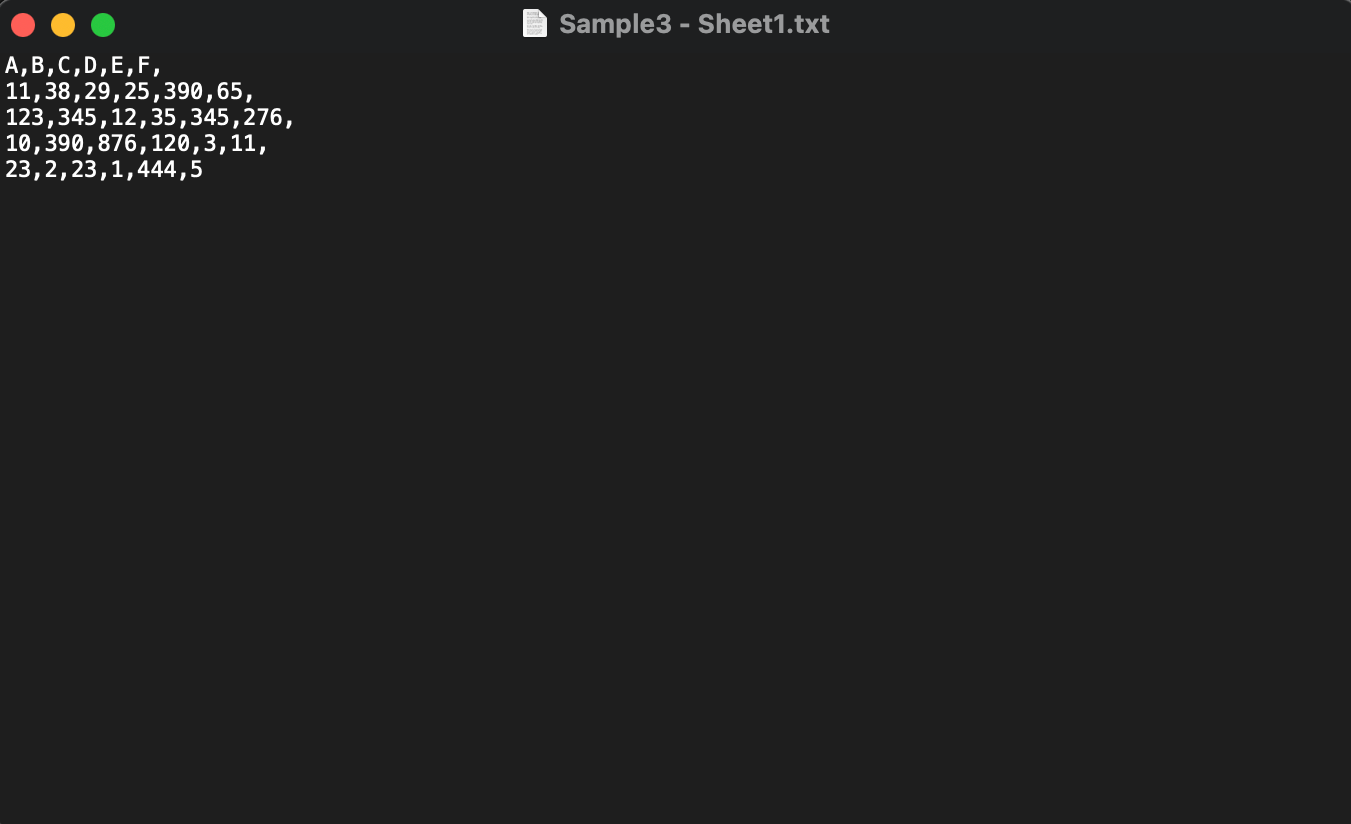
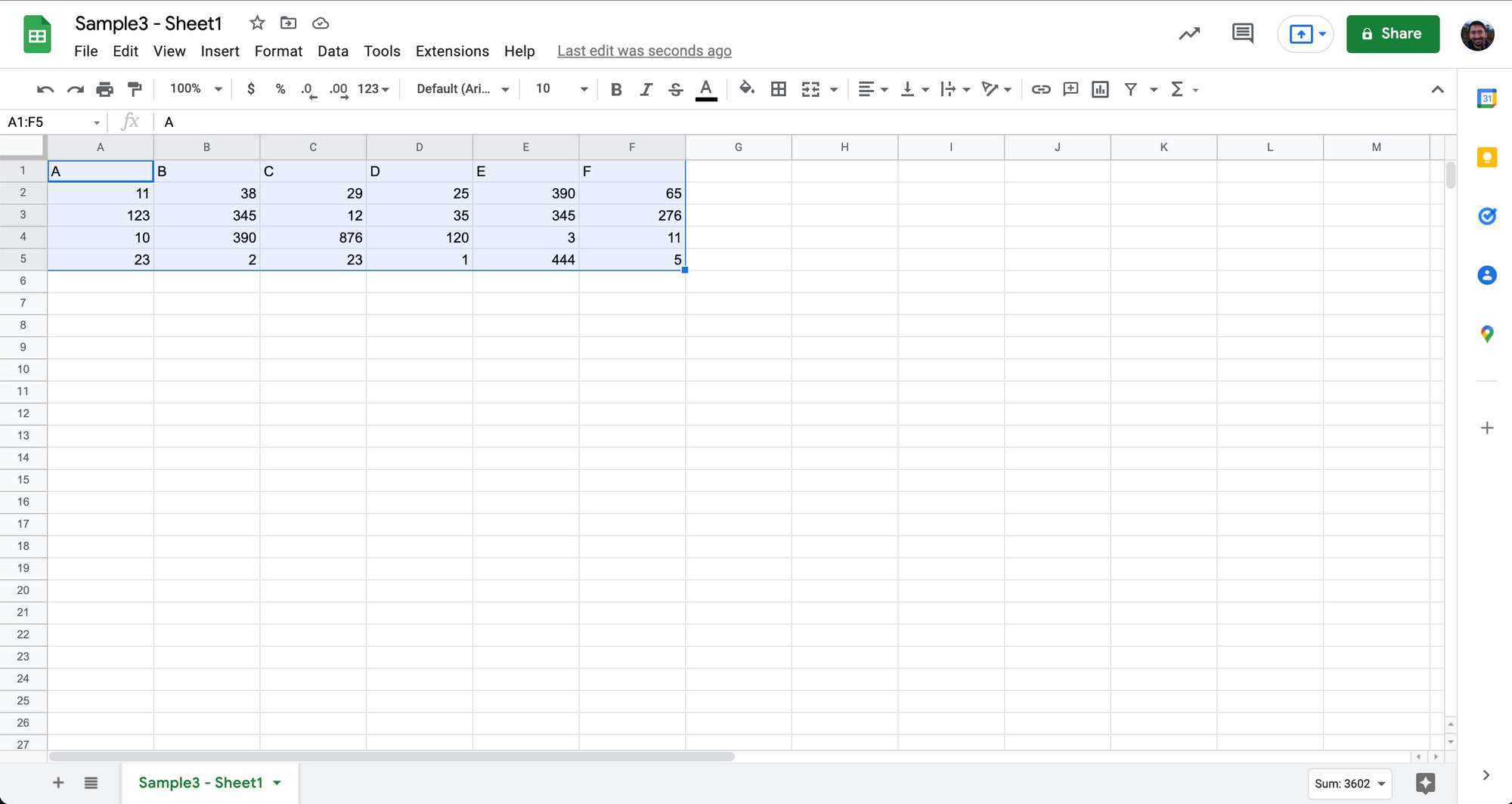
De tabel is redelijk goed vastgelegd op Google Spreadsheets.
Een paar dingen om op te merken:
- Dit proces moet voor één bestand tegelijk worden uitgevoerd
- Er kan aanzienlijke handmatige inspanning nodig zijn om gegevens op te schonen
- Komma's toevoegen als er geen spatie is tussen twee verschillende waarden
- Overtollige spaties, tekens en andere opmaakproblemen/fouten verwijderen
- Omgaan met bestaande komma's binnen waarden, hier zijn enkele voorbeelden
- 950k vertegenwoordigd als 950,000
- decimale komma's – waarden weergegeven als 0,1111 (vooral in Europese landen)
- komma's in adressen - nee. 23, ABC-straat, Hamburg, Duitsland
Hoewel de handmatige CSV-aanpak de tabelstructuur handhaaft tijdens het converteren van PDF's naar Google Spreadsheets, is het tijdrovend en moeilijk te schalen. Complexe tabelstructuren met gesplitste kolommen en gemeenschappelijke koppen vereisen mogelijk meer handmatige inspanning om te verzoenen met het CSV-formaat.
Een manier om al deze moeite bij het converteren van a . te vermijden PDF naar CSV is om online converters te bekijken die het voor u kunnen doen.
Wil je converteren PDF bestanden Google Spreadsheets ? Uitchecken nanonetten' gratis PDF naar CSV-converter. Ontdek hoe u uw volledige workflow van PDF naar Google Spreadsheets kunt automatiseren met Nanonets door hieronder te klikken:
Gebruik online PDF naar CSV-converters en importeer naar Google Spreadsheets
Online converters kunnen converteer PDF naar CSV or PDF naar Excel in seconden.
Dit is erg handig wanneer u veel PDF-bestanden (of PDF-bestanden met meerdere pagina's) naar Google Spreadsheets moet converteren.
Er zijn veel online converters zoals Zamzar, Convertio, PDFTables, Aconvert en zelfs Nanonets' eigen online PDF naar CSV-tool. U kunt een van deze bekijken.
Hier leest u hoe u PDF-bestanden naar CSV kunt converteren met online converters:
- Kies een van de vele online PDF naar CSV-converters
- Voeg uw PDF-bestanden toe of upload ze
- Klik op "Converteren" om de PDF's naar CSV te converteren
- Download of exporteer vervolgens de geconverteerde bestanden
Dat is het.
Hier is een korte videodemo met behulp van de Nanonets PDF naar CSV-converter:
Online converters geven gemengde resultaten bij het converteren van PDF naar CSV.
Sommige zijn geweldig, andere niet zo veel.
Sommige kunnen alleen native PDF's verwerken, terwijl andere ook gescande PDF's ondersteunen. (De converter van Nanonet kan zowel native als gescande PDF's aan)
Sommige ondersteunen batchconversie, andere niet. En slechts weinigen bieden API's aan.
Hoewel online PDF naar CSV-converters een grote verbetering zijn ten opzichte van handmatige conversie, zijn ze nog steeds niet helemaal perfect. U moet nog steeds kleine opruimacties uitvoeren nadat u uw PDF naar Google Spreadsheets hebt geconverteerd!
Een ander alternatief voor online converters is het gebruik van populaire documentverwerkingstoepassingen zoals Adobe of Microsoft.
Wil je converteren PDF bestanden Google Spreadsheets ? Uitchecken nanonetten' gratis PDF naar CSV-converter. Ontdek hoe u uw volledige workflow van PDF naar Google Spreadsheets kunt automatiseren met Nanonets door hieronder te klikken:
Exporteer PDF als Excel op Adobe Acrobat DC en importeer naar Google Spreadsheets
Met Adobe Acrobat DC kunnen gebruikers PDF-bestanden exporteren als meerdere andere bestandstypen, waaronder Excel.
En Google Spreadsheets ondersteunt het Excel-bestandstype.
En aangezien Adobe een native PDF-leestoepassing is, kan het misschien betere resultaten opleveren met betrekking tot het behoud van opmaak en tabelstructuren.
Hier zijn de stappen:
- Open uw PDF op Adobe Acrobat Pro
- Klik op "Bestand" en "Exporteren naar" en "Spreadsheet" en "Microsoft Excel-werkmap"
- Importeer dit Excel-bestand naar Google Spreadsheets
Hier is een zeer eenvoudige demo:
Hoewel deze methode in de meeste gevallen kan helpen om de originele opmaak te behouden, ondersteunt deze geen batchconversie. En complexe tabelstructuren kunnen met deze methode misschien niet gemakkelijk worden vastgelegd.
Laten we nu eens kijken hoe Microsoft Excel omgaat met PDF's.
Wil je converteren PDF bestanden Google Spreadsheets ? Uitchecken nanonetten' gratis PDF naar CSV-converter. Ontdek hoe u uw volledige workflow van PDF naar Google Spreadsheets kunt automatiseren met Nanonets door hieronder te klikken:
PDF importeren als Excel in Microsoft Excel en importeren in Google Spreadsheets
U weet al dat Google Spreadsheets Excel-bestanden ondersteunt.
Met Microsoft Excel kunnen gebruikers PDF-bestanden importeren/openen in de spreadsheettoepassing.
- Open een lege/nieuwe Microsoft Excel-werkmap
- Klik op "Data" en "Get Data" en "Van bestand" en "Van PDF"
- Selecteer uw PDF-bestand om het naar Excel te importeren
- Selecteer de tabel(len) die u wilt extraheren en klik op "Laden"
U ziet nu de tabelgegevens in uw Excel-bestand.
- Importeer ten slotte dit Excel-bestand in Google Spreadsheets
Hier is een korte basisdemo van Microsoft-expert Kevin Stratvert:
Hoewel dit een behoorlijk nette methode is, kan het in de meeste gevallen helpen om de originele opmaak te behouden, maar het ondersteunt geen batchconversie. En complexe tabelstructuren kunnen met deze methode misschien niet gemakkelijk worden vastgelegd.
Wil je converteren PDF bestanden Google Spreadsheets ? Uitchecken nanonetten' gratis PDF naar CSV-converter. Ontdek hoe u uw volledige workflow van PDF naar Google Spreadsheets kunt automatiseren met Nanonets door hieronder te klikken:
Geautomatiseerde conversie van PDF naar Google Spreadsheets
Alle methoden die we tot nu toe hebben gezien om PDF naar Google Spreadsheets te converteren, vereisten verschillende niveaus van handmatige tussenkomst.
Om nog maar te zwijgen van het feit dat verschillende methoden verschillende resultaten opleveren met betrekking tot het vastleggen en formatteren van gegevens.
Ook kan geen van de vorige 5 methoden bulkconversie aan!
Dat is waar Nanonets kan helpen!
Nanonets is op AI gebaseerde OCR-software die bedrijven helpt bij het optimaliseren en automatiseren van hun workflows. (Uitchecken dit mooie voorbeeld van hoe Nanonets een workflow voor het hernoemen van PDF's heeft geautomatiseerd)
Sluit Nanonets OCR aan op Google Spreadsheets met behulp van Zapier en je bent helemaal klaar met een geautomatiseerde PDF naar Google Spreadsheets-workflow. Nanonets kan omgaan met complexe tabelstructuren, bulkuploads, validaties, ERP-integraties en nog veel meer.
Volg onderstaande stappen:
- Aanmelden op Nanonetten
- Selecteer een vooraf getraind model of bouw een aangepast OCR-model
- Stel deze Zap . in correct
En je bent klaar om te gaan
Als je met onze automatiseringsexperts wilt praten, bel dan vandaag nog en zie Nanonets live in actie:
Nanonets heeft geavanceerde mogelijkheden voor tafelextractie. Bekijk de video hieronder:
Conclusie
In dit artikel hebben we gekeken naar verschillende manieren om PDF naar Google Spreadsheets te converteren.
We hebben ook gekeken hoe Nanonets kan helpen bij het automatiseren van elke PDF naar Google Spreadsheets-workflow.
- &
- 11
- Over
- over
- Actie
- vergevorderd
- Alles
- al
- APIs
- Aanvraag
- toepassingen
- nadering
- dit artikel
- geautomatiseerde
- Automatisering
- achtergrond
- BEST
- Biljetten
- grens
- bouw
- bedrijfsdeskundigen
- ondernemingen
- Bellen
- Kan krijgen
- mogelijkheden
- gevallen
- Gemeen
- complex
- gemakkelijk
- Camper ombouw
- landen
- gegevens
- dc
- transactie
- omgang
- anders
- documenten
- gemakkelijk
- vooral
- Nederlands
- voorbeeld
- Excel
- deskundigen
- financieel
- Voornaam*
- formaat
- Gratis
- gaan
- goed
- Kopen Google Reviews
- groot
- hulp
- helpt
- hier
- zeer
- Hoe
- How To
- HTTPS
- beeld
- Inclusief
- integraties
- IT
- keek
- op zoek
- handboek
- handmatig
- Microsoft
- gemengd
- model
- meest
- bieden
- online.
- open
- organiserende
- Overige
- Populair
- pers
- mooi
- Programma's
- RE
- lezing
- echte wereld
- ontvangen
- vereisen
- nodig
- Resultaten
- Scale
- Diensten
- reeks
- gedeeld
- Eenvoudig
- Klein
- So
- Software
- iets
- Tussenruimte
- ruimten
- spleet
- Stadium
- gestart
- verklaringen
- straat
- ondersteuning
- steunen
- Talk
- praat
- tijdrovend
- vandaag
- .
- gebruikers
- Video
- Wat
- binnen
- zonder
- Mijn werk
- wereld
- youtube