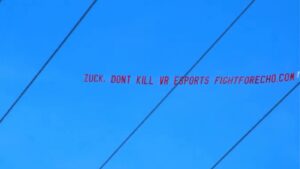Quest 3 is er en wordt geleverd met een heleboel handige, maar vaak verborgen functies (waarvan de meeste ook werken op Quest 2!). Hier vindt u een overzicht van tips en trucs die u zeker wilt weten.
Quest 3 Tips & Tricks Inhoud:
- Quest 3 Screenshot en snelkoppeling voor video-opname
- Quest-spraakopdrachten
- Schakel tussen controller-tracking en hand-tracking
- Forceer screenshots en video's om daadwerkelijk met uw telefoon te synchroniseren
- Dubbeltik voor Passthrough
- Schakel de vernieuwingsfrequentie van 120 Hz in
- Uitgebreide batterijmodus
- Stel uw eigen 360-achtergrond in Thuis in
- Vergrendel individuele Quest-apps voor privacy
- Kleurenblindmodus en tekstgrootte
- Typ gemakkelijker met het veegtoetsenbord op Quest 3
- Deel uw weergave met vrienden op uw telefoon of browser
- Start apps vanaf uw smartphone, zodat ze klaar zijn voor gebruik als u de headset opzet
1. Quest 3 Screenshot en snelkoppeling voor video-opname
Als Quest 3 nieuw voor je is, wil je vrijwel zeker screenshots en video's van je VR-shenanigans maken om met vrienden te delen. Gelukkig is dit eenvoudig met een snelkoppeling die je zelfs tijdens het spelen van een game kunt gebruiken.
Schermafbeelding snelkoppeling:
Houd de Meta-knop (menuknop op de rechtercontroller) ingedrukt en haal de trekker eenmaal over
Snelkoppeling video-opname starten:
Houd de Meta-knop (menuknop op de rechtercontroller) ingedrukt en trek eraan en hou vast enkele seconden activeren. Er verschijnt een bericht wanneer het vastleggen is gestart.
Snelkoppeling video-opname beëindigen:
Als u al een video opneemt, kunt u dezelfde opdracht uitvoeren als Start Video Capture Shortcut om de opname te stoppen. Dit werkt ongeacht of u bent begonnen met opnemen via de snelkoppeling, met uw stem of via de gewone opnameknop.
Je kunt ook schermafbeeldingen en video's maken met spraakopdrachten, die we nu bespreken.
2. Quest-spraakopdrachten
Spraakopdrachten op Quest zijn een zeer nuttige maar zeer beslapen functie waarmee je games kunt starten, de winkel kunt doorzoeken, door je headset kunt navigeren, schermafbeeldingen en video kunt maken en meer.
Spraakopdrachten inschakelen op Quest 3:
- Open in uw headset uw app-bibliotheek en open vervolgens Instellingen
- Navigeer in de instellingen naar Systeem → Spraakopdrachten
- Schakel de schakelaar voor spraakopdrachten in
- Schakel de sneltoets voor spraakopdrachten in
Spraakopdrachten activeren met controllers
- Dubbeltik op de Meta-knop (menuknop op rechtercontroller)
- Wacht op een audiosignaal om te weten dat de headset luistert
- Spreek uw bevel uit
Spraakopdrachten activeren met handtracking
- Houd uw rechterhand omhoog en kijk deze naar u toe
- Knijp met je vingers en houd ze vast om het Quest-snelmenu te openen
- Terwijl u uw vingers nog steeds vasthoudt, beweegt u uw hand naar rechts om Assistent te selecteren
- Laat uw knijpbeweging los om spraakopdrachten te activeren
Tip: U kunt spraakopdrachten overal in de headset gebruiken, zelfs midden in een game.
Wat je kunt doen met spraakopdrachten op Quest:
- Spellen starten – “Openen Beat Saber"
- Zoek in de winkel – “Zoek in de winkel naar Electronauten"
- Navigeer door de headset – “Open Instellingen” | “Winkel openen” | “Open Bibliotheek”
- Beheer de headset – “Opnieuw opstarten” | “Afsluiten” | “Wat is mijn batterij”
- Foto en video vastleggen – “Schermopname maken” | "Video vastleggen" | "Stop met opnemen"
3. Schakel tussen controller-tracking en hand-tracking
Voor het grootste deel begrijpt Quest 3 redelijk goed dat het plaatsen van je controllers op een vlakke ondergrond betekent dat je handtracking wilt gaan gebruiken. Maar soms wordt het een beetje verwarrend. Er is een snelkoppeling om te garanderen dat de headset overschakelt van controller-tracking naar hand-tracking, maar u moet deze eerst inschakelen.
Hoe u 'Double Tap-controllers voor handtracking' kunt inschakelen
- Open in uw headset uw app-bibliotheek en open vervolgens Instellingen
- Navigeer in de instellingen naar Beweging volgen
- Schakel de schakelaar 'Double Tap Controllers for Hand-tracking' in
Hoe 'Double Tap Controllers voor handtracking' te activeren
- Zoals de snelkoppeling zegt, tikt u uw controllers twee keer zachtjes tegen elkaar en de headset schakelt onmiddellijk over naar handtracking. Om terug te schakelen naar controllers, pak je ze gewoon op.
4. Forceer screenshots en video's om daadwerkelijk met uw telefoon te synchroniseren
Wanneer u schermafbeeldingen en video op uw headset maakt, is dat het geval vermeend om te synchroniseren met uw telefoon, zodat u er toegang toe hebt via de Meta Quest-app en deze vanaf daar kunt delen zoals u wilt. In de praktijk synchroniseren media bij mij bijna nooit automatisch. U kunt echter individuele opnames dwingen om met uw telefoon te synchroniseren.
Forceer screenshot of videosynchronisatie op Quest 3
- Open in uw headset Camera vanuit de menubalk
- Zoek de schermafbeelding of video die u wilt synchroniseren
- Klik op het menu 'drie stippen' op het bestand
- Klik op Nu synchroniseren
Binnen een paar seconden voor schermafbeeldingen, en misschien een minuut of twee voor grote video's, kunt u uw Meta Quest-app openen en naar Galerij navigeren om uw gesynchroniseerde media te vinden (zorg ervoor dat u de galerij 'naar beneden trekt om te vernieuwen' als uw media is 'niet verschijnen). Van daaruit kunt u de foto of video naar uw telefoon downloaden en deze naar wens delen. De tijd die nodig is om te synchroniseren kan variëren, afhankelijk van uw internetsnelheid.
5. Dubbeltik voor doorvoer
Dit is een ongelooflijk handige functie die de snelste en gemakkelijkste manier is om passthrough in te schakelen om snel een kijkje buiten je headset te krijgen (zelfs midden in een game).
Druk de zijkant van de headset voorzichtig dubbel vast (je kunt er zelfs met je controller op tikken) en de passthrough-weergave verschijnt.
Deze functie zou standaard moeten zijn ingeschakeld, maar als dit niet het geval is, kunt u Dubbeltikken voor doorvoer inschakelen:
- Ga in je headset naar Instellingen → Fysieke ruimte → Passthrough
- Zet de schakelaar 'Dubbeltikken voor doorvoer' aan
6. Schakel de vernieuwingsfrequentie van 120 Hz in
Standaard werkt Quest 3 met een vernieuwingsfrequentie van 90 Hz (dit is hoe vaak het scherm wordt bijgewerkt). Voor een vloeiendere ervaring met een lagere latentie kunt u de vernieuwingsfrequentie verhogen tot 120 Hz.
Hoe je de vernieuwingsfrequentie van 120 Hz inschakelt op Quest 3:
- Ga in uw headset naar Instellingen → Systeem → Display
- Zet de schakelaar '120Hz Refresh Rate' aan
Nu zouden de Quest-menu's standaard op 120 Hz moeten werken, en alle applicaties die 120 Hz ondersteunen zullen de modus ook kunnen gebruiken. Houd er rekening mee dat dit een kleine invloed kan hebben op de levensduur van de batterij.
7. Uitgebreide batterijmodus
Over de batterijduur van Quest 3 gesproken: de headset heeft een ingebouwde modus om het meeste vermogen uit je headset te halen.
Zo schakel je de uitgebreide batterijmodus in op Quest 3:
- Ga in uw headset naar Instellingen → Systeem → Aan/uit
- Zet de schakelaar 'Uitgebreide batterijmodus' aan
Als u de Uitgebreide batterijmodus inschakelt, worden de helderheid, de resolutie en de waarschijnlijke framerate verlaagd, zodat de headset minder werk doet en de batterij langzamer verbruikt.
8. Stel uw eigen 360-achtergrond in Thuis in
Meta biedt een scala aan virtuele omgevingen voor de Quest Home-ruimte en de meeste gebruiken een 360°-foto als achtergrond, maar u kunt ook uw eigen 360°-foto als achtergrond gebruiken.
Hoe je 360 achtergrond in Quest Home instelt:
- Ga in uw headset naar Instellingen → Personalisatie → Virtuele omgeving
- Blader helemaal naar de onderkant van de lijst met virtuele omgevingen
- Klik op de pijl naast 'Aangepaste Skybox-weergave'
- Selecteer een van de standaard skyboxen, of selecteer uw eigen skybox
Merk op dat de standaard Quest 3 Home-omgeving de achtergrond niet laat zien (en een paar andere ook niet). In de meeste omgevingen wordt je skybox weergegeven, maar sommige geven een beter beeld dan andere, dus experimenteer om erachter te komen welke je het leukst vindt.
9. Vergrendel individuele Quest-apps vanwege privacy
Het is leuk om VR te delen met vrienden en familie. Omdat veel verschillende mensen je Quest 3 kunnen gebruiken, is het fijn om specifieke apps te kunnen vergrendelen, zodat iemand anders je Messenger-chats niet tegenkomt, je spelvoortgang overschrijft of door je browsergeschiedenis snuffelt.
Quest 3-apps vergrendelen:
- Ga in uw headset naar Instellingen → Apps → App-vergrendelingen
- Selecteer de app(s) die u wilt vergrendelen
- Voer een wachtwoordpatroon in door uw vinger of controllers te gebruiken om de punten in een gedenkwaardig patroon te verbinden
Elke keer dat u die app start, moet u uw wachtwoord invoeren voordat deze kan worden gebruikt. Apps moeten worden geminimaliseerd of volledig worden gesloten om te kunnen worden vergrendeld nadat u ze hebt gebruikt. Als u de headset in de slaapstand zet, wordt de momenteel actieve app niet vergrendeld.
10. Kleurenblindmodus en tekstgrootte
Wist u dat naar schatting 8% van de mannen en 0.5% van de vrouwen kleurenblind is? Dat zijn er bijna net zoveel als er linkshandigen zijn! Als je nog nooit hebt gecontroleerd op kleurenblindheid, deze test van 30 seconden is een goed beginpunt.
Gelukkig bevat Quest 3 enkele toegankelijkheidsopties om het gebruik ervan gemakkelijker te maken voor mensen die kleurenblind of beperkt zicht hebben.
Hoe u de kleurenblindmodus inschakelt:
- Ga in uw headset naar Instellingen → Toegankelijkheid → Zicht → Kleurcorrectie
- Zet de kleurcorrectieschakelaar aan
- Kies uit een van de vier kleurenblinde typen
Hoe u de lettergrootte kunt vergroten op Quest 3:
- Ga in uw headset naar Instellingen → Toegankelijkheid → Zicht
- Kies onder Tekstgrootte uit vijf verschillende formaatopties.
Uw headset moet opnieuw worden opgestart nadat u de tekstgrootte hebt gewijzigd, en helaas is de wijziging in de grootte alleen van toepassing op systeemmenu's.
11. Typ gemakkelijker met het veegtoetsenbord op Quest 3
Typen met uw wijsvingers of laserpointers gaat niet erg snel. Als je het tempo wilt opvoeren, kun je op Quest 3 een 'veeg om te typen'-functie inschakelen die op dezelfde manier werkt als wat je op veel smartphones ziet.
Hoe u swipe-typen kunt inschakelen:
- Ga in je headset naar Instellingen → Experimenteel
- Zet de schakelaar voor vegen typen aan
Als je de optie niet ziet in Instellingen → Experimenteel, is deze mogelijk verplaatst naar Instellingen → Systeem → Toetsenbord.
Elke keer dat het systeemtoetsenbord verschijnt, kunt u nu swipen met uw vinger of met uw controllers.
12. Deel uw weergave met vrienden op uw telefoon of browser
Of je nu in de headset wilt zitten en iets wilt laten zien aan mensen daarbuiten, of zij in de headset zitten en je wilt kunnen zien wat ze doen om hen te helpen, casten is de beste manier. U kunt een videoweergave van wat er in de headset gebeurt naar uw smartphone of elke webbrowser casten.
Hoe Quest 3 naar een smartphone te casten:
- Zorg ervoor dat uw smartphone en headset beide met dezelfde Wi-Fi-hotspot zijn verbonden
- Zorg ervoor dat je de Meta Quest-app op je smartphone hebt geïnstalleerd
- In de Meta Quest-app wordt op de Home-pagina ('Feed') bovenaan de pagina een afbeelding van uw headset weergegeven
- Klik op de knop 'Cast' naast de headset
Hierdoor wordt het casten vanaf de headset gestart. De gebruiker binnenin ziet een klein lampje op zijn scherm dat aangeeft dat de headset aan het casten is.
Hoe Quest 3 naar de browser te casten:
- Navigeer op uw pc of smart-tv naar oculus.com/cast
- Druk in uw headset op de Meta-knop (menuknop op rechtercontroller)
- Selecteer het camerapictogram in de menubalk
- Selecteer bovenaan het Cast-icoon
- Druk op de menuknop om terug te keren naar je spel
13. Start apps vanaf uw smartphone, zodat ze klaar zijn voor gebruik als u de headset opzet
Als je besluit VR te spelen, moet je meestal wat voorbereidingen treffen, zoals een stoel verplaatsen, een slok water nemen of je haar fixeren. Zou het niet fijn zijn als de app die je wilt spelen op de achtergrond kan worden geladen voordat je zelfs maar je headset opzet? Gelukkig is dat mogelijk!
Hoe Quest 3-apps vanaf uw smartphone te starten:
- Zorg ervoor dat je de Meta Quest-app op je smartphone hebt geïnstalleerd
- Klik in de Meta Quest-app op Menu in de onderste navigatiebalk
- Scroll helemaal naar beneden op de pagina en klik op Mijn bibliotheek
- Selecteer de app die u wilt starten
- Klik op de knop Starten op de app-pagina
Ik hoop dat iedereen in deze lijst minstens één ding heeft ontdekt dat ze nog niet wisten over hun headset! Zijn er nog geweldige Quest 3-tips en -trucs die we hebben gemist? Zet ze hieronder in de reacties!
- Door SEO aangedreven content en PR-distributie. Word vandaag nog versterkt.
- PlatoData.Network Verticale generatieve AI. Versterk jezelf. Toegang hier.
- PlatoAiStream. Web3-intelligentie. Kennis versterkt. Toegang hier.
- PlatoESG. carbon, CleanTech, Energie, Milieu, Zonne, Afvalbeheer. Toegang hier.
- Plato Gezondheid. Intelligentie op het gebied van biotech en klinische proeven. Toegang hier.
- Bron: https://www.roadtovr.com/meta-quest-3-tips-tricks-settings/
- : heeft
- :is
- :niet
- $UP
- 12
- 13
- 23
- 30
- 7
- 8
- a
- in staat
- Over
- toegang
- de toegankelijkheid
- actieve
- werkelijk
- Na
- Alles
- bijna
- al
- ook
- an
- en
- Nog een
- elke
- overal
- gebruiken
- verschijnen
- verschijnen
- toepassingen
- Solliciteer
- apps
- ZIJN
- AS
- At
- audio
- webmaster.
- terug
- achtergrond
- achtergrond
- Accu
- Levensduur van de batterij
- BE
- geweest
- vaardigheden
- beginnen
- BEST
- Betere
- tussen
- zowel
- Onder
- Storing
- browser
- ingebouwd
- Bos
- maar
- by
- camera
- CAN
- vangen
- captures
- gieten
- zeker
- Voorzitter
- verandering
- gecontroleerd
- Kies
- Klik
- CLOSED
- kleur
- komt
- opmerkingen
- verward
- Verbinden
- gekoppeld blijven
- inhoud
- controleur
- kon
- Op dit moment
- beslissen
- Standaard
- definitief
- Afhankelijk
- anders
- ontdekt
- do
- doet
- Nee
- doen
- Dont
- beneden
- Download
- Val
- gemakkelijker
- gemakkelijkste
- gemakkelijk
- En het is heel gemakkelijk
- beide
- in staat stellen
- ingeschakeld
- Milieu
- omgevingen
- geschat
- Zelfs
- iedereen
- ervaring
- experiment
- experimenteel
- Gezicht
- familie
- SNELLE
- Kenmerk
- Voordelen
- weinig
- VIND DE PLEK DIE PERFECT VOOR JOU IS
- vinger
- Voornaam*
- vijf
- Bepalen
- plat
- Voor
- Dwingen
- vier
- vrienden
- oppompen van
- geheel
- leuke
- Gallery
- spel
- Spellen
- krijgen
- Geven
- Glimp
- Go
- goed
- groot
- garantie
- Haar
- hand
- Happening
- Hebben
- Hoofdtelefoon
- Held
- hulp
- nuttig
- hier
- verborgen
- zeer
- geschiedenis
- houden
- Home
- hoop
- Hoe
- Echter
- HTTPS
- ICON
- if
- beeld
- per direct
- Impact
- in
- omvat
- Laat uw omzet
- ongelooflijk
- index
- individueel
- binnen
- geïnstalleerd
- Internet
- IT
- jpg
- voor slechts
- blijven
- Groot
- laser
- Wachttijd
- lancering
- minst
- minder
- laten
- Bibliotheek
- Life
- licht
- als
- Waarschijnlijk
- Beperkt
- Lijst
- Elke kleine stap levert grote resultaten op!
- het laden
- te verlagen
- maken
- veel
- Mei..
- kan zijn
- me
- middel
- Media
- gedenkwaardig
- Heren
- Menu
- Bericht
- Messenger
- meta
- Meta-zoektocht
- Midden
- macht
- minuut
- gemiste
- Mode
- meer
- meest
- beweging
- verplaatst
- beweging
- Dan moet je
- my
- OP DEZE WEBSITE VIND JE
- Navigatie
- Noodzaak
- netto
- nooit
- New
- volgende
- mooi
- nu
- Oculus
- of
- Aanbod
- vaak
- on
- EEN
- Slechts
- naar
- open
- Keuze
- Opties
- or
- bestellen
- Overig
- uit
- buiten
- het te bezitten.
- eigenaren
- Tempo
- pagina
- deel
- passthrough
- Wachtwoord
- Patronen
- PC
- Mensen
- persoon
- Personalisatie
- phone
- foto
- Fysiek
- kiezen
- plaats
- Plato
- Plato gegevensintelligentie
- PlatoData
- Spelen
- spelen
- dan
- Pops
- energie
- praktijk
- pers
- mooi
- Voortgang
- zetten
- zoektocht
- zoektocht 3
- zoektocht-app
- zoektocht naar huis
- Quick
- snelste
- heel
- reeks
- tarief
- klaar
- opname
- verminderen
- regelmatig
- Resolutie
- terugkeer
- rechts
- lopen
- loopt
- s
- dezelfde
- zegt
- scherm
- screenshots
- Ontdek
- Tweede
- seconden
- zien
- reeks
- het instellen van
- settings
- Delen
- moet
- tonen
- getoond
- kant
- evenzo
- sinds
- Maat
- Langzaam
- Klein
- slim
- Smart TV
- smartphone
- smartphones
- gladder
- Snuffelen
- So
- sommige
- iets
- soms
- Tussenruimte
- specifiek
- snelheid
- Persen
- begin
- gestart
- Still
- stop
- shop
- ondersteuning
- zeker
- Oppervlak
- Stap over voor slechts
- system
- Nemen
- neemt
- Tik
- proef
- tekst
- neem contact
- dat
- De
- hun
- Ze
- harte
- Er.
- ze
- ding
- dit
- die
- Door
- niet de tijd of
- tips
- tips en trucs
- naar
- samen
- ook
- top
- in de richting van
- leiden
- BEURT
- tv
- Twee keer
- twee
- type dan:
- begrip
- helaas
- updates
- op
- .
- gebruikt
- Gebruiker
- gebruik
- versie
- zeer
- Video
- Video's
- Bekijk
- Virtueel
- visie
- Stem
- vr
- willen
- Water
- Manier..
- we
- web
- web browser
- Wat
- wanneer
- of
- welke
- WIE
- Wi-fi
- wil
- Met
- Dames
- Mijn werk
- Bedrijven
- You
- Your
- zephyrnet