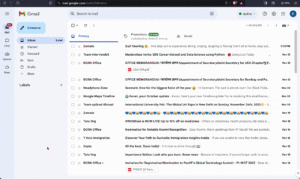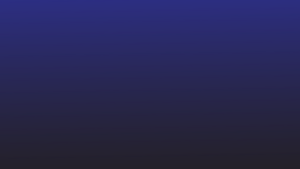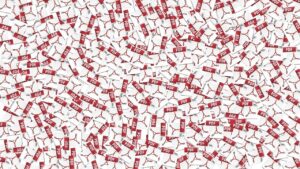De strijd om inhoud uit een PDF-bestand te kopiëren is reëel. Of je nu een tabel, tekst of afbeelding probeert te extraheren, je denkt dat je alles hebt, druk op kopiëren en als je het vervolgens probeert te plakken, merk je dat slechts de helft het heeft gehaald, of dat de opmaak in de war is omhoog. Frustrerend, toch?
Het proces van kopiëren en plakken kan eenvoudig worden uitgevoerd met de juiste hulpmiddelen en technieken. Deze uitgebreide handleiding begeleidt u bij verschillende methoden voor het kopiëren en plakken van tekst, afbeeldingen, tabellen en andere gegevens uit PDF-bestanden met behoud van de opmaak.
1. Kopieer en plak tekst uit PDF's
Mogelijk moet u tekst uit PDF's kopiëren voor academische doeleinden, het maken van inhoud, juridische redenen of gewoon ter referentie. Laten we eens kijken naar een paar manieren waarop u tekst kunt kopiëren uit gestructureerde of ongestructureerde PDF's:
A. Gebruik het selectiegereedschap van Adobe Acrobat Reader
Adobe Acrobat Reader is een van de meest populaire PDF-viewers beschikbaar. Als u geen extra software wilt installeren of u wilt aanmelden voor iets nieuws, gebruikt u de ingebouwde tekstselectietool van Acrobat Reader.

Volg deze stappen om aan de slag te gaan:
- Open uw PDF in Adobe Acrobat Reader.
- Klik op de knop “Selecteer gereedschap” (pijlpictogram) in de werkbalk om tekst in de PDF te markeren.
- Klik en sleep om de tekst te selecteren. Indien nodig kunt u uit meerdere pagina's kiezen.
- Markeer de tekst, klik met de rechtermuisknop, selecteer "Kopiëren" of gebruik Ctrl+C op Windows of Command+C op Mac.
- Plak de tekst met Ctrl+V of Cmd+V.
Deze methode is ideaal voor eenvoudige PDF's. U kunt de inhoud handmatig in segmenten kopiëren en in uw doeldocument plakken. Acrobat Reader behoudt de opmaak goed, in tegenstelling tot andere lezers.
Acrobat Reader heeft moeite met complexe PDF's: bestanden met meerdere kolommen en afbeeldingen gemengd met tekst, tabellen en tekst op een gekleurde achtergrond. De gekopieerde tekst kan de opmaak verliezen en als platte tekst worden geplakt, waardoor later handmatig opschonen of bewerken nodig is.
Het is misschien niet ideaal voor het in bulk extraheren van tekst uit PDF's. Het verwerken van leverancierscontracten en het extraheren van belangrijke voorwaarden en clausules uit honderden PDF's kan bijvoorbeeld vervelend en tijdrovend zijn. Van gescande pagina's is het zelfs nog moeilijker om tekst te kopiëren.
Over het algemeen werkt de ingebouwde kopieertekstfunctie van Acrobat Reader goed om snel een paar regels of alinea's uit een PDF te halen.
B. Open de pdf in Microsoft Word of Google Docs
Met Microsoft Word en Google Docs kunt u tekst uit PDF-bestanden openen, bewerken en extraheren. Hier leest u hoe u deze tools kunt gebruiken:
Microsoft Word gebruiken:
- Open MS Word op uw bureaublad.
- Bestand > Openen > Bladeren en selecteer uw PDF.
- Word converteert de PDF naar een bewerkbaar document.
- U kunt nu vrijelijk tekst uit dit document kopiëren en plakken.
Het voordeel van het gebruik van Word is dat het probeert de opmaak, zoals lettertypen, kleuren en positionering, te behouden. Het werkt echter het beste voor PDF's met veel tekst zonder veel opmaakcomplexiteit. Gescande documenten worden mogelijk niet goed geconverteerd.

Google Documenten gebruiken:
- Upload uw PDF naar Google Drive.
- Klik met de rechtermuisknop op het bestand en selecteer 'Openen met Google Docs'.
- De inhoud wordt geïmporteerd in een nieuw Google-document.
- Selecteer en kopieer indien nodig tekst.
Google Documenten kan tekst uit gescande documenten extraheren met behulp van de geïntegreerde OCR-mogelijkheden. De opmaak gaat echter vaak verloren, waardoor het het beste is om onbewerkte tekst uit PDF's te halen.

Beide tools maken een snelle en eenvoudige extractie van tekst uit PDF's mogelijk. Ze kunnen echter geen perfect geformatteerde conversies garanderen, vooral als het om complexe bestanden gaat. Ontbrekende tekens, door elkaar gegooide zinnen en opmaakproblemen zijn bekend in het geconverteerde document, waardoor handmatig opruimen noodzakelijk is voordat de tekst opnieuw kan worden gebruikt. Bovendien is deze aanpak onpraktisch voor het extraheren van tekst uit honderden pagina's.
C. Upload het bestand naar een online converter
Er zijn veel gratis online PDF-naar-tekst-converters beschikbaar die het extraheren uit PDF's vereenvoudigen. Deze tools converteren uw PDF naar een indeling zoals TXT of DOC, zodat u de inhoud eenvoudig kunt kopiëren.

Enkele van de populaire online OCR-tools zijn:
Dit zijn de typische stappen bij het gebruik van een online PDF-extractor:
- Ga naar de website van het hulpmiddel.
- Klik op “Bestand selecteren” of “Uploaden” om uw PDF te kiezen.
- Stel het uitvoerformaat in op TXT, DOC/DOCX of andere formaten.
- Klik op “Converteren” om de conversie te starten.
- Download het geconverteerde bestand naar uw computer.
- Open het tekstbestand en kopieer en plak indien nodig.
De meeste online converters bieden een deel van het basisgebruik gratis aan. Voor bepaalde geavanceerde functies en verhoogde limieten kan echter een betaald abonnement nodig zijn. Houd bovendien rekening met het privacybeleid voordat u gevoelige gegevens uploadt.
Hoewel handig, kunnen deze tools haperen bij complexe lay-outs in PDF's. Ze gebruiken traditionele OCR-technologie om tekst te extraheren, dus worstelen ze met niet-standaard lettertypen, lay-outs met meerdere kolommen, afbeeldingen gemengd met tekst, tabellen en gekleurde achtergronden.
De geëxtraheerde tekst verliest vaak zijn oorspronkelijke opmaak en moet handmatig worden gecorrigeerd, wat tijdrovend en inefficiënt kan zijn bij het bulksgewijs verwerken van contracten, rapporten en overzichten.
2. Kopieer en plak afbeeldingen uit PDF's
Mogelijk wilt u een diagram of schets uit een PDF extraheren voor gebruik in uw eigen documenten en presentaties. Hier zijn een paar manieren om afbeeldingen uit PDF-bestanden te kopiëren met behoud van kwaliteit:
A. Gebruik een screenshot-tool om de PDF te knippen
Hulpmiddelen voor schermafbeeldingen kunnen behoorlijk handig zijn als u een specifiek deel van een PDF-pagina als afbeelding wilt extraheren.
Hier zijn de typische stappen bij het gebruik van screenshot-tools:
- Open het PDF-bestand en ga naar de pagina met de afbeelding.
- Start uw screenshot-tool, zoals Snagit, Greenshot of de ingebouwde Windows-tool.
- Maak een screenshot van het gedeelte dat u wilt kopiëren.
- De schermafbeelding wordt op uw computer opgeslagen.
- Open de schermafbeelding in een afbeeldingseditor als u deze wilt bijsnijden of verder wilt bewerken.

Hulpmiddelen voor schermafbeeldingen bieden een eenvoudige manier om afbeeldingen uit PDF's vast te leggen wanneer u niet de hele pagina hoeft te extraheren. U kunt schermafbeeldingen maken van specifieke grafieken, diagrammen, logo's of andere grafische elementen.
Deze methode kan echter vervelend zijn als u meerdere afbeeldingen uit een grote PDF moet extraheren, en de doorzoekbaarheid van de tekst blijft niet behouden, aangezien u de afbeelding vastlegt en niet de onderliggende tekst.
B. Gebruik de tool Momentopname van Acrobat Pro
Als u een Acrobat Pro-gebruiker bent, kunt u de Snapshot-tool gebruiken om afbeeldingen uit PDF's te kopiëren.
Hier is hoe het te gebruiken:
- Open uw PDF in Acrobat Pro.
- Klik en sleep om het paginagebied te selecteren dat de afbeelding bevat die u wilt extraheren.
- Klik met de rechtermuisknop om een vervolgkeuzemenu te openen.
- Selecteer “Maak een momentopname”
- Met het gereedschap Momentopname kopieert u het geselecteerde gebied van de PDF-pagina als afbeelding naar uw klembord. U kunt dit in elke beeldbewerkings- of documentsoftware plakken met behulp van CTRL+V.

De tool Snapshot is handig om snel PDF-documentgrafieken, diagrammen, schetsen of andere visuele elementen te pakken. Bovendien kunt u de vastgelegde afbeelding exporteren in formaten zoals JPG, PNG en meer.
Als u op afbeeldingen in PDF's klikt, kunt u met de tool deze rechtstreeks uitpakken. Bovendien is er een 'tekst herkennen'-optie die OCR uitvoert op het geselecteerde gebied, wat kan helpen bij het extraheren van tekst uit gescande documenten of afbeeldingen in PDF's.
Met de tool Snapshot worden specifieke delen van een PDF-pagina effectief gekopieerd, terwijl de opmaak en afbeeldingen behouden blijven. Het vereist echter toegang tot het betaalde Acrobat Pro-abonnement, geprijsd op US$19.99/mnd.
Een andere beperking is dat de Snapshot-tool op één pagina tegelijk werkt, wat vervelend kan worden als u meerdere afbeeldingen uit een gescande PDF moet extraheren of als u honderden bestanden in één keer moet verwerken.
C. Converteer PDF-pagina's naar afbeeldingsbestanden
Als u alle afbeeldingen uit een PDF-document wilt extraheren, kan het handig zijn om PDF-pagina's naar afbeeldingsbestanden te converteren. Online converters zoals Smallpdf, IlovePDF en PDF2Go maken bulkconversie van PDF-pagina's naar afbeeldingsformaten zoals JPG, PNG en TIFF mogelijk.
Volg deze stappen:
- Upload uw PDF naar een online conversietool zoals PDF2JPG.
- Kies JPG of PNG als uitvoerformaat.
- Selecteer de pagina's die u naar afbeeldingen wilt converteren.
- Klik op “Converteren” om de extractie van PDF naar afbeelding te starten.
- Download de ZIP-map met afbeeldingen van elke geselecteerde pagina.
- Open de afbeeldingsbestanden en kopieer ze indien nodig.
Tekst uit de PDF kan verloren gaan bij het converteren naar afbeeldingen, waardoor deze aanpak vooral geschikt is voor het extraheren van grafieken, diagrammen, foto's en andere grafische elementen uit PDF's in plaats van tekst.
Het converteren van PDF-pagina's naar afbeeldingen kan vervelend zijn, vooral als u honderden pagina's tegelijkertijd moet verwerken. Online tools beperken vaak het aantal pagina’s dat u kunt converteren. Bovendien kan het beheren van afzonderlijke afbeeldingsbestanden snel ongeorganiseerd worden.
Hoewel deze aanpak geschikt is om snel een paar diagrammen of foto's uit korte PDF's te halen, heeft deze aanpak beperkingen bij het in bulk extraheren van afbeeldingen uit lange documenten of eBooks.
3. Kopieer en plak gegevens uit PDF's
Als u specifieke gegevens, zoals numerieke waarden of tabelgegevens, uit een PDF wilt extraheren, kunt u bepaalde hulpmiddelen gebruiken die zijn ontworpen voor gegevensextractie. Hier zijn een paar effectieve methoden:
Wilt u gegevens uit een aantal PDF's kopiëren? De Get Data-functie van MS Excel doet wonderen. Het kan automatisch tabellen en gegevens uit PDF-bestanden extraheren naar Excel-spreadsheets.

Volg deze eenvoudige stappen:
- Open Excel en ga naar het tabblad Gegevens.
- Klik op Gegevens ophalen > Uit bestand > PDF.
- Selecteer de PDF-bestanden waaruit u gegevens wilt importeren. Excel zal automatisch tabellen uit het document(en) detecteren en extraheren.
- Het dialoogvenster Gegevens importeren geeft een voorbeeld van de gegevens weer. Kies de tabel(len) die u wilt importeren en klik op Laden.
- De geëxtraheerde PDF-gegevens worden als tabel in het spreadsheet ingevoegd, waardoor gegevensanalyse mogelijk is.
De gegevensextractie werkt goed voor tekstuele PDF's. Gebruikers kunnen een tabel of meerdere tabellen selecteren om te importeren uit een of meer PDF-bestanden. Excel kan de gegevens op intelligente wijze in rijen en kolommen scheiden. Het stelt gebruikers ook in staat filters toe te voegen of de geïmporteerde gegevens binnen Excel te transformeren. Dit maakt het gemakkelijk om bruikbare gegevens snel uit PDF's naar Excel te halen voor verdere analyse en dashboarding.
Excel heeft moeite om gegevens te extraheren uit gescande documenten of PDF's met complexe lay-outs, zoals kolommen of afbeeldingen. Het presteert optimaal met tekstuele PDF's met duidelijk gedefinieerde gegevenstabellen en rasterachtige lay-outs. Wanneer uw PDF-gegevens netjes in tabellen zijn geordend, kan het gebruik van Excel u een aanzienlijke hoeveelheid handmatig kopieer-, plak- en herformatteringswerk besparen.
U hebt geavanceerdere mogelijkheden voor gegevensextractie nodig voor ongestructureerde gegevens die zijn opgesloten in gescande documenten of complexe rapporten.
Open-sourcebibliotheken zoals Tabula en Excalibur bieden goede opties voor het extraheren van gegevenstabellen uit PDF-bestanden. Deze tools kunnen tabellen detecteren, deze opsplitsen in rijen en kolommen en de gegevens exporteren naar CSV- of Excel-bestanden.

Over het algemeen ziet de workflow er als volgt uit:
- Download en installeer de open source-software op uw computer.
- Importeer de PDF.
- Knip de rijen en kolommen uit de tabel die u wilt extraheren.
- Klik op de knop 'Voorbeeld bekijken en geëxtraheerde gegevens exporteren'.
- Controleer de gegevens in het voorbeeld; als het er goed uitziet, klik dan op 'Exporteren'.
- Kies het gewenste formaat (CSV of XLS) en sla het bestand op.
- Open het opgeslagen bestand in Excel, kopieer de vereiste cellen en plak ze in uw Excel-spreadsheet.
Hoewel open-source PDF-extractietools geavanceerdere mogelijkheden bieden dan de ingebouwde optie van Excel, vergen ze mogelijk meer handmatige inspanning om elk document in te stellen en te verwerken. Mogelijk moet u meer technisch onderlegd zijn om deze tools effectief te kunnen gebruiken.
Deze tools zijn het meest effectief voor het extraheren van tabelgegevens uit schone PDF-lay-outs waarin niet veel tekst of afbeeldingen rond de tabellen staan. Ze kunnen echter moeite hebben met gescande documenten of ongestructureerde gegevens in complexe rapporten of overzichten.
Nanonets is een AI-aangedreven documentverwerkingsplatform met geavanceerde OCR- en automatiseringsmogelijkheden, waardoor nauwkeurige extractie van tekst, afbeeldingen en gegevens uit PDF's en gescande documenten mogelijk is.

De belangrijkste capaciteiten
Het kan complexe lay-outs met meerdere tekstkolommen, afbeeldingen, tabellen en andere elementen nauwkeurig verwerken. Nanonetten maken gebruik van machinaal leren (ML) en natuurlijke taalverwerking (NLP) om documentstructuren te ‘zien’ en ‘begrijpen’. Dit maakt tekst- en gegevensextractie met context mogelijk, waarbij de juiste leesvolgorde en gegevensrelaties behouden blijven.

Nanonetten kunnen automatisch tekst, tabellen, afbeeldingen, QR-codes, barcodes en andere elementen uit pdf's en gescande documenten halen, zoals facturen, afschriften, identiteitskaarten, vragenlijsten en meer. Dankzij de geavanceerde OCR- en AI-mogelijkheden kan het platform moeiteloos gestructureerde en ongestructureerde gegevens vastleggen.
In tegenstelling tot traditionele tools legt het niet alleen informatie vast. U kunt vooraf gedefinieerde validatieregels en goedkeuringshiërarchieën instellen om ervoor te zorgen dat de geëxtraheerde gegevens nauwkeurig zijn en voldoen aan uw zakelijke behoeften voordat deze aan uw systemen worden toegevoegd. Dit helpt kostbare fouten en uitzonderingen in downstream-bedrijfsprocessen te elimineren.
Nanonets kunnen naadloos worden geïntegreerd met populaire bedrijfssystemen via REST API's, Zapier of webhooks, waardoor de automatische opname van bestanden in het platform en de export van geëxtraheerde gegevens naar andere applicaties mogelijk wordt gemaakt, waardoor de noodzaak voor handmatig sorteren, classificeren, hernoemen of gegevensinvoer wordt geëlimineerd .
Zodra de apps zijn verbonden en de workflow is ingesteld, kan het extraheren en opnemen van gegevens uit PDF's en gescande documenten op de automatische piloot plaatsvinden. Dit bevrijdt uw medewerkers van alledaagse documentverwerkingstaken, waardoor zij zich kunnen concentreren op werk met toegevoegde waarde.
Een voorbeeld
Stel dat u een wervingsbureau runt dat dagelijks honderden pdf's verwerkt. Uw team haalt handmatig namen, e-mailadressen, telefoonnummers, vaardigheden en ervaring uit cv's en sollicitaties. Met Nanonets kunt u een geautomatiseerde pijplijn naar OCR-PDF's creëren en op grote schaal gestructureerde gegevens uit cv's extraheren. Het platform begrijpt de lay-out van cv's en extraheert nauwkeurige gegevensvelden, waardoor een snelle verwerking van grote hoeveelheden documenten mogelijk is met minimale handmatige tussenkomst.

U kunt het automatisch importeren van documenten vanuit Gmail, Google Drive, OneDrive en Dropbox instellen. Dankzij integraties met tools zoals Microsoft Dynamics, QuickBooks en Xero kunt u geëxtraheerde gegevens automatisch naar uw bedrijfssystemen routeren. Het integreert ook met het populaire workflowautomatiseringsplatform Zapier, dat meer dan 5,000 apps met elkaar verbindt.

U kunt bijvoorbeeld een geautomatiseerde workflow maken die OCR hervat in PDF-indeling, geüpload naar uw Google Drive, namen, e-mails en telefoonnummers extraheert in een Google-spreadsheet en vervolgens Zapier gebruikt om deze contacten toe te voegen aan uw CRM en taken toe te wijzen aan HR vertegenwoordigers om kandidaten met hoog potentieel op te volgen.
Het kan documenten in verschillende valuta, talen, lay-outs en formaten verwerken zonder de context te verliezen. De AI leert van trainingsgegevens en handmatige interventies om de nauwkeurigheid te verbeteren.
Hoe aan de slag te gaan?
Upload een voorbeeldset van 5-10 documenten, annoteer de tekst die u wilt extraheren, en Nanonets bouwt automatisch een aangepast AI-model op maat van uw documenten. Het kan duizenden pagina's per maand verwerken, met een nauwkeurigheid van 95%.
De prijzen voor Nanonets zijn gebaseerd op gebruik, waardoor u klein kunt beginnen en kunt opschalen naarmate uw behoeften toenemen. De eerste 500 pagina's zijn gratis en je hebt toegang tot drie AI-modellen, waardoor je Nanonets op meerdere documenttypen kunt testen voordat je een commit maakt.
Laatste gedachten
Kopiëren en plakken vanuit PDF's hoeft geen hele klus te zijn. U kunt het proces vereenvoudigen en stroomlijnen met de juiste tools en technieken.
De beste aanpak hangt af van uw specifieke behoeften en documenten. Beoordeel de complexiteit van uw PDF's, de workflowbehoeften, het gegevensprivacybeleid en meer. Het vinden van de oplossing die aan alle eisen van uw situatie voldoet, is van cruciaal belang voor de efficiëntie op de lange termijn. Het doel is om het handmatige gedoe van het kopiëren van PDF-tekst te elimineren. Of u nu een paar documenten per maand verwerkt of dagelijks duizenden pagina's verwerkt, er bestaan oplossingen om uw leven gemakkelijker te maken.
- Door SEO aangedreven content en PR-distributie. Word vandaag nog versterkt.
- PlatoData.Network Verticale generatieve AI. Versterk jezelf. Toegang hier.
- PlatoAiStream. Web3-intelligentie. Kennis versterkt. Toegang hier.
- PlatoESG. carbon, CleanTech, Energie, Milieu, Zonne, Afvalbeheer. Toegang hier.
- Plato Gezondheid. Intelligentie op het gebied van biotech en klinische proeven. Toegang hier.
- Bron: https://nanonets.com/blog/copy-and-paste-from-pdf/
- : heeft
- :is
- :niet
- $UP
- 000
- 2000
- 400
- 500
- 7
- 800
- 95%
- 990
- a
- academische
- toegang
- nauwkeurigheid
- accuraat
- nauwkeurig
- over
- toevoegen
- toegevoegd
- Extra
- Daarnaast
- adressen
- adobe
- vergevorderd
- AI
- AI-modellen
- AI-powered
- Alles
- toelaten
- Het toestaan
- toestaat
- ook
- bedragen
- an
- analyse
- en
- elke
- APIs
- toepassingen
- nadering
- goedkeuring
- apps
- ZIJN
- GEBIED
- AS
- schatten
- At
- geautomatiseerde
- Automatisch
- webmaster.
- Automatisering
- Beschikbaar
- achtergronden
- basis-
- BE
- worden
- vaardigheden
- voordeel
- BEST
- Box camera's
- dozen
- bouw
- ingebouwd
- Bos
- bedrijfsdeskundigen
- CAN
- kandidaten
- kan niet
- mogelijkheden
- vangen
- gevangen
- Het vastleggen
- Kaarten
- Cellen
- zeker
- tekens
- tabel
- Grafieken
- Controles
- Kies
- classificatie
- schoon
- duidelijk
- Klik
- codes
- columns
- plegen
- complex
- ingewikkeldheid
- compliant
- begrijpt
- uitgebreid
- computer
- gekoppeld blijven
- Wij verbinden
- contacten
- content
- content creatie
- verband
- contracten
- gemakkelijk
- Camper ombouw
- conversies
- converteren
- geconverteerd
- het omzetten van
- kopiëren
- te corrigeren
- gecorrigeerd
- kostbaar
- en je merk te creëren
- het aanmaken
- kritisch
- CRM
- gewas
- valuta's
- gewoonte
- dagelijks
- gegevens
- gegevensanalyse
- gegevensinvoer
- data Privacy
- omgang
- gedefinieerd
- afhankelijk
- ontworpen
- desktop
- opsporen
- diagrammen
- Dialoog
- anders
- moeilijk
- direct
- displays
- docs
- document
- documenten
- doesn
- Nee
- don
- gedaan
- Dont
- rit
- dropbox
- dynamica
- elk
- gemak
- gemakkelijker
- gemakkelijk
- En het is heel gemakkelijk
- eBooks
- editor
- effectief
- effectief
- doeltreffendheid
- inspanning
- moeiteloos
- geeft je de mogelijkheid
- elimineren
- elimineren
- e-mails
- medewerkers
- in staat stellen
- maakt
- waardoor
- verzekeren
- Geheel
- toegang
- fouten
- vooral
- oprichten
- Zelfs
- voorbeeld
- Excel
- bestaan
- ervaring
- exporteren
- extract
- extractie
- extracten
- mot
- vertrouwd
- Kenmerk
- Voordelen
- weinig
- Velden
- Dien in
- Bestanden
- filters
- VIND DE PLEK DIE PERFECT VOOR JOU IS
- het vinden van
- Stevig
- Voornaam*
- Focus
- volgen
- fonts
- Voor
- formaat
- Gratis
- vrij
- oppompen van
- frustrerend
- verder
- krijgen
- krijgt
- het krijgen van
- Go
- doel
- goed
- Kopen Google Reviews
- kreeg
- Grafisch
- grafiek
- Groeien
- garantie
- gids
- Helft
- handvat
- handig
- Hebben
- hulp
- nuttig
- helpt
- hier
- Hoge
- Markeer
- Hit
- Hoe
- How To
- Echter
- hr
- HTML
- HTTPS
- Honderden
- ICON
- ID
- ideaal
- if
- beeld
- afbeeldingen
- importeren
- onuitvoerbaar
- verbeteren
- in
- omvatten
- meer
- ondoeltreffend
- informatie
- binnen
- installeren
- instantie
- geïntegreerde
- integreert
- integraties
- tussenkomst
- interventies
- in
- facturen
- problemen
- IT
- HAAR
- jpg
- voor slechts
- sleutel
- taal
- Talen
- Groot
- later
- leren
- leert
- Juridisch
- Hefboomwerking
- hefbomen
- bibliotheken
- Life
- als
- LIMIT
- beperking
- beperkingen
- grenzen
- lijnen
- ll
- laden
- opgesloten
- lang
- langdurig
- Kijk
- ziet eruit als
- LOOKS
- verliezen
- Verliest
- kwijt te raken
- verloren
- Mac
- machine
- machine learning
- gemaakt
- Het handhaven
- maken
- MERKEN
- maken
- beheren
- handboek
- handmatig
- veel
- Mei..
- Menu
- methode
- methoden
- Microsoft
- minimaal
- vermist
- gemengd
- ML
- model
- modellen
- Maand
- meer
- Bovendien
- meest
- MS
- veel
- meervoudig
- Dan moet je
- namen
- Naturel
- Natural Language Processing
- noodzakelijk
- noodzakelijk maken
- Noodzaak
- nodig
- behoeften
- New
- nlp
- nu
- aantal
- nummers
- OCR
- of
- bieden
- vaak
- on
- EEN
- onedrive
- online.
- online ocr-tools
- Slechts
- open
- open source
- Open source software
- Keuze
- Opties
- or
- bestellen
- Georganiseerd
- origineel
- Overige
- onze
- uit
- uitgang
- over
- het te bezitten.
- pagina
- paginas
- betaald
- deel
- bijzonder
- onderdelen
- voor
- volmaakt
- presteert
- phone
- Foto's
- beeld
- pijpleiding
- Eenvoudig
- platform
- Plato
- Plato gegevensintelligentie
- PlatoData
- beleidsmaatregelen door te lezen.
- Populair
- deel
- positionering
- voorgedefinieerde
- bij voorkeur
- Presentaties
- mooi
- Voorbeschouwing
- prijsstelling
- in de eerste plaats
- privacy
- Pro
- processen
- verwerking
- zorgen voor
- doeleinden
- qr-codes
- kwaliteit
- Quick
- quickbooks
- snel
- snel
- tarief
- liever
- Rauw
- RE
- Lezer
- lezers
- lezing
- vast
- redenen
- werving
- referentie
- regio
- Relaties
- Rapporten
- Vertegenwoordigers
- vereisen
- nodig
- vereist
- REST
- hervat
- behouden
- behoudende
- rechts
- Klik met de rechtermuisknop
- weg
- reglement
- lopen
- loopt
- s
- monster
- Bespaar
- gered
- Scale
- screenshots
- naadloos
- zien
- segmenten
- kiezen
- gekozen
- selectie
- gevoelig
- apart
- reeks
- vel
- Bermuda's
- teken
- aanzienlijke
- Eenvoudig
- vereenvoudigen
- eenvoudigweg
- gelijktijdig
- sinds
- situatie
- vaardigheden
- Klein
- Momentopname
- So
- Software
- oplossing
- Oplossingen
- sommige
- iets
- specifiek
- spleet
- spreadsheet
- begin
- gestart
- verklaringen
- Stappen
- eenvoudig
- gestroomlijnd
- gestructureerde
- structuren
- strijd
- abonnement
- dergelijk
- geschikt
- nabijgelegen
- Systems
- tafel
- op maat gemaakt
- Nemen
- doelwit
- taken
- team
- technieken
- Technologie
- vervelend
- termen
- proef
- tekst
- tekstueel
- neem contact
- dat
- De
- Ze
- harte
- Er.
- Deze
- ze
- denken
- dit
- die
- duizenden kosten
- drie
- Door
- Dus
- niet de tijd of
- tijdrovend
- naar
- tools
- tools
- traditioneel
- Trainingen
- Transformeren
- proberen
- proberen
- types
- typisch
- die ten grondslag liggen
- begrijpen
- anders
- ongestructureerd
- geüpload
- Uploaden
- bruikbaar
- Gebruik
- .
- Gebruiker
- gebruikers
- toepassingen
- gebruik
- Gebruik makend
- bevestiging
- Values
- divers
- Ve
- verkoper
- kijkers
- visuele
- visuals
- volumes
- lopen
- willen
- Manier..
- manieren
- Website
- GOED
- wanneer
- of
- welke
- en
- wil
- ruiten
- wensen
- Met
- binnen
- zonder
- Woord
- Mijn werk
- workflow
- Bedrijven
- zou
- Xero
- You
- Your
- zephyrnet
- Postcode