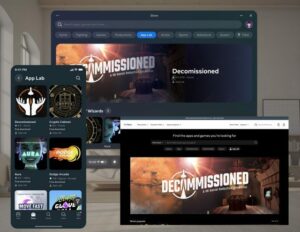Vision Pro er her, og det er en overraskende dyktig enhet. Apple har også lastet hodesettet med massevis av alternativer og funksjoner som ikke er åpenbare ved første øyekast. Så jeg er her med de viktigste Vision Pro-tipsene, triksene og innstillingene for å få mest mulig ut av enheten.
Vision Pro Tips og triks Innhold:
- FaceTime med venner som ikke har Apple-enheter
- Kalibrer øyesporing og IPD på nytt på Vision Pro
- Flytt alle Windows og apper til visning
- Minimer apper og miljøer raskt
- Ta et skjermbilde eller ta en video på Vision Pro
- Nyttige Siri-kommandoer på Vision Pro
- Strøm og del apper over FaceTime
- Speil eller Cast Vision Pro slik at andre kan se innsiden
- Del ditt syn over FaceTime
- Spotlight Search and Launcher
- Tving avslutt-apper på Vision Pro
- Slå av hodesettet
- Force Restart Vision Pro
- Fjern og avinstaller apper
- Del hodesettet ditt med gjestebruker
Interessert i Vision Pro-tilbehør? Ikke gå glipp av oppsummeringen vår her.
1. FaceTime med venner som ikke har Apple-enheter
FaceTime på Vision Pro er en flott funksjon, og overraskende nok kan du faktisk chatte med venner som ikke har noen Apple-enheter. Ved å bruke en invitasjonslenke kan venner bli med fra en hvilken som helst moderne nettleser på sin Android-telefon, Windows-datamaskin osv.
- Åpne appmenyen i headsettet (trykk på Digital Crown én gang)
- På venstre side av appmenyen velger du People-delen (et ikon som ser ut som omrisset av to personer)
- Øverst til venstre i Personer-delen velger du Ny kobling.
- Send denne lenken til personene du vil chatte med.
- Når de åpner linken, får du et varsel i headsettet ditt om at de vil bli med.
- Bli med i FaceTime-anropet fra varselet, og sørg for å la dem gå inn i chatten via "People Waiting"-menyen.
Herfra kan du FaceTime med de fleste vanlige funksjonene du forventer, inkludert å dele skjermen med dem.
2. Kalibrer øyesporing og IPD på nytt på Vision Pro
Eye-tracking er en viktig del av Vision Pro. Ikke bare driver den hodesettets primære inndatametode, den brukes også til å forbedre hodesettets bildekvalitet i sanntid. Hvis du har problemer med unøyaktig øyeinndata, ser fargetoning i periferien eller håndterer øyebelastning som du ikke har hatt før, bør du prøve å kalibrere øyesporingen og IPD på nytt.
Kalibrer øyesporing på nytt
- Trykk raskt på "utløserknappen" øverst til venstre på Vision Pro fire ganger.
- Følg instruksjonene på skjermen for å kalibrere øyesporing på nytt.
Kalibrer IPD (linseavstand) på nytt
- Åpne Innstillinger i headsettet (eller si "Hei Siri, åpne innstillinger").
- I Innstillinger, naviger til Øyne og hender.
- I Øyne og hender velger du Juster skjermer på nytt.
Fordi øyesporingsnøyaktigheten kan variere avhengig av hvordan hodesettet hviler på ansiktet ditt, er det mer sannsynlig at det trenger sporadisk rekalibrering enn IPD.
3. Flytt alle vinduer og apper til visning
Måten du kan la vinduer og apper flyte rundt i hjemmet ditt i Vision Pro kan føles magisk. Men morsomt er det noen ganger mulig å "tape" og app ved å glemme hvor du la det. Noen ganger betyr det at du prøver å starte en app og den tilsynelatende ikke vil åpne (fordi den allerede er åpen et sted du ikke finner). Heldigvis er det en måte å hente frem alle appene og vinduene dine til deg.
- Hold "Digital Crown"-skiven øverst til høyre på Vision Pro i noen sekunder.
- Dette vil bringe alle åpne apper foran deg.
Hvis du gjør dette, "sentreres" også synet ditt på nytt. Fullstendig oppslukende apper husker "fremover"-overskriften når de åpnes, slik at utviklere kan legge det viktigste innholdet foran deg. Men dette kan være et problem til tider (som hvis du trenger å snu stolen eller flytte fra ett sted til et annet i rommet ditt). Holder du på "Digital Crown" tilbakestilles appens fremoverskrift til å være foran deg og søke deg inn i appens innhold.
4. Minimer apper og miljøer raskt
Selv om du kan bruke urskiven på toppen av headsettet til å snu nedsenkingen opp og ned, vil du noen ganger bare få en rask titt på den virkelige verden uten å flytte rundt på vinduer eller snurre på urskiven. Heldigvis vil en enkel snarvei gjøre akkurat det.
Rask minimer
- Trykk raskt på "Digital Crown"-skiven øverst til høyre på Vision Pro to ganger.
- For å returnere alle appene og miljøet, trykk på Digital Crown én gang.
5. Ta et skjermbilde eller ta en video på Vision Pro
Akkurat som med telefonen din, kan du ta et skjermbilde eller video av alt du ser inne i Vision Pro.
Ta et skjermbilde
- Bruk headsettet, trykk og slipp knappen øverst til venstre på headsettet og Digital Crown samtidig
- Skjermbildet ditt er lagret i Bilder
Pro tip: Vision Pro gjør området rundt blikket ditt uskarpt, så sørg for at øynene dine ser på den delen av utsikten du vil fange.
Ta opp en video
- Vipp hodet opp i headsettet og se oppover med øynene til du ser en liten prikk, velg den for å åpne kontrollsenteret.
- Velg ikonet som ser ut som to skyvebrytere.
- I neste skjermbilde velger du ikonet som ser ut som en hel sirkel inne i en hul sirkel.
- For å stoppe opptaket, trykk på knappen øverst til venstre på headsettet, eller gå til Kontrollsenter og velg Stopp.
Pro tip: Som standard fanges ikke opp lyd når du tar opp visningen. For å ta opp lyd i Vision Pro, følg trinnene ovenfor, men når du velger skjermopptaksknappen (en hel sirkel inne i en hul sirkel), sørg for å trykk og hold. En annen meny vises der du kan velge å aktivere mikrofonen.
6. Nyttige Siri-kommandoer på Vision Pro
Siri kan gjøre alle de vanlige tingene du forventer, men det er noen få kommandoer som er unikt nyttige på Vision Pro.
Start apper der du ønsker å sette opp et hurtigarbeidsområde
- Si «Hei, Siri start [appnavn]» og appen vil starte i hvilken retning du ser. Dette gjør det enkelt å raskt sette opp apper rundt deg.
- For eksempel, mens du ser frem, si "start Safari." Deretter, se til venstre, si «start Meldinger». Deretter, se til høyre, si «start musikk».
- Du kan gjøre det samme mens du ser opp og ned.
Bytt miljø og bytt mellom dag og natt
- Du kan be Siri om å slå på den oppslukende bakgrunnen. Etter å ha aktivert Siri, si bare «ta meg til månen» eller «ta meg til Mount Hood».
- Endre klokkeslettet ved å si "gjør det om natten" eller "gjør det på dagtid."
Fortell raskt tiden
- Denne er ikke Vision Pro-spesifikk, men siden den eneste måten å sjekke tiden på er å slå opp og åpne kontrollsenteret, er det noen ganger raskere og enklere å bruke Siri.
- Bare aktiver Siri og si "hva er klokken?" Du kan også spørre hva klokken er andre steder (f.eks.: "hva er klokken i London?"
7. Strøm og del apper over FaceTime
Selv om det er mulig å caste hele visningen på Vision Pro, kan du også streame eller caste individuelle applikasjoner over FaceTime. Dette er nyttig for ting som å lytte til musikk, se filmer sammen eller få tilbakemelding på en lysbildepresentasjon.
- Bli med på en FaceTime-samtale med vennen din.
- I støttede applikasjoner trykker du på SharePlay-knappen som vises over appens vindu for å begynne å strømme appen.
Hvis appen støtter det, vil alle FaceTime-deltakere se appvinduet ditt strømme til dem i sanntid. Du kan til og med dele YouTube-videoer på Vision Pro gjennom Safari på denne måten!
Noen apper har en dypere SharePlay-integrasjon som vil be FaceTime-deltakere om å starte appen på enheten og deretter synkronisere avspilling. Alle vil imidlertid trenge et abonnement på den aktuelle appen (dvs.: Apple TV) for at dette skal fungere.
8. Speil eller Cast Vision Pro slik at andre kan se innsiden
Hvis du vil vise noen i samme rom som deg hva du ser inne i headsettet, kan du speile (også kjent som casting) visningen av det som er inne i headsettet til en nærliggende MacBook, iPhone, iPad eller AirPlay-støttet TV. Uansett hvilken enhet du caster til, sørg for at det er på samme Wi-Fi-nettverk som headsettet.
Aktiver Mirror Casting
- Vipp hodet opp i headsettet og se oppover med øynene til du ser en liten prikk, velg den for å åpne kontrollsenteret.
- Velg ikonet som ser ut som to skyvebrytere.
- Velg ikonet som ser ut som to overlappende firkanter.
- Velg enheten du vil caste til.
Cast til en iPhone eller iPad
- Som standard kan det hende at iPhone og iPad ikke har AirPlay aktivert.
- Løs dette på iPhone eller iPad ved å gå til Innstillinger → Generelt → AirPlay & Handoff.
- Sørg for at "AirPlay Receiver" er slått på, og følg deretter trinnene ovenfor for "Aktiver speilkasting".
Cast til en Mac eller MacBook
- Som standard skal din Mac eller MacBook ha AirPlay aktivert og skal vises i listen over enheter du kan caste til.
- Hvis ikke, gå til Systeminnstillinger → Generelt → AirDrop & Handoff på datamaskinen din (macOS 12 eller tidligere må kanskje gå til Systemvalg → Deling)
- Sørg for at "AirPlay Receiver" er slått på, og følg deretter trinnene ovenfor for "Aktiver speilkasting".
Cast til en AirPlay-støttet TV
- Som standard skal din Apple TV (og noen ikke-Apple TV-er som har AirPlay innebygd) ha AirPlay aktivert og skal vises i listen over enheter du kan caste til.
- Hvis ikke, gå til Innstillinger → AirPlay og HomeKit på Apple TV.
- Sørg for at "AirPlay Receiver" er slått på, og følg deretter trinnene ovenfor for "Aktiver speilkasting".
Vær oppmerksom på at når du caster Vision Pro, vil visse apper (spesielt videostrømmeapper som Disney+) vise et tomt vindu som ikke kan ses av deg eller noen som ser på. Dette er relatert til en DRM-funksjon.
9. Del utsikten din over FaceTime
Du kan dele en visning av omgivelsene dine (hva gjennomgangskameraene ser) og appene i headsettet ditt over FaceTime, slik at andre kan se det du ser eksternt.
- Mens du er i et FaceTime-anrop i headsettet ditt, trykk på visningen til den andre deltakeren for å vise alternativoverlegget.
- Velg visningsdelingsikonet (ser ut som en avrundet bilderamme) for å begynne å kaste utsikten over samtalen.
- Den andre deltakeren vil kunne se alt i sikte, som hjemmet ditt, hendene og vinduene du har åpne på Vision Pro.
10. Spotlight Search and Launcher
Hvis du har brukt en Mac, er du sannsynligvis kjent med Spotlight, den innebygde lanseringen som gjør det raskt og enkelt å åpne og bytte applikasjoner. iPhones og iPads har en lignende funksjon, og det viser seg at Vision Pro også gjør det! Å åpne Spotlight med et tastatur på Vision Pro er enkelt og nyttig, men uten tastatur er det ganske tregt og tungvint.
Åpne Spotlight Search på Vision Pro med et tastatur
- Trykk cmd+mellomrom for å åpne Spotlight (samme hurtigtast som på Mac)
Åpne Spotlight Search på Vision Pro
- Vipp hodet opp i headsettet og se oppover med øynene til du ser en liten prikk, velg den for å åpne kontrollsenteret.
- Velg ikonet som ser ut som to skyvebrytere.
- Velg ikonet som ser ut som et forstørrelsesglass
11. Tving avslutt-apper på Vision Pro
Noen ganger oppfører apper seg dårlig, og den eneste måten å fikse dem på er å tvinge dem til å lukke og deretter starte dem på nytt.
- Trykk og hold inne knappen øverst til venstre på hodesettet og den digitale kronen samtidig til du ser Force Quit-menyen vises.
- Velg appen du vil lukke, og velg deretter Force Quit.
12. Slå av hodesettet
Selv om det er trygt å bare koble batteripakken fra headsettet, er det også mulig å slå av Vision Pro gjennom selve programvaren.
- Trykk og hold inne knappen øverst til venstre på headsettet og den digitale kronen samtidig.
- Bruk strømbryteren for å slå av headsettet.
Pro Tip: Du kan også si "Hei Siri, slå av."
13. Tving omstart Vision Pro
Noen ganger kan hodesettet komme ut av gale og du kan ikke slå det av på vanlig måte, men heldigvis kan du tvinge det til å starte på nytt.
- Trykk og hold inne knappen øverst til venstre på headsettet og den digitale kronen samtidig og fortsett å holde inne selv om du ser Force Quit-menyen vises.
- Hold knappene inne til skjermen blir svart.
Pro Tip: Du kan også si "Hei Siri, start på nytt."
14. Fjern og avinstaller apper
Avinstallering av apper på Vision Pro fungerer på samme måte som du forventer på en iPhone eller iPad!
- Åpne appmenyen i headsettet (trykk på Digital Crown én gang).
- Trykk og hold på appen du vil avinstallere.
- Velg Fjern app.
15. Del hodesettet ditt med gjestebruker
Selv om du bare kan gi hodesettet til noen og fortelle dem passordet ditt for å begynne å leke med hodesettet, kalibrerer gjestebruker hodesettet midlertidig for en annen bruker. Dette er viktig fordi nøyaktig øyesporing og IPD-kalibrering er viktig for både funksjonen og komforten til Vision Pro. Gjestebruker lar deg også tillate at folk bare ser bestemte apper, slik at du kan være sikker på at de ikke får et glimt av meldinger, nettleserhistorikk osv.
Aktiver gjestebruker
- Vipp hodet opp i headsettet og se oppover med øynene til du ser en liten prikk, velg den for å åpne kontrollsenteret.
- I kontrollsenteret trykker du på gjestebrukerikonet (som ser ut som omrisset av en person inne i en stiplet sirkel).
Velg hvilke apper gjestebrukeren ser
- I Gjestebruker velger du om du vil at brukeren skal kunne bruke alle appene på headsettet eller bare appene som er åpne for øyeblikket.
Cast gjestebrukerens visning
- På dette tidspunktet kan du også velge å begynne å caste hodesettets visning til en Apple-datamaskin, iPhone eller AirPlay TV i nærheten.
- Du kan også velge å rute lyden gjennom AirPlay-enheten eller gjennom hodesettet (i de fleste tilfeller vil du at den skal gå gjennom hodesettet som normalt).
Etter å ha startet gjestebruker, fjern headsettet og gi det til den nye brukeren. Etter å ha satt den på, blir de bedt om kalibreringsprosedyren. Når de fjerner hodesettet, vil gjestebrukeren automatisk bli deaktivert og Vision Pro vil gå tilbake til innstillingene dine.
Jeg håper alle oppdaget minst én ting de ikke visste om headsettet deres i denne listen! Er det noen gode Vision Pro-tips og triks vi gikk glipp av? Slipp dem i kommentarene nedenfor!
- SEO-drevet innhold og PR-distribusjon. Bli forsterket i dag.
- PlatoData.Network Vertical Generative Ai. Styrk deg selv. Tilgang her.
- PlatoAiStream. Web3 Intelligence. Kunnskap forsterket. Tilgang her.
- PlatoESG. Karbon, CleanTech, Energi, Miljø, Solenergi, Avfallshåndtering. Tilgang her.
- PlatoHelse. Bioteknologisk og klinisk etterretning. Tilgang her.
- kilde: https://www.roadtovr.com/apple-vision-pro-tips-tricks-settings/
- : har
- :er
- :ikke
- :hvor
- $OPP
- 12
- 15%
- 7
- a
- I stand
- Om oss
- ovenfor
- adgang
- tilbehør
- nøyaktighet
- nøyaktig
- aktivere
- aktive
- faktisk
- Etter
- luftslipp
- Alle
- tillate
- tillater
- allerede
- også
- an
- og
- android
- En annen
- noen
- noen
- app
- vises
- vises
- eple
- søknader
- apps
- ER
- AREA
- rundt
- AS
- spør
- At
- lyd
- automatisk
- bakgrunn
- dårlig
- batteri
- BE
- fordi
- før du
- begynne
- mellom
- Svart
- Uklarhet
- både
- bringe
- nett~~POS=TRUNC leseren~~POS=HEADCOMP
- Surfer
- innebygd
- men
- knapp
- by
- ring
- kameraer
- CAN
- Kan få
- evne
- stand
- fangst
- saker
- avstøpning
- Catch
- sentrum
- viss
- Chair
- chatte
- sjekk
- Velg
- Circle
- Lukke
- farge
- komfort
- kommentarer
- datamaskin
- innhold
- innhold
- kontroll
- Crown
- tungvint
- I dag
- dag
- håndtering
- dypere
- Misligholde
- avhengig
- utviklere
- enhet
- Enheter
- digitalt
- retning
- deaktivert
- oppdaget
- Vise
- skjermer
- do
- gjør
- ikke
- ikke
- DOT
- ned
- Drop
- Tidligere
- enklere
- lett
- muliggjøre
- aktivert
- Hele
- Miljø
- miljøer
- avgjørende
- etc
- Selv
- alle
- alt
- nøyaktig
- forvente
- øye
- øyne
- Face
- FaceTime
- kjent
- Trekk
- Egenskaper
- tilbakemelding
- føler
- Noen få
- Finn
- Først
- Fix
- flytende
- følge
- Til
- Tving
- Forward
- fire
- RAMME
- venn
- venner
- fra
- foran
- fullt
- funksjon
- få
- få
- blikk
- Glimpse
- Go
- Går
- skal
- flott
- Gjest
- HAD
- hånd
- hender
- Ha
- å ha
- hode
- Overskrift
- Headset
- her.
- historie
- hold
- holder
- Hjemprodukt
- panser
- håp
- Hvordan
- Men
- HTTPS
- ICON
- ie
- if
- bilde
- nedsenking
- oppslukende
- viktig
- forbedre
- in
- I andre
- unøyaktig
- Inkludert
- individuelt
- inngang
- innsiden
- f.eks
- instruksjoner
- integrering
- inn
- invitere
- iPad
- iPhone
- saker
- IT
- selv
- bli medlem
- jpg
- bare
- Vet
- kjent
- lansere
- minst
- Permisjon
- venstre
- linse
- la
- i likhet med
- Sannsynlig
- LINK
- Liste
- Lytting
- London
- Se
- ser
- UTSEENDE
- mac
- MacOS
- gjøre
- GJØR AT
- Saken
- Kan..
- me
- midler
- Meny
- meldinger
- metode
- mikrofon
- minimere
- speil
- gå glipp av
- savnet
- Moderne
- mer
- mest
- MONTER
- flytte
- Filmer
- flytting
- musikk
- navn
- Naviger
- Trenger
- nettverk
- Ny
- neste
- natt
- Nei.
- normal
- varsling
- Åpenbare
- sporadisk
- of
- off
- on
- gang
- ONE
- bare
- åpen
- åpnet
- åpning
- alternativer
- or
- Annen
- andre
- vår
- ut
- omriss
- enn
- Pakk med deg
- del
- deltaker
- deltakere
- spesielt
- komme igjennom
- Ansatte
- person
- telefon
- bilde
- Sted
- steder
- plato
- Platon Data Intelligence
- PlatonData
- spiller
- Point
- mulig
- makt
- presentasjon
- trykk
- pen
- primære
- pro
- sannsynligvis
- Problem
- prosedyren
- sette
- Sette
- kvalitet
- spørsmål
- Rask
- raskere
- raskt
- ekte
- virkelige verden
- sanntids
- rekord
- innspilling
- i slekt
- slipp
- husker
- eksternt
- fjerne
- hvile
- retur
- ikke sant
- rom
- Roundup
- Rute
- Safari
- trygge
- samme
- lagret
- sier
- sier
- Skjerm
- Søk
- sekunder
- Seksjon
- se
- se
- tilsynelatende
- velg
- sett
- innstillinger
- Del
- deling
- bør
- Vis
- stengt
- Slå
- lignende
- ganske enkelt
- siden
- Skyv
- glidebryter
- glidende
- langsom
- liten
- So
- Software
- solid
- noen
- Noen
- noen ganger
- et sted
- Lyd
- spesifikk
- Spotlight
- firkanter
- Begynn
- Start
- Steps
- Stopp
- stream
- streaming
- abonnement
- Støttes
- Støtter
- sikker
- overraskende
- Bytte om
- system
- Ta
- Pek
- fortelle
- enn
- Det
- De
- Området
- deres
- Dem
- deretter
- Der.
- de
- ting
- ting
- denne
- Gjennom
- tid
- ganger
- typen
- tips
- til
- sammen
- ton
- topp
- prøve
- SVING
- snudde
- snur
- tv
- to
- unikt
- til
- upon
- oppadgående
- bruke
- brukt
- nyttig
- Bruker
- ved hjelp av
- vanlig
- variere
- video
- videoer
- Se
- syn
- ønsker
- se
- Vei..
- we
- Hva
- når
- hvilken
- mens
- Wi-fi
- vil
- vindu
- vinduer
- med
- innenfor
- uten
- Arbeid
- virker
- verden
- Du
- Din
- youtube
- zephyrnet