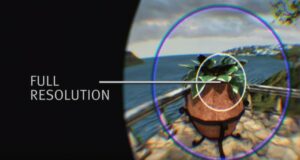Quest 3 er her og kommer med en haug med ganske nyttige, men ofte skjulte funksjoner (de fleste vil også fungere på Quest 2!). Her er en oversikt over tips og triks du definitivt vil vite.
Oppdrag 3 tips og triks innhold:
- Quest 3-skjermbilde og snarvei til videoopptak
- Quest talekommandoer
- Bytt mellom kontrollersporing og håndsporing
- Tving skjermbilder og videoer til å faktisk synkroniseres med telefonen din
- Dobbelttrykk for Passthrough
- Slå på 120Hz oppdateringsfrekvens
- Utvidet batterimodus
- Angi din egen 360-bakgrunn hjemme
- Lås individuelle Quest-apper for personvern
- Fargeblindmodus og tekststørrelse
- Skriv enklere med sveipetastatur på Quest 3
- Del visningen din med venner til telefonen eller nettleseren din
- Start apper fra smarttelefonen din slik at de er klare til bruk når du setter på hodesettet
1. Quest 3-skjermbilde og snarvei til videoopptak
Hvis du er ny på Quest 3, vil du nesten helt sikkert ønske å ta skjermbilder og videoer av VR-skinnet ditt for å dele med venner. Heldigvis er dette enkelt med en snarvei du kan gjøre selv mens du spiller et spill.
Skjermbildesnarvei:
Hold Meta-knappen (menyknappen på høyre kontroller) og trekk utløseren én gang
Start snarvei for videoopptak:
Hold Meta-knappen (menyknappen på høyre kontroller) og trekk og hold utløses i noen sekunder. Du vil se en melding når opptak har startet.
Avslutt videoopptakssnarvei:
Hvis du allerede spiller inn en video, kan du gjøre samme kommando som Start Video Capture Shortcut for å stoppe opptaket. Dette fungerer enten du begynte å ta opp med snarveien, med stemmen eller med den vanlige opptaksknappen.
Du kan også ta skjermbilder og videoer med talekommandoer som vi skal dekke... akkurat nå.
2. Quest talekommandoer
Talekommandoer på Quest er en veldig nyttig funksjon som lar deg starte spill, søke i butikken, navigere i headsettet, ta skjermbilder og video og mer.
Slik slår du på talekommandoer på Quest 3:
- Åpne appbiblioteket i headsettet og åpne deretter Innstillinger
- Naviger til System → Talekommandoer i innstillingene
- Slå på bryteren for talekommandoer
- Slå på snarveisbryteren for talekommandoer
Slik aktiverer du talekommandoer med kontrollere
- Dobbelttrykk på Meta-knappen (menyknappen på høyre kontroller)
- Vent på et lydsignal for å vite at headsettet lytter
- Si din kommando
Slik aktiverer du talekommandoer med håndsporing
- Hold høyre hånd opp og vend den mot deg
- Klyp og hold fingrene for å åpne Quest-hurtigmenyen
- Med fingrene fortsatt holdt, flytt hånden til høyre for å velge Assistant
- Slipp klypen for å aktivere talekommandoer
Tips: Du kan bruke talekommandoer hvor som helst i headsettet, selv midt i et spill.
Hva du kan gjøre med talekommandoer på Quest:
- Start spill – "Åpne Beat Saber"
- Søk i butikken – «Søk i butikken etter Elektronauter"
- Naviger hodesettet – "Åpne innstillinger" | “Åpen butikk” | "Åpent bibliotek"
- Administrer hodesettet – "Start på nytt" | "Slå av" | "Hva er batteriet mitt"
- Ta bilde og video – "Ta skjermbilde" | "Ta opp video" | "Stopp opptaket"
3. Bytt mellom kontrollersporing og håndsporing
For det meste er Quest 3 ganske bra når det gjelder å forstå at å sette kontrollerene dine på en flat overflate betyr at du vil begynne å bruke håndsporing. Men noen ganger blir det litt forvirret. Det er en snarvei for å garantere at headsettet bytter fra kontrollersporing til håndsporing, men du må aktivere det først.
Slik aktiverer du "Double Tap-kontrollere for håndsporing"
- Åpne appbiblioteket i headsettet og åpne deretter Innstillinger
- Naviger til Bevegelsessporing i innstillingene
- Slå på «Double Tap Controllers for Hand-tracking»-bryteren
Slik aktiverer du "Double Tap Controllers for Hand-tracking"
- Som snarveien sier, trykk kontrollerene forsiktig sammen to ganger og headsettet vil umiddelbart bytte til håndsporing. For å bytte tilbake til kontrollere er det bare å plukke dem opp.
4. Tving skjermbilder og videoer til å faktisk synkroniseres med telefonen din
Når du tar skjermbilder og video på headsettet er det ment for å synkronisere til telefonen din slik at du kan få tilgang til den gjennom Meta Quest-appen og dele den derfra slik du vil. I praksis synkroniserer media nesten aldri automatisk for meg. Du kan imidlertid tvinge individuelle opptak til å synkroniseres med telefonen.
Tving skjermbilde eller videosynkronisering på Quest 3
- I headsettet åpner du Kamera fra menylinjen
- Finn skjermdumpen eller videoen du vil synkronisere
- Klikk på "tre prikker"-menyen på filen
- Klikk på Synkroniser nå
Innen noen få sekunder for skjermbilder, og kanskje et minutt eller to for store videoer, kan du åpne Meta Quest-appen din og navigere til Galleri for å finne synkroniserte medier (sørg for å "trekke ned for å oppdatere" på galleriet hvis mediene dine ikke er vises ikke). Derfra kan du laste ned bildet eller videoen til telefonen din og dele det som du ønsker. Tiden det tar å synkronisere kan variere avhengig av internetthastigheten din.
5. Dobbelttrykk for Passthrough
Dette er en utrolig nyttig funksjon som er den raskeste og enkleste måten å slå på passthrough for å få et raskt glimt utenfor headsettet ditt (selv midt i et spill).
Bare dobbeltfelle forsiktig på siden av hodesettet (du kan til og med trykke på det med kontrolleren) og gjennomgangsvisningen vises.
Denne funksjonen skal være aktivert som standard, men hvis den ikke er det, kan du slå på Dobbelttrykk for Passthrough:
- Gå til Innstillinger → Fysisk plass → Passthrough i headsettet
- Slå på «Dobbelttrykk for gjennomføring»-bryteren
6. Slå på 120Hz oppdateringsfrekvens
Som standard kjører Quest 3 med en oppdateringsfrekvens på 90Hz (som er hvor ofte skjermen oppdateres). For en jevnere og lavere latensopplevelse kan du øke oppdateringsfrekvensen til 120 Hz.
Slik slår du på 120Hz oppdateringsfrekvens på oppdrag 3:
- I headsettet går du til Innstillinger → System → Skjerm
- Slå på '120Hz Refresh Rate'-bryteren
Nå skal Quest-menyene kjøre på 120Hz som standard, og alle applikasjoner som støtter 120Hz vil også kunne bruke modusen. Merk at dette kan ha en liten innvirkning på batterilevetiden.
7. Utvidet batterimodus
Når vi snakker om batterilevetid på Quest 3, så har hodesettet en innebygd modus for å presse mest mulig kraft ut av hodesettet.
Slik slår du på utvidet batterimodus på Quest 3:
- I headsettet går du til Innstillinger → System → Strøm
- Slå på "Extended Battery Mode"-bryteren
Hvis du slår på utvidet batterimodus, reduseres lysstyrken, oppløsningen og den sannsynlige bildehastigheten, slik at hodesettet gjør mindre arbeid og bruker saktere batteri.
8. Sett din egen 360-bakgrunn hjemme
Meta tilbyr en rekke virtuelle miljøer for Quest Home-rommet, og de fleste bruker et 360-bilde som bakteppe, men du kan også bruke ditt eget 360°-bilde som bakteppe.
Slik setter du 360-bakgrunn i Quest Home:
- Gå til Innstillinger → Personalisering → Virtuelt miljø i headsettet
- Rull helt til bunnen av listen over virtuelle miljøer
- Klikk på pilen ved siden av "Custom Skybox View"
- Velg en av standard skyboxer, eller velg din egen
Merk at standard Quest 3 Home-miljø ikke viser bakgrunnen (og heller ikke noen få andre). De fleste av miljøene vil vise skyboxen din, men noen gir bedre utsikt enn andre, så eksperimenter for å finne hvilken du liker best.
9. Lås individuelle Quest-apper for personvern
Det er morsomt å dele VR med venner og familie. Siden mange forskjellige mennesker kan bruke Quest 3, er det fint å kunne låse spesifikke apper slik at en annen person ikke snubler over Messenger-chattene dine, overskriver fremdriften i spillet eller snoker gjennom nettleserloggen din.
Slik låser du Quest 3-apper:
- Gå til Innstillinger → Apper→ Applåser i headsettet
- Velg appen(e) du vil låse
- Skriv inn et passordmønster ved å bruke fingeren eller kontrollerene for å koble sammen prikkene i et minneverdig mønster
Nå hver gang du starter den appen, må du legge inn passordet ditt før det kan brukes. Apper må være minimert eller helt lukket for å låse etter at du har brukt dem. Å sove headsettet vil ikke låse den aktive appen.
10. Fargeblindmodus og tekststørrelse
Visste du at anslagsvis 8 % av mennene og 0.5 % av kvinnene er fargeblinde? Det er nesten like mange som det er venstrehendte! Hvis du aldri har sjekket for fargeblindhet, denne 30 sekunders testen er et godt sted å starte.
Heldigvis inkluderer Quest 3 noen tilgjengelighetsalternativer for å gjøre det enklere å bruke for de som er fargeblinde eller med begrenset syn.
Slik slår du på fargeblindmodus:
- I headsettet går du til Innstillinger → Tilgjengelighet → Syn → Fargekorrigering
- Slå på bryteren for fargekorrigering
- Velg fra en av fire fargeblindetyper
Slik øker du skriftstørrelsen på Quest 3:
- I headsettet går du til Innstillinger → Tilgjengelighet → Syn
- Under Tekststørrelse velger du mellom fem forskjellige størrelsesalternativer.
Headsettet ditt må startes på nytt etter at du har endret tekststørrelsen, og dessverre vil størrelsesendringen bare gjelde for systemmenyer.
11. Skriv enklere med sveipetastatur på Quest 3
Å skrive med pekefingrene eller laserpekerne går ikke så veldig raskt. Hvis du vil øke tempoet, kan du aktivere en «sveip for å skrive»-funksjon på Quest 3 som fungerer på samme måte som det du ser på mange smarttelefoner.
Slik aktiverer du sveipeskriving:
- I headsettet går du til Innstillinger → Eksperimentell
- Slå på bryteren for sveipeskriving
Hvis du ikke ser alternativet i Innstillinger → Eksperimentelt, kan det ha blitt flyttet til Innstillinger → System → Tastatur.
Nå hver gang systemtastaturet dukker opp, kan du bruke sveipeskriving med enten fingeren eller kontrollerene.
12. Del visningen din med venner til telefonen eller nettleseren din
Enten du vil være i hodesettet og vise noe til folk utenfor det, eller de er i hodesettet og du vil kunne se hva de gjør for å hjelpe dem, er casting den beste måten. Du kan caste en videovisning av hva som skjer i headsettet til smarttelefonen eller en hvilken som helst nettleser.
Slik kaster du Quest 3 til smarttelefon:
- Sørg for at både smarttelefonen og hodesettet er koblet til samme Wi-Fi-hotspot
- Sørg for at du har Meta Quest-appen installert på smarttelefonen din
- I Meta Quest-appen, på startsiden ('Feed') vil et bilde av headsettet ditt vises øverst på siden
- Klikk på "Cast"-knappen ved siden av hodesettet
Dette vil begynne å caste fra hodesettet. Brukeren inne vil se et lite lys på skjermen som indikerer at headsettet caster.
Slik kaster du Quest 3 til nettleseren:
- Naviger til på PC-en eller smart-TV-en oculus.com/cast
- I headsettet ditt trykker du på Meta-knappen (menyknappen på høyre kontroller)
- Velg kameraikonet fra menylinjen
- Velg Cast-knappen øverst
- Trykk på menyknappen for å gå tilbake til spillet ditt
13. Start apper fra smarttelefonen din slik at de er klare til bruk når du setter på hodesettet
Vanligvis når du bestemmer deg for å spille VR, må du kanskje gjøre litt forberedelser, som å flytte på en stol, ta en slurk vann eller fikse håret ditt. Ville det ikke vært fint om appen du vil spille kunne lastes i bakgrunnen før du i det hele tatt tar på deg headsettet? Heldigvis er det mulig!
Slik starter du Quest 3-apper fra smarttelefonen din:
- Sørg for at du har Meta Quest-appen installert på smarttelefonen din
- I Meta Quest-appen klikker du på Meny i den nederste navigasjonslinjen
- Rull hele veien ned på siden og klikk på Mitt bibliotek
- Velg appen du vil starte
- Klikk på Start-knappen på app-siden
Jeg håper alle oppdaget minst én ting de ikke visste om headsettet deres i denne listen! Er det noen gode Quest 3-tips og triks vi gikk glipp av? Slipp dem i kommentarene nedenfor!
- SEO-drevet innhold og PR-distribusjon. Bli forsterket i dag.
- PlatoData.Network Vertical Generative Ai. Styrk deg selv. Tilgang her.
- PlatoAiStream. Web3 Intelligence. Kunnskap forsterket. Tilgang her.
- PlatoESG. Karbon, CleanTech, Energi, Miljø, Solenergi, Avfallshåndtering. Tilgang her.
- PlatoHelse. Bioteknologisk og klinisk etterretning. Tilgang her.
- kilde: https://www.roadtovr.com/meta-quest-3-tips-tricks-settings/
- : har
- :er
- :ikke
- $OPP
- 12
- 13
- 23
- 30
- 7
- 8
- a
- I stand
- Om oss
- adgang
- tilgjengelighet
- aktiv
- faktisk
- Etter
- Alle
- nesten
- allerede
- også
- an
- og
- En annen
- noen
- hvor som helst
- app
- vises
- vises
- søknader
- Påfør
- apps
- ER
- AS
- At
- lyd
- automatisk
- tilbake
- bakteppe
- bakgrunn
- batteri
- Batterilevetid
- BE
- vært
- før du
- begynne
- BEST
- Bedre
- mellom
- både
- Bunn
- Breakdown
- nett~~POS=TRUNC leseren~~POS=HEADCOMP
- innebygd
- Bunch
- men
- knapp
- by
- rom
- CAN
- fangst
- fanger
- avstøpning
- Gjerne
- Chair
- endring
- sjekket
- Velg
- klikk
- stengt
- farge
- kommer
- kommentarer
- forvirret
- Koble
- tilkoblet
- innhold
- controller
- kunne
- I dag
- bestemme
- Misligholde
- helt sikkert
- avhengig
- forskjellig
- oppdaget
- do
- gjør
- ikke
- gjør
- ikke
- ned
- nedlasting
- Drop
- enklere
- enkleste
- lett
- lett
- enten
- muliggjøre
- aktivert
- Miljø
- miljøer
- anslått
- Selv
- alle
- erfaring
- eksperiment
- eksperimentell
- Face
- familie
- FAST
- Trekk
- Egenskaper
- Noen få
- Finn
- finger
- Først
- fem
- Fix
- flate
- Til
- Tving
- fire
- venner
- fra
- fullt
- moro
- Galleri
- spill
- Games
- få
- Gi
- Glimpse
- Go
- god
- flott
- garantere
- Hår
- hånd
- Skjer
- Ha
- Headset
- Held
- hjelpe
- nyttig
- her.
- skjult
- svært
- historie
- hold
- Hjemprodukt
- håp
- Hvordan
- Men
- HTTPS
- ICON
- if
- bilde
- umiddelbart
- Påvirkning
- in
- inkluderer
- Øke
- utrolig
- indeks
- individuelt
- innsiden
- installerte
- Internet
- IT
- jpg
- bare
- Vet
- stor
- laser
- Ventetid
- lansere
- minst
- mindre
- la
- Bibliotek
- Life
- lett
- i likhet med
- Sannsynlig
- Begrenset
- Liste
- lite
- lasting
- lavere
- gjøre
- mange
- Kan..
- kan være
- me
- midler
- Media
- minneverdig
- Herre
- Meny
- melding
- Messenger
- Meta
- Meta-quest
- Middle
- kunne
- minutt
- savnet
- Mote
- mer
- mest
- flytte
- flyttet
- bevegelse
- må
- my
- Naviger
- Navigasjon
- Trenger
- nett
- aldri
- Ny
- neste
- fint
- nå
- Oculus
- of
- Tilbud
- ofte
- on
- ONE
- bare
- videre til
- åpen
- Alternativ
- alternativer
- or
- rekkefølge
- andre
- ut
- utenfor
- egen
- eiere
- Fred
- side
- del
- komme igjennom
- Passord
- Mønster
- PC
- Ansatte
- person
- Tilpassing
- telefon
- bilde
- fysisk
- plukke
- Sted
- plato
- Platon Data Intelligence
- PlatonData
- Spille
- spiller
- vær så snill
- Pops
- makt
- praksis
- trykk
- pen
- Progress
- sette
- søken
- oppdrag 3
- quest-appen
- søke hjem
- Rask
- raskeste
- ganske
- område
- Sats
- klar
- innspilling
- redusere
- regelmessig
- oppløsning
- retur
- ikke sant
- Kjør
- går
- s
- samme
- sier
- Skjerm
- skjermbilder
- Søk
- Sekund
- sekunder
- se
- sett
- innstilling
- innstillinger
- Del
- bør
- Vis
- vist
- side
- på samme måte
- siden
- Størrelse
- Sakte
- liten
- Smart
- Smart TV
- smarttelefon
- smartphones
- jevnere
- Snoop
- So
- noen
- noe
- noen ganger
- Rom
- spesifikk
- fart
- Klemme
- Begynn
- startet
- Still
- Stopp
- oppbevare
- støtte
- sikker
- overflaten
- Bytte om
- system
- Ta
- tar
- Pek
- test
- tekst
- enn
- Det
- De
- deres
- Dem
- deretter
- Der.
- de
- ting
- denne
- De
- Gjennom
- tid
- tips
- tips og triks
- til
- sammen
- også
- topp
- mot
- utløse
- SVING
- tv
- To ganger
- to
- typen
- forståelse
- dessverre
- oppdateringer
- upon
- bruke
- brukt
- Bruker
- ved hjelp av
- versjon
- veldig
- video
- videoer
- Se
- virtuelle
- syn
- Voice
- vr
- ønsker
- Vann
- Vei..
- we
- web
- nettleser
- Hva
- når
- om
- hvilken
- HVEM
- Wi-fi
- vil
- med
- Dame
- Arbeid
- virker
- Du
- Din
- zephyrnet