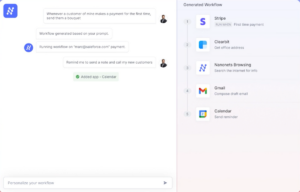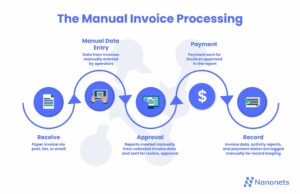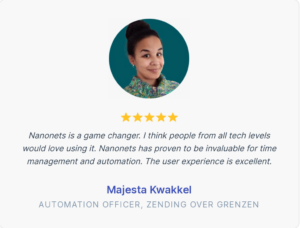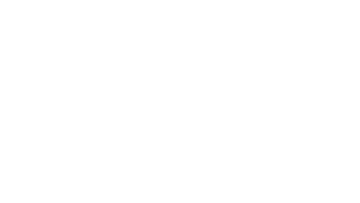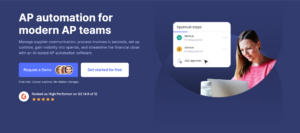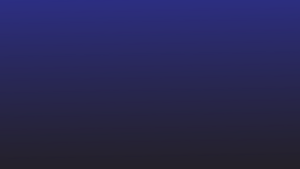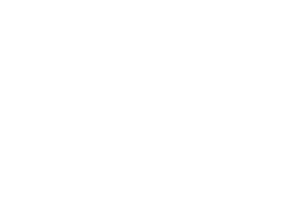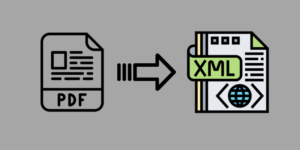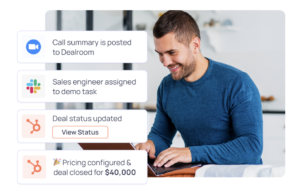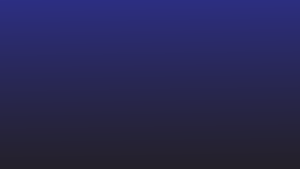Hvis du noen gang har funnet deg selv i å kjempe med PDF-filer og desperat prøver å trekke ut viktig informasjon, er du på rett sted. I dette innlegget dykker vi inn i den praktiske siden av ting – uten dikkedarer, bare fem enkle måter å kopiere tekst fra PDF-filer. Enten du er en teknologientusiast, student eller en profesjonell som navigerer i det digitale landskapet, vil disse metodene gjøre tekstutvinning til en lek. La oss gå rett til det.
Kan tekst kopieres fra PDF-filer?
I de fleste tilfeller kan tekst kopieres fra et PDF-dokument. PDF (Portable Document Format) er designet for å være et allsidig filformat, og tekst i PDF-filer er vanligvis valgbar og kan kopieres og limes inn. Det er imidlertid noen situasjoner der tekstkopiering kan være begrenset på grunn av sikkerhetsinnstillinger som er brukt på PDF-en.
Hvis du finner ut at du ikke klarer å kopiere tekst fra en PDF, kan det skyldes følgende årsaker:
- Dokumentsikkerhetsinnstillinger: PDF-filen kan ha sikkerhetsinnstillinger som begrenser tekstkopiering. I slike tilfeller kan det hende du trenger et passord eller tillatelse fra dokumenteieren for å kopiere teksten.
- Skannede PDF-er eller bilder: Hvis PDF-filen består av skannede bilder i stedet for valgbar tekst, vil du ikke kunne kopiere teksten direkte. I slike tilfeller må du kanskje bruke OCR-programvare (Optical Character Recognition) for å trekke ut tekst fra bildene.
- Innholdsbeskyttelse: Noen PDF-filer kan ha innholdsbeskyttelsestiltak for å forhindre kopiering eller endring av teksten. Igjen kan det hende du trenger de nødvendige tillatelsene for å kopiere tekst fra slike dokumenter.
I de fleste situasjoner er det enkelt å kopiere tekst fra en standard, usikret PDF og kan gjøres ved å bruke følgende metoder. Hvis du støter på problemer, kontroller dokumentets sikkerhetsinnstillinger og sørg for at teksten er valgbar. Hvis PDF-en inneholder skannede bilder, bør du vurdere å bruke OCR-verktøy for å trekke ut teksten.
For enkle PDF-er
Bare kopier og lim inn i hvilken som helst PDF Viewer
Start med å åpne PDF-filen med en standard PDF-visningsprogram (som Adobe Acrobat) for enkelt å kopiere tekst fra en PDF. Når PDF-en er åpen, bruker du musen eller pekeplaten til å klikke og dra over teksten du vil kopiere. Denne handlingen vil fremheve den valgte teksten. Høyreklikk på det uthevede området (eller bruk den aktuelle hurtigtasten) og velg "Kopier" fra hurtigmenyen.
Etter å ha kopiert teksten, naviger til programmet der du vil lime den inn, for eksempel et tekstbehandlingsprogram, e-post eller tekstredigering. Høyreklikk på ønsket plassering og velg "Lim inn" fra hurtigmenyen for å sette inn den kopierte teksten.
Dette fungerer kanskje ikke i mange situasjoner; hvis det ikke gjør det, er vi her for å hjelpe.
Bruker forhåndsvisning på MAC
Kopiering av tekst fra en PDF ved hjelp av forhåndsvisning på en Mac er en enkel prosess. For å begynne, åpne PDF-filen ved å høyreklikke på den og velge "Åpne med" etterfulgt av "Forhåndsvisning" fra kontekstmenyen. Når PDF-filen er åpen, kan du velge teksten du vil kopiere ved å klikke på den og dra markøren over ønsket tekst. Den valgte teksten blir uthevet mens du drar.
Etter at du har uthevet teksten du vil kopiere, høyreklikker du på det valgte området. I kontekstmenyen som vises, velg alternativet "Kopier". Alternativt kan du bruke hurtigtasten "Command + C" for å kopiere teksten til utklippstavlen. Teksten er nå klar til å limes inn i et annet program eller dokument.
For å lime inn den kopierte teksten, åpne programmet der du vil sette inn teksten, for eksempel et tekstredigeringsprogram, tekstbehandler eller e-post. Høyreklikk på ønsket plassering i programmet og velg "Lim inn" fra hurtigmenyen. Alternativt kan du bruke hurtigtasten "Command + V" for å lime inn teksten fra utklippstavlen.
For komplekse PDF-filer
Bruk Nanonets PDF til tekstverktøy
- Gå til Nanonets PDF til tekst-verktøy.
- Last opp PDF-filene dine eller dra og slipp PDF-filer i verktøyet.
- La verktøyet jobbe med å konvertere PDF-en til tekst på sekunder.
- Verktøyet vil automatisk laste ned tekstfiler på datamaskinen din.
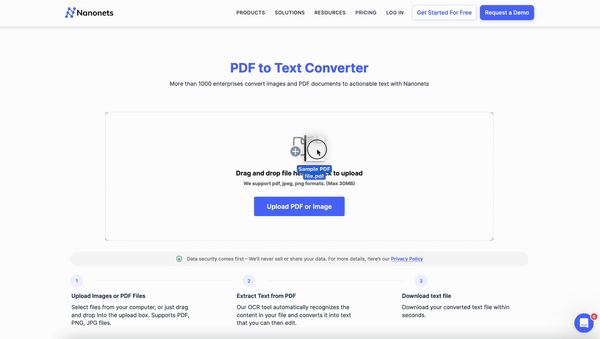
Hvordan kopiere bilder fra PDF-filer?
For å kopiere bilder fra en PDF ved å bruke klippeverktøyet på Windows, start med å åpne PDF-filen ved å bruke din foretrukne PDF-visning. Når PDF-en er åpen, får du tilgang til klippeverktøyet ved å trykke på "Windows"-tasten, skrive inn klippeverktøy i søkefeltet og velge det fra søkeresultatene.
I klippeverktøyet starter du et nytt klipp ved å klikke på "Ny". Bruk deretter markøren til å dra og velge området som inneholder bildet du vil kopiere. Når ønsket del er valgt, kan du lagre eller kopiere klippet. For å lagre klippet som en bildefil, klikk på "Fil" og velg "Lagre som", velg ønsket plassering for lagring. Alternativt, for å kopiere klippet til utklippstavlen, høyreklikk inne i klippeverktøyet og velg "Kopier."
Etter å ha lagret eller kopiert klippet, åpner du et bilderedigeringsprogram som Microsoft Paint eller Adobe Photoshop. Lim inn det kopierte bildet i redigeringsprogramvaren ved å bruke "Ctrl + V" hurtigtasten. Dette lar deg redigere eller lagre bildet etter behov.
Husk at disse trinnene kan variere litt avhengig av hvilken versjon av Windows du bruker, spesielt hvis systemet ditt har gått over til Snip & Sketch i stedet for det tradisjonelle Snipping Tool. I Snip & Sketch er prosessen lik – lag et nytt klipp, lagre eller kopier bildet, og lim det inn i et bilderedigeringsprogram.
Hvordan kopiere tekst fra flere PDF-filer i bulk?
Kopiering av tekst fra PDF-filer kan være en tidkrevende oppgave, spesielt når du arbeider med mange filer. Med Nanonets OCR kan du nå forbedre produktiviteten din ved å kopiere tekst fra flere PDF-filer samtidig.
Enten du er forsker, innholdsskaper eller forretningsmann, åpner muligheten til å kopiere tekst fra flere PDF-filer samtidig dører til nye muligheter. Nanonets OCR er ikke bare et verktøy; det er en katalysator for strømlinjeformede arbeidsflyter og økt effektivitet.
Opplev kraften til Nanonets OCR i dag og løft dokumentbehandlingsspillet ditt!
Ønsker du å automatisere PDF-prosesser i din organisasjon? Vi vil gjerne forstå problemene dine og hjelpe deg med å rette dem raskt. Bestill en gratis konsultasjonssamtale med våre automasjonseksperter.
Eller du kan utforske Nanonets ved å starte en gratis prøveversjon. Ingen kredittkort kreves.
konklusjonen
Å kopiere tekst fra PDF-filer kan virke som en utfordring, men med disse enkle metodene blir oppgaven en lek.
For en problemfri måte å kopiere tekst fra hvilken som helst PDF-fil, er Nanonets OCR ditt beste verktøy. Det fungerer sømløst enten du er online, håndterer skannede PDF-filer eller bruker en mobilenhet – bare et enkelt trykk gjør jobben.
- SEO-drevet innhold og PR-distribusjon. Bli forsterket i dag.
- PlatoData.Network Vertical Generative Ai. Styrk deg selv. Tilgang her.
- PlatoAiStream. Web3 Intelligence. Kunnskap forsterket. Tilgang her.
- PlatoESG. Karbon, CleanTech, Energi, Miljø, Solenergi, Avfallshåndtering. Tilgang her.
- PlatoHelse. Bioteknologisk og klinisk etterretning. Tilgang her.
- kilde: https://nanonets.com/blog/copy-text-from-pdf/
- : har
- :er
- :ikke
- :hvor
- 11
- 600
- 7
- a
- evne
- I stand
- adgang
- Handling
- Adobe
- en gang til
- tillater
- an
- og
- En annen
- noen
- vises
- Søknad
- anvendt
- hensiktsmessig
- ER
- AREA
- AS
- automatisere
- automatisk
- Automatisering
- Bar
- BE
- bli
- blir
- begynne
- bok
- sus
- virksomhet
- men
- by
- CAN
- kort
- saker
- Catalyst
- utfordre
- karakter
- karaktergjenkjenning
- sjekk
- Velg
- klikk
- komplekse
- komponert
- datamaskin
- konklusjon
- Vurder
- konsultasjon
- inneholder
- innhold
- kontekst
- konvertering
- kopiering
- kunne
- skape
- skaperen
- kreditt
- kredittkort
- avgjørende
- håndtering
- avhengig
- designet
- ønsket
- desperat
- enhet
- vanskeligheter
- digitalt
- direkte
- dykking
- dokument
- dokumenter
- gjør
- doesn
- gjort
- dører
- nedlasting
- Drop
- to
- lett
- lett
- redigering programvare
- redaktør
- effektivitet
- Hev
- emalje
- møte
- forbedre
- forbedret
- sikre
- entusiast
- spesielt
- NOEN GANG
- eksperter
- utforske
- trekke ut
- utdrag
- filet
- Filer
- Finn
- fem
- fulgt
- etter
- Til
- format
- funnet
- Gratis
- gratis prøveperiode
- fra
- videre
- få
- gif
- Ha
- hjelpe
- her.
- Uthev
- Fremhevet
- Hvordan
- Hvordan
- Men
- HTTPS
- if
- bilde
- bilder
- in
- informasjon
- initiere
- innsiden
- i stedet
- inn
- saker
- IT
- Jobb
- bare
- nøkkel
- landskap
- la
- i likhet med
- plassering
- elsker
- mac
- gjøre
- mange
- Kan..
- målinger
- Meny
- metoder
- Microsoft
- kunne
- Mobil
- mobilenhet
- mest
- flere
- Naviger
- navigere
- Trenger
- nødvendig
- Ny
- Nei.
- nå
- mange
- OCR
- of
- on
- gang
- på nett
- åpen
- åpning
- åpner
- Optisk karaktergjenkjennelse
- Alternativ
- or
- organisasjon
- vår
- enn
- eieren
- Passord
- tillatelse
- tillatelser
- Sted
- plato
- Platon Data Intelligence
- PlatonData
- bærbar
- del
- muligheter
- Post
- makt
- Praktisk
- trekkes
- trykke
- forebygge
- Forhåndsvisning
- prosess
- Prosesser
- prosessering
- prosessor
- produktivitet
- profesjonell
- beskyttelse
- raskt
- heller
- RE
- klar
- grunner
- anerkjennelse
- påkrevd
- forsker
- begrense
- begrenset
- Resultater
- ikke sant
- Høyreklikk
- s
- Spar
- besparende
- sømløst
- Søk
- sekunder
- sikkerhet
- synes
- velg
- valgt
- velge
- innstillinger
- side
- lignende
- Enkelt
- ganske enkelt
- samtidig
- situasjoner
- Software
- noen
- Standard
- Begynn
- Start
- Steps
- rett
- rett fram
- strømlinjeformet
- Student
- slik
- system
- Pek
- Oppgave
- tech
- tekst
- enn
- Det
- De
- Området
- Dem
- deretter
- Der.
- Disse
- ting
- denne
- tidkrevende
- til
- i dag
- verktøy
- verktøy
- tradisjonelle
- overført
- prøve
- prøver
- typisk
- ute av stand
- forstå
- usikret
- bruke
- ved hjelp av
- Ve
- allsidig
- versjon
- ønsker
- Vei..
- måter
- we
- når
- om
- vil
- vinduer
- med
- innenfor
- Vant
- ord
- Arbeid
- arbeidsflyt
- virker
- ville
- Du
- Din
- deg selv
- zephyrnet