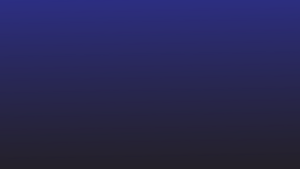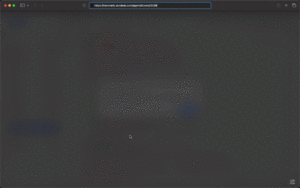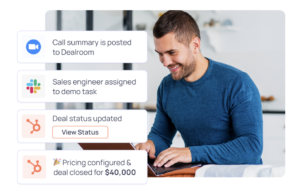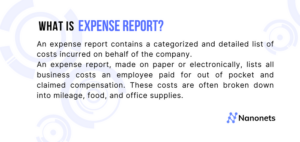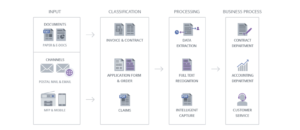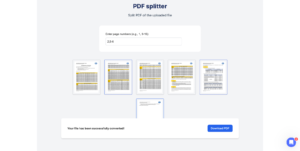Jeśli kiedykolwiek zmagałeś się z plikami PDF i desperacko próbowałeś wydobyć kluczowe informacje, jesteś we właściwym miejscu. W tym poście zagłębiamy się w praktyczną stronę rzeczy – bez fanaberii, tylko pięć prostych sposobów kopiowania tekstu z plików PDF. Niezależnie od tego, czy jesteś entuzjastą technologii, studentem, czy profesjonalistą poruszającym się w cyfrowym krajobrazie, te metody sprawią, że wyodrębnianie tekstu będzie dziecinnie proste. Przejdźmy od razu do tego.
Czy tekst można skopiować z plików PDF?
W większości przypadków tekst można skopiować z dokumentu PDF. PDF (Portable Document Format) został zaprojektowany jako uniwersalny format pliku, a tekst w plikach PDF jest zazwyczaj zaznaczany oraz kopiowany i wklejany. Istnieją jednak sytuacje, w których kopiowanie tekstu może być ograniczone ze względu na ustawienia zabezpieczeń zastosowane w pliku PDF.
Jeśli okaże się, że nie możesz skopiować tekstu z pliku PDF, może to być spowodowane następującymi przyczynami:
- Ustawienia zabezpieczeń dokumentu: W pliku PDF mogą być zastosowane ustawienia zabezpieczeń ograniczające kopiowanie tekstu. W takich przypadkach do skopiowania tekstu może być potrzebne hasło lub pozwolenie właściciela dokumentu.
- Zeskanowane pliki PDF lub obrazy: Jeśli plik PDF składa się ze zeskanowanych obrazów, a nie z zaznaczonego tekstu, nie będzie można bezpośrednio skopiować tekstu. W takich przypadkach może być konieczne użycie oprogramowania OCR (optycznego rozpoznawania znaków) w celu wyodrębnienia tekstu z obrazów.
- Ochrona treści: Niektóre pliki PDF mogą zawierać zabezpieczenia zawartości zapobiegające kopiowaniu lub modyfikowaniu tekstu. Ponownie możesz potrzebować odpowiednich uprawnień, aby skopiować tekst z takich dokumentów.
W większości sytuacji kopiowanie tekstu ze standardowego, niezabezpieczonego pliku PDF jest proste i można to zrobić, korzystając z poniższych metod. Jeśli napotkasz trudności, sprawdź ustawienia zabezpieczeń dokumentu i upewnij się, że tekst jest możliwy do zaznaczenia. Jeśli plik PDF zawiera zeskanowane obrazy, rozważ użycie narzędzi OCR do wyodrębnienia tekstu.
Do prostych plików PDF
Po prostu skopiuj i wklej w dowolnej przeglądarce plików PDF
Zacznij od otwarcia pliku PDF przy użyciu standardowej przeglądarki plików PDF (np. Adobe Acrobat), aby łatwo skopiować tekst z pliku PDF. Po otwarciu pliku PDF użyj myszy lub touchpada, aby kliknąć i przeciągnąć tekst, który chcesz skopiować. Ta czynność podświetli zaznaczony tekst. Kliknij prawym przyciskiem myszy podświetlony obszar (lub użyj odpowiedniego skrótu klawiaturowego) i wybierz „Kopiuj” z menu kontekstowego.
Po skopiowaniu tekstu przejdź do aplikacji, w której chcesz go wkleić, np. edytora tekstu, poczty e-mail lub edytora tekstu. Kliknij prawym przyciskiem myszy w żądanym miejscu i wybierz „Wklej” z menu kontekstowego, aby wstawić skopiowany tekst.
To może nie działać w wielu sytuacjach; jeśli tak nie jest, jesteśmy tutaj, aby Ci pomóc.
Korzystanie z podglądu na komputerze MAC
Kopiowanie tekstu z pliku PDF za pomocą Podglądu na komputerze Mac jest prostym procesem. Aby rozpocząć, otwórz plik PDF, klikając go prawym przyciskiem myszy i wybierając „Otwórz za pomocą”, a następnie „Podgląd” z menu kontekstowego. Po otwarciu pliku PDF możesz wybrać tekst, który chcesz skopiować, klikając go i przeciągając kursor nad żądanym tekstem. Zaznaczony tekst zostanie podświetlony podczas przeciągania.
Po zaznaczeniu tekstu, który chcesz skopiować, kliknij prawym przyciskiem myszy wybrany obszar. W wyświetlonym menu kontekstowym wybierz opcję „Kopiuj”. Alternatywnie możesz użyć skrótu klawiaturowego „Command + C”, aby skopiować tekst do schowka. Tekst jest teraz gotowy do wklejenia do innej aplikacji lub dokumentu.
Aby wkleić skopiowany tekst, otwórz aplikację, w której chcesz wstawić tekst, na przykład edytor tekstu, edytor tekstu lub pocztę e-mail. Kliknij prawym przyciskiem myszy żądaną lokalizację w aplikacji i wybierz „Wklej” z menu kontekstowego. Alternatywnie możesz użyć skrótu klawiaturowego „Command + V”, aby wkleić tekst ze schowka.
W przypadku złożonych plików PDF
Użyj narzędzia Nanonets PDF to Text Tool
- Przejdź do Nanonets Narzędzie PDF do tekstu.
- Prześlij swoje pliki PDF lub po prostu przeciągnij i upuść pliki PDF do narzędzia.
- Pozwól narzędziu pracować nad konwersją pliku PDF na tekst w ciągu kilku sekund.
- Narzędzie automatycznie pobierze pliki tekstowe na Twój komputer.
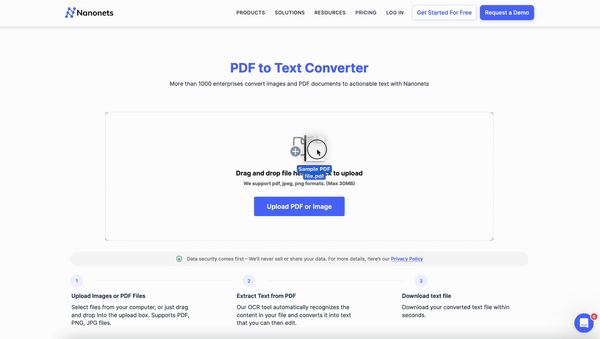
Jak skopiować obrazy z plików PDF?
Aby skopiować obrazy z pliku PDF za pomocą narzędzia Wycinanie w systemie Windows, zacznij od otwarcia pliku PDF przy użyciu preferowanej przeglądarki plików PDF. Po otwarciu pliku PDF uzyskaj dostęp do narzędzia do wycinania, naciskając klawisz „Windows”, wpisując „Narzędzie do wycinania” w pasku wyszukiwania i wybierając je z wyników wyszukiwania.
W narzędziu wycinania zainicjuj nowe wycięcie, klikając „Nowy”. Następnie użyj kursora, aby przeciągnąć i wybrać obszar zawierający obraz, który chcesz skopiować. Po wybraniu żądanej części możesz zapisać lub skopiować wycinek. Aby zapisać wycinek jako plik obrazu, kliknij „Plik” i wybierz „Zapisz jako”, a następnie wybierz żądaną lokalizację do zapisania. Alternatywnie, aby skopiować wycinek do schowka, kliknij prawym przyciskiem myszy narzędzie Wycinanie i wybierz „Kopiuj”.
Po zapisaniu lub skopiowaniu wycinka otwórz program do edycji obrazu, taki jak Microsoft Paint lub Adobe Photoshop. Wklej skopiowany obraz do oprogramowania do edycji za pomocą skrótu klawiaturowego „Ctrl + V”. Umożliwia to dalszą edycję lub zapisanie obrazu w razie potrzeby.
Pamiętaj, że te kroki mogą się nieznacznie różnić w zależności od używanej wersji systemu Windows, zwłaszcza jeśli Twój system przeszedł na Snip & Sketch zamiast tradycyjnego narzędzia do wycinania. W Snip & Sketch proces jest podobny – utwórz nowy wycinek, zapisz lub skopiuj obraz i wklej go do aplikacji do edycji obrazu.
Jak masowo skopiować tekst z wielu plików PDF?
Kopiowanie tekstu z plików PDF może być czasochłonnym zadaniem, szczególnie w przypadku dużej liczby plików. Dzięki Nanonets OCR możesz teraz zwiększyć swoją produktywność, kopiując tekst z wielu plików PDF jednocześnie.
Niezależnie od tego, czy jesteś badaczem, twórcą treści, czy profesjonalistą biznesowym, możliwość jednoczesnego kopiowania tekstu z wielu plików PDF otwiera drzwi do nowych możliwości. Nanonets OCR to nie tylko narzędzie; jest katalizatorem usprawniającego przepływ pracy i zwiększonej wydajności.
Poznaj moc Nanonets OCR już dziś i podnieś poziom swojej gry w zakresie przetwarzania dokumentów!
Chcesz zautomatyzować dowolne procesy PDF w swojej organizacji? Chcielibyśmy zrozumieć Twoje problemy i pomóc Ci je szybko naprawić. Umów się na bezpłatną konsultację z naszymi ekspertami w dziedzinie automatyki.
Lub możesz odkryć Nanonets, rozpoczynając bezpłatny okres próbny. Karta kredytowa nie jest wymagana.
Wnioski
Kopiowanie tekstu z plików PDF może wydawać się wyzwaniem, ale dzięki tym prostym metodom zadanie staje się proste.
Aby bezproblemowo kopiować tekst z dowolnego pliku PDF, Nanonets OCR jest Twoim ulubionym narzędziem. Działa bezproblemowo niezależnie od tego, czy jesteś online, przeglądasz zeskanowane pliki PDF czy korzystasz z urządzenia mobilnego – wystarczy proste dotknięcie.
- Dystrybucja treści i PR oparta na SEO. Uzyskaj wzmocnienie już dziś.
- PlatoData.Network Pionowe generatywne AI. Wzmocnij się. Dostęp tutaj.
- PlatoAiStream. Inteligencja Web3. Wiedza wzmocniona. Dostęp tutaj.
- PlatonESG. Węgiel Czysta technologia, Energia, Środowisko, Słoneczny, Gospodarowanie odpadami. Dostęp tutaj.
- Platon Zdrowie. Inteligencja w zakresie biotechnologii i badań klinicznych. Dostęp tutaj.
- Źródło: https://nanonets.com/blog/copy-text-from-pdf/
- :ma
- :Jest
- :nie
- :Gdzie
- 11
- 600
- 7
- a
- zdolność
- Zdolny
- dostęp
- Działania
- Adobe
- ponownie
- pozwala
- an
- i
- Inne
- każdy
- pojawia się
- Zastosowanie
- stosowany
- właściwy
- SĄ
- POWIERZCHNIA
- AS
- zautomatyzować
- automatycznie
- Automatyzacja
- bar
- BE
- stają się
- staje się
- rozpocząć
- książka
- wiatr
- biznes
- ale
- by
- CAN
- karta
- Etui
- Katalizator
- wyzwanie
- charakter
- rozpoznawanie znaków
- ZOBACZ
- Dodaj
- kliknij
- kompleks
- w składzie
- komputer
- konkluzja
- Rozważać
- konsultacja
- zawiera
- zawartość
- kontekst
- 轉換
- biurowy
- mógłby
- Stwórz
- twórca
- kredyt
- Karta kredytowa
- istotny
- czynienia
- W zależności
- zaprojektowany
- życzenia
- beznadziejnie
- urządzenie
- trudności
- cyfrowy
- bezpośrednio
- nurkowanie
- dokument
- dokumenty
- robi
- robi
- zrobić
- Drzwi
- pobieranie
- Spadek
- z powodu
- z łatwością
- łatwo
- oprogramowania do edycji
- redaktor
- efektywność
- ELEWACJA
- spotkanie
- wzmacniać
- wzmocnione
- zapewnić
- entuzjasta
- szczególnie
- EVER
- eksperci
- odkryj
- wyciąg
- ekstrakcja
- filet
- Akta
- Znajdź
- pięć
- następnie
- następujący
- W razie zamówieenia projektu
- format
- znaleziono
- Darmowy
- Przetestuj za darmo
- od
- dalej
- otrzymać
- gif
- Have
- pomoc
- tutaj
- Atrakcja
- Podświetlony
- W jaki sposób
- How To
- Jednak
- HTTPS
- if
- obraz
- zdjęcia
- in
- Informacja
- zainicjować
- wewnątrz
- zamiast
- najnowszych
- problemy
- IT
- Praca
- właśnie
- Klawisz
- krajobraz
- niech
- lubić
- lokalizacja
- miłość
- mac
- robić
- wiele
- Może..
- środków
- Menu
- metody
- Microsoft
- może
- Aplikacje mobilne
- urządzenie przenośne
- większość
- wielokrotność
- Nawigacja
- żeglujący
- Potrzebować
- potrzebne
- Nowości
- Nie
- już dziś
- liczny
- OCR
- of
- on
- pewnego razu
- Online
- koncepcja
- otwarcie
- otwiera
- optyczne rozpoznawanie znaków
- Option
- or
- organizacja
- ludzkiej,
- koniec
- właściciel
- Hasło
- pozwolenie
- uprawnienia
- Miejsce
- plato
- Analiza danych Platona
- PlatoDane
- przenośny
- część
- możliwości
- Post
- power
- Praktyczny
- Korzystny
- pilny
- zapobiec
- Podgląd
- wygląda tak
- procesów
- przetwarzanie
- Procesor
- wydajność
- profesjonalny
- ochrona
- szybko
- raczej
- RE
- gotowy
- Przyczyny
- uznanie
- wymagany
- badacz
- ograniczać
- ograniczony
- Efekt
- prawo
- Kliknij prawym przyciskiem myszy
- s
- Zapisz
- oszczędność
- płynnie
- Szukaj
- sekund
- bezpieczeństwo
- wydać się
- wybierać
- wybrany
- wybierając
- w panelu ustawień
- bok
- podobny
- Prosty
- po prostu
- jednocześnie
- sytuacje
- Tworzenie
- kilka
- standard
- początek
- Startowy
- Cel
- proste
- bezpośredni
- usprawniony
- student
- taki
- system
- Stuknij
- Zadanie
- tech
- XNUMX
- niż
- że
- Połączenia
- Strefa
- Im
- następnie
- Tam.
- Te
- rzeczy
- to
- czasochłonne
- do
- już dziś
- narzędzie
- narzędzia
- tradycyjny
- przeniesiony
- próba
- stara
- zazwyczaj
- niezdolny
- zrozumieć
- niezabezpieczony
- posługiwać się
- za pomocą
- Ve
- wszechstronny
- wersja
- chcieć
- Droga..
- sposoby
- we
- jeśli chodzi o komunikację i motywację
- czy
- będzie
- okna
- w
- w ciągu
- Wygrał
- słowo
- Praca
- przepływów pracy
- działa
- by
- You
- Twój
- siebie
- zefirnet