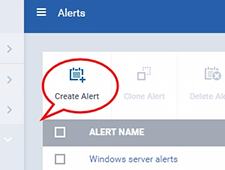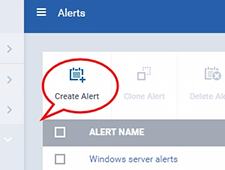 Reading Time: 6 minutes
Reading Time: 6 minutes
Comodo One. Configuring alerts in ITSM
How to configure alerts
You can configure what kind of alert you want to receive and how you want to receive upon events such as procedures not running on devices or any breach of monitoring feature setting in profiles.
Step 1. To create a new alert, click ‘Configuration Templates’ > ‘Alerts’
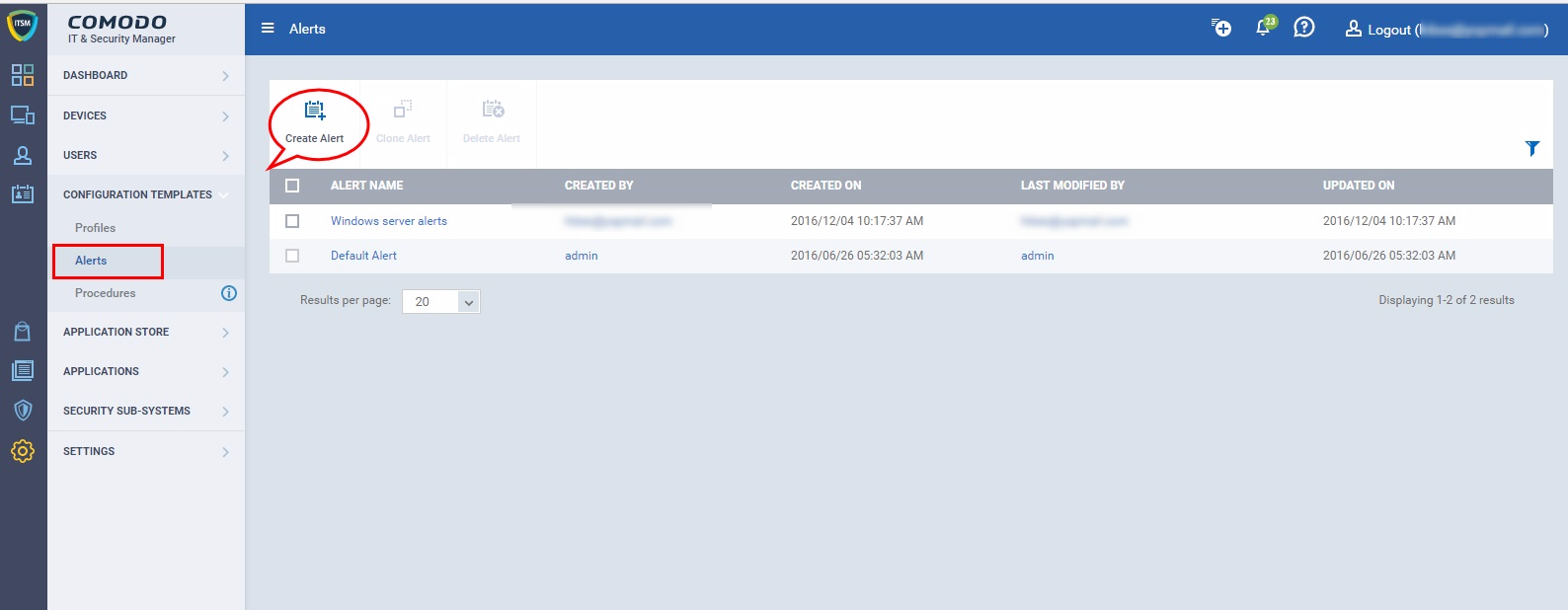
Step 2. Click ‘Create Alert’.
Step 3. Create a name and description for your alert. After saving, you will be taken to the alert configuration screen. The ‘General’ section allows you to modify basic settings:
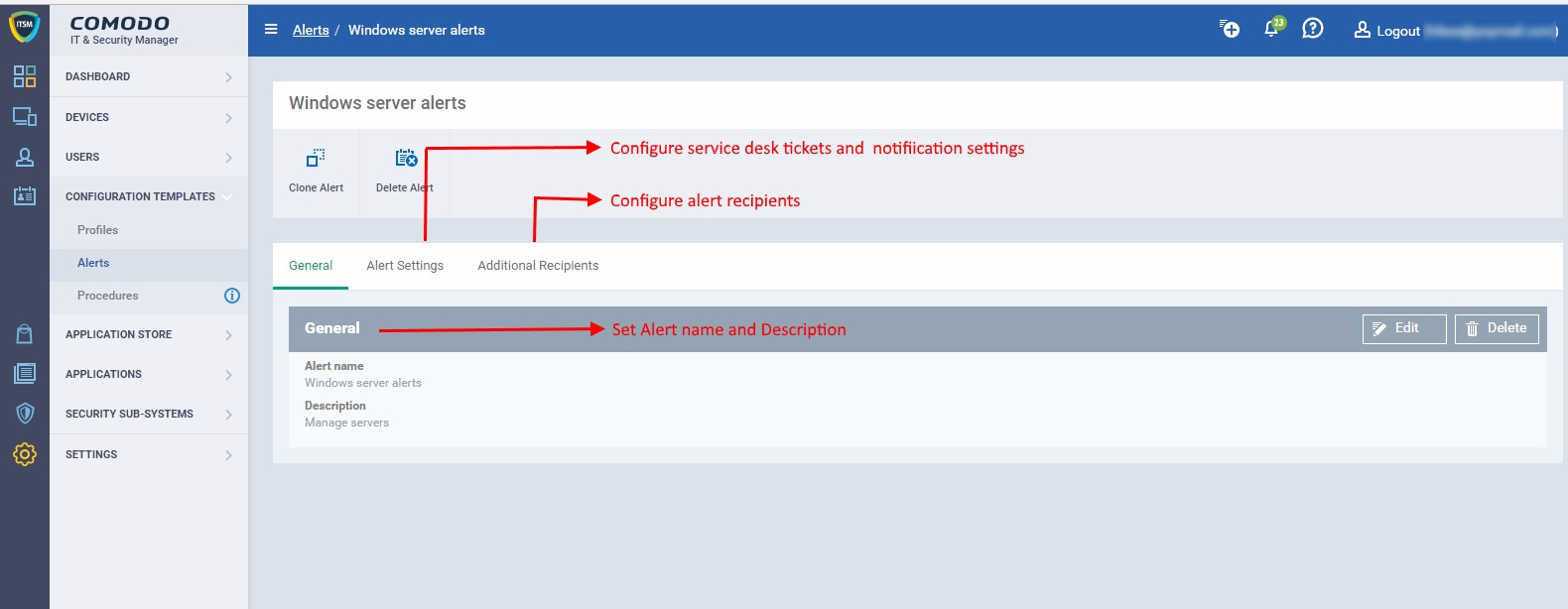
Step 4. To configure alert settings, click ‘Alert Settings’ tab and then click ‘Edit’ button.
- 1. Don’t create additional alerts (about the same issue) for – Enable this option and set time period until which additional alerts will not be created on the same issue. Technician can choose one of the following time periods from drop down options,I)5 Minutes ii) 10 Minutes iii) 30 minutes iv) 1 hour v) 2 Hours vi) 3 Hours vii) 12 Hours vii) 1 Day ix) 2 Days x) 5 Days.
- 2. Create notifications on the portal – enable this if you would like to create notification on your portal.
- 3. Create alert tickets on the service desk – enable this if you would automatically create ticket through service desk.
-
- 1. Append to an original ticket if there is an open ticket for performance monitoring conditions – enable this to get update on the same ticket if already created for the same condition.
- 2. Automatically close the ticket if the metrics go below the threshold – enable to automatically get close the ticket where the given threshold met.
- 3. Open the tickets under – choose any of one department for auto-assignment.
-
- 1. Maintenance Department
- 2. Sales Department
- 3. Support Department
- 4. Open the tickets with priority – choose any of one priority to create tickets under the specified one.
-
- 1. Low
- 2. Normal
- 3. High
- 4. Critical
- 5. Include additional device data (brand, model, serial number, logged on user, domain/workgroup, MAC address, local IP address, gateway IP address, DNS server address) – enable to send device data with the ticket.
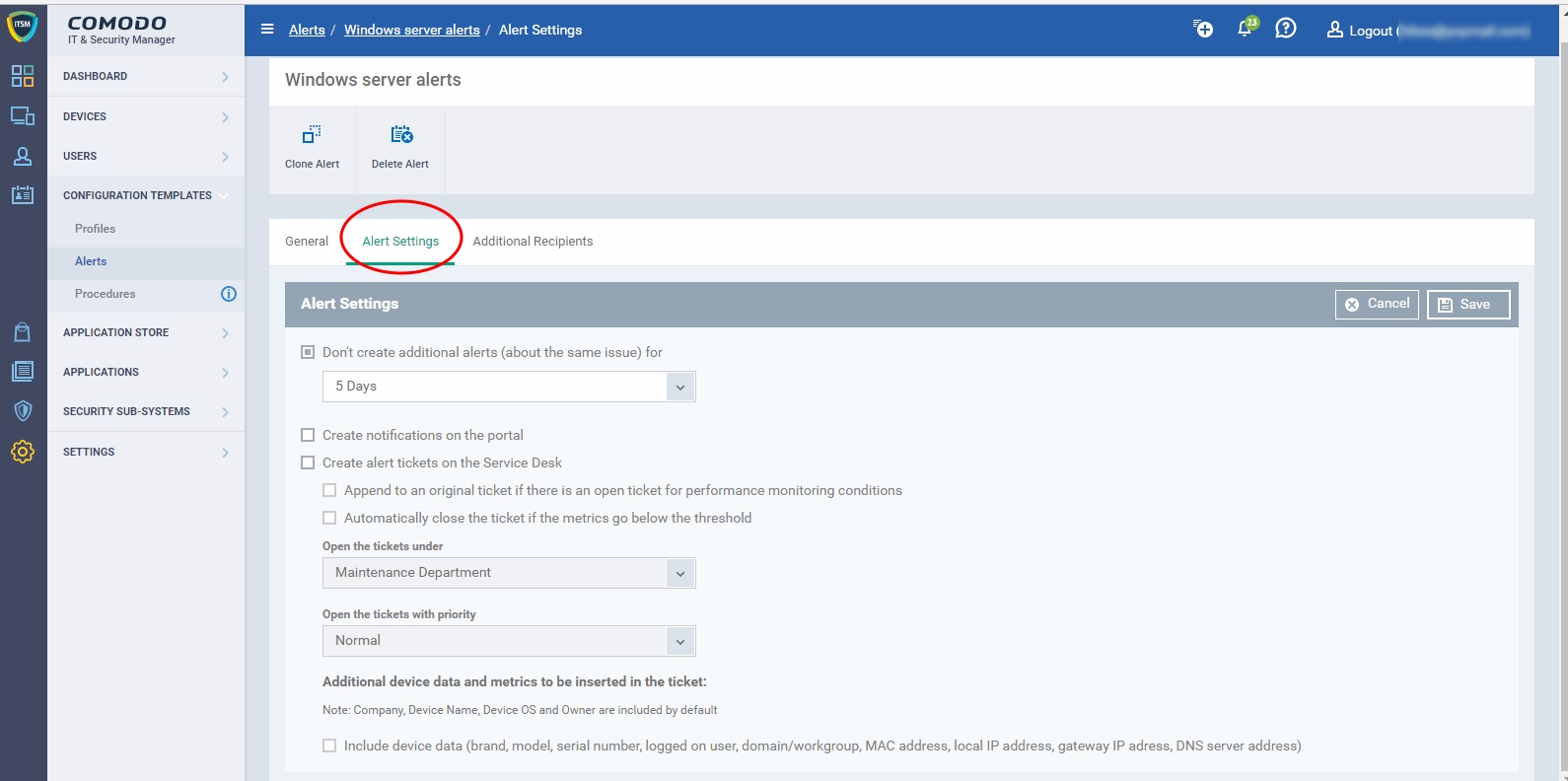
Step 5. To configure ‘Additional Recipients’ settings, click ‘Additional Recipients’ tab and then ‘Edit’.
- 1. Send e-mails if Monitoring or Procedure register alerts more than the selected number of consecutive times – Enable it if you want to use auto-communication through email.
-
- 1. Send to the portal administrators – Enable to send auto-generated emails to portal administrator.
- 2. Send to the following e-mail addresses – You can also send to email ids specifically you want.
-
- 1. Add Emails… – Enter your email ids here
- 3. Send to the following portal users – Select your portal user you want to transfer the status.
-
- 1. Type username to search among users… – Type username and select the specific user.
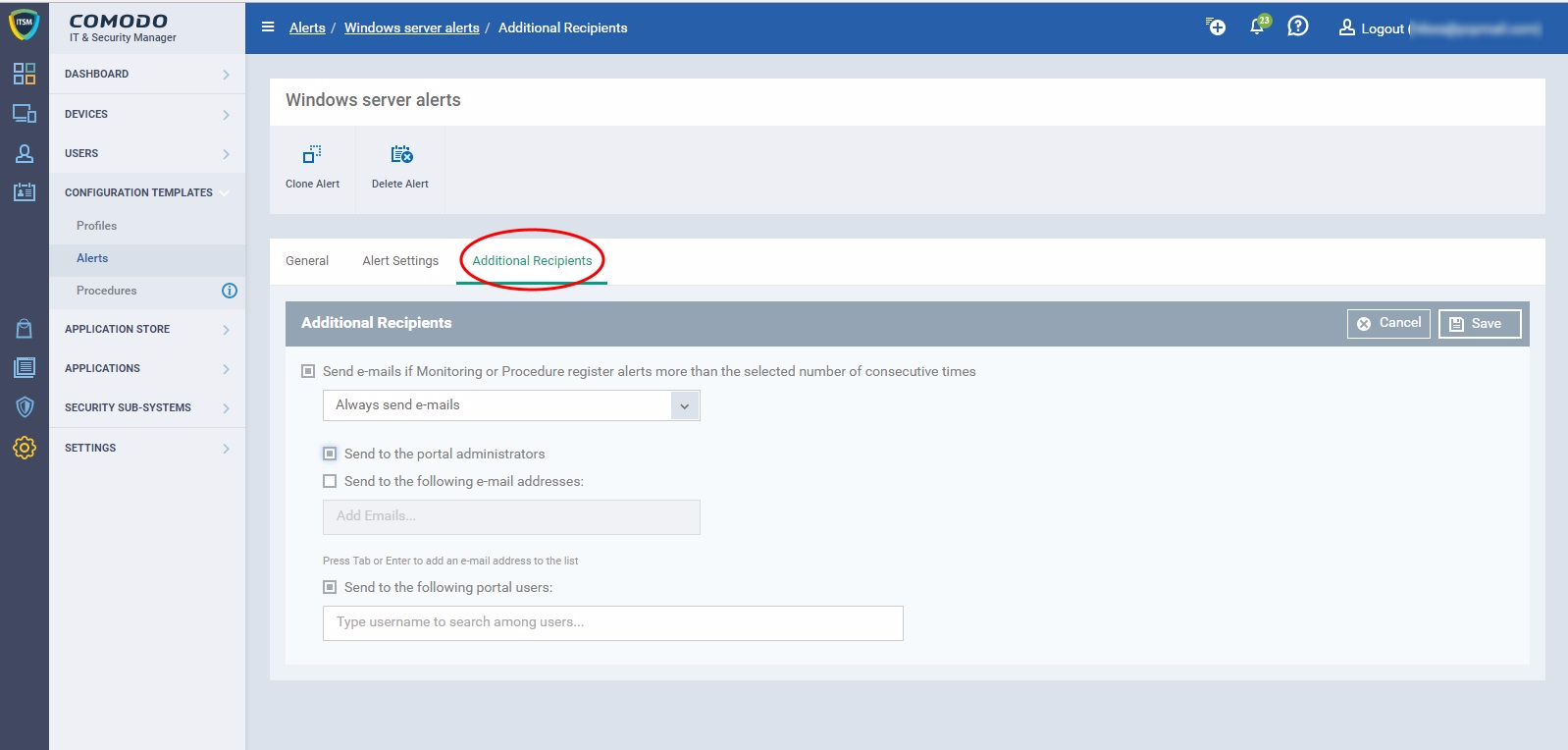
Step 6. Click ‘Save’ to apply your changes. The alert will be created and displayed in the list.
Step 7. To apply configured alert for monitoring ,please follow below steps.
- a. Go to Configuration Templates > Profiles > Click profile applied to profile > ‘Monitoring’ Tab . if you are new user to “Monitoring’ please add ‘Monitoring’ section in profile.
- b.Click ‘Monitoring’ tab . Click ‘Monitoring’ Name where conditions to trigger alert is configured.
- c.. Click Edit button to change general settings.
- d. Click ‘User Alert settings ‘ and select alert configured by step 6.
Step 6. Click ‘Save’ to apply your changes. The alert will be created and displayed in the list.
Step 7. To apply configured alert for monitoring ,please follow below steps.
- a. Go to Configuration Templates > Profiles > Click profile applied to profile > ‘Monitoring’ Tab . if you are new user to “Monitoring’ please add ‘Monitoring’ section in profile.
- b.Click ‘Monitoring’ tab . Click ‘Monitoring’ Name where conditions to trigger alert is configured.
- c. Click Edit button to change general settings.
- d. Click ‘User Alert settings ‘ and select alert configured by step 6.
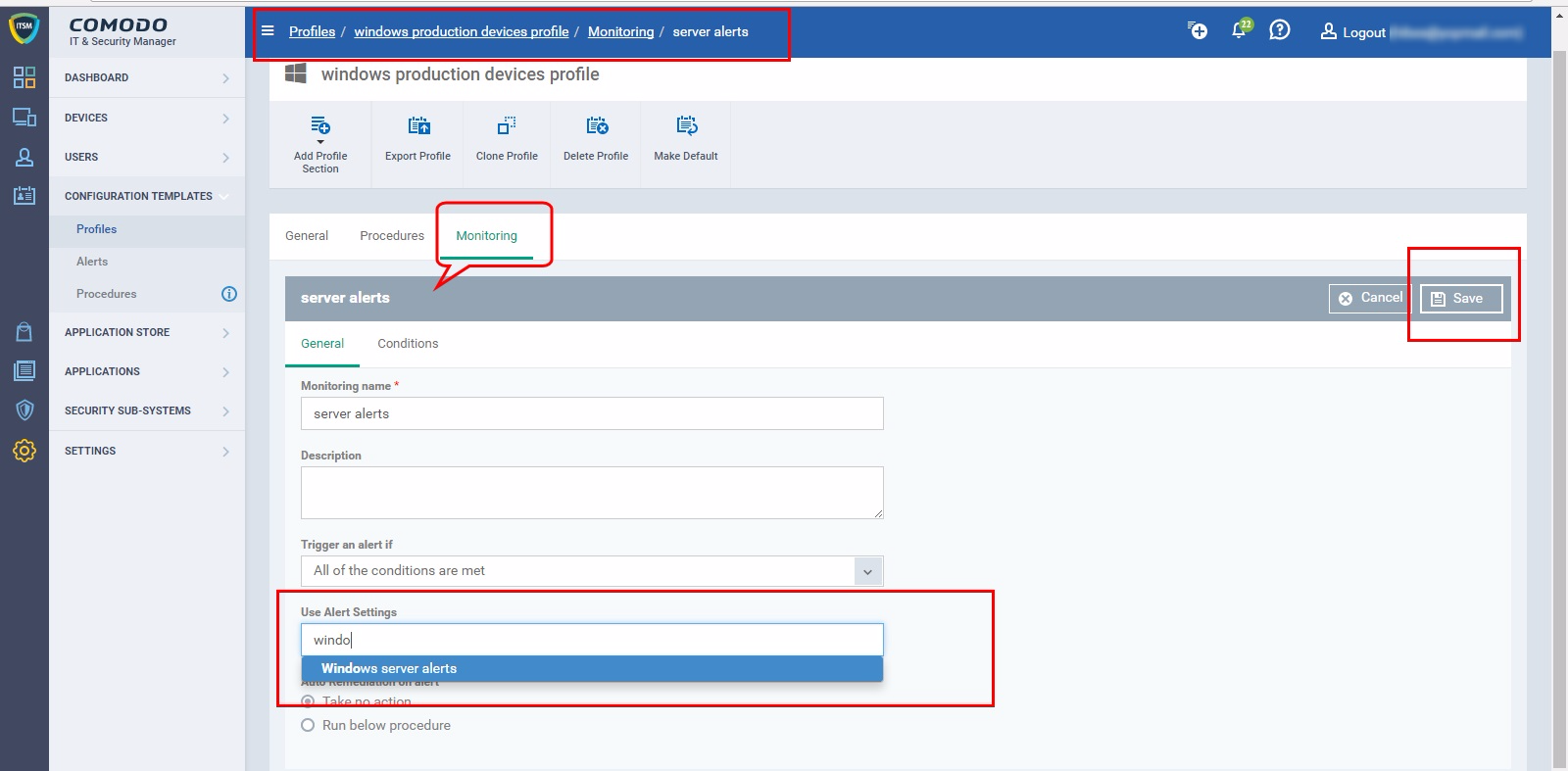
Step 8. We can run appropriate procedure for alerts to take remedial actions immediately. To apply configure alert for procedure please follow below steps,
- a. Go to Configuration Templates > Profiles > Click profile applied to profile > ‘Monitoring’ Tab . if you are new user to “Monitoring’ please add ‘Monitoring’ section in profile.
- b. Click ‘Monitoring’ tab . Click ‘Monitoring’ Name where conditions to trigger alert is configured.
- c. Click Edit button to change general settings.
- d. Click ‘User Alert settings ‘ and select alert configured by step 6.
- e. Under ‘Auto Remediation on alert’ settings , Click ‘Run below procedure’ option and select fix procedure to be run upon alert.
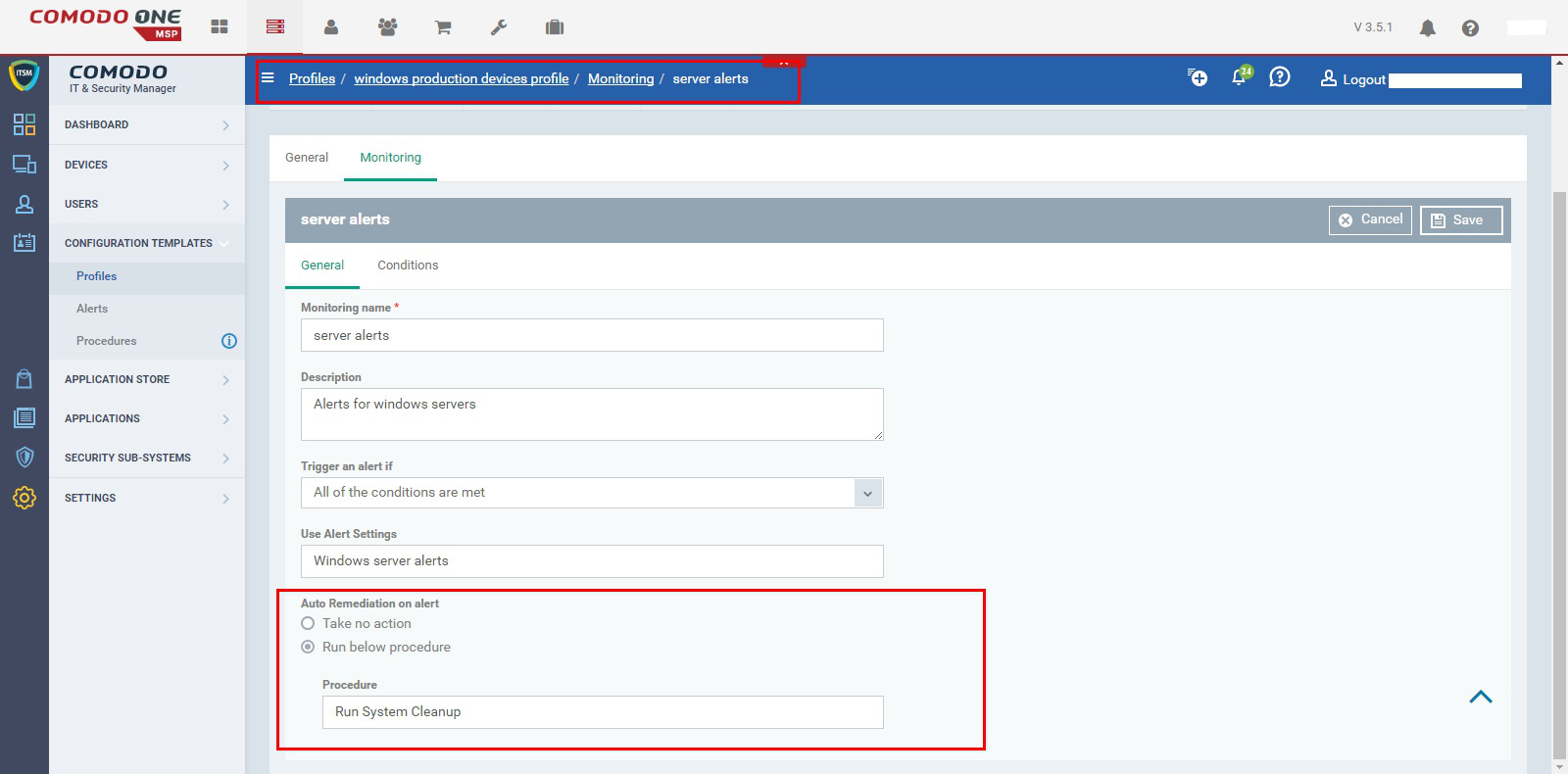
How to create an automated alert ticket in Service desk using ‘Monitoring’
Note: Alert settings must be enabled to create service desk ticket and monitoring conditions should use this alert.
Step 1. Go to configuration templates> Alerts > Click Alert.
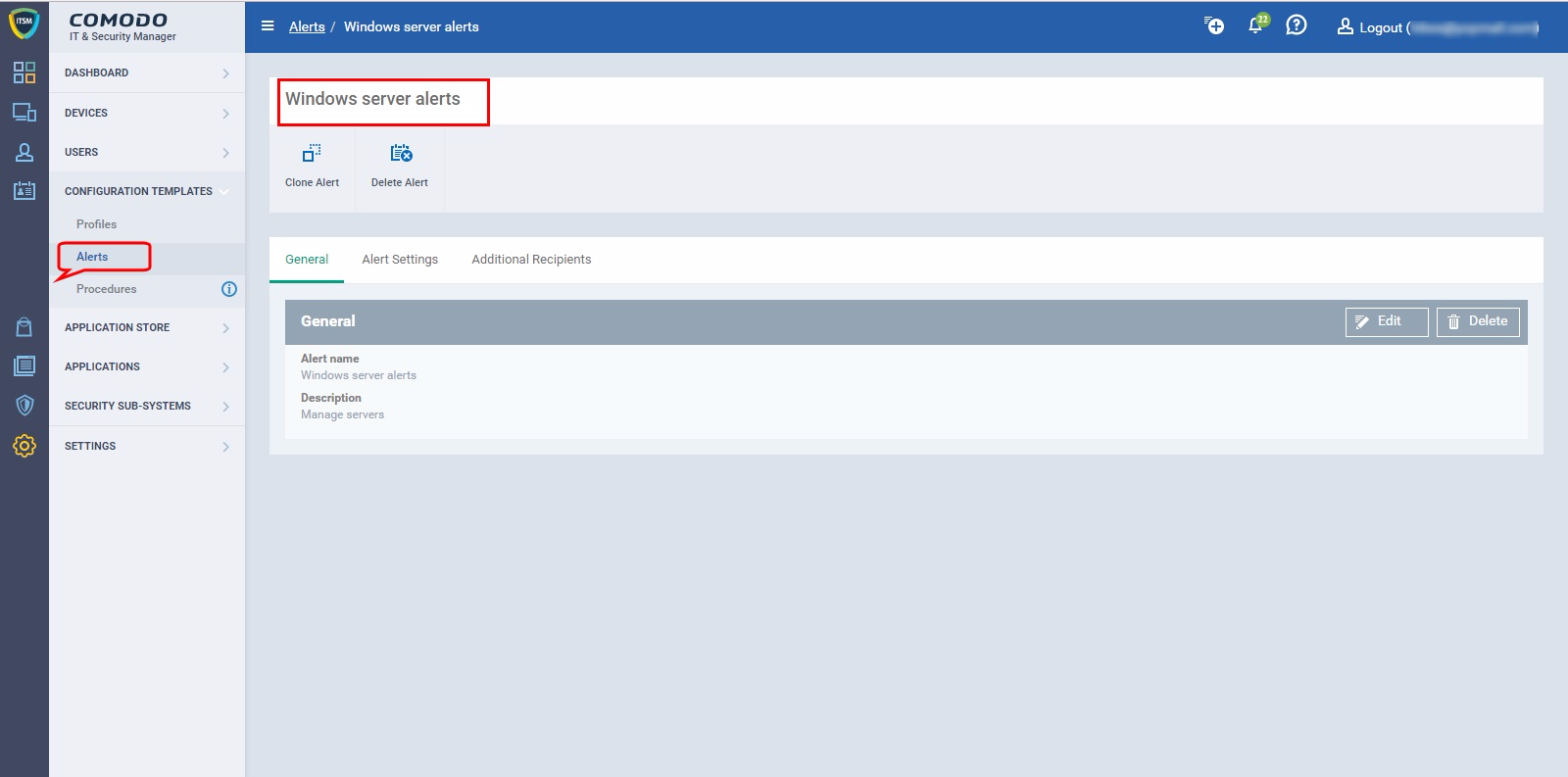
Step 2. Verify ‘Alert settings’ tab and click ‘Edit’ button .
Step 3. Enable settings named as “Create alert tickets on the Service Desk” using check box and click ‘Save’ button.
Note: Please consider below additional options to enable
- 1. Append to an original ticket if there is an open ticket for performance monitoring conditions -Determines whether a new ticket should be raised for an issue even if a ticket is open for the same issue in Service Desk.
- 2. Automatically close the ticket if the metrics go below the threshold -Determines whether the open tickets for an issue should be closed automatically if the monitoring parameter goes below the set threshold.
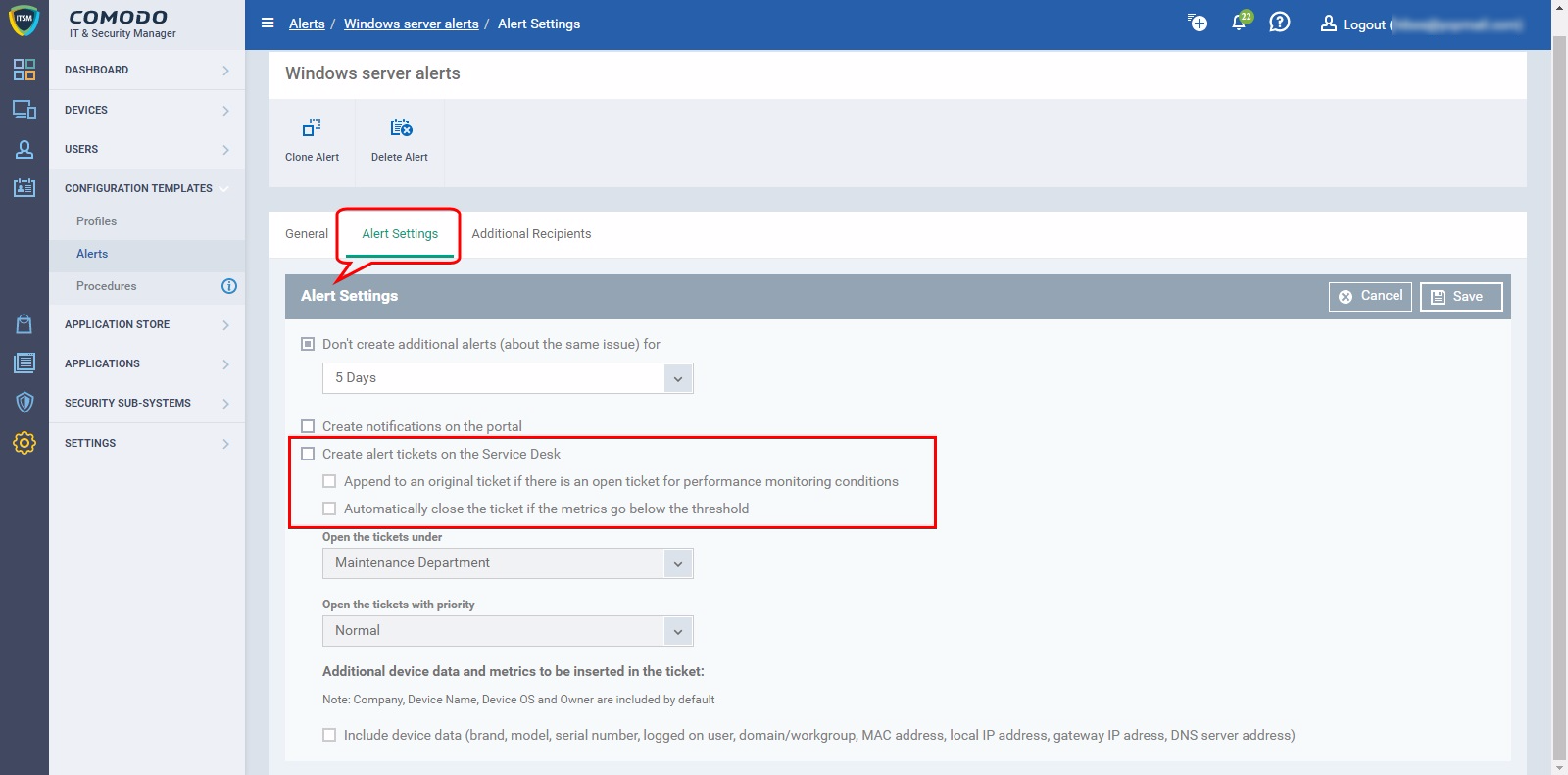
Step 4. To apply alerts, go to section Configuration Templates>Profiles . Click profile applied to your devices.
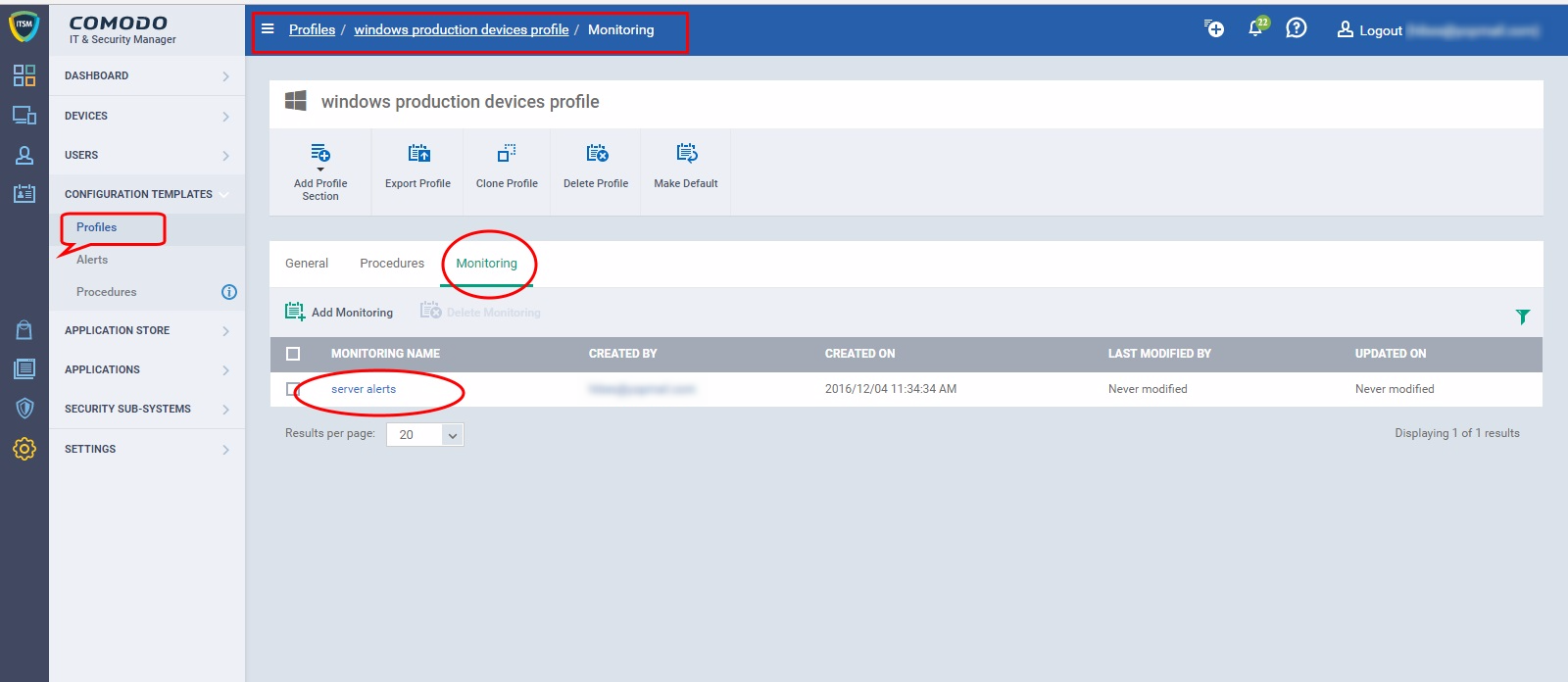
Step 5. Click ‘Monitoring’ tab . Click ‘Monitoring’ Name where conditions to trigger alert is configured.
Step 6. Click Edit button to change general settings.
Step 7. Click ‘User Alert settings ‘ and select alert configured in step 3.
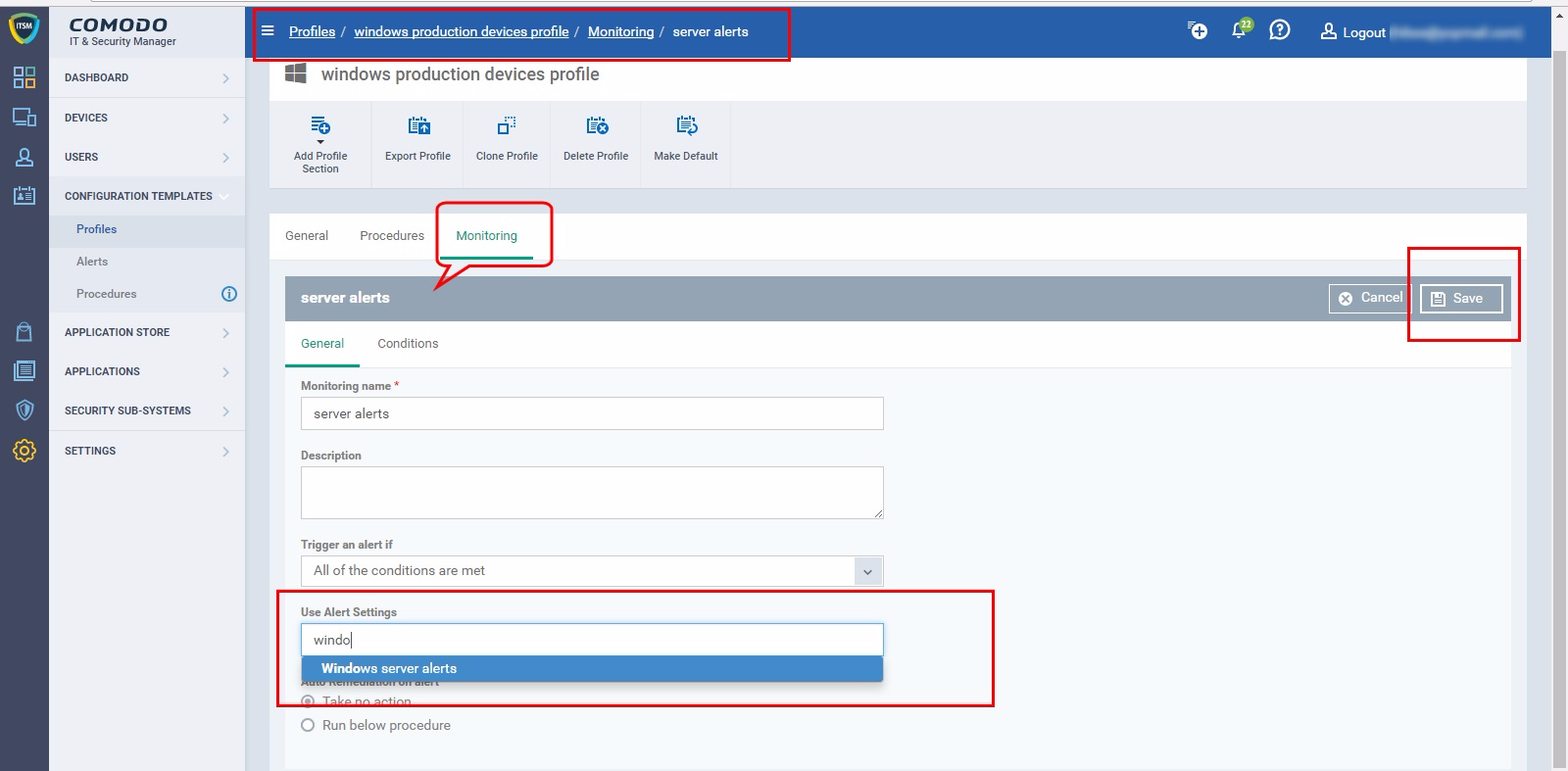
Step 8. Click ‘save’ to apply your changes.
How to configure auto-remediation (fix) procedure if alert triggered from any monitor
Step 1. Go to section Configuration Templates>Profiles . Click profile applied to your devices.
step 2. Click ‘Monitoring’ tab . Click ‘Monitoring’ from the list where conditions to alert is configured.
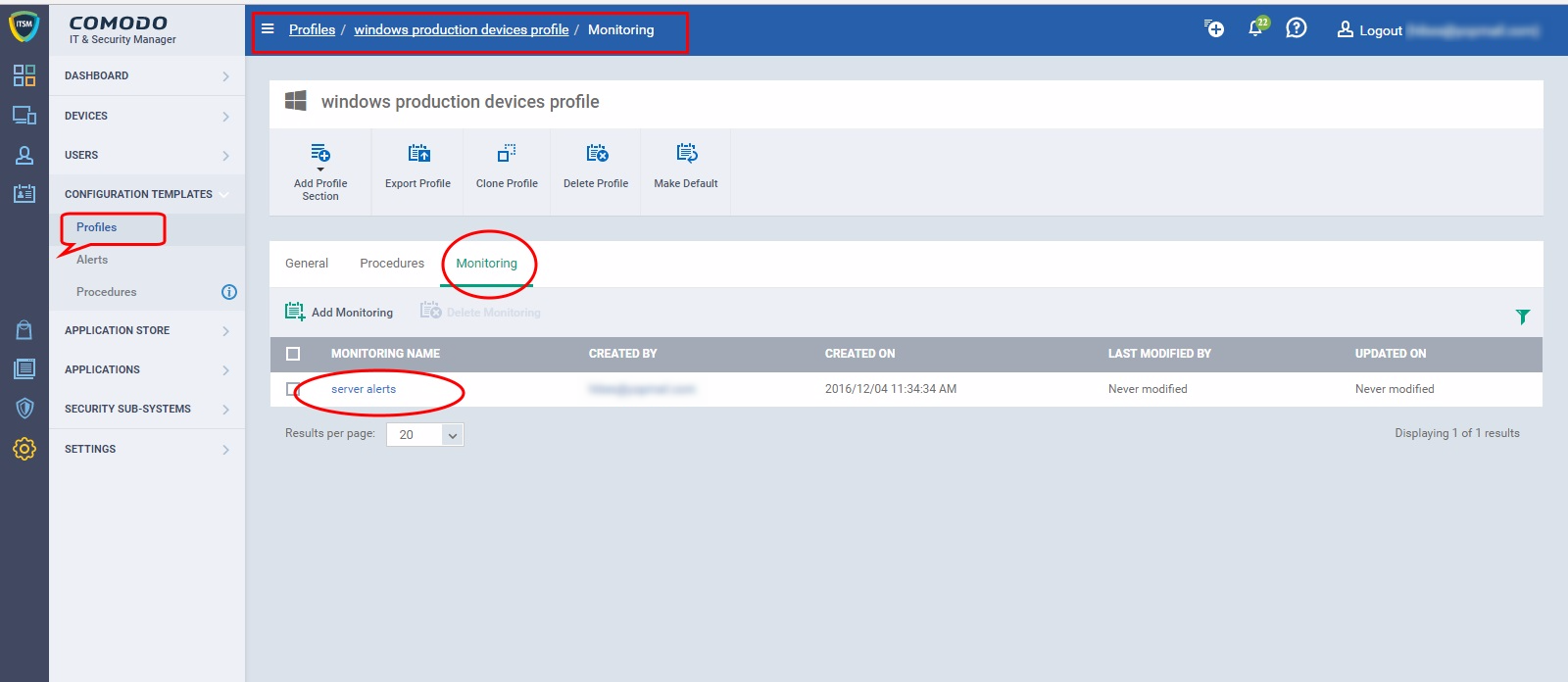
Step 3. Click Edit button to change general settings.
Step 4. Click ‘User Alert settings ‘ and select ‘Alert’ you want to use.

Step 5. Under ‘Auto Remediation on alert’ settings , Click ‘Run below procedure’ option and select fix procedure to be run upon alert.
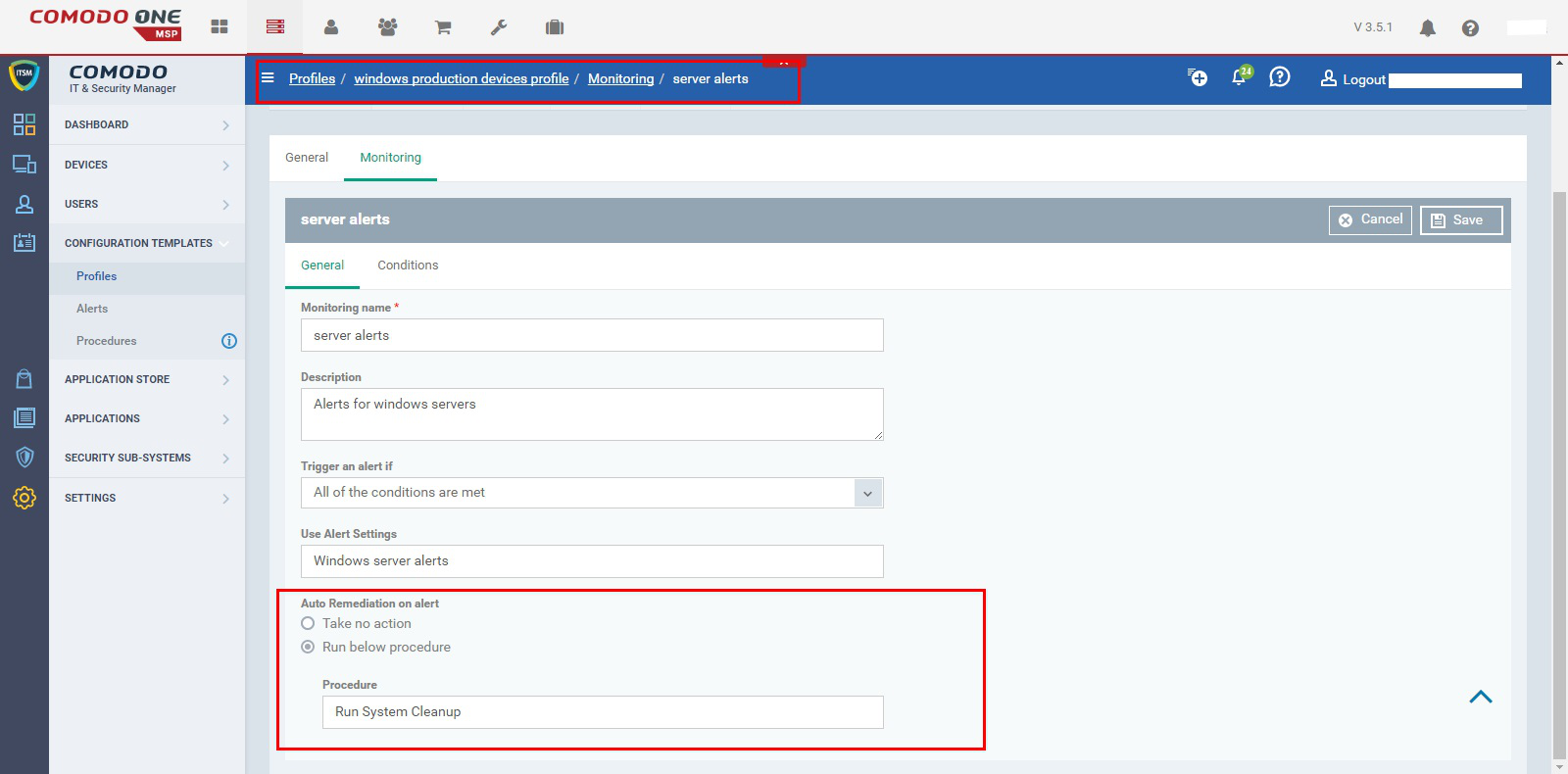
Step 6. Click ‘Save’ to apply changes. If alert triggers due to monitoring conditions then procedure mentioned in step 5 will run immediately . Technicians would be able to check procedure log in Devices>Click Device>’Procedure logs’.
Save
Save
START FREE TRIAL GET YOUR INSTANT SECURITY SCORECARD FOR FREE
- SEO Powered Content & PR Distribution. Get Amplified Today.
- Platoblockchain. Web3 Metaverse Intelligence. Knowledge Amplified. Access Here.
- Source: https://blog.comodo.com/it-management/comodo-one-configuring-alerts-itsm/
- :is
- 1
- 10
- 7
- 8
- a
- Able
- About
- actions
- Additional
- address
- addresses
- administrators
- After
- Alert
- Alerts
- allows
- already
- among
- and
- applied
- Apply
- appropriate
- ARE
- AS
- Automated
- automatically
- basic
- BE
- below
- Blog
- Box
- brand
- breach
- button
- by
- CAN
- change
- Changes
- check
- Choose
- click
- Close
- closed
- condition
- conditions
- Configuration
- consecutive
- Consider
- create
- created
- data
- day
- Days
- Department
- description
- device
- Devices
- dns
- Dont
- down
- Drop
- emails
- enable
- enabled
- Enter
- Even
- Event
- events
- Feature
- Fix
- follow
- following
- For
- Free
- from
- gateway
- General
- get
- given
- Go
- Goes
- HOURS
- How
- HTTPS
- i
- immediately
- in
- include
- instant
- IP
- IP Address
- issue
- IT
- jpg
- Kind
- like
- List
- local
- mac
- maintenance
- mentioned
- Metrics
- Minutes
- model
- modify
- monitoring
- more
- name
- Named
- New
- notification
- notifications
- number
- of
- on
- ONE
- open
- Option
- Options
- original
- parameter
- performance
- period
- periods
- PHP
- plato
- Plato Data Intelligence
- PlatoData
- please
- Portal
- priority
- procedures
- Profile
- Profiles
- raised
- receive
- register
- Run
- running
- same
- saving
- scorecard
- Screen
- Search
- Section
- security
- selected
- serial
- service
- set
- setting
- settings
- should
- specific
- specifically
- specified
- Status
- Step
- Steps
- such
- support
- Take
- templates
- The
- threshold
- Through
- ticket
- tickets
- time
- times
- to
- transfer
- trigger
- triggered
- under
- Update
- use
- User
- users
- verify
- What
- whether
- which
- will
- with
- would
- X
- You
- Your
- zephyrnet