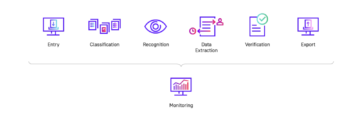Salesforce is one of the most popular CRMs used by businesses today. It is the go-to resource for all data concerning contact info, leads, customers, sales, vendors, contracts, invoices, documents, images etc.
As part of their workflows, businesses regularly migrate data from Salesforce to ERPs or other business applications.
Connecting Salesforce to Excel is often the first step in such complex data migration workflows. On Excel, it is easy to manipulate data into the formats required by ERPs or other downstream business software.
In this post we show you how to set up the Salesforce to Excel connector; a convenient method of importing Salesforce data into Excel spreadsheets.
We also cover the challenges and limitations of connecting Salesforce to Excel.
And finally we show how Nanonets can help automate data flows from Salesforce to Excel or any other software.
How to set up the Salesforce Excel Connector
Here are the steps to connect Salesforce to Excel:
Step 1
Open Excel >> click the “Data” tab >> select “New Query” >> click “From Other Sources”
Step 2
Next, select “From Salesforce Objects” >> select either Production or Custom and login to Salesforce (if prompted to)
Step 3
Select a Salesforce Object. OR click “Load To” to create a table or a connection.
Creating a table will provide a one-time import of all current Salesforce data. A connection, once set up, will import the latest Salesforce data every time it is accessed.
Alternate solutions
Much like this in-built connector on Microsoft Excel, there are various third party plugins, connectors and add-ons that can help connect Salesforce data to Excel.
Popular ones include XL-Connector and Xappex.
While these tools offer similar, often better, results with respect to data flows from Salesforce to Excel, they also have similar limitations.
Limitations of the Salesforce connector for Excel
Setting up a Salesforce Excel connector is ideal when dealing with moderate volumes of data that don’t change over time.
But it can get challenging in more complex use cases.
Here are some limitations in attempting to connect Excel to Salesforce:
- Microsoft Excel uses an ODBC driver to access Salesforce. And for this driver to function, you require API access enabled on your Salesforce account.
- The connection to Excel can’t handle very large Salesforce objects, files, or data. If you’re a medium or large business, this might be difficult to look over.
- In such cases, establishing a connection might throw errors.
💡
If your workflow requires real time transfers of data from Salesforce to Excel or Excel to Salesforce multiple times over, the connector method will just not meet your requirements!
Integrate Salesforce to Excel with Nanonets
Nanonets is an intelligent data extraction tool that can help automate data workflows.
Nanonets can import data from any source, process the data, modify it, and finally send it to any destination of your choice.
In this case, Nanonets can import all data from Salesforce, modify it as per your requirements and finally export to Excel in the prescribed format.
You could even skip Excel and directly export Salesforce data to any ERP, accouting software or other business applications.
salesforce excel connector, connect salesforce to excel, excel connector salesforce, salesforce connector excel, excel salesforce connector
connect excel to salesforce, salesforce for excel, salesforce connector for excel, excel connector for salesforce, salesforce excel integration
- AI
- AI & Machine Learning
- ai art
- ai art generator
- ai robot
- artificial intelligence
- artificial intelligence certification
- artificial intelligence in banking
- artificial intelligence robot
- artificial intelligence robots
- artificial intelligence software
- blockchain
- blockchain conference ai
- coingenius
- conversational artificial intelligence
- crypto conference ai
- dall-e
- deep learning
- google ai
- machine learning
- plato
- plato ai
- Plato Data Intelligence
- Plato Game
- PlatoData
- platogaming
- scale ai
- syntax
- zephyrnet