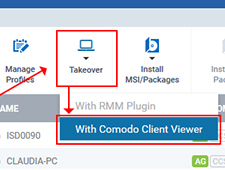 Tempo de leitura: 6 minutos
Tempo de leitura: 6 minutos
Controle de endpoints remotos usando ITSM
ITSM's O recurso 'Takeover' permite que os administradores acessem e controlem remotamente dispositivos Windows para resolver problemas, instalar software de terceiros e realizar manutenção do sistema.
Para assumir um dispositivo:
- Abra o ITSM e clique em 'Dispositivos' > 'Lista de dispositivos' e selecione seu dispositivo Windows de destino.
- Clique no botão 'Takeover' e selecione 'Com Comodo Client Viewer'.

Isso abrirá o menu de opções de aquisição:

- Etapa 1: Se esta for a primeira vez que você usa o recurso, será necessário instalar o aplicativo visualizador do cliente. Clique em 'Baixe o Comodo Client Viewer'. O cliente só precisa ser instalado uma vez em seu computador de administração.
- Etapa 2: Se você já instalou o visualizador, clique no link na etapa 2 para assumir o controle do dispositivo.
ITSM solicitará permissão para iniciar o agente em seu computador. Clique em 'Link aberto' para iniciar o processo de conexão. Nota – você pode habilitar 'Lembrar minha escolha para links ccv' para que você não precise ver esta caixa de diálogo novamente:
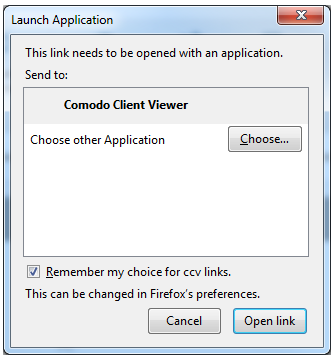
Uma vez conectado, a interface do visualizador do cliente exibirá a área de trabalho do computador remoto:
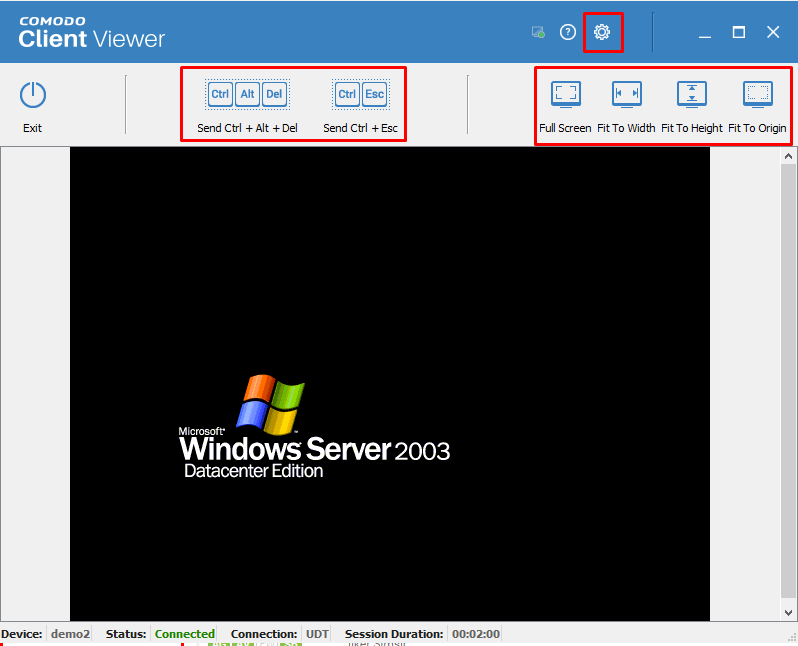
Os administradores agora podem interagir com o dispositivo de destino para executar tarefas conforme necessário.
A interface do cliente contém as seguintes configurações e ferramentas:
Enviar Ctrl + Alt + Del – Enviará a combinação de teclado Ctrl+Alt+Del para a máquina remota para abrir a tela de segurança do Windows. Isso permite bloquear o computador, fazer logoff do usuário atual, alterar senhas, visualizar o gerenciador de tarefas ou desligar/reiniciar/hibernar a máquina.
Enviar Ctrl + Esc –Abrirá o menu 'Iniciar' do Windows, permitindo que você inicie tarefas subsequentes.
Tela Cheia, Ajustar à Largura, Ajustar à Altura, Ajustar à Origem– Altere a exibição preferida do desktop remoto.
Opções – Permite configurar a conexão e a qualidade de exibição. Configurações de qualidade mais baixas podem ser preferíveis se sua conexão for lenta.
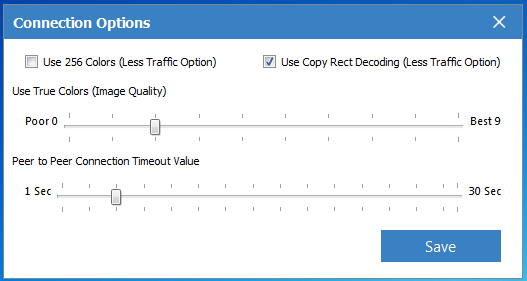
Perguntas frequentes:
Preciso que o (antigo) agente de plug-in RMM assuma o controle de um dispositivo?
Não. Você só precisa instalar o client viewer em sua máquina de gerenciamento (como mostrado acima), e o agente 'Comodo Client – Communication' nos endpoints de destino. o Plug-in RMM está chegando ao fim da vida útil, mas você ainda pode usá-lo se preferir.
Preciso de algum agente adicional em meus dispositivos?
Não, você só precisa instalar o 'Comodo Client – Communication' nos terminais.
Preciso instalar o “Comodo Client Viewer” em cada máquina que gerencio?
Não, o “Comodo Client Viewer” só precisa ser instalado uma vez em sua máquina de administração. Depois, você pode usar o recurso de controle para a área de trabalho remota em qualquer endpoint gerenciado que tenha o agente 'Comodo Client – Communication' instalado.
Como impedir que os usuários estabeleçam a sessão remota para endpoints gerenciados
Os administradores agora podem desativar Remote Função de controle através do menu Configurações>Configuração do Portal>Gerenciamento de Extensões. Isso ocultará o botão Remote Control na lista de dispositivos e nos menus de detalhes do dispositivo para impedir que os usuários estabeleçam sessões remotas para endpoints gerenciados
Passo 1: Vá para CONFIGURAÇÕES > Configuração do Portal > Gerenciamento de Extensões e concentre-se no switch do Comodo Remote Control. Por padrão, o interruptor está LIGADO, então clique no interruptor para DESLIGAR.
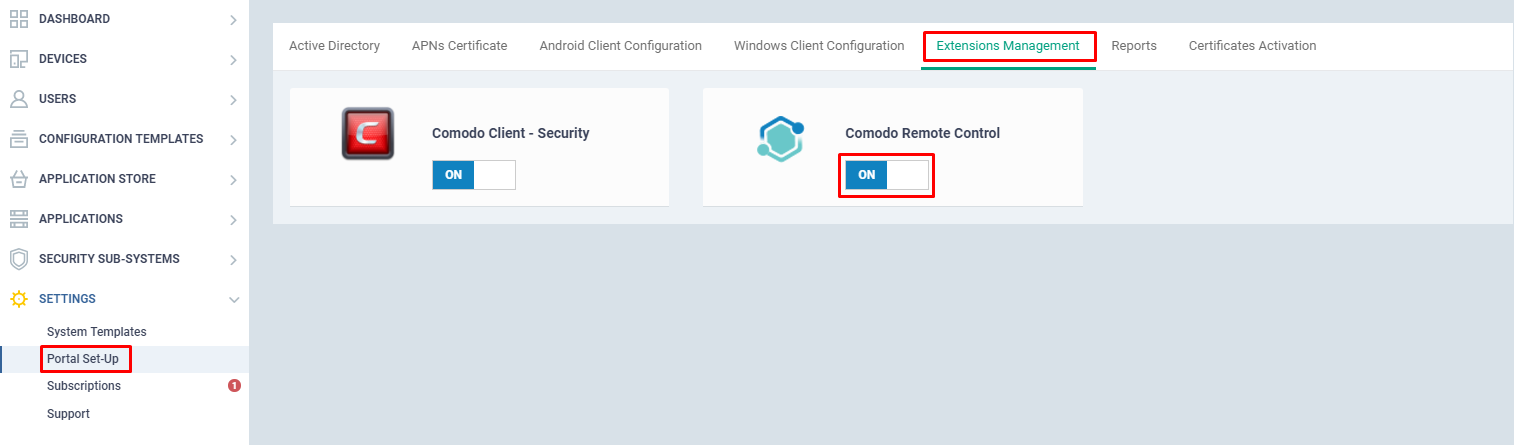
Se desligado, o Controle Remoto Comodo será apresentado como abaixo.
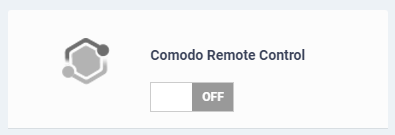
Se o Comodo Remote Control estiver DESLIGADO, o ícone Remote Control na página Device Management e também na página Device Details desaparecerá automaticamente.
Antes do controle remoto DESLIGADO:


Após o controle remoto desligado:
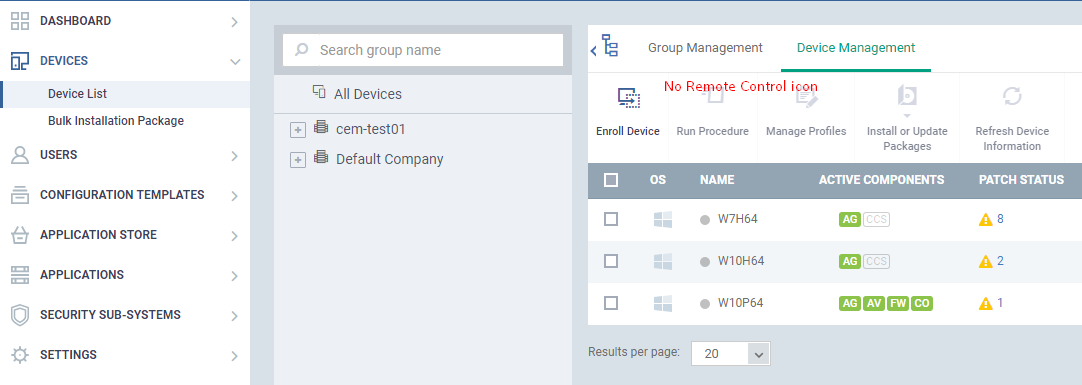
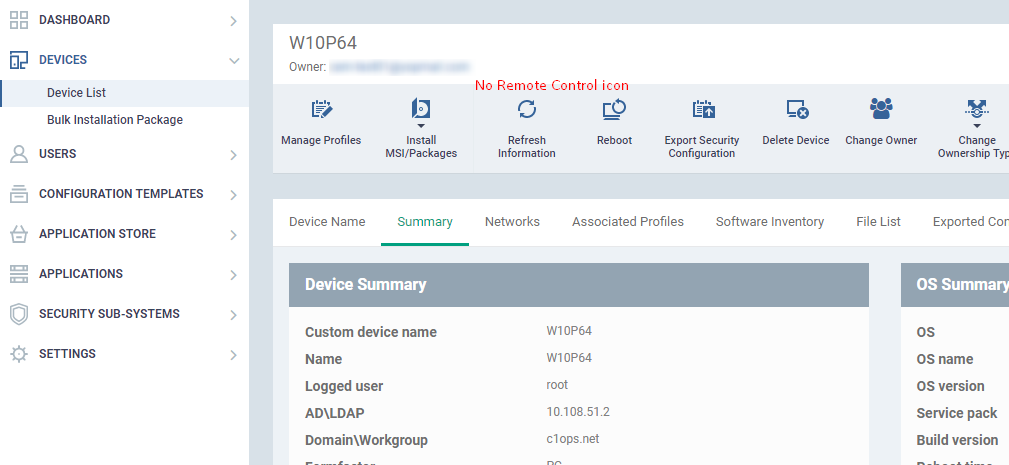
Como informar o endpoint sobre quem se conectou durante a sessão do Comodo Remote Control
Os administradores podem configurar o novo “Acesso Remoto” para permitir que o Comodo Remote Control informe o usuário do endpoint sobre quem estava conectado ao seu dispositivo e permite que ele encerre a sessão se não for um momento adequado para conexão remota.
Etapa 1: Vá para 'MODELOS DE CONFIGURAÇÃO' → 'Perfis' e selecione um perfil do terminal. Depois de escolher o perfil, clique em 'Adicionar seção de perfil' e selecione 'Software de acesso remoto'opção.

Passo 2: Habilite a opção “Mostrar notificação ao usuário do dispositivo sobre quem se conectou à sua estação de trabalho e permita o encerramento da conexão” e clique no botão 'Salvar'.
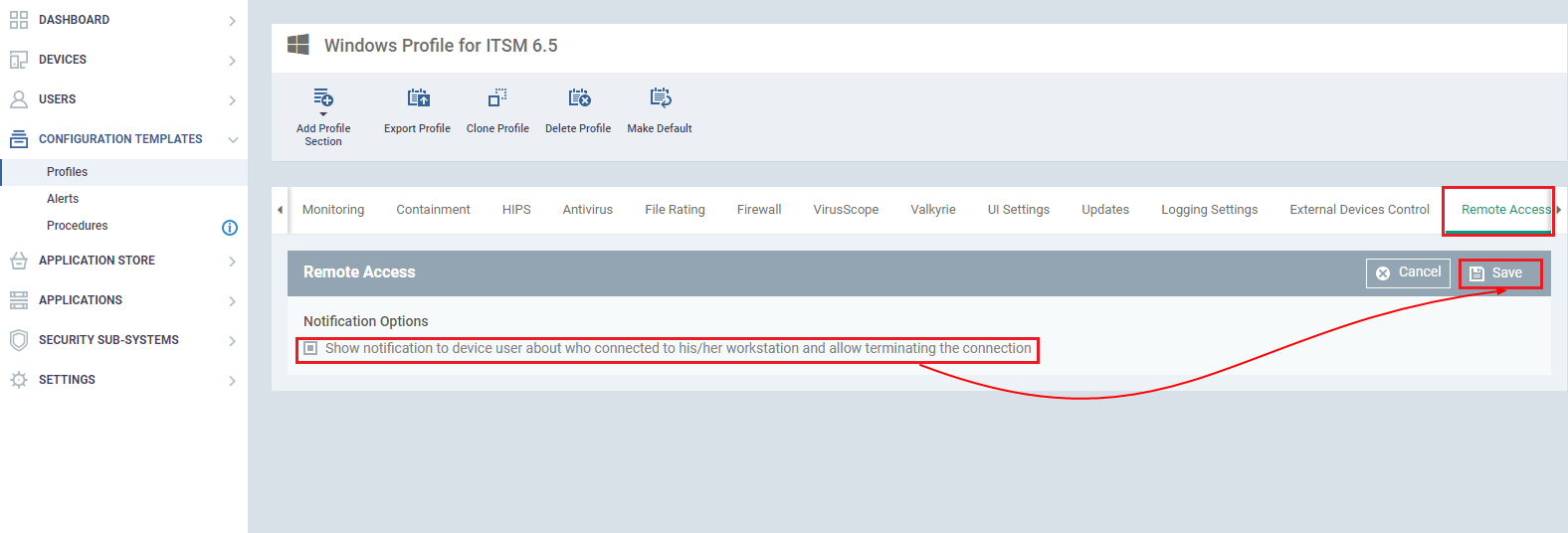
Passo 3: Para fazer a sessão remota, selecione o dispositivo específico e clique na opção 'Takeover' e escolha a opção 'Com Comodo Remote Control'.
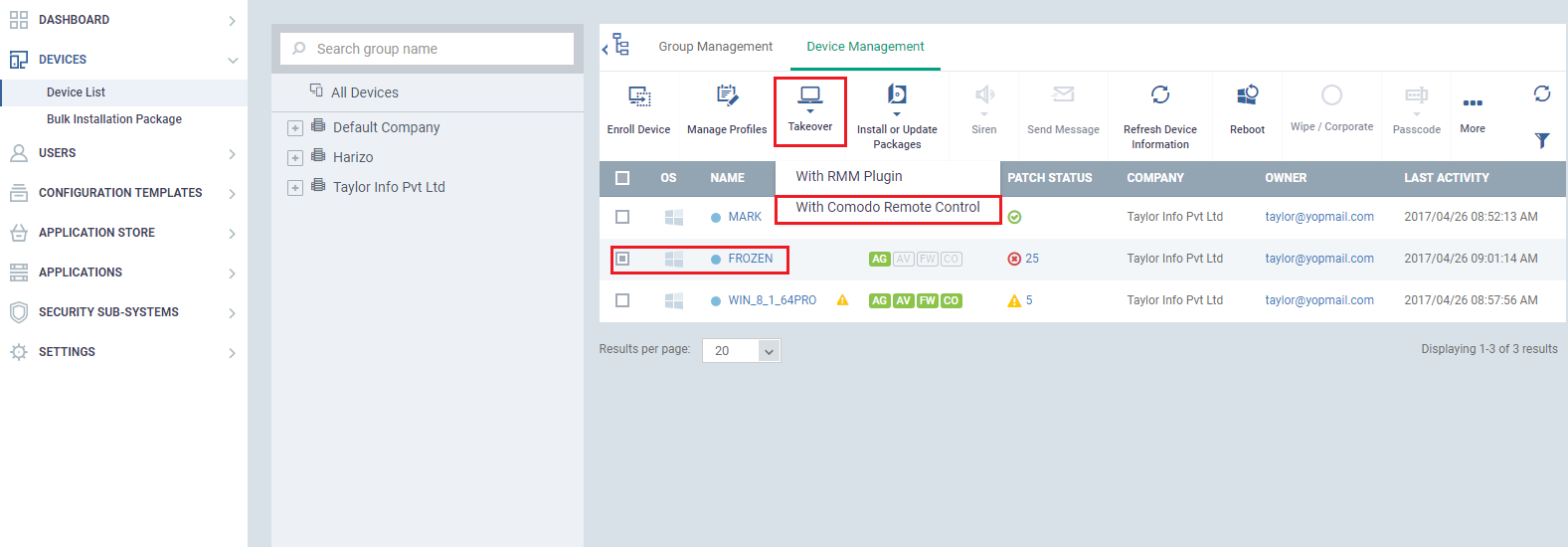
Etapa 4: Se o dispositivo não estiver instalado com o software Comodo Remote Control, escolha a Etapa 1 e baixe e instale o software nessa máquina.
Nota: Para uma sessão remota, o dispositivo deve ser instalado com a versão mais recente do software Comodo Remote Control. Verifique se o software Comodo Remote Control está disponível com a versão mais recente, conforme especificado na etapa 2.
Passo 5: Caso contrário, escolha o Passo 2 e clique no “link”. Permita o menu pop Abrir aplicativo CR selecionando-o.
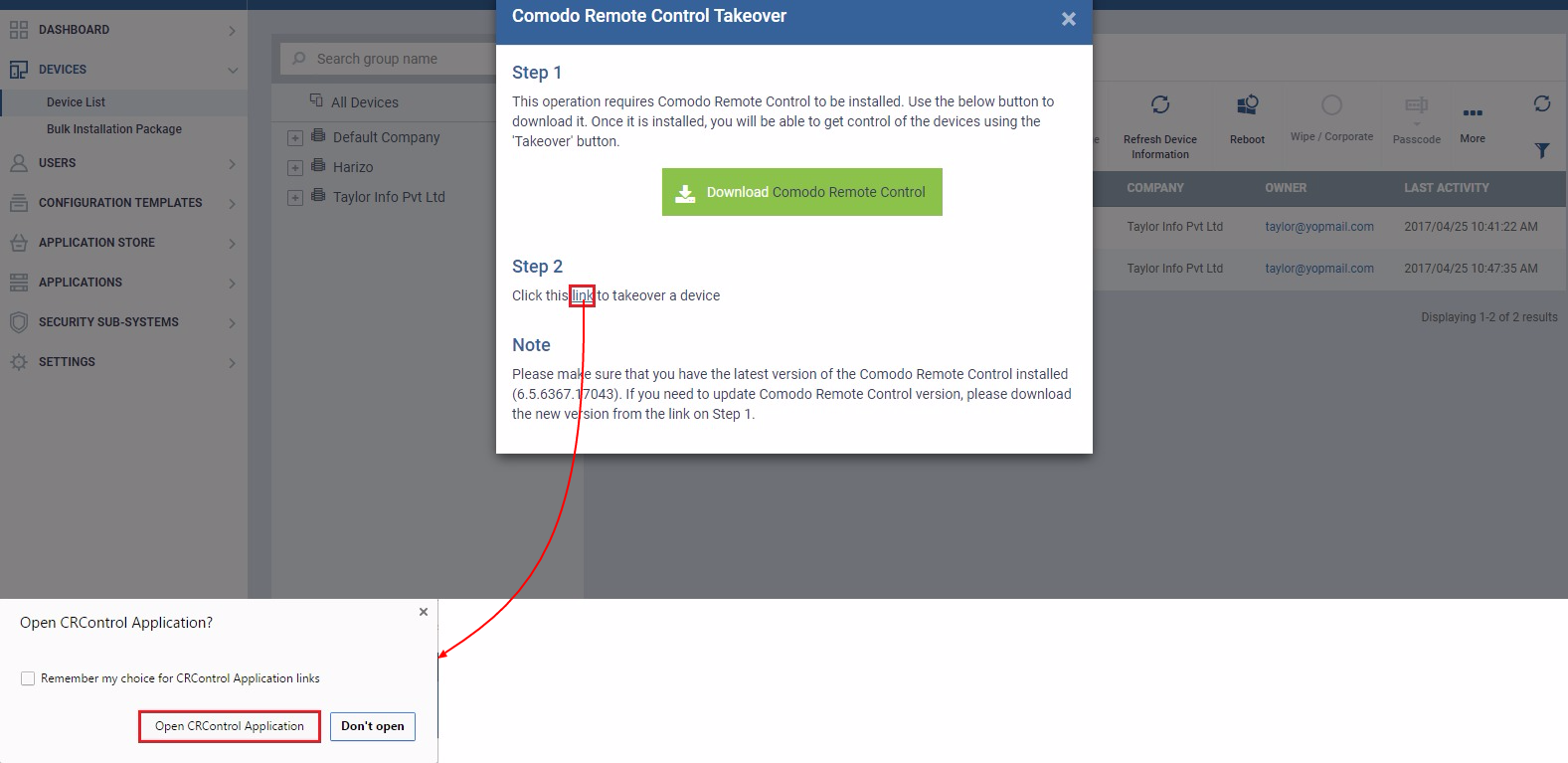
Passo 6: Ele abrirá o Comodo Remote Control da máquina que foi tomada junto com a duração da sessão. O usuário também pode interromper a sessão do usuário final que foi conectado com o controle remoto comodo se não for adequado para conexão remota.

Como usar o Comodo Remote Control para suporte a vários monitores
Controle Remoto Comodo (CRC) agora tem vários monitores ajuda também! Os administradores agora podem monitorar a tela dupla de uma só vez, ver apenas uma tela como a tela 1 ou a tela 2 e ter a capacidade de alterar a seleção durante a sessão remota. Com a ajuda desse recurso, agora os administradores podem utilizar várias telas de monitor com mais eficiência, exibindo vários “monitores remotos” simultaneamente ou alternando entre telas de monitor conforme preferirem.
Nota: Comodo Client Viewer (CCV) foi renomeado como Comodo Remote Control (CRC)
Passo 1: Vá para 'Aplicativos' > 'Device Management' e selecione 'Lista de dispositivos' no menu 'DISPOSITIVOS' e selecione a máquina desejada a ser tomada no controle remoto, em seguida, clique no ícone 'Takeover' e selecione a opção 'Com Comodo Remote Control'

Etapa 2: Se o Comodo Remote Control não estiver instalado em sua máquina, que é usada para fazer a conexão remota, siga a Etapa 1 da janela de alerta, conforme mostrado na captura de tela. Se sua máquina já possui a versão mais recente do Comodo Remote Control, você pode seguir diretamente a Etapa 2 da janela de alerta, conforme indicado na captura de tela. Além disso, permita o alerta 'Abrir aplicativo CRControl?' se presente.
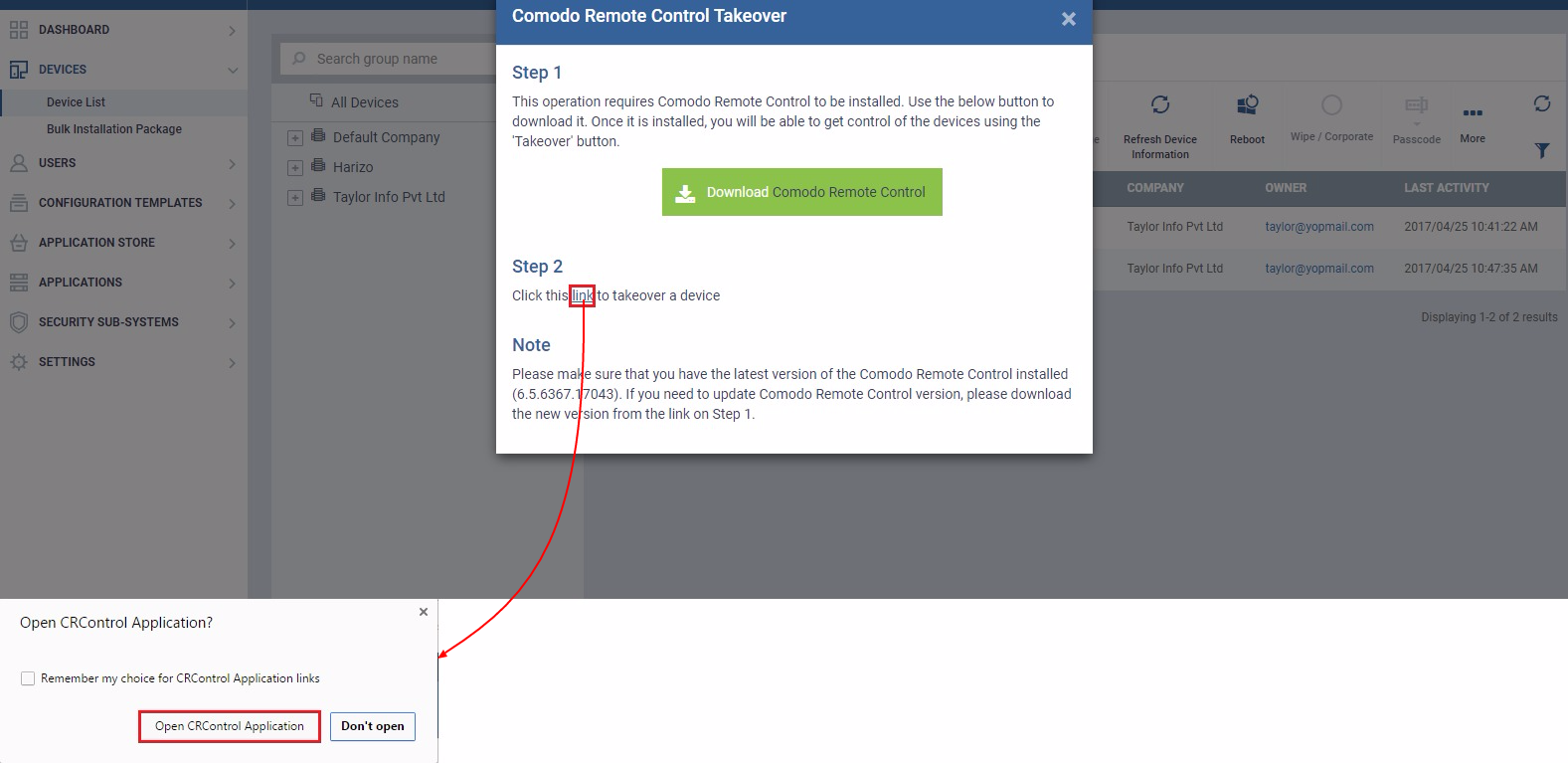
Passo 3: Haverá a opção 'Multi-Screens' se o Computador tiver mais de um monitor. Clique no menu suspenso Multi-Screens para obter e conhecer todas as opções necessárias da seguinte forma:

opções:
- 1. Alternar tela - Você pode focar no monitor sequencialmente
- 2. Todos os monitores - Todos os monitores em uma tela serão exibidos (que também é a seleção padrão)
- 3. Monitor 1 – O primeiro monitor será exibido na tela remota
- 4. Monitor 2 – O segundo monitor será exibido na tela remota
Observação: a opção Número de monitores depende do número de monitores que você configurou para seu terminal.
Recursos relacionados
O que é o Gerenciador de dispositivos?
Gerenciador de dispositivos para Android
Gerenciamento de Serviços de TI
COMECE O TESTE GRÁTIS OBTENHA SEU SCORECARD DE SEGURANÇA INSTANTÂNEO GRATUITAMENTE
- Conteúdo com tecnologia de SEO e distribuição de relações públicas. Seja amplificado hoje.
- Platoblockchain. Inteligência Metaverso Web3. Conhecimento Ampliado. Acesse aqui.
- Fonte: https://blog.comodo.com/it-management/comodo-one-takeover-remote-endpoints-using-itsm/
- :é
- $UP
- 1
- a
- habilidade
- Capaz
- Sobre
- acima
- Acesso
- Adicional
- admin
- administradores
- Depois de
- Agente
- agentes
- Alertar
- Todos os Produtos
- Permitindo
- permite
- já
- e
- Aplicação
- Aproximando
- AS
- At
- automaticamente
- disponível
- BE
- começar
- abaixo
- entre
- Blog
- botão
- by
- CAN
- Pode obter
- CCV
- alterar
- escolha
- Escolha
- escolha
- clique
- cliente
- COM
- combinação
- computador
- conectado
- da conexão
- contém
- ao controle
- CRC
- Atual
- Padrão
- depende
- desejado
- área de trabalho
- detalhe
- detalhes
- dispositivo
- Dispositivos/Instrumentos
- diálogo
- diretamente
- Ecrã
- exibindo
- não
- download
- durante
- cada
- eficientemente
- permitir
- Ponto final
- garantir
- estabelecendo
- Evento
- extensões
- Característica
- Primeiro nome
- primeira vez
- caber
- Foco
- focado
- seguir
- seguinte
- Escolha
- Gratuito
- da
- função
- ter
- dado
- Go
- Ter
- altura
- ajudar
- Esconder
- http
- HTTPS
- i
- ÍCONE
- in
- informar
- instalar
- instalado
- instantâneos
- interagir
- Interface
- questões
- IT
- jpg
- Saber
- mais recente
- lançamento
- como
- LINK
- Lista
- máquina
- manutenção
- gerencia
- gerenciados
- de grupos
- Gerente
- max-width
- Menu
- Monitore
- monitores
- mais
- múltiplo
- você merece...
- Cria
- Novo
- notificação
- número
- of
- Velho
- on
- ONE
- aberto
- Opção
- Opções
- de outra forma
- página
- particular
- festa
- senhas
- Realizar
- permissão
- PHP
- platão
- Inteligência de Dados Platão
- PlatãoData
- estouro
- Portal
- preferir
- preferível
- preferido
- presente
- apresentado
- evitar
- processo
- Perfil
- qualidade
- Frequentes
- remoto
- acesso remoto
- requeridos
- Scorecard
- Peneira
- telas
- Segundo
- Seção
- segurança
- selecionando
- doadores,
- serviço
- Sessão
- conjunto
- Configurações
- rede de apoio social
- mostrando
- simultaneamente
- lento
- So
- Software
- RESOLVER
- especificada
- Passo
- Ainda
- Dê um basta
- subseqüente
- adequado
- Interruptor
- .
- Tire
- assumir o controle
- tomar
- Target
- Tarefa
- tarefas
- que
- A
- Eles
- Terceiro
- tempo
- para
- ferramentas
- Virado
- usar
- Utilizador
- usuários
- utilizar
- versão
- via
- Ver
- se
- qual
- QUEM
- largura
- precisarão
- Windows
- de
- estação de trabalho
- seria
- Vocês
- investimentos
- zefirnet












