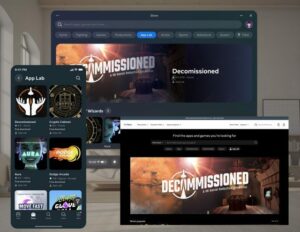O Vision Pro está aqui e é um dispositivo surpreendentemente capaz. A Apple também carregou o fone de ouvido com uma série de opções e recursos que não são óbvios à primeira vista. Então, estou aqui com as dicas, truques e configurações mais essenciais do Vision Pro para aproveitar ao máximo o dispositivo.
Conteúdo de dicas e truques do Vision Pro:
- FaceTime com amigos que não possuem dispositivos Apple
- Recalibrar rastreamento ocular e IPD no Vision Pro
- Mova todas as janelas e aplicativos para visualização
- Minimize rapidamente aplicativos e ambientes
- Faça uma captura de tela ou capture um vídeo no Vision Pro
- Comandos Siri úteis no Vision Pro
- Transmita e compartilhe aplicativos pelo FaceTime
- Mirror ou Cast Vision Pro para que outros possam ver o interior
- Compartilhe sua opinião no FaceTime
- Pesquisa e iniciador Spotlight
- Forçar o encerramento de aplicativos no Vision Pro
- Desligue o fone de ouvido
- Forçar reinicialização do Vision Pro
- Remover e desinstalar aplicativos
- Compartilhe seu fone de ouvido com usuário convidado
Interessado em acessórios Vision Pro? Não perca nosso resumo aqui.
1. FaceTime com amigos que não possuem dispositivos Apple
FaceTime no Vision Pro é um ótimo recurso e, surpreendentemente, você pode conversar com amigos que não possuem nenhum dispositivo Apple. Usando um link de convite, os amigos podem participar de qualquer navegador moderno em seu telefone Android, computador Windows, etc.
- No seu fone de ouvido, abra o menu do aplicativo (pressione a Coroa Digital uma vez)
- À esquerda do menu do aplicativo, selecione a seção Pessoas (um ícone que se parece com o contorno de duas pessoas)
- No canto superior esquerdo da seção Pessoas, selecione Novo link.
- Envie este link para as pessoas com quem deseja conversar.
- Quando eles abrirem o link, você receberá uma notificação em seu fone de ouvido informando que eles desejam participar.
- 'Participe' da chamada FaceTime a partir da notificação e, em seguida, deixe-os entrar no bate-papo por meio do menu 'Pessoas em espera'.
A partir daqui você pode usar o FaceTime com a maioria dos recursos normais que você esperaria, incluindo o compartilhamento de sua tela com eles.
2. Recalibre o rastreamento ocular e IPD no Vision Pro
O rastreamento ocular é uma parte essencial do Vision Pro. Ele não apenas alimenta o método de entrada principal do fone de ouvido, mas também é usado para melhorar a qualidade da imagem do fone de ouvido em tempo real. Se você estiver tendo problemas com entradas oculares imprecisas, vendo tonalidades de cores em sua periferia ou lidando com cansaço visual que nunca teve antes, tente recalibrar seu rastreamento ocular e IPD.
Recalibrar rastreamento ocular
- Pressione o 'botão do obturador' no canto superior esquerdo do Vision Pro rapidamente quatro vezes.
- Siga as instruções na tela para recalibrar o rastreamento ocular.
Recalibrar IPD (espaçamento entre lentes)
- No seu fone de ouvido, abra Configurações (ou diga “Ei, Siri, abra as configurações”).
- Em Configurações, navegue até Olhos e Mãos.
- Em Olhos e mãos selecione Realinhar monitores.
Como a precisão do rastreamento ocular pode variar dependendo de como o fone de ouvido está apoiado em seu rosto, é mais provável que ele precise de recalibração ocasional do que o IPD.
3. Mova todas as janelas e aplicativos para visualização
A maneira como você pode deixar janelas e aplicativos flutuando pela sua casa no Vision Pro pode parecer mágica. Mas, divertidamente, às vezes é possível “perder” um app esquecendo onde o deixou. Às vezes, isso significa que você tentará iniciar um aplicativo e ele aparentemente não abrirá (porque já está aberto em algum lugar que você não consegue encontrar). Felizmente, existe uma maneira de recuperar todos os seus aplicativos e janelas para você.
- Segure o botão 'Digital Crown' no canto superior direito do Vision Pro por alguns segundos.
- Isso trará todos os aplicativos abertos para você.
Fazer isso também 'recentraliza' sua visão. Aplicativos totalmente imersivos lembram sua posição “avançar” quando são abertos, permitindo que os desenvolvedores coloquem o conteúdo mais importante na sua frente. Mas isso pode ser um problema às vezes (por exemplo, se você precisar virar a cadeira ou mover-se de um lugar para outro na sala). Segurar a 'Coroa Digital' redefinirá o avanço do aplicativo para ficar à sua frente e centralizá-lo-á novamente no conteúdo do aplicativo.
4. Minimize rapidamente aplicativos e ambientes
Embora você possa usar o dial na parte superior do fone de ouvido para aumentar e diminuir sua imersão, às vezes você só deseja dar uma olhada rápida no mundo real sem mover as janelas ou girar o dial. Felizmente, um simples atalho fará exatamente isso.
Minimização rápida
- Pressione o dial 'Digital Crown' no canto superior direito do Vision Pro rapidamente duas vezes.
- Para retornar todos os seus aplicativos e ambiente, pressione a Coroa Digital uma vez.
5. Faça uma captura de tela ou capture um vídeo no Vision Pro
Assim como no seu telefone, você pode fazer uma captura de tela ou gravar um vídeo de tudo o que vê dentro do Vision Pro.
Capturar uma captura de tela
- Usando seu fone de ouvido, pressione e solte o botão no canto superior esquerdo do fone de ouvido e da Digital Crown ao mesmo tempo
- Sua captura de tela é salva em Fotos
Ponta Pro: O Vision Pro desfoca a área ao redor do seu olhar, portanto, certifique-se de que seus olhos estejam voltados para a parte da visão que você deseja capturar.
Gravar um video
- No fone de ouvido, incline a cabeça para cima e olhe para cima com os olhos até ver um pequeno ponto, selecione-o para abrir o Centro de Controle.
- Selecione o ícone que se parece com dois botões deslizantes.
- Na próxima tela, selecione o ícone que se parece com um círculo sólido dentro de um círculo vazio.
- Para interromper a gravação, pressione o botão no canto superior esquerdo do fone de ouvido ou acesse o Centro de Controle e selecione Parar.
Ponta Pro: Por padrão, gravar sua visualização não captura áudio. Para capturar áudio no Vision Pro, siga as etapas acima, mas ao selecionar o botão de gravação de tela (um círculo sólido dentro de um círculo vazio), certifique-se de toque e segure. Outro menu aparecerá onde você pode optar por ativar o microfone.
6. Comandos Siri úteis no Vision Pro
O Siri pode fazer todas as coisas normais que você esperaria, mas existem alguns comandos que são exclusivamente úteis no Vision Pro.
Inicie aplicativos onde você deseja configurar um espaço de trabalho rápido
- Diga “Ei, Siri, inicie [nome do aplicativo]” e o aplicativo será iniciado na direção que você estiver olhando. Isso facilita a configuração rápida de aplicativos ao seu redor.
- Por exemplo, enquanto espera, diga “iniciar o Safari”. Em seguida, olhando para a esquerda, diga “iniciar Mensagens”. Em seguida, olhando para a direita, diga “iniciar música”.
- Você pode fazer o mesmo olhando para cima e para baixo.
Mude os ambientes e alterne entre dia e noite
- Você pode pedir ao Siri para ativar o fundo envolvente. Depois de ativar o Siri, basta dizer “leve-me à Lua” ou “leve-me ao Monte Hood”.
- Mude a hora do dia dizendo “faça a noite” ou “faça o dia”.
Diga rapidamente a hora
- Este não é específico do Vision Pro, mas como a única maneira de verificar a hora é procurar e abrir o Centro de Controle, usar o Siri às vezes é mais rápido e fácil.
- Basta ativar o Siri e dizer “que horas são?” Você também pode perguntar que horas são em outros lugares (ou seja: “que horas são em Londres?”
7. Transmita e compartilhe aplicativos pelo FaceTime
Embora seja possível transmitir toda a sua visualização no Vision Pro, você também pode transmitir ou transmitir aplicativos individuais pelo FaceTime. Isso é útil para ouvir música, assistir filmes juntos ou obter feedback sobre uma apresentação de slides.
- Participe de uma ligação FaceTime com seu amigo.
- Em aplicativos suportados, pressione o botão SharePlay que aparece acima da janela do aplicativo para iniciar o streaming do aplicativo.
Se o aplicativo for compatível, todos os participantes do FaceTime verão a janela do seu aplicativo sendo transmitida para eles em tempo real. Você pode até compartilhar vídeos do YouTube no Vision Pro através do Safari desta forma!
Alguns aplicativos têm uma integração mais profunda com o SharePlay, que solicitará que os participantes do FaceTime iniciem o aplicativo em seus dispositivos e sincronizem a reprodução. No entanto, todos precisarão de uma assinatura do aplicativo em questão (ou seja: Apple TV) para que isso funcione.
8. Mirror ou Cast Vision Pro para que outros possam ver o interior
Se quiser mostrar a alguém na mesma sala o que você está vendo dentro do fone de ouvido, você pode espelhar (também conhecido como transmissão) a visão do que está dentro do fone de ouvido para um MacBook, iPhone, iPad ou TV compatível com AirPlay próximo. Não importa para qual dispositivo você está transmitindo, verifique se ele está na mesma rede Wi-Fi do seu fone de ouvido.
Ativar transmissão de espelho
- No fone de ouvido, incline a cabeça para cima e olhe para cima com os olhos até ver um pequeno ponto, selecione-o para abrir o Centro de Controle.
- Selecione o ícone que se parece com dois botões deslizantes.
- Selecione o ícone que se parece com dois quadrados sobrepostos.
- Selecione o dispositivo para o qual transmitir.
Transmitir para um iPhone ou iPad
- Por padrão, o iPhone e o iPad podem não ter o AirPlay ativado.
- Corrija isso no seu iPhone ou iPad acessando Ajustes → Geral → AirPlay e Handoff.
- Certifique-se de que “AirPlay Receiver” esteja ligado e siga as etapas acima para ‘Ativar Mirror Casting’.
Transmitir para um Mac ou MacBook
- Por padrão, seu Mac ou MacBook deve ter o AirPlay ativado e deve aparecer na lista de dispositivos para os quais transmitir.
- Caso contrário, no seu computador vá para Configurações do Sistema → Geral → AirDrop & Handoff (macOS 12 ou anterior pode precisar ir para Preferências do Sistema → Compartilhamento)
- Certifique-se de que “AirPlay Receiver” esteja ligado e siga as etapas acima para ‘Ativar Mirror Casting’.
Transmitir para uma TV compatível com AirPlay
- Por padrão, sua Apple TV (e algumas TVs que não são da Apple e que possuem AirPlay integrado) deve ter o AirPlay ativado e deve aparecer na lista de dispositivos para os quais transmitir.
- Caso contrário, na sua Apple TV vá em Ajustes → AirPlay e HomeKit.
- Certifique-se de que “AirPlay Receiver” esteja ligado e siga as etapas acima para ‘Ativar Mirror Casting’.
Observe que, ao transmitir seu Vision Pro, determinados aplicativos (especialmente aplicativos de streaming de vídeo como Disney+) mostrarão uma janela em branco que não pode ser vista por você ou por qualquer pessoa que esteja assistindo. Isso está relacionado a um recurso DRM.
9. Compartilhe sua opinião pelo FaceTime
Você pode compartilhar uma visão do que está ao seu redor (o que as câmeras de passagem veem) e dos aplicativos do seu headset pelo FaceTime para que outras pessoas possam ver o que você vê remotamente.
- Durante uma chamada FaceTime no fone de ouvido, toque na visualização do outro participante para mostrar a sobreposição de opções.
- Selecione o ícone de compartilhamento de visualização (parece um porta-retratos arredondado) para começar a transmitir sua visualização durante a chamada.
- O outro participante poderá ver tudo o que estiver à vista, como sua casa, suas mãos e as janelas abertas no Vision Pro.
10. Pesquisa e iniciador Spotlight
Se você usou um Mac, provavelmente conhece o Spotlight, o iniciador integrado que torna rápido e fácil abrir e alternar aplicativos. iPhones e iPads têm capacidade semelhante, e acontece que o Vision Pro também tem! Abrir o Spotlight com um teclado no Vision Pro é fácil e útil, mas sem teclado é muito lento e complicado.
Abra a Pesquisa Spotlight no Vision Pro com um teclado
- Pressione cmd+espaço para abrir o Spotlight (o mesmo atalho de teclado do Mac)
Abra a pesquisa Spotlight no Vision Pro
- No fone de ouvido, incline a cabeça para cima e olhe para cima com os olhos até ver um pequeno ponto, selecione-o para abrir o Centro de Controle.
- Selecione o ícone que se parece com dois botões deslizantes.
- Selecione o ícone que se parece com uma lupa
11. Forçar o encerramento de aplicativos no Vision Pro
Às vezes, os aplicativos se comportam mal e a única maneira de corrigi-los é forçá-los a fechar e reiniciá-los.
- Pressione e segure o botão no canto superior esquerdo do fone de ouvido e a coroa digital ao mesmo tempo até ver o menu Forçar Encerrar aparecer.
- Selecione o aplicativo que deseja fechar e selecione Forçar encerramento.
12. Desligue o fone de ouvido
Embora seja seguro simplesmente desconectar a bateria do fone de ouvido, também é possível desligar o Vision Pro por meio do próprio software.
- Pressione e segure o botão na parte superior esquerda do fone de ouvido e da coroa digital ao mesmo tempo.
- Use o controle deslizante de energia para desligar o fone de ouvido.
Dica Pro: Você também pode dizer “Ei, Siri, desligue”.
13. Forçar reinicialização do Vision Pro
Às vezes, o fone de ouvido pode ficar maluco e você não consegue desligá-lo normalmente, mas felizmente você pode forçá-lo a reiniciar.
- Pressione e segure o botão no canto superior esquerdo do fone de ouvido e da coroa digital ao mesmo tempo e continue segurando mesmo se o menu Forçar Encerrar aparecer.
- Continue segurando os botões até que o display fique preto.
Dica Pro: Você também pode dizer “Ei, Siri, reinicie”.
14. Remover e desinstalar aplicativos
A desinstalação de aplicativos no Vision Pro funciona de maneira semelhante ao que você esperaria de um iPhone ou iPad!
- No fone de ouvido, abra o menu do aplicativo (pressione a Coroa Digital uma vez).
- Toque e segure no aplicativo que deseja desinstalar.
- Selecione Remover aplicativo.
15. Compartilhe seu fone de ouvido com o usuário convidado
Embora você possa simplesmente entregar seu fone de ouvido a alguém e informar sua senha para começar a brincar com o fone de ouvido, o usuário convidado calibra temporariamente o fone de ouvido para outro usuário. Isso é importante porque o rastreamento ocular preciso e a calibração do IPD são importantes tanto para o funcionamento quanto para o conforto do Vision Pro. O usuário convidado também permite que as pessoas vejam apenas determinados aplicativos, para que você possa ter certeza de que elas não verão mensagens, histórico de navegação, etc.
Ativar usuário convidado
- No fone de ouvido, incline a cabeça para cima e olhe para cima com os olhos até ver um pequeno ponto, selecione-o para abrir o Centro de Controle.
- No Control Center, toque no ícone Usuário convidado (que se parece com o contorno de uma pessoa dentro de um círculo pontilhado).
Escolha quais aplicativos o usuário convidado vê
- Em Usuário Convidado, selecione se deseja que o usuário possa usar todos os aplicativos no fone de ouvido ou apenas os aplicativos que estão abertos no momento.
Transmitir a visão do usuário convidado
- Neste ponto, você também pode optar por começar a transmitir a visualização do fone de ouvido para um computador Apple, iPhone ou AirPlay TV próximo.
- Você também pode optar por rotear o som pelo dispositivo AirPlay ou pelo fone de ouvido (na maioria dos casos, você deseja que ele passe pelo fone de ouvido normalmente).
Depois de iniciar o usuário convidado, remova o fone de ouvido e entregue-o ao novo usuário. Depois de colocá-lo, eles serão solicitados com o procedimento de calibração. Quando eles removerem o fone de ouvido, o Usuário Convidado será automaticamente desativado e o Vision Pro retornará às suas configurações.
Espero que todos tenham descoberto pelo menos uma coisa que não sabiam sobre seus fones de ouvido nesta lista! Há alguma dica e truque excelente do Vision Pro que perdemos? Deixe-os nos comentários abaixo!
- Conteúdo com tecnologia de SEO e distribuição de relações públicas. Seja amplificado hoje.
- PlatoData.Network Gerativa Vertical Ai. Capacite-se. Acesse aqui.
- PlatoAiStream. Inteligência Web3. Conhecimento Amplificado. Acesse aqui.
- PlatãoESG. Carbono Tecnologia Limpa, Energia, Ambiente, Solar, Gestão de resíduos. Acesse aqui.
- PlatoHealth. Inteligência em Biotecnologia e Ensaios Clínicos. Acesse aqui.
- Fonte: https://www.roadtovr.com/apple-vision-pro-tips-tricks-settings/
- :tem
- :é
- :não
- :onde
- $UP
- 12
- 15%
- 7
- a
- Capaz
- Sobre
- acima
- Acesso
- acessórios.
- precisão
- preciso
- ativado
- ativando
- Depois de
- lançamento aéreo
- Todos os Produtos
- Permitindo
- permite
- já
- tb
- an
- e
- andróide
- Outro
- qualquer
- qualquer um
- app
- aparecer
- aparece
- Apple
- aplicações
- Aplicativos
- SOMOS
- ÁREA
- por aí
- AS
- perguntar
- At
- auditivo
- automaticamente
- fundo
- seriamente
- bateria
- BE
- Porque
- antes
- começar
- entre
- Preto
- Borrões
- ambos
- trazer
- navegador
- Navegando
- construídas em
- mas a
- botão
- by
- chamada
- câmeras
- CAN
- Pode obter
- capacidade
- capaz
- capturar
- casos
- moldagem
- luta
- Centralização de
- certo
- Cadeira
- bate-papo
- verificar
- Escolha
- Círculo
- Fechar
- cor
- conforto
- comentários
- computador
- conteúdo
- conteúdo
- ao controle
- Coroa
- pesado
- Atualmente
- dia
- lidar
- mais profunda
- Padrão
- Dependendo
- desenvolvedores
- dispositivo
- Dispositivos/Instrumentos
- digital
- direção
- inválido
- descoberto
- Ecrã
- monitores
- do
- parece
- Não faz
- não
- DOT
- down
- Cair
- Mais cedo
- mais fácil
- fácil
- permitir
- habilitado
- Todo
- Meio Ambiente
- ambientes
- essencial
- etc.
- Mesmo
- todos
- tudo
- exatamente
- esperar
- olho
- Olhos
- Rosto
- FaceTime
- familiar
- Característica
- Funcionalidades
- retornos
- sentir
- poucos
- Encontre
- Primeiro nome
- Fixar
- flutuante
- seguir
- Escolha
- força
- para a frente
- quatro
- QUADRO
- amigos
- amigos
- da
- frente
- totalmente
- funcionamento
- ter
- obtendo
- Relance
- Vislumbre
- Go
- vai
- vai
- ótimo
- Locatário
- tinha
- mão
- mãos
- Ter
- ter
- cabeça
- Título
- fone
- SUA PARTICIPAÇÃO FAZ A DIFERENÇA
- história
- segurar
- segurando
- Início
- capuz
- esperança
- Como funciona o dobrador de carta de canal
- Contudo
- HTTPS
- ÍCONE
- ie
- if
- imagem
- imersão
- imersiva
- importante
- melhorar
- in
- Em outra
- impreciso
- Incluindo
- Individual
- entrada
- dentro
- instância
- instruções
- integração
- para dentro
- convidar
- iPad
- iPhone
- questões
- IT
- se
- juntar
- jpg
- apenas por
- Saber
- conhecido
- lançamento
- mínimo
- Deixar
- esquerda
- lente
- deixar
- como
- Provável
- LINK
- Lista
- Escuta
- London
- olhar
- procurando
- OLHARES
- mac
- MacOS
- fazer
- FAZ
- Importância
- Posso..
- me
- significa
- Menu
- mensagens
- método
- microfone
- minimizar
- espelho
- perder
- perdido
- EQUIPAMENTOS
- mais
- a maioria
- MONTE
- mover
- Filmes
- em movimento
- Música
- nome
- Navegar
- você merece...
- rede
- Novo
- Próximo
- noite
- não
- normal
- notificação
- óbvio
- ocasional
- of
- WOW!
- on
- uma vez
- ONE
- só
- aberto
- aberto
- abertura
- Opções
- or
- Outros
- Outros
- A Nossa
- Fora
- esboço
- Acima de
- Pack
- parte
- participante
- participantes
- particularmente
- atravessar
- Pessoas
- pessoa
- telefone
- fotografia
- Lugar
- Locais
- platão
- Inteligência de Dados Platão
- PlatãoData
- jogar
- ponto
- possível
- poder
- apresentação de negócios
- imprensa
- bastante
- primário
- Pro
- provavelmente
- Problema
- procedimentos
- colocar
- Colocar
- qualidade
- questão
- Links
- mais rápido
- rapidamente
- reais
- mundo real
- em tempo real
- registro
- gravação
- relacionado
- liberar
- lembrar
- remotamente
- remover
- em repouso
- retorno
- certo
- Quarto
- roundup
- Rota
- Safári
- seguro
- mesmo
- salvo
- dizer
- dizendo
- Peneira
- Pesquisar
- segundo
- Seção
- Vejo
- visto
- aparentemente
- selecionar
- conjunto
- Configurações
- Partilhar
- compartilhando
- rede de apoio social
- mostrar
- fechar
- Encerre
- semelhante
- simplesmente
- desde
- slide
- deslizante
- deslizamento
- lento
- pequeno
- So
- Software
- sólido
- alguns
- Alguém
- às vezes
- algum lugar
- Parecer
- específico
- Holofote
- quadrados
- começo
- Comece
- Passos
- Dê um basta
- transmitir canais
- de streaming
- tudo incluso
- Suportado
- suportes
- certo
- surpreendentemente
- Interruptor
- .
- Tire
- Torneira
- dizer
- do que
- que
- A
- A área
- deles
- Eles
- então
- Lá.
- deles
- coisa
- coisas
- isto
- Através da
- tempo
- vezes
- tipo
- dicas
- para
- juntos
- Tom
- topo
- tentar
- VIRAR
- Virado
- voltas
- tv
- dois
- unicamente
- até
- sobre
- para cima
- usar
- usava
- útil
- Utilizador
- utilização
- habitual
- variar
- Vídeo
- VÍDEOS
- Ver
- visão
- queremos
- assistindo
- Caminho..
- we
- O Quê
- quando
- qual
- enquanto
- Wi-fi
- precisarão
- janela
- Windows
- de
- dentro
- sem
- Atividades:
- trabalho
- mundo
- Vocês
- investimentos
- Youtube
- zefirnet