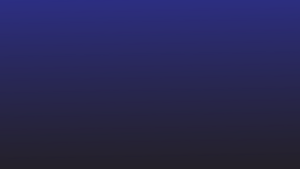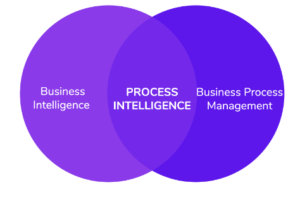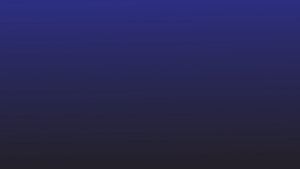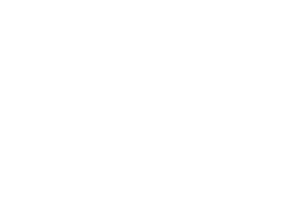De ce să analizați datele Excel?
Microsoft Excel a ajutat proprietarii de afaceri să faciliteze colectarea datelor. Planurile de afaceri, datele angajaților sau datele clienților pot fi organizate cu ușurință pe foi de calcul Excel.
Dar, uneori, fluxurile de lucru de afaceri necesită ca datele Excel să fie transformate sau modificate și trimise către ERP-uri, CRM-uri sau chiar Foi de calcul Google.
Curățarea sau analizarea manuală a acestor date din Excel este adesea consumatoare de timp și predispusă la erori. Și, din păcate, Excel nu se integrează cu ERP-uri sau CRM-uri din cutie.
Acolo poate ajuta un parser Excel sau analiza datelor Excel.
Acest ghid vă va ghida prin câteva metode despre cum să analizați datele din foile de calcul Excel. Veți învăța, de asemenea, cum să analizați datele Excel cu Nanonets și să automatizați fluxurile de lucru de date din Excel către alt software de afaceri.
Încărcați-vă fluxurile de lucru de analizare a datelor Excel cu Nanonets. Modificați automat datele Excel în orice mod doriți.
Cum să analizați datele în Excel
Ați curățat vreodată date pe Excel? Datele importate în Excel sau păstrate pe foi de calcul pot deveni adesea aglomerate și dezordonate. Și nu toate datele sunt necesare pentru fiecare proces de afaceri.
Acesta este motivul pentru care angajații petrec mult timp analizând anumite date pe Excel pentru a extrage date relevante pentru fluxurile lor de lucru de afaceri. Exemplele comune de analiză a datelor Excel includ:
- eliminarea spațiilor din sau între valori
- conversia valorilor textului sau numerelor
- împărțirea valorilor coloanelor în coloane separate
- adăugarea de valute
- reformatarea datelor, adreselor, numelor etc.
Să ne uităm la câteva metode inteligente de analizare a datelor din Excel care nu se bazează pe copierea și lipirea manuală:
Analiza datelor Excel prin împărțirea unei coloane în mai multe coloane
Urmați acești pași pentru a împărți datele într-o coloană într-una sau mai multe coloane.
- Deschideți foaia de calcul Excel.
- Evidențiați coloana pe care doriți să o modificați.
- Faceți clic pe fila „Date” din panglică >> apoi faceți clic pe „Instrumente pentru date” >> și faceți clic pe „Text în coloane” pentru a deschide „Asistentul de conversie a textului în coloane”.
- Selectați „Delimitat” și faceți clic pe „Următorul”.
- Selectați „Delimitator” la alegere și faceți clic pe „Next”.
????
Un delimitator este un simbol, caracter sau spațiu care separă datele pe care doriți să le împărțiți. De exemplu, dacă doriți să împărțiți doar codul poștal dintr-o adresă (2 Court Square New York, NY 12210), puteți selecta „Virgulă” sau „Spațiu” ca delimitatori.
Bifați caseta de lângă „Tratați delimitatorii consecutivi ca unul” și faceți clic pe „Următorul”.
- Selectați „General” în „Format de date pe coloană”.
- Faceți clic pe pictograma roșie a foii de calcul din caseta de text „Destinație”.
- Selectați coloanele pe care doriți să le completați cu datele împărțite.
- Faceți clic pe pictograma săgeată roșie/foaie de calcul pentru a reveni la expert >> și faceți clic pe „Finish”.
????
Pentru a împărți datele folosind delimitatori, selectați „Lățime fixă” în Expertul „Conversie text în coloană”. Acum puteți crea manual diviziuni în datele dvs. folosind linii de întrerupere.
Analiza datelor Excel cu funcții șir Microsoft Excel
În mod tradițional, majoritatea activităților de analizare pe Excel au fost gestionate folosind funcții șir, cum ar fi RIGHT(), LEFT(), MID(), FIND() și LEN().
Aceste funcții sunt folosite pentru a determina și specifica o poziție pentru fiecare caracter dintr-un șir. Acesta este apoi folosit pentru a delimita datele în șiruri mai mari.
Deși este destul de complex de lucrat, aceste funcții sunt utile atunci când încercați să curățați sau să divizați datele. Iată un detaliat ghid de la Microsoft despre cum să utilizați aceste funcții pentru a manipula șiruri de text sau numere.
Umplere flash pentru a analiza datele în Excel
Funcția de umplere rapidă a Excel îi permite să evalueze un model de analizare pe baza anumitor exemple și apoi să analizeze toate datele în consecință.
Să folosim Flash Fill pentru a analiza codurile poștale de la adresele enumerate într-o singură coloană A.
- Introduceți doar codurile poștale pentru primele 2 celule din coloana B.
- Apăsați Ctrl + Enter
- SAU selectați întreaga coloană B >> faceți clic pe Date >> și faceți clic pe Flash-fill
Excel ar trebui să preia acum modelul de analiză dat pe care doriți să îl implementați și, în consecință, să completeze automat celulele din coloana B.
Aceasta este o îmbunătățire uriașă față de funcțiile șir și este destul de simplu de utilizat. Rețineți că acest lucru ar putea să nu fie de ajutor în cazurile de transformare complicată a datelor.
Încărcați-vă fluxurile de lucru de analizare a datelor Excel cu Nanonets. Modificați automat datele Excel în orice mod doriți.
Analiza automată a datelor Excel cu Nanonets
În timp ce toate metodele discutate anterior funcționează destul de bine pe documente individuale. Nu există nicio modalitate de a automatiza complet aceste metode în mii de foi de calcul Excel.
În continuare, ar trebui să introduceți manual pașii de împărțire a coloanelor sau de a folosi funcția șir sau chiar de umplere flash.
With Nanonets, you can build a completely touchless automated Excel data parsing workflow. You can collect Excel files coming from multiple sources (email, cloud storage, desktop etc.), parse the data you need, and finally send it to any business software of your choice.
Iată pașii:
Creează un cont
Înregistrează-te pentru a începe cu Nanonets.
Build a custom data parser for Excel
Upload a few sample Excel files and mark the data or fields that you want to extract and train your parser. The AI will learn to identify similar data based on the examples you show – the more the better.
Analizatorul de e-mail Nanonets poate fi folosit pentru a extrage informații din toate tipurile de e-mailuri – de ex exportarea e-mailurilor Outlook în Excel sau extragerea datelor din atașamentele de e-mail.
Definiți sursa (sursele)
If you receive Excel spreadsheets via email, set up a Nanonets receiving address and auto-forward all relevant emails to that email id.
De asemenea, puteți configura un import automat de fișiere din stocarea în cloud, baze de date sau vă puteți conecta la alte surse prin API.
Configurați fluxul de lucru
Create the entire workflow by connecting the source to the custom Excel data extractor you trained. You can also define parsing rules to process the extracted data into appropriate output formats.
Finally define the destination that you would like to export the refined data into. You can export the data directly into Google Sheets, CRM or ERP software via Nanonets’ API.
Nanonets poate fi, de asemenea, conectat la orice aplicație la alegere prin Zapier.
La pachet
Analiza datelor este crucială pentru fluxurile de lucru de afaceri care trebuie să transforme datele Excel și ingerați-le în CRM-uri sau ERP-uri.
Tehnicile pe care le-am acoperit în acest articol vă pot ajuta să economisiți mult timp, care altfel ar fi cheltuit în copierea manuală obositoare. Iar analizatorul automat de date Nanonets poate ajuta la automatizarea completă a fluxurilor de lucru de transformare a datelor Excel.
Acest lucru va permite angajaților să se concentreze pe sarcini de valoare mai mare.
- AI
- AI și învățarea automată
- ai art
- ai art generator
- ai robot
- inteligență artificială
- certificare de inteligență artificială
- inteligența artificială în domeniul bancar
- robot cu inteligență artificială
- roboți cu inteligență artificială
- software de inteligență artificială
- blockchain
- conferință blockchain ai
- coingenius
- inteligența artificială conversațională
- criptoconferință ai
- dall-e
- învățare profundă
- parser de e-mail
- analizarea e-mailurilor
- google ai
- masina de învățare
- Plato
- platoul ai
- Informații despre date Platon
- Jocul lui Platon
- PlatoData
- platogaming
- scara ai
- sintaxă
- zephyrnet