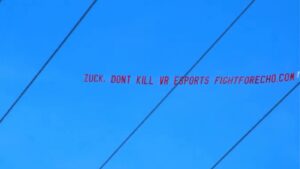Quest 3 уже здесь и включает в себя множество весьма полезных, но часто скрытых функций (большинство из которых также будут работать в Quest 2!). Вот несколько советов и приемов, которые вы обязательно захотите узнать.
Квест 3: советы и подсказки. Содержание:
- Скриншот Quest 3 и ярлык для захвата видео
- Голосовые команды квестов
- Переключение между отслеживанием контроллера и отслеживанием рук
- Принудительно синхронизировать скриншоты и видео с вашим телефоном
- Дважды нажмите для перехода
- Включите частоту обновления 120 Гц.
- Расширенный режим работы от батареи
- Установите свой собственный фон 360° дома
- Заблокируйте отдельные приложения Quest для обеспечения конфиденциальности
- Режим цветовой слепоты и размер текста
- Печатайте проще с помощью смахивания по клавиатуре в Quest 3
- Поделитесь своим мнением с друзьями на телефоне или в браузере
- Запускайте приложения со своего смартфона, чтобы они были готовы к работе при включении гарнитуры
1. Ярлык скриншота и захвата видео Quest 3
Если вы новичок в Quest 3, вам почти наверняка захочется делать снимки экрана и видео своих VR-махинаций, чтобы поделиться ими с друзьями. К счастью, это легко сделать с помощью ярлыка, который можно использовать даже во время игры.
Ярлык скриншота:
Удерживайте кнопку Meta (кнопка меню на правом контроллере), затем один раз нажмите курок.
Запуск ярлыка захвата видео:
Удерживайте кнопку Meta (кнопка меню на правом контроллере), затем потяните и держать триггер на несколько секунд. Когда начнется захват, вы увидите сообщение.
Ярлык завершения захвата видео:
Если вы уже записываете видео, вы можете выполнить ту же команду, что и «Начать ярлык захвата видео», чтобы остановить запись. Это работает независимо от того, начали ли вы запись с помощью ярлыка, голосом или с помощью обычной кнопки захвата.
Вы также можете делать снимки экрана и видео с помощью голосовых команд, о которых мы расскажем… прямо сейчас.
2. Голосовые команды квестов
Голосовые команды в Quest — очень полезная, но очень часто используемая функция, которая позволит вам запускать игры, выполнять поиск в магазине, управлять гарнитурой, делать снимки экрана и видео и многое другое.
Как включить голосовые команды в Quest 3:
- В гарнитуре откройте библиотеку приложений, а затем откройте «Настройки».
- В настройках перейдите в «Система» → «Голосовые команды».
- Включите переключатель голосовых команд.
- Включите переключатель быстрого доступа к голосовым командам.
Как активировать голосовые команды с помощью контроллеров
- Дважды нажмите кнопку «Мета» (кнопка меню на правом контроллере)
- Дождитесь звукового сигнала, чтобы знать, что гарнитура слушает.
- Произнесите свою команду
Как активировать голосовые команды с отслеживанием рук
- Поднимите правую руку и поверните ее к себе
- Сведите и удерживайте пальцы, чтобы открыть быстрое меню квеста.
- Не отпуская пальцы, переместите руку вправо, чтобы выбрать «Ассистент».
- Отпустите палец, чтобы активировать голосовые команды.
Совет. Вы можете использовать голосовые команды в любом месте гарнитуры, даже во время игры.
Что вы можете делать с помощью голосовых команд в Quest:
- Запуск игр – «Открыть Beat Saber
- Поиск в магазине – «Искать в магазине Электронавты
- Навигация по гарнитуре – «Открыть настройки» | «Открытый магазин» | «Открытая библиотека»
- Управление гарнитурой – «Перезагрузка» | «Выключить» | «Какая у меня батарейка»
- Захват фото и видео – «Сделать снимок экрана» | «Снять видео» | «Остановить запись»
3. Переключение между отслеживанием контроллера и отслеживанием рук.
По большей части Quest 3 довольно хорошо понимает, что установка контроллеров на плоской поверхности означает, что вы хотите начать использовать отслеживание рук. Но иногда это немного путает. Существует ярлык, позволяющий гарантировать переключение гарнитуры с отслеживания контроллера на отслеживание рук, но сначала вам необходимо его включить.
Как включить «Контроллеры двойного касания для отслеживания рук»
- В гарнитуре откройте библиотеку приложений, а затем откройте «Настройки».
- В настройках перейдите в «Отслеживание движения».
- Включите переключатель «Контроллеры двойного касания для отслеживания рук».
Как активировать «Контроллеры двойного касания для отслеживания рук»
- Как указано в ярлыке, дважды аккуратно коснитесь контроллеров, и гарнитура немедленно переключится на отслеживание рук. Чтобы вернуться к контроллерам, просто поднимите их.
4. Заставьте скриншоты и видео синхронизироваться с вашим телефоном
Когда вы снимаете скриншоты и видео на гарнитуре, это предполагаемый для синхронизации с вашим телефоном, чтобы вы могли получить к нему доступ через приложение Meta Quest и поделиться им оттуда, как захотите. На практике медиа почти никогда не синхронизируется автоматически. Однако вы можете принудительно синхронизировать отдельные снимки с вашим телефоном.
Принудительный снимок экрана или синхронизация видео в Quest 3
- В гарнитуре откройте «Камеру» в строке меню.
- Найдите скриншот или видео, которое хотите синхронизировать.
- Нажмите на меню «три точки» на файле.
- Нажмите Синхронизировать сейчас
В течение нескольких секунд для снимков экрана и, возможно, минуты или двух для больших видео вы можете открыть приложение Meta Quest и перейти в «Галерею», чтобы найти синхронизированные медиафайлы (не забудьте «потянуть вниз, чтобы обновить» галерею, если ваши медиафайлы неактивны). не появляюсь). Оттуда вы можете загрузить фотографию или видео на свой телефон и поделиться ими по своему усмотрению. Время, необходимое для синхронизации, может варьироваться в зависимости от скорости вашего интернета.
5. Дважды нажмите для перехода
Это невероятно полезная функция, которая представляет собой самый быстрый и простой способ включить сквозную передачу, чтобы быстро увидеть происходящее за пределами гарнитуры (даже в середине игры).
Просто аккуратно дважды зажмите боковую часть гарнитуры (вы даже можете коснуться ее контроллером), и появится сквозной вид.
Эта функция должна быть включена по умолчанию, но если это не так, вы можете включить двойное касание для сквозной передачи:
- В гарнитуре перейдите в «Настройки» → «Физическое пространство» → «Проходное пространство».
- Включите переключатель «Двойное нажатие для сквозной передачи».
6. Включите частоту обновления 120 Гц.
По умолчанию Quest 3 работает с частотой обновления 90 Гц (именно так часто обновляется экран). Для более плавного воспроизведения и уменьшения задержек вы можете увеличить частоту обновления до 120 Гц.
Как включить частоту обновления 120 Гц в Quest 3:
- В гарнитуре перейдите в «Настройки» → «Система» → «Дисплей».
- Включите переключатель «Частота обновления 120 Гц».
Теперь меню Quest должно работать с частотой 120 Гц по умолчанию, и любые приложения, поддерживающие 120 Гц, также смогут использовать этот режим. Обратите внимание, что это может незначительно повлиять на срок службы батареи.
7. Расширенный режим работы от батареи
Говоря о времени автономной работы Quest 3, гарнитура имеет встроенный режим, позволяющий максимально эффективно использовать мощность гарнитуры.
Как включить расширенный режим работы от батареи в Quest 3:
- В гарнитуре перейдите в «Настройки» → «Система» → «Питание».
- Включите переключатель «Расширенный режим работы от батареи».
Включение расширенного режима работы от батареи уменьшит яркость, разрешение и вероятную частоту кадров, поэтому гарнитура будет выполнять меньше работы и медленнее расходовать заряд батареи.
8. Установите свой собственный фон 360° дома
Meta предлагает широкий выбор виртуальных сред для пространства Quest Home, и большинство из них используют 360-градусную фотографию в качестве фона, но вы также можете использовать в качестве фона свою собственную 360-градусную фотографию.
Как установить фон 360° в Quest Home:
- В гарнитуре перейдите в «Настройки» → «Персонализация» → «Виртуальная среда».
- Прокрутите список виртуальных сред до конца.
- Нажмите стрелку рядом с надписью «Пользовательский вид Skybox».
- Выберите один из скайбоксов по умолчанию или выберите свой собственный.
Обратите внимание, что в домашней среде Quest 3 по умолчанию фон не отображается (как и в некоторых других). В большинстве локаций будет виден ваш скайбокс, но в некоторых обзор лучше, чем в других, поэтому экспериментируйте, чтобы найти тот, который вам больше всего понравится.
9. Заблокируйте отдельные приложения Quest для обеспечения конфиденциальности.
Приятно делиться виртуальной реальностью с друзьями и семьей. Поскольку ваш Quest 3 может использовать множество разных людей, приятно иметь возможность заблокировать определенные приложения, чтобы другой человек не наткнулся на ваши чаты в Messenger, не перезаписал ваш игровой прогресс или не просмотрел историю вашего браузера.
Как заблокировать приложения Quest 3:
- В гарнитуре выберите «Настройки» → «Приложения» → «Блокировки приложений».
- Выберите приложения, которые вы хотите заблокировать
- Введите шаблон пароля, используя палец или контроллеры, чтобы соединить точки в запоминающийся узор.
Теперь каждый раз, когда вы запускаете это приложение, вам нужно будет ввести свой пароль, прежде чем его можно будет использовать. Приложения необходимо свернуть или полностью закрыть, чтобы их можно было заблокировать после использования. В режиме сна гарнитура не блокирует активное в данный момент приложение.
10. Режим дальтонизма и размер текста
Знаете ли вы, что около 8% мужчин и 0.5% женщин страдают дальтонизмом? Это почти столько же, сколько левшей! Если вы никогда не проверялись на дальтонизм, этот 30-секундный тест — хорошее начало.
К счастью, Quest 3 включает в себя некоторые специальные возможности, которые облегчают использование для людей с дальтонизмом или с ограниченным зрением.
Как включить режим дальтонизма:
- В гарнитуре выберите «Настройки» → «Специальные возможности» → «Зрение» → «Цветокоррекция».
- Включите переключатель «Цветокоррекция».
- Выберите один из четырех типов дальтоников.
Как увеличить размер шрифта в Quest 3:
- В гарнитуре перейдите в «Настройки» → «Доступность» → «Видение».
- В разделе «Размер текста» выберите один из пяти вариантов размера.
После изменения размера текста гарнитуру потребуется перезагрузить, и, к сожалению, изменение размера будет применяться только к системным меню.
11. Печатайте проще с помощью смахивания по клавиатуре в Quest 3
Печатать указательными пальцами или лазерными указками не очень быстро. Если вы хотите ускорить темп, вы можете включить в Quest 3 функцию «проведите пальцем по экрану», которая работает аналогично тому, что вы видите на многих смартфонах.
Как включить ввод с помощью смахивания:
- В гарнитуре перейдите в «Настройки» → «Экспериментальный».
- Включите переключатель ввода с помощью смахивания.
Если вы не видите эту опцию в «Настройки» → «Экспериментальный», возможно, она была перенесена в «Настройки» → «Система» → «Клавиатура».
Теперь каждый раз, когда появляется системная клавиатура, вы можете печатать пальцем или с помощью контроллеров.
12. Поделитесь своим мнением с друзьями на телефоне или в браузере.
Если вы хотите быть в гарнитуре и показывать что-то людям за ее пределами, или они в гарнитуре, и вы хотите видеть, что они делают, чтобы помочь им, кастинг — лучший способ. Вы можете транслировать видеопросмотр происходящего в гарнитуре на свой смартфон или любой веб-браузер.
Как транслировать Quest 3 на смартфон:
- Убедитесь, что ваш смартфон и гарнитура подключены к одной и той же точке доступа Wi-Fi.
- Убедитесь, что на вашем смартфоне установлено приложение Meta Quest.
- В приложении Meta Quest на главной странице («Лента») вверху страницы будет отображаться изображение вашей гарнитуры.
- Нажмите кнопку «Cast» рядом с гарнитурой.
Начнется трансляция с гарнитуры. Пользователь внутри увидит на экране небольшой индикатор, указывающий, что гарнитура выполняет трансляцию.
Как транслировать Quest 3 в браузер:
- На вашем ПК или Smart TV перейдите к oculus.com/cast
- В гарнитуре нажмите кнопку Meta (кнопка меню на правом контроллере)
- Выберите значок камеры в строке меню.
- Нажмите кнопку трансляции вверху.
- Нажмите кнопку меню, чтобы вернуться в игру.
13. Запускайте приложения со своего смартфона, чтобы они были готовы к работе при включении гарнитуры.
Обычно, когда вы решаете поиграть в VR, вам может потребоваться небольшая подготовка, например, передвинуть стул, сделать глоток воды или поправить прическу. Разве не было бы здорово, если бы приложение, в которое вы хотите играть, могло загружаться в фоновом режиме еще до того, как вы надели гарнитуру? К счастью, это возможно!
Как запустить приложения Quest 3 со своего смартфона:
- Убедитесь, что на вашем смартфоне установлено приложение Meta Quest.
- В приложении Meta Quest нажмите «Меню» на нижней панели навигации.
- Прокрутите страницу до конца и нажмите «Моя библиотека».
- Выберите приложение, которое хотите запустить
- Нажмите кнопку «Запустить» на странице приложения.
Надеюсь, в этом списке каждый обнаружил в этом списке хотя бы одну вещь, которую он не знал о своей гарнитуре! Есть ли какие-нибудь полезные советы и рекомендации по Quest 3, которые мы пропустили? Оставьте их в комментариях ниже!
- SEO-контент и PR-распределение. Получите усиление сегодня.
- PlatoData.Network Вертикальный генеративный ИИ. Расширьте возможности себя. Доступ здесь.
- ПлатонАйСтрим. Интеллект Web3. Расширение знаний. Доступ здесь.
- ПлатонЭСГ. Углерод, чистые технологии, Энергия, Окружающая среда, Солнечная, Управление отходами. Доступ здесь.
- ПлатонЗдоровье. Биотехнологии и клинические исследования. Доступ здесь.
- Источник: https://www.roadtovr.com/meta-quest-3-tips-tricks-settings/
- :имеет
- :является
- :нет
- $UP
- 12
- 13
- 23
- 30
- 7
- 8
- a
- в состоянии
- О нас
- доступ
- доступность
- активный
- на самом деле
- После
- Все
- почти
- уже
- причислены
- an
- и
- Другой
- любой
- откуда угодно
- приложение
- появиться
- появляться
- Приложения
- Применить
- Программы
- МЫ
- AS
- At
- аудио
- автоматически
- назад
- задник
- фон
- аккумулятор
- Срок службы батареи
- BE
- было
- до
- начинать
- ЛУЧШЕЕ
- Лучшая
- между
- изоферменты печени
- Дно
- Breakdown
- браузер
- встроенный
- Группа
- но
- кнопка
- by
- камера
- CAN
- захватить
- перехватывает
- литье
- конечно
- Кресла
- изменение
- проверил
- Выберите
- нажмите на
- закрыто
- цвет
- выходит
- Комментарии
- спутанный
- Свяжитесь
- подключенный
- содержание
- контроллер
- может
- В настоящее время
- решать
- По умолчанию
- определенно
- в зависимости
- различный
- открытый
- do
- приносит
- не
- дело
- Dont
- вниз
- скачать
- Падение
- легче
- Простейший
- легко
- легко
- или
- включить
- включен
- Окружающая среда
- средах
- к XNUMX году
- Даже
- все члены
- опыт
- эксперимент
- экспериментальный
- Face
- семья
- БЫСТРО
- Особенность
- Особенности
- несколько
- Найдите
- палец
- Во-первых,
- 5
- фиксированный
- плоский
- Что касается
- Форс-мажор
- 4
- друзья
- от
- полностью
- fun
- Фото
- игра
- Игры
- получить
- Дайте
- проблеск
- Go
- хорошо
- большой
- гарантия
- Hair
- рука
- Случай
- Есть
- наушники
- Герой
- помощь
- полезный
- здесь
- Скрытый
- очень
- история
- держать
- Главная
- надежды
- Как
- Однако
- HTTPS
- ICON
- if
- изображение
- немедленно
- Влияние
- in
- включает в себя
- Увеличение
- невероятно
- индекс
- individual
- внутри
- установлен
- Интернет
- IT
- JPG
- всего
- Знать
- большой
- лазер
- Задержка
- запуск
- наименее
- Меньше
- позволять
- Библиотека
- ЖИЗНЬЮ
- легкий
- такое как
- Вероятно
- Ограниченный
- Список
- мало
- погрузка
- ниже
- сделать
- многих
- Май..
- может быть
- me
- означает
- Медиа
- памятный
- Мужчина
- Меню
- сообщение
- Messenger
- Мета
- Мета-квест
- средняя
- может быть
- минут
- пропущенный
- режим
- БОЛЕЕ
- самых
- двигаться
- переехал
- движение
- должен
- my
- Откройте
- Навигация
- Необходимость
- сеть
- никогда
- Новые
- следующий
- хороший
- сейчас
- Oculus
- of
- Предложения
- .
- on
- ONE
- только
- на
- открытый
- Опция
- Опции
- or
- заказ
- Другое
- внешний
- внешнюю
- собственный
- Владельцы
- Темп
- страница
- часть
- сквозной
- Пароль
- шаблон
- PC
- Люди
- человек
- воплощение
- Телефон
- Фото
- физический
- выбирать
- Часть
- Платон
- Платон Интеллектуальные данные
- ПлатонДанные
- Играть
- игры
- пожалуйста
- попсовый
- мощностью
- практика
- нажмите
- довольно
- Прогресс
- положил
- поиск
- квест 3
- квест приложение
- квест домой
- САЙТ
- самый быстрый
- вполне
- ассортимент
- Обменный курс
- готовый
- запись
- уменьшить
- регулярный
- Постановления
- возвращают
- правую
- Run
- работает
- s
- то же
- говорит
- экран
- скриншоты
- Поиск
- Во-вторых
- секунды
- посмотреть
- набор
- установка
- настройки
- Поделиться
- должен
- показывать
- показанный
- сторона
- Аналогичным образом
- с
- Размер
- Медленно
- небольшой
- умный
- Smart TV
- смартфон
- смартфоны
- гладкой
- Шпионить
- So
- некоторые
- удалось
- иногда
- Space
- конкретный
- скорость
- выжимать
- Начало
- и политические лидеры
- По-прежнему
- Stop
- магазин
- поддержка
- Убедитесь
- Поверхность
- Коммутатор
- система
- взять
- принимает
- Нажмите
- тестXNUMX
- текст
- чем
- который
- Ассоциация
- их
- Их
- тогда
- Там.
- они
- задача
- этой
- те
- Через
- время
- Советы
- советы и рекомендации
- в
- вместе
- слишком
- топ
- к
- вызвать
- ОЧЕРЕДЬ
- tv
- Дважды
- два
- напишите
- понимание
- К сожалению
- Updates
- на
- использование
- используемый
- Информация о пользователе
- через
- версия
- очень
- Видео
- Видео
- Вид
- Виртуальный
- видение
- Режимы
- vr
- хотеть
- Вода
- Путь..
- we
- Web
- веб-браузер
- Что
- когда
- будь то
- который
- КТО
- Wi-Fi
- будете
- Женщина
- Работа
- работает
- Ты
- ВАШЕ
- зефирнет