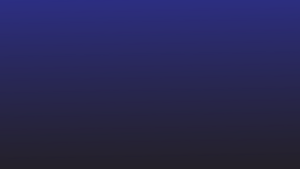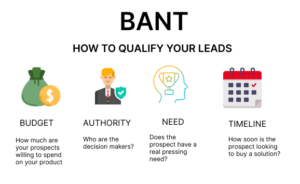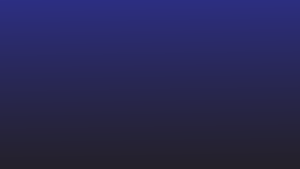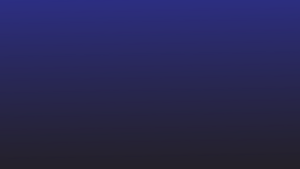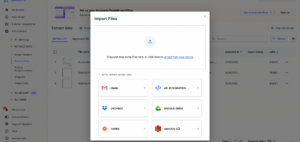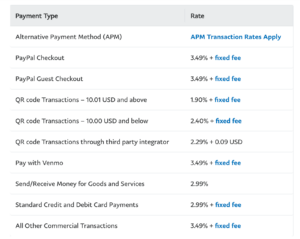Работа с длинными и сложными таблицами в Word доставляет хлопоты. В Excel часто проще управлять данными и манипулировать ими. Итак, возникает вопрос: как быстро и эффективно конвертировать таблицы Word в Excel?
Преобразование документа Word в Excel не так сложно, как вы могли бы ожидать. На самом деле существует несколько способов передачи ваших данных, включая копирование или использование онлайн-инструментов. Выберите метод, который лучше всего соответствует вашим требованиям.
Когда вам нужно конвертировать таблицы Word в Excel?
Microsoft Excel — великолепный инструмент для хранения и обработки огромных наборов данных и выполнения сложных вычислений. Он может обрабатывать огромное количество данных. Имея тысячи строк и столбцов на листе, он может выполнять базовые и сложные вычисления, такие как арифметические, статистические, логические и финансовые функции. Его широкие возможности делают его незаменимым инструментом для анализа данных и численных расчетов.
Хотя Microsoft Word идеально подходит для создания текстовых документов и отчетов, он не предназначен для обработки больших объемов данных или выполнения сложных вычислений. Итак, необходимость конвертировать таблицы Word в Excel возникает по нескольким причинам:
- Когда вам нужно выполнить сложный статистический анализ, такой как стандартное отклонение, регрессия и корреляция.
- Если данные, с которыми вы работаете, необходимо отсортировать, отфильтровать или классифицировать.
- Если вы хотите использовать сводные таблицы для обобщения, анализа, изучения и представления данных.
- Когда вам необходимо добавить важную информацию в документ Word и представить его вместе со ссылкой на лист Excel для дальнейшего просмотра.
- Если документ, с которым вы работаете, содержит таблицы, которые слишком велики для управления ими в Word.
- Когда вам нужно создать визуальное представление ваших данных, например диаграммы, графики или гистограммы.
- Использовать расширенные функции Excel, такие как условное форматирование, проверка данных и анализ «что-если».
- Когда вам нужно совместно работать с несколькими членами команды над одним и тем же набором данных.
Независимо от вашей причины, преобразование таблиц Word в Excel может значительно повысить вашу производительность, эффективность и возможности анализа данных. Теперь давайте углубимся в различные методы преобразования таблиц Word в Excel.
1. Копирование и вставка таблиц вручную.
Это самый простой способ перенести таблицы Word в Excel. Хотя для больших таблиц это может занять много времени, для небольших таблиц это происходит быстро и эффективно.
Вот как это сделать:
- Откройте документ Word и найдите таблицу, которую хотите скопировать.
- Щелкните начало таблицы, удерживайте кнопку мыши и перетащите ее в конец таблицы, чтобы выбрать ее.
- Щелкните правой кнопкой мыши выделенную область и выберите «Копировать» в контекстном меню.
- Откройте Excel и поместите курсор в ячейку, в которой вы хотите разместить таблицу.
- Щелкните правой кнопкой мыши и выберите «Вставить». Данные таблицы теперь будут в Excel, и вы сможете при необходимости настроить ширину столбцов и высоту строк.
Обратите внимание, что этот метод иногда может привести к проблемам с форматированием, особенно если ваша таблица содержит объединенные ячейки или сложные макеты. Поэтому обязательно проверьте свои данные в Excel после вставки.
2. Сохраните документ Word как файл .txt и откройте его в Excel.
Excel позволяет импортировать таблицы из файлов .txt. Итак, сохраните документ Word, содержащий таблицу, как файл .txt, а затем импортируйте его в Excel.
Это дает вам свободу выбора формата данных столбца и разделителей. Таким образом, базовое форматирование, такое как числа, даты и текстовые форматы, может быть сохранено.

Вот как это сделать:
- Откройте документ Word и найдите таблицу, которую хотите преобразовать. Выделите всю таблицу.
- Перейдите на вкладку «Макет», затем нажмите «Преобразовать в текст». В появившемся диалоговом окне выберите нужный разделитель и нажмите «ОК».
- Сохраните документ как файл .txt, нажав «Файл», затем «Сохранить как» и выберите «Обычный текст (.txt)» в раскрывающемся меню.
- Откройте Excel, нажмите «Файл», затем «Открыть» и найдите сохраненный вами файл .txt. Появится мастер импорта.
- Следуйте инструкциям мастера импорта: выберите «С разделителями», нажмите «Далее», выберите разделитель и снова нажмите «Далее». Вы также можете установить формат данных для каждого столбца.
- Нажмите «Готово», чтобы завершить процесс импорта. Теперь вы должны увидеть свою таблицу в Excel.
В текстовых файлах такие символы, как запятые, табуляции или пробелы, действуют как разделители, разделяя слова или фразы. При импорте этих файлов в Excel выбранный разделитель помогает разделить данные на отдельные ячейки.
Хотя этот метод прост, вам придется потратить значительное время на ручную очистку данных в документах с большим количеством текста и изображений, помимо таблицы. Кроме того, длинные таблицы, объединенные ячейки и сложные макеты могут отображаться неточно при преобразовании в формат .txt.
3. Сохраните документ в формате PDF и используйте функцию Excel «Получить данные».
В Excel есть встроенная функция «Получить данные», которая позволяет импортировать данные из различных источников, включая файлы PDF. Итак, сохраните документ Word в формате PDF, а затем импортируйте таблицы с помощью функции «Получить данные» в Excel.

Вот как:
- Откройте документ Word и выберите «Файл» > «Сохранить как» > «PDF».
- Откройте Excel, перейдите на вкладку «Данные» и выберите «Получить данные».
- В раскрывающемся меню выберите «Из файла» > «Из PDF».
- Найдите и выберите только что сохраненный PDF-файл, затем нажмите «Импортировать».
- Затем Excel отобразит окно «Навигатор» — выберите таблицы, которые вы хотите импортировать, и нажмите «Загрузить», чтобы редактировать/анализировать таблицы Word в Excel.
Этот метод особенно полезен, если в документе Word имеется несколько таблиц, поскольку функция Excel «Получить данные» может идентифицировать и импортировать все таблицы одновременно. Кроме того, он также сохраняет исходное форматирование.
Однако этот метод может быть не идеальным для документов со сложным макетом или объединенными ячейками, поскольку функция «Получить данные» может неточно распознавать такое форматирование.
Примечание: Вы также можете извлекать таблицы из текстовых файлов, используя функцию «Получить данные».
Если вы хотите избежать копирования и вставки таблиц вручную или процесса сохранения и импорта файлов, хорошим вариантом могут стать инструменты онлайн-конвертации.
Эти инструменты могут автоматически конвертировать документ Word в файл Excel, экономя ваше время и усилия.

Некоторые из популярных онлайн-конвертеров включают в себя:
- Online2PDF
- Smallpdf
- Zamzar
- Convertio
Эти инструменты просты в использовании. Как правило, вам необходимо:
- Посетите веб-сайт выбранного вами инструмента конвертации.
- Нажмите «Загрузить» или «Выбрать файл», чтобы выбрать документ Word.
- Выберите «Excel» или «.xlsx» в качестве выходного формата.
- Нажмите «Конвертировать» или «Начать конвертацию». Затем инструмент обработает ваш файл и преобразует его в документ Excel.
- После завершения преобразования загрузите преобразованный файл на свое устройство.
Хотя эти инструменты отлично подходят для быстрого преобразования, у них есть несколько ограничений. Например, они могут не идеально обрабатывать сложные таблицы или не сохранять все форматирование.
Кроме того, если ваш документ содержит конфиденциальную информацию, вам следует учитывать конфиденциальность, поскольку эти файлы загружаются на облачный сервер во время преобразования.
Ручных методов и простых инструментов может быть недостаточно, если вы хотите одновременно обрабатывать сложные таблицы или сотни документов.
Помимо извлечения таблиц вам могут понадобиться инструменты для идентификации, классификации и извлечения данных в большом масштабе. Именно здесь на помощь приходят автоматизированные инструменты на базе искусственного интеллекта.
Если вы боретесь со сложной автоматизацией документов, Nanonets — это то, что вам нужно. Он легко извлекает данные даже из самых сложных таблиц.
Сочетание оптического распознавания символов и искусственного интеллекта, Нанонеты может эффективно читать, понимать и извлекать информацию из ваших документов. Итак, будь то выписка из банка, заказ на покупку или счет — с разными макетами, языками, валютами, позициями и названиями столбцов — Nanonets может справиться со всем этим.

Вот как вы можете использовать Nanonets:
- Загрузите файлы Word на платформу.
- Модель ИИ автоматически извлечет данные из таблиц в файле(ах).
- Просмотрите и проверьте точность извлеченных данных.
- Загрузите данные в предпочитаемом вами формате, например .xlsx или .csv.
- Экспортируйте извлеченные данные в нужное программное обеспечение или инструмент.
Что еще? Каждый раз, когда вы вносите коррекцию вручную, ИИ учится на этом и улучшает свою производительность, делая ее более точной с течением времени.
Если вы финансовый помощник, бухгалтер или аналитик данных, получение нужных данных в Excel — это только полдела. Зачастую вам необходимо дополнительно обработать данные, проанализировать их, отправить на утверждение или экспортировать в другое программное обеспечение. С помощью Nanonets вы можете извлекать данные и автоматизировать последующие задачи.

Nanonets предлагает мощный импорт и экспорт данных интеграцийЭто означает, что вы можете удобно перемещать данные между предпочитаемыми вами инструментами и платформами. Он интегрируется с такими популярными инструментами, как:
- Таблицы Google
- QuickBooks
- Xero
- SAP
- Salesforce
- Мудрец
Она также имеет Интеграция Zapier, что позволяет вам подключаться к тысячам других приложений и сервисов, автоматизируя многие задачи вашего рабочего процесса.
Мощный механизм искусственного интеллекта Nanonets и бесшовная интеграция делают его комплексным инструментом для обработки документов, особенно при работе со сложными или большими объемами данных.
Благодаря автоматической проверке, встроенному назначению задач и многоэтапным рабочим процессам утверждения вы можете гарантировать, что ваши данные будут точно собраны, обработаны и утверждены. Вы можете уменьшить количество ошибок, совершаемых вручную, сэкономить время, сохранить прозрачность и улучшить соответствие требованиям.
Подведение итогов
Независимо от того, являетесь ли вы финансовым аналитиком, имеющим дело с кучей данных, бухгалтером, управляющим несколькими счетами, или докторантом, собирающим данные исследований, перенос таблиц из Word в Excel может оказаться сложной задачей. Однако этот процесс можно значительно упростить, если использовать правильные методы и инструменты.
Ускоренная обработка данных позволяет вам больше сосредоточиться на анализе, принятии решений или других важных задачах, требующих вашего опыта. Надеемся, это краткое руководство стало для вас хорошей отправной точкой.
Если вы хотите узнать о расширенных функциях и возможностях Nanonets, не стесняйтесь запланировать демонстрацию с нашей командой. Мы будем рады рассказать вам, как наш инструмент на базе искусственного интеллекта может упростить задачи по обработке документов и значительно повысить производительность.
- SEO-контент и PR-распределение. Получите усиление сегодня.
- PlatoData.Network Вертикальный генеративный ИИ. Расширьте возможности себя. Доступ здесь.
- ПлатонАйСтрим. Интеллект Web3. Расширение знаний. Доступ здесь.
- ПлатонЭСГ. Углерод, чистые технологии, Энергия, Окружающая среда, Солнечная, Управление отходами. Доступ здесь.
- ПлатонЗдоровье. Биотехнологии и клинические исследования. Доступ здесь.
- Источник: https://nanonets.com/blog/convert-word-tables-excel/
- :имеет
- :является
- :нет
- :куда
- $UP
- 7
- a
- О нас
- точный
- точно
- Действие (Act):
- Добавить
- продвинутый
- После
- снова
- AI
- AI движок
- Поддержка
- Все
- позволяет
- вдоль
- причислены
- количество
- суммы
- an
- Анализ
- анализ
- аналитик
- анализировать
- и
- появиться
- утверждение
- утвержденный
- Программы
- МЫ
- ПЛОЩАДЬ
- AS
- помощник
- At
- автоматизировать
- Автоматизированный
- автоматически
- Автоматизация
- автоматизация
- доступен
- избежать
- основной
- Боевой
- BE
- становится
- было
- начало
- Кроме
- ЛУЧШЕЕ
- между
- Коробка
- блестящий
- встроенный
- кнопка
- by
- расчеты
- под названием
- CAN
- возможности
- захваченный
- Клетки
- символы
- Графики
- Выберите
- выбранный
- классифицировать
- Уборка
- нажмите на
- облако
- Column
- Колонки
- COM
- как
- полный
- комплекс
- Соответствие закону
- сложный
- комплексный
- Свяжитесь
- Рассматривать
- значительный
- содержит
- контекст
- Конверсия
- конверсий
- конвертировать
- переделанный
- преобразование
- копирование
- исправить
- Корреляция
- может
- Создайте
- Создающий
- критической
- валюты
- данным
- анализ данных
- наборы данных
- Время
- занимавшийся
- Принятие решений
- желанный
- отклонение
- устройство
- Диалог
- различный
- Дисплей
- погружение
- делить
- do
- документ
- Автоматизация документов
- Документация
- вниз
- скачать
- два
- в течение
- каждый
- легче
- фактически
- затрат
- эффективный
- эффективно
- усилие
- позволяет
- конец
- Двигатель
- достаточно
- обеспечивать
- ошибки
- особенно
- Даже
- Каждая
- Excel
- ожидать
- опыта
- Больше
- экспорт
- извлечение
- добыча
- Экстракты
- факт
- быстрее
- Особенность
- Особенности
- чувствовать
- несколько
- Файл
- Файлы
- финансы
- финансовый
- окончание
- Фокус
- Что касается
- формат
- Бесплатно
- Freedom
- от
- функция
- Функции
- далее
- в общем
- получить
- получающий
- GIF
- дает
- Go
- будет
- хорошо
- Графики
- шлюпочный
- большой
- Половина
- обрабатывать
- счастливый
- Есть
- высоты
- помогает
- держать
- С надеждой
- Как
- How To
- Однако
- HTTPS
- Сотни
- идеальный
- определения
- if
- изображений
- Импортировать
- важную
- импортирующий
- улучшать
- улучшается
- in
- включают
- В том числе
- информация
- размышления
- пример
- инструкции
- Интегрируется
- интеграций
- в
- мобильной
- вопросы
- IT
- пункты
- ЕГО
- всего
- Языки
- большой
- больше
- Планировка
- вести
- УЧИТЬСЯ
- позволять
- Lets
- такое как
- недостатки
- линия
- LINK
- ll
- загрузка
- логика
- серия
- поддерживать
- сделать
- Создание
- управлять
- управления
- руководство
- вручную
- многих
- массивный
- Вопрос
- Май..
- смысл
- означает,
- Участники
- Меню
- метод
- методы
- Microsoft
- может быть
- модель
- БОЛЕЕ
- самых
- двигаться
- с разными
- должен
- имена
- Откройте
- Navigator
- Необходимость
- необходимый
- потребности
- следующий
- сейчас
- номер
- OCR
- of
- Предложения
- .
- on
- консолидировать
- те,
- онлайн
- только
- открытый
- открытие
- Опция
- Опции
- or
- заказ
- оригинал
- Другое
- наши
- выходной
- за
- для
- ИДЕАЛЬНОЕ
- в совершенстве
- Выполнять
- производительность
- выполнения
- фразы
- Стержень
- Часть
- одноцветный
- Платформы
- Платон
- Платон Интеллектуальные данные
- ПлатонДанные
- плюс
- Точка
- поп
- попсовый
- Популярное
- мощный
- привилегированный
- представить
- политикой конфиденциальности.
- процесс
- Обработанный
- обработка
- производительность
- покупки
- заказ на покупку
- вопрос
- САЙТ
- быстро
- RE
- Читать
- причина
- причины
- признавать
- уменьшить
- Отчеты
- представленный
- требовать
- Требования
- исследованиям
- обзоре
- РЯД
- s
- то же
- Сохранить
- сохраняются
- экономия
- Шкала
- бесшовные
- легко
- посмотреть
- выбранный
- Отправить
- чувствительный
- отдельный
- отделяющий
- сервер
- Услуги
- набор
- Наборы
- несколько
- лист
- должен
- существенно
- просто
- упрощенный
- одновременно
- меньше
- So
- Software
- Источники
- пространства
- тратить
- стандарт
- Начало
- Начало
- статистический
- статистике
- хранение
- простой
- упорядочить
- "Студент"
- такие
- суммировать
- ТАБЛИЦЫ
- извлечение таблицы
- Сложность задачи
- задачи
- команда
- Члены команды
- текст
- который
- Ассоциация
- тогда
- Там.
- Эти
- они
- этой
- тысячи
- Через
- время
- кропотливый
- в
- слишком
- инструментом
- инструменты
- перевод
- Передающий
- Прозрачность
- учебник
- понимать
- загружено
- использование
- через
- Использующий
- VALIDATE
- Проверка
- различный
- Огромная
- от
- хотеть
- способы
- we
- Вебсайт
- Что
- когда
- , которые
- в то время как
- все
- будете
- окно
- Word
- слова
- Работа
- рабочий
- Рабочие процессы
- работает
- Ты
- ВАШЕ
- зефирнет