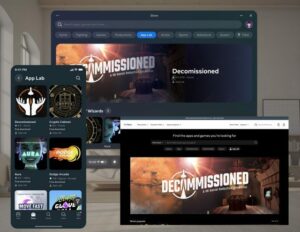Vision Pro je tukaj in je presenetljivo zmogljiva naprava. Apple je slušalke opremil tudi s kopico možnosti in funkcij, ki na prvi pogled niso očitne. Tukaj sem torej z najpomembnejšimi nasveti, triki in nastavitvami Vision Pro, da kar najbolje izkoristite napravo.
Vsebina nasvetov in trikov Vision Pro:
- FaceTime s prijatelji, ki nimajo naprav Apple
- Ponovno umerite Eye-tracking & IPD na Vision Pro
- Premakni vsa okna in aplikacije v pogled
- Hitro zmanjšajte aplikacije in okolja
- Naredite posnetek zaslona ali posnemite videoposnetek na Vision Pro
- Uporabni ukazi Siri na Vision Pro
- Pretakajte in delite aplikacije prek FaceTime
- Ogledalo ali Cast Vision Pro, da lahko drugi vidijo notranjost
- Delite svoj pogled prek FaceTime
- Iskanje v središču pozornosti in zaganjalnik
- Prisilno zaprite aplikacije na Vision Pro
- Izklopite slušalke
- Prisilno znova zaženite Vision Pro
- Odstrani in odstrani aplikacije
- Delite svoje slušalke z gostujočim uporabnikom
Vas zanimajo dodatki Vision Pro? Ne zamudite našega pregleda tukaj.
1. FaceTime s prijatelji, ki nimajo naprav Apple
FaceTime na Vision Pro je odlična funkcija in, presenetljivo, dejansko lahko klepetate s prijatelji, ki nimajo nobene naprave Apple. S povezavo s povabilom se lahko prijatelji pridružijo iz katerega koli sodobnega brskalnika v svojem telefonu Android, računalniku Windows itd.
- V slušalkah odprite meni aplikacije (enkrat pritisnite Digital Crown)
- Na levi strani menija aplikacije izberite razdelek Ljudje (ikona, ki je videti kot obris dveh oseb)
- V zgornjem levem kotu razdelka Ljudje izberite Nova povezava.
- Pošljite to povezavo osebam, s katerimi želite klepetati.
- Ko odprejo povezavo, boste v slušalkah prejeli obvestilo, da se želijo pridružiti.
- 'Pridružite se' klicu FaceTime iz obvestila, nato pa jim omogočite vstop v klepet prek menija 'Čakajoče osebe'.
Od tu lahko uporabljate FaceTime z večino običajnih funkcij, ki jih pričakujete, vključno z deljenjem zaslona z njimi.
2. Ponovno umerite Eye-tracking & IPD na Vision Pro
Sledenje očem je bistveni del Vision Pro. Ne samo, da napaja primarni način vnosa slušalk, uporablja se tudi za izboljšanje kakovosti slike slušalk v realnem času. Če imate težave z netočnim vnosom oči, vidite niansiranje barv na periferiji ali imate težave z obremenitvijo oči, ki je niste imeli prej, poskusite znova umeriti sledenje očem in IPD.
Ponovno umerite sledenje očem
- Štirikrat na hitro pritisnite 'sprožilec' v zgornjem levem kotu Vision Pro.
- Sledite navodilom na zaslonu za ponovno umerjanje sledenja očem.
Ponovno umerite IPD (razmik med lečami)
- V slušalkah odprite Nastavitve (ali izgovorite »Hej Siri, odpri nastavitve«).
- V nastavitvah se pomaknite do Oči in roke.
- V Eyes & Hands izberite Realign Displays.
Ker se natančnost sledenja očem lahko razlikuje glede na to, kako slušalka leži na vašem obrazu, je bolj verjetno, da bo potrebna občasna ponovna kalibracija kot IPD.
3. Premaknite vsa okna in aplikacije v pogled
Način, kako lahko okna in aplikacije pustite lebdeti po vašem domu v Vision Pro, se lahko zdi čarobno. Toda smešno je, da je mogoče včasih "izgubiti" aplikacijo tako, da pozabite, kje ste jo pustili. Včasih to pomeni, da boste poskušali zagnati aplikacijo, a se zdi, da se ne bo odprla (ker je že odprta nekje, ki je ne najdete). Na srečo obstaja način za priklic vseh vaših aplikacij in oken.
- Za nekaj sekund držite gumb »Digital Crown« na zgornji desni strani Vision Pro.
- S tem se bodo pred vami prikazale vse odprte aplikacije.
S tem tudi "ponovno centrirate" svoj pogled. Popolnoma poglobljene aplikacije si zapomnijo svoj naslov 'naprej', ko se odprejo, kar razvijalcem omogoča, da pred vas postavijo najpomembnejšo vsebino. Vendar je to včasih lahko problem (na primer, če morate obrniti stol ali se premakniti z enega mesta na drugega v svoji sobi). Če držite 'Digital Crown', boste ponastavili naslov naprej v aplikaciji, da bo pred vami in vas ponovno centrira znotraj vsebine aplikacije.
4. Hitro zmanjšajte aplikacije in okolja
Čeprav lahko z vrtljivim gumbom na vrhu slušalk vrtite in spuščate potop, si včasih želite le na hitro pogledati resnični svet, ne da bi premikali okna ali vrteli gumb. Na srečo bo preprosta bližnjica naredila točno to.
Hitro pomanjšaj
- Hitro dvakrat pritisnite gumb 'Digital Crown' v zgornjem desnem kotu Vision Pro.
- Če želite vrniti vse svoje aplikacije in okolje, enkrat pritisnite Digital Crown.
5. Naredite posnetek zaslona ali zajemite videoposnetek na Vision Pro
Tako kot s telefonom lahko posnamete posnetek zaslona ali videoposnetek vsega, kar vidite v Vision Pro.
Posnemite posnetek zaslona
- Ko nosite slušalke, istočasno pritisnite in spustite gumb na zgornji levi strani slušalk in Digital Crown.
- Vaš posnetek zaslona je shranjen v Fotografije
Pro nasvet: Vision Pro zamegli območje okoli vašega pogleda, zato poskrbite, da vaše oči gledajo v del pogleda, ki ga želite zajeti.
Posnemite video
- V slušalkah nagnite glavo navzgor in z očmi glejte navzgor, dokler ne vidite majhne pike, izberite jo, da odprete Nadzorni center.
- Izberite ikono, ki je videti kot dve drsni stikali.
- Na naslednjem zaslonu izberite ikono, ki je videti kot poln krog znotraj votlega kroga.
- Če želite ustaviti snemanje, pritisnite gumb v zgornjem levem kotu slušalk ali odprite Control Center in izberite Stop.
Pro nasvet: Snemanje pogleda privzeto ne zajema zvoka. Za zajem zvoka v programu Vision Pro sledite zgornjim korakom, vendar ko izberete gumb za snemanje zaslona (poln krog znotraj praznega kroga), poskrbite, da tapnite in zadržite. Pojavil se bo še en meni, kjer lahko izberete, da omogočite mikrofon.
6. Uporabni ukazi Siri na Vision Pro
Siri lahko naredi vse običajne stvari, ki bi jih pričakovali, vendar obstaja nekaj ukazov, ki so edinstveno uporabni v Vision Pro.
Zaženite aplikacije, kjer želite nastaviti Quick Workspace
- Recite »Hej, Siri zaženi [ime aplikacije]« in aplikacija se bo zagnala v kateri koli smeri gledate. To olajša hitro nastavitev aplikacij okoli vas.
- Na primer, ko se veselite, recite »zaženi Safari«. Nato, ko pogledate na levo, izgovorite »launch Messages«. Nato, ko pogledate na desno, izgovorite »launch Music«.
- Enako lahko storite, medtem ko gledate gor in dol.
Spremenite okolje in preklapljajte med dnevom in nočjo
- Od Siri lahko zahtevate, da vklopi poglobljeno ozadje. Ko aktivirate Siri, samo izgovorite »pelji me na Luno« ali »pelji me na Mount Hood«.
- Spremenite čas dneva tako, da izgovorite »naj bo nočni čas« ali »naj bo dan«.
Hitro povejte čas
- Ta ni specifičen za Vision Pro, a ker je edini način za preverjanje časa ta, da poiščete in odprete Nadzorni center, je uporaba Sirija včasih hitrejša in lažja.
- Samo aktivirajte Siri in recite "what time is it?" Vprašate lahko tudi, koliko je ura v drugih krajih (npr.: "koliko je ura v Londonu?"
7. Pretakajte in delite aplikacije prek FaceTime
Medtem ko je mogoče predvajati celoten pogled na Vision Pro, lahko tudi pretakate ali predvajate posamezne aplikacije prek FaceTime. To je uporabno za stvari, kot je poslušanje glasbe, skupno gledanje filmov ali pridobivanje povratnih informacij o diapozitivih.
- Pridružite se klicu FaceTime s prijateljem.
- V podprtih aplikacijah pritisnite gumb SharePlay, ki se prikaže nad oknom aplikacije, da začnete pretakati aplikacijo.
Če aplikacija to podpira, bodo vsi udeleženci FaceTime videli, da se jim okno vaše aplikacije pretaka v realnem času. Na ta način lahko celo delite YouTube videoposnetke na Vision Pro prek brskalnika Safari!
Nekatere aplikacije imajo globljo integracijo SharePlay, ki udeležence FaceTime pozove, naj zaženejo aplikacijo v svoji napravi in nato sinhronizirajo predvajanje. Vendar pa bodo vsi potrebovali naročnino na zadevno aplikacijo (tj. Apple TV), da bo to delovalo.
8. Ogledalo ali Cast Vision Pro, da lahko drugi vidijo notranjost
Če želite nekomu v isti sobi z vami pokazati, kaj vidite v slušalkah, lahko zrcalite (znano tudi kot predvajanje) pogled na to, kar je v slušalkah, na bližnji MacBook, iPhone, iPad ali TV, ki podpira AirPlay. Ne glede na to, v katero napravo predvajate, preverite, ali je v istem omrežju Wi-Fi kot vaše slušalke.
Aktivirajte Mirror Casting
- V slušalkah nagnite glavo navzgor in z očmi glejte navzgor, dokler ne vidite majhne pike, izberite jo, da odprete Nadzorni center.
- Izberite ikono, ki je videti kot dve drsni stikali.
- Izberite ikono, ki je videti kot dva prekrivajoča se kvadrata.
- Izberite napravo za predvajanje.
Predvajanje v iPhone ali iPad
- iPhone in iPad morda privzeto nimata omogočenega AirPlaya.
- To popravite na svojem iPhone ali iPad tako, da odprete Settings → General → AirPlay & Handoff.
- Prepričajte se, da je »AirPlay Receiver« vklopljen, nato sledite zgornjim korakom za »Activate Mirror Casting«.
Predvajanje v Mac ali MacBook
- Privzeto mora imeti vaš Mac ali MacBook omogočen AirPlay in mora biti prikazan na seznamu naprav za predvajanje.
- Če ne, v računalniku pojdite v System Settings → General → AirDrop & Handoff (macOS 12 ali starejši bo morda moral iti v System Preferences → Sharing).
- Prepričajte se, da je »AirPlay Receiver« vklopljen, nato sledite zgornjim korakom za »Activate Mirror Casting«.
Predvajanje na TV, ki podpira AirPlay
- Privzeto mora imeti vaš Apple TV (in nekateri televizorji, ki niso Apple TV, ki imajo vgrajen AirPlay) omogočen AirPlay in mora biti prikazan na seznamu naprav za predvajanje.
- Če ne, na vašem Apple TV pojdite v Nastavitve → AirPlay in HomeKit.
- Prepričajte se, da je »AirPlay Receiver« vklopljen, nato sledite zgornjim korakom za »Activate Mirror Casting«.
Upoštevajte, da bodo pri predvajanju vašega Vision Pro nekatere aplikacije (zlasti aplikacije za pretakanje videa, kot je Disney+) prikazale prazno okno, ki ga ne morete videti vi ali kdor koli, ki gleda. To je povezano s funkcijo DRM.
9. Delite svoj pogled prek FaceTime
Prek FaceTime lahko delite pogled na svojo okolico (kar vidijo prehodne kamere) in aplikacije v slušalkah, tako da lahko drugi vidijo, kar vidite vi, na daljavo.
- Med klicem FaceTime v slušalkah tapnite pogled drugega udeleženca, da prikažete prekrivne možnosti.
- Izberite ikono za skupno rabo pogleda (videti je kot zaobljen okvir slike), da začnete prikazovati pogled na klic.
- Drugi udeleženec bo lahko videl vse v pogledu, na primer vaš dom, roke in okna, ki ste jih odprli na Vision Pro.
10. Iskanje v središču pozornosti in zaganjalnik
Če ste uporabljali Mac, potem verjetno poznate Spotlight, vgrajeni zaganjalnik, ki omogoča hitro in preprosto odpiranje in preklapljanje med aplikacijami. Telefoni iPhone in iPad imajo podobno zmogljivost in izkazalo se je, da ima tudi Vision Pro! Odpiranje Spotlighta s tipkovnico na Vision Pro je enostavno in uporabno, brez tipkovnice pa precej počasno in okorno.
Odprite Spotlight Search na Vision Pro s tipkovnico
- Pritisnite cmd + preslednica, da odprete Spotlight (ista bližnjica na tipkovnici kot na Macu)
Odprite Spotlight Search na Vision Pro
- V slušalkah nagnite glavo navzgor in z očmi glejte navzgor, dokler ne vidite majhne pike, izberite jo, da odprete Nadzorni center.
- Izberite ikono, ki je videti kot dve drsni stikali.
- Izberite ikono, ki je videti kot povečevalno steklo
11. Prisilno zaprite aplikacije na Vision Pro
Včasih se aplikacije obnašajo slabo in edini način, da jih popravimo, je, da jih prisilno zapremo in nato znova zaženemo.
- Istočasno pritisnite in držite gumb na zgornji levi strani slušalk in digitalno krono, dokler se ne prikaže meni Prisilni izhod.
- Izberite aplikacijo, ki jo želite zapreti, nato izberite Prisilno zapusti.
12. Izklopite slušalke
Čeprav je varno preprosto odklopiti baterijo iz slušalk, je mogoče tudi izklopiti Vision Pro prek same programske opreme.
- Istočasno pritisnite in držite gumb na zgornji levi strani slušalk in digitalno krono.
- Uporabite drsnik za vklop, da izklopite slušalke.
Pro Nasvet: Lahko rečete tudi »Hej Siri, izklopi«.
13. Prisilno znova zaženite Vision Pro
Včasih se slušalke lahko izklopijo in jih ne morete izklopiti na običajen način, a na srečo jih lahko prisilite, da se znova zaženejo.
- Istočasno pritisnite in držite gumb na zgornji levi strani slušalk in digitalno krono ter držite, tudi če se prikaže meni za prisilni izhod.
- Držite gumbe, dokler zaslon ne postane črn.
Pro Nasvet: Lahko tudi rečete "Hey Siri, restart."
14. Odstranite in odstranite aplikacije
Odstranjevanje aplikacij na Vision Pro deluje podobno kot bi pričakovali na iPhonu ali iPadu!
- V slušalkah odprite meni aplikacije (enkrat pritisnite Digital Crown).
- Tapnite in pridržite aplikacijo, ki jo želite odstraniti.
- Izberite Odstrani aplikacijo.
15. Delite svoje slušalke z gostujočim uporabnikom
Čeprav lahko svoje slušalke preprosto predate nekomu in jim poveste svoje geslo, da se začnejo igrati s slušalkami, gostujoči uporabnik začasno umeri slušalke za drugega uporabnika. To je pomembno, ker sta natančno sledenje očem in kalibracija IPD pomembna tako za delovanje kot za udobje Vision Pro. Gostujoči uporabnik vam prav tako omogoča, da ljudem dovolite, da vidijo samo določene aplikacije, tako da ste lahko prepričani, da ne ujamejo sporočil, zgodovine brskanja itd.
Aktiviraj gostujočega uporabnika
- V slušalkah nagnite glavo navzgor in z očmi glejte navzgor, dokler ne vidite majhne pike, izberite jo, da odprete Nadzorni center.
- V nadzornem središču tapnite ikono gostujočega uporabnika (ki je videti kot obris osebe znotraj pikčastega kroga).
Izberite, katere aplikacije vidi gostujoči uporabnik
- V Gostujočem uporabniku izberite, ali želite, da lahko uporabnik uporablja vse aplikacije na slušalkah ali samo aplikacije, ki so trenutno odprte.
Oddaja pogled gostujočega uporabnika
- Na tej točki se lahko odločite tudi za začetek predvajanja pogleda slušalk na bližnji računalnik Apple, iPhone ali AirPlay TV.
- Izberete lahko tudi, da zvok usmerite prek naprave AirPlay ali prek slušalk (v večini primerov boste želeli, da gre skozi slušalke kot običajno).
Po zagonu gostujočega uporabnika odstranite slušalke in jih dajte novemu uporabniku. Ko ga namestijo, bodo pozvani k postopku umerjanja. Ko odstranijo slušalke, bo gostujoči uporabnik samodejno onemogočen in Vision Pro se bo vrnil na vaše nastavitve.
Upam, da so vsi na tem seznamu odkrili vsaj eno stvar, ki je niso vedeli o svojih slušalkah! Ali obstajajo odlični nasveti in triki Vision Pro, ki smo jih zamudili? Spustite jih v komentarje spodaj!
- Distribucija vsebine in PR s pomočjo SEO. Okrepite se še danes.
- PlatoData.Network Vertical Generative Ai. Opolnomočite se. Dostopite tukaj.
- PlatoAiStream. Web3 Intelligence. Razširjeno znanje. Dostopite tukaj.
- PlatoESG. Ogljik, CleanTech, Energija, Okolje, sončna energija, Ravnanje z odpadki. Dostopite tukaj.
- PlatoHealth. Obveščanje o biotehnologiji in kliničnih preskušanjih. Dostopite tukaj.
- vir: https://www.roadtovr.com/apple-vision-pro-tips-tricks-settings/
- :ima
- : je
- :ne
- :kje
- $GOR
- 12
- 15%
- 7
- a
- Sposobna
- O meni
- nad
- dostop
- dodatna oprema
- natančnost
- natančna
- aktivira
- aktiviranje
- dejansko
- po
- Zračni desant
- vsi
- Dovoli
- omogoča
- že
- Prav tako
- an
- in
- Android
- Še ena
- kaj
- kdo
- aplikacija
- zdi
- se prikaže
- Apple
- aplikacije
- aplikacije
- SE
- OBMOČJE
- okoli
- AS
- vprašati
- At
- audio
- samodejno
- ozadje
- slabo
- baterija
- BE
- ker
- pred
- začetek
- med
- črna
- Zameglitve
- tako
- prinašajo
- brskalnik
- Brskanje
- vgrajeno
- vendar
- Gumb
- by
- klic
- kamere
- CAN
- Lahko dobiš
- zmožnost
- lahko
- zajemanje
- primeri
- litje
- wrestling
- center
- nekatere
- Stol
- klepet
- preveriti
- Izberite
- Krog
- Zapri
- barva
- udobje
- komentarji
- računalnik
- vsebina
- Vsebina
- nadzor
- Crown
- okoren
- Trenutno
- dan
- deliti
- globlje
- privzeto
- Odvisno
- Razvijalci
- naprava
- naprave
- digitalni
- smer
- onemogočena
- odkril
- zaslon
- prikazovalniki
- do
- ne
- Ne
- dont
- DOT
- navzdol
- Drop
- prej
- lažje
- lahka
- omogočajo
- omogočena
- Celotna
- okolje
- okolja
- bistvena
- itd
- Tudi
- vsi
- vse
- točno
- pričakovati
- oči
- oči
- Obraz
- FaceTime
- seznanjeni
- Feature
- Lastnosti
- povratne informacije
- občutek
- Nekaj
- Najdi
- prva
- fiksna
- plavajoči
- sledi
- za
- moč
- Naprej
- štiri
- FRAME
- prijatelj
- prijatelji
- iz
- spredaj
- v celoti
- delovanje
- dobili
- pridobivanje
- Pogled
- Pogled
- Go
- goes
- dogaja
- veliko
- Gost
- imel
- strani
- roke
- Imajo
- ob
- Glava
- Postavka
- slušalke
- tukaj
- zgodovina
- držite
- gospodarstvo
- Domov
- napa
- upam,
- Kako
- Vendar
- HTTPS
- ICON
- ie
- if
- slika
- potopitev
- poglobljeno
- Pomembno
- izboljšanje
- in
- V drugi
- netočne
- Vključno
- individualna
- vhod
- v notranjosti
- primer
- Navodila
- integracija
- v
- povabi
- iPad
- iPhone
- Vprašanja
- IT
- sam
- pridružite
- jpg
- samo
- Vedite
- znano
- kosilo
- vsaj
- pustite
- levo
- objektiv
- Naj
- kot
- Verjeten
- LINK
- Seznam
- Poslušanje
- London
- Poglej
- si
- POGLEDI
- mac
- MacOS
- Znamka
- IZDELA
- Matter
- Maj ..
- me
- pomeni
- Meni
- sporočil
- Metoda
- mikrofon
- zmanjšajo
- ogledalo
- pogrešam
- zamudili
- sodobna
- več
- Najbolj
- Gora
- premikanje
- filmi
- premikanje
- Glasba
- Ime
- Krmarjenje
- Nimate
- mreža
- Novo
- Naslednja
- noč
- št
- normalno
- Obvestilo
- Očitna
- občasno
- of
- off
- on
- enkrat
- ONE
- samo
- odprite
- odprt
- o odprtju
- možnosti
- or
- Ostalo
- drugi
- naši
- ven
- oris
- več
- Pack
- del
- udeleženec
- Udeleženci
- zlasti
- iti skozi
- ljudje
- oseba
- telefon
- slika
- Kraj
- Mesta
- platon
- Platonova podatkovna inteligenca
- PlatoData
- igranje
- Točka
- mogoče
- moč
- predstavitev
- pritisnite
- precej
- primarni
- za
- verjetno
- problem
- postopek
- dal
- Dajanje
- kakovost
- vprašanje
- Hitri
- hitreje
- hitro
- pravo
- resnični svet
- v realnem času
- zapis
- Snemanje
- povezane
- sprostitev
- ne pozabite
- daljavo
- odstrani
- počiva
- vrnitev
- Pravica
- soba
- Roundup
- Pot
- Safari
- varna
- Enako
- shranjena
- pravijo,
- rek
- Zaslon
- Iskalnik
- sekund
- Oddelek
- glej
- videnje
- na videz
- izberite
- nastavite
- nastavitve
- Delite s prijatelji, znanci, družino in partnerji :-)
- delitev
- shouldnt
- Prikaži
- Zapri
- Zaustavite
- Podoben
- preprosto
- saj
- Slide
- Drsnik
- drsna
- počasi
- majhna
- So
- Software
- trdna
- nekaj
- nekdo
- Včasih
- nekje
- zvok
- specifična
- Spotlight
- kvadratov
- Začetek
- Začetek
- Koraki
- stop
- tok
- pretakanje
- naročnina
- Podprti
- Podpira
- Preverite
- Presenetljivo
- Preklop
- sistem
- Bodite
- Dotaknite
- povej
- kot
- da
- O
- Območje
- njihove
- Njih
- POTEM
- Tukaj.
- jih
- stvar
- stvari
- ta
- skozi
- čas
- krat
- Nasvet
- nasveti
- do
- skupaj
- Ton
- vrh
- poskusite
- OBRAT
- Obrnjen
- zavoji
- tv
- dva
- edinstveno
- dokler
- naprej
- navzgor
- uporaba
- Rabljeni
- koristno
- uporabnik
- uporabo
- običajno
- razlikujejo
- Video
- Video posnetki
- Poglej
- Vizija
- želeli
- gledanju
- način..
- we
- Kaj
- kdaj
- ki
- medtem
- Wi-fi
- bo
- okno
- okna
- z
- v
- brez
- delo
- deluje
- svet
- Vi
- Vaša rutina za
- youtube
- zefirnet