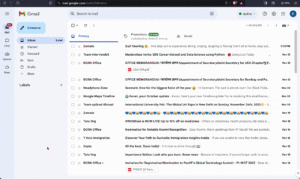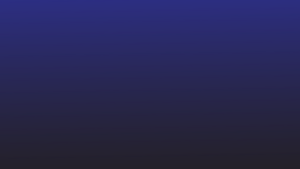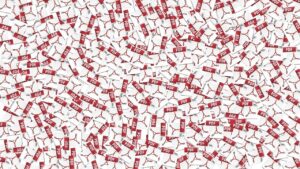Boj za kopiranje vsebine iz datoteke PDF je resničen. Ne glede na to, ali poskušate izvleči tabelo, besedilo ali sliko, mislite, da imate vse, pritisnete »Kopiraj«, nato pa, ko poskušate prilepiti, ugotovite, da je uspelo le polovici ali pa je oblikovanje zamočeno gor. Frustrirajoče, kajne?
Postopek kopiranja in lepljenja lahko izvedete z lahkoto s pravimi orodji in tehnikami. Ta izčrpen vodnik vas bo vodil skozi različne metode kopiranja in lepljenja besedila, slik, tabel in drugih podatkov iz datotek PDF, pri čemer ohranite oblikovanje.
1. Kopirajte in prilepite besedilo iz datotek PDF
Morda boste morali kopirati besedilo iz PDF-jev za akademske namene, ustvarjanje vsebine, pravne razloge ali preprosto za referenco. Oglejmo si nekaj načinov, kako lahko kopirate besedilo iz strukturiranih ali nestrukturiranih datotek PDF:
a. Uporabite orodje za izbiro programa Adobe Acrobat Reader
Adobe Acrobat Reader je eden najbolj priljubljenih Na voljo so pregledovalniki PDF. Če ne želite namestiti dodatne programske opreme ali se prijaviti za nekaj novega, uporabite vgrajeno orodje za izbiranje besedila programa Acrobat Reader.

Za začetek sledite tem korakom:
- Odprite PDF v programu Adobe Acrobat Reader.
- V orodni vrstici kliknite gumb »Izberi orodje« (ikona puščice), da označite besedilo v dokumentu PDF.
- Kliknite in povlecite, da izberete besedilo. Po potrebi lahko izbirate med več stranmi.
- Označite besedilo, kliknite z desno tipko miške, izberite »Kopiraj« ali uporabite Ctrl+C v sistemu Windows ali Command+C v sistemu Mac.
- Prilepite besedilo s kombinacijo tipk Ctrl+V ali Cmd+V.
Ta metoda je idealna za preproste datoteke PDF. Vsebino lahko ročno kopirate po segmentih in jo prilepite v ciljni dokument. Acrobat Reader dobro ohranja oblikovanje, za razliko od drugih bralnikov.
Acrobat Reader ima težave s kompleksnimi PDF-ji – tistimi z več stolpci in slikami, pomešanimi z besedilom, tabelami in besedilom na barvnem ozadju. Kopirano besedilo lahko izgubi oblikovanje in se prilepi kot golo besedilo, kar zahteva ročno čiščenje ali urejanje pozneje.
Morda ni idealen za črpanje besedila v velikem obsegu iz datotek PDF. Na primer, obdelava pogodb s prodajalci in pridobivanje ključnih pogojev in klavzul iz več sto PDF-jev je lahko dolgočasno in dolgotrajno. S skeniranih strani je še težje kopirati besedilo.
Na splošno vgrajena funkcija kopiranja besedila programa Acrobat Reader deluje dobro za hitro zajemanje nekaj vrstic ali odstavkov iz dokumenta PDF.
b. Odprite PDF v programu Microsoft Word ali Google Docs
Microsoft Word in Google Docs vam omogočata odpiranje, urejanje in ekstrahiranje besedila iz datotek PDF. Tukaj je opisano, kako lahko uporabite ta orodja:
Uporaba programa Microsoft Word:
- Odprite MS Word na namizju.
- Datoteka > Odpri > Prebrskaj in izberite PDF.
- Word bo PDF pretvoril v dokument, ki ga je mogoče urejati.
- Zdaj lahko prosto kopirate in prilepite besedilo iz tega dokumenta.
Prednost uporabe Worda je, da poskuša ohraniti oblikovanje, kot so pisave, barve in položaj. Najbolje pa deluje pri dokumentih PDF z veliko besedila brez večje zapletenosti oblikovanja. Skenirani dokumenti morda ne bodo dobro pretvorjeni.

Uporaba Google Dokumentov:
- Naložite PDF v Google Drive.
- Z desno miškino tipko kliknite datoteko in izberite »Odpri z Google Dokumenti«.
- Vsebina bo uvožena v nov Google Dokument.
- Po potrebi izberite in kopirajte besedilo.
Google Dokumenti lahko ekstrahirajo besedilo iz optično prebranih dokumentov z uporabo integriranih zmožnosti OCR. Vendar se oblikovanje pogosto izgubi, zato je najboljše za pridobivanje surovega besedila iz PDF-jev.

Obe orodji omogočata hitro in preprosto črpanje besedila iz PDF-jev. Vendar pa ne morejo zagotoviti popolno oblikovanih pretvorb, zlasti pri obravnavanju kompleksnih datotek. Manjkajoči znaki, zmešani stavki in težave z oblikovanjem so znane v pretvorjenem dokumentu, kar zahteva ročno čiščenje, preden je besedilo mogoče ponovno uporabiti. Poleg tega je ta pristop nepraktičen za črpanje besedila iz več sto strani.
c. Naložite datoteko v spletni pretvornik
Na voljo je veliko brezplačnih spletnih pretvornikov PDF v besedilo, ki poenostavijo ekstrakcijo iz PDF-jev. Ta orodja pretvorijo vaš PDF v obliko zapisa, kot je TXT ali DOC, kar vam omogoča enostavno kopiranje vsebine.

Nekatera priljubljena spletna orodja OCR vključujejo:
Tu so tipični koraki pri uporabi spletnega ekstraktorja PDF:
- Pojdite na spletno mesto orodja.
- Kliknite »Izberi datoteko« ali »Naloži«, da izberete svoj PDF.
- Nastavite izhodni format na TXT, DOC/DOCX ali druge formate.
- Za začetek pretvorbe kliknite »Pretvori«.
- Prenesite pretvorjeno datoteko v svoj računalnik.
- Odprite besedilno datoteko ter po potrebi kopirajte in prilepite.
Večina spletnih pretvornikov ponuja nekaj osnovne uporabe brezplačno. Vendar pa lahko nekatere napredne funkcije in povečane omejitve zahtevajo plačljivo naročnino. Poleg tega upoštevajte pravilnike o zasebnosti, preden naložite občutljive podatke.
Čeprav so ta orodja priročna, lahko zapletejo pri zapletenih postavitvah v PDF-jih. Za pridobivanje besedila uporabljajo tradicionalno tehnologijo OCR, zato se spopadajo z nestandardnimi pisavami, postavitvami v več stolpcih, slikami, pomešanimi z besedilom, tabelami in barvnimi ozadji.
Ekstrahirano besedilo pogosto izgubi prvotno oblikovanje in ga je treba popraviti ročno, kar je lahko dolgotrajno in neučinkovito za množično obdelavo pogodb, poročil in izjav.
2. Kopirajte in prilepite slike iz datotek PDF
Morda boste želeli iz PDF-ja izvleči grafikon ali skico za uporabo v svojih dokumentih in predstavitvah. Tukaj je nekaj načinov za kopiranje slik iz datotek PDF ob ohranjanju kakovosti:
a. Uporabite orodje za posnetek zaslona, da izrežete PDF
Orodja za posnetke zaslona so lahko zelo priročna, če želite izvleči določen del strani PDF kot sliko.
Tu so tipični koraki pri uporabi orodij za posnetke zaslona:
- Odprite datoteko PDF in pojdite na stran s sliko.
- Zaženite orodje za posnetek zaslona, kot je Snagit, Greenshot ali vgrajeno orodje Windows.
- Naredite posnetek zaslona dela, ki ga želite kopirati.
- Posnetek zaslona bo shranjen v vaš računalnik.
- Odprite posnetek zaslona v urejevalniku slik, če ga želite obrezati ali dodatno urediti.

Orodja za posnetke zaslona omogočajo preprost način za zajemanje slik iz datotek PDF, ko vam ni treba ekstrahirati celotne strani. Posnamete lahko posnetke zaslona določenih grafikonov, diagramov, logotipov ali drugih grafičnih elementov.
Vendar pa je ta metoda lahko dolgočasna, če morate izvleči več slik iz velikega PDF-ja in ne ohrani možnosti iskanja po besedilu, saj zajemate sliko, ne osnovnega besedila.
b. Uporabite orodje za posnetek programa Acrobat Pro
Če ste uporabnik Acrobat Pro, lahko uporabite njegovo orodje Snapshot za kopiranje slik iz datotek PDF.
Kako ga uporabiti:
- Odprite PDF v programu Acrobat Pro.
- Kliknite in povlecite, da izberete območje strani, ki vsebuje sliko, ki jo želite ekstrahirati.
- Kliknite desni gumb miške, da odprete spustni meni.
- Izberite »Posnemi posnetek«
- Orodje za posnetek kopira izbrano območje strani PDF v odložišče kot sliko. To lahko prilepite v katero koli programsko opremo za urejanje slik ali dokumentov z uporabo CTRL+V.

Orodje Snapshot je priročno za hitro zajemanje diagramov dokumentov PDF, diagramov, skic ali drugih vizualnih elementov. Poleg tega lahko zajeto sliko izvozite v formatih, kot so JPG, PNG in drugi.
Če kliknete slike v datotekah PDF, vam bo orodje omogočilo, da jih neposredno ekstrahirate. Poleg tega obstaja možnost »prepoznaj besedilo«, ki zažene OCR na izbranem območju, kar lahko pomaga izvleči besedilo iz optično prebranih dokumentov ali slik znotraj datotek PDF.
Orodje za posnetke učinkovito kopira določene dele strani PDF, pri tem pa ohrani oblikovanje in vizualne elemente. Vendar pa zahteva dostop do plačljive naročnine Acrobat Pro po ceni 19.99 USD/mesec.
Druga omejitev je, da orodje Snapshot deluje na eni strani naenkrat, kar lahko postane dolgočasno, če morate iz optično prebranega PDF-ja izvleči več slik ali če morate naenkrat obdelati na stotine datotek.
c. Pretvorite strani PDF v slikovne datoteke
Če morate iz dokumenta PDF ekstrahirati vse slike, vam lahko pomaga pretvorba strani PDF v slikovne datoteke. Spletni pretvorniki, kot so Smallpdf, IlovePDF in PDF2Go, omogočajo množično pretvorbo strani PDF v slikovne formate, kot so JPG, PNG in TIFF.
Sledite tem korakom:
- Naložite PDF v spletno orodje za pretvorbo, kot je PDF2JPG.
- Za izhodni format izberite JPG ali PNG.
- Izberite strani, ki jih želite pretvoriti v slike.
- Kliknite »Pretvori«, da začnete ekstrakcijo PDF v sliko.
- Prenesite mapo ZIP, ki vsebuje slike vsake izbrane strani.
- Odprite slikovne datoteke in jih po potrebi kopirajte.
Besedilo iz PDF-ja se lahko pri pretvorbi v slike izgubi, zaradi česar je ta pristop primeren predvsem za ekstrahiranje grafikonov, diagramov, fotografij in drugih grafičnih elementov iz PDF-jev namesto besedila.
Pretvarjanje strani PDF v slike je lahko dolgočasno, še posebej, če morate hkrati obdelati na stotine strani. Spletna orodja pogosto omejujejo število strani, ki jih lahko pretvorite. Poleg tega lahko upravljanje ločenih slikovnih datotek hitro postane neorganizirano.
Čeprav je ta pristop primeren za hitro zajemanje nekaj grafikonov ali fotografij iz kratkih datotek PDF, ima ta pristop omejitve pri ekstrahiranju slik v velikem obsegu iz dolgih dokumentov ali e-knjig.
3. Kopirajte in prilepite podatke iz datotek PDF
Če morate iz PDF-ja izvleči določene podatke, kot so številske vrednosti ali tabelarične informacije, boste želeli uporabiti posebna orodja, zasnovana za ekstrahiranje podatkov. Tukaj je nekaj učinkovitih metod:
Ali želite kopirati podatke iz kopice PDF-jev? Funkcija Get Data v MS Excelu dela čudeže. Samodejno lahko ekstrahira tabele in podatke iz datotek PDF v Excelove preglednice.

Sledite tem preprostim korakom:
- Odprite Excel in pojdite na zavihek Podatki.
- Kliknite Pridobi podatke > Iz datoteke > PDF.
- Izberite datoteko PDF, iz katere želite uvoziti podatke. Excel bo samodejno zaznal in izvlekel tabele iz dokumentov.
- Pogovorno okno Uvozi podatke prikaže predogled podatkov. Izberite tabele, ki jih želite uvoziti, in kliknite Naloži.
- Ekstrahirani podatki PDF bodo vstavljeni v preglednico kot tabela, kar bo omogočilo analizo podatkov.
Pridobivanje podatkov dobro deluje pri besedilnih datotekah PDF. Uporabniki lahko izberejo tabelo ali več tabel za uvoz iz ene ali več datotek PDF. Excel zna inteligentno ločiti podatke v vrstice in stolpce. Uporabnikom omogoča tudi dodajanje filtrov ali preoblikovanje uvoženih podatkov v Excelu. To olajša hitro pridobivanje uporabnih podatkov iz PDF-jev v Excel za nadaljnjo analizo in nadzorno ploščo.
Excel ima težave z ekstrahiranjem podatkov iz skeniranih dokumentov ali PDF-jev s kompleksnimi postavitvami, kot so stolpci ali slike. Optimalno deluje z besedilnimi datotekami PDF z jasno definiranimi podatkovnimi tabelami in mrežnimi postavitvami. Ko so vaši podatki PDF lepo organizirani v tabelah, vam lahko uporaba Excela prihrani veliko ročnega kopiranja, lepljenja in preoblikovanja.
Potrebovali boste naprednejše zmožnosti pridobivanja podatkov za nestrukturirane podatke, zaklenjene v skeniranih dokumentih ali zapletenih poročilih.
Odprtokodne knjižnice, kot sta Tabula in Excalibur, ponujajo dobre možnosti za ekstrahiranje podatkovnih tabel iz datotek PDF. Ta orodja lahko zaznajo tabele, jih razdelijo v vrstice in stolpce ter izvozijo podatke v datoteke CSV ali Excel.

Na splošno bi potek dela izgledal takole:
- Prenesite in namestite odprtokodno programsko opremo v svoj računalnik.
- Uvozi PDF.
- Izrežite vrstice in stolpce tabele, ki jo želite ekstrahirati.
- Kliknite gumb 'Predogled in izvoz ekstrahiranih podatkov'.
- Preverite podatke v predogledu; če je videti dobro, kliknite »Izvozi«.
- Izberite želeno obliko (CSV ali XLS) in shranite datoteko.
- Odprite shranjeno datoteko v Excelu, kopirajte zahtevane celice in jih prilepite v Excelovo preglednico.
Medtem ko odprtokodna orodja za ekstrakcijo PDF ponujajo naprednejše zmogljivosti kot Excelova vgrajena možnost, bodo morda zahtevala več ročnega truda za nastavitev in obdelavo vsakega dokumenta. Za učinkovito uporabo teh orodij boste morda morali biti bolj tehnično podkovani.
Ta orodja so najučinkovitejša za pridobivanje tabelaričnih podatkov iz čistih postavitev PDF, ki nimajo veliko besedila ali grafike, ki obdaja tabele. Vendar pa imajo lahko težave s skeniranimi dokumenti ali nestrukturiranimi podatki v zapletenih poročilih ali izjavah.
Nanonets je platforma za obdelavo dokumentov, ki temelji na umetni inteligenci, z naprednim OCR in zmožnostmi avtomatizacije, ki omogoča natančno ekstrakcijo besedila, slik in podatkov iz datotek PDF in skeniranih dokumentov.

Ključne zmogljivosti
Lahko natančno obravnava zapletene postavitve z več besedilnimi stolpci, slikami, tabelami in drugimi elementi. Nanonets izkorišča strojno učenje (ML) in obdelavo naravnega jezika (NLP), da »vidi« in »razume« strukture dokumentov. To omogoča ekstrakcijo besedila in podatkov s kontekstom, ohranjanje pravilnega vrstnega reda branja in odnosov podatkov.

Nanonets lahko samodejno ekstrahira besedilo, tabele, slike, kode QR, črtne kode in druge elemente iz datotek PDF in skeniranih dokumentov, kot so računi, izpiski, osebne izkaznice, vprašalniki in drugo. Njegove napredne zmogljivosti OCR in umetne inteligence omogočajo platformi, da brez truda zajame strukturirane in nestrukturirane podatke.
Za razliko od tradicionalnih orodij ne zajema le informacij. Vzpostavite lahko vnaprej določena pravila preverjanja in hierarhije odobritev, da zagotovite, da so izvlečeni podatki točni in skladni z vašimi poslovnimi potrebami, preden se dodajo vašim sistemom. To pomaga odpraviti drage napake in izjeme v nadaljnjih poslovnih procesih.
Nanonets se brezhibno integrira s priljubljenimi poslovnimi sistemi prek REST API-jev, Zapierja ali webhookov, kar omogoča samodejno zaužitje datotek v platformo in izvoz ekstrahiranih podatkov v druge aplikacije, s čimer se odpravi potreba po ročnem razvrščanju, razvrščanju, preimenovanju ali vnosu podatkov. .
Ko so aplikacije povezane in je potek dela nastavljen, lahko ekstrakcija in vnos podatkov iz datotek PDF in skeniranih dokumentov tečeta na avtopilotu. To vaše zaposlene osvobodi vsakdanjih opravil obdelave dokumentov in jim omogoči, da se osredotočijo na delo z dodano vrednostjo.
Primer
Recimo, da imate podjetje za zaposlovanje, ki dnevno obdeluje na stotine PDF-jev. Vaša ekipa ročno izvleče imena, e-poštne naslove, telefonske številke, veščine in izkušnje iz življenjepisov in prijav. Z Nanonets lahko ustvarite avtomatiziran cevovod za OCR PDF-je in ekstrahirate strukturirane podatke iz življenjepisov v velikem obsegu. Platforma razume postavitve življenjepisov in izloči natančna podatkovna polja, kar omogoča hitro obdelavo velikih količin dokumentov z minimalnim ročnim posredovanjem.

Nastavite lahko samodejni uvoz dokumentov iz Gmaila, Google Drive, OneDrive in Dropbox. Integracije z orodji, kot so Microsoft Dynamics, QuickBooks in Xero, vam omogočajo samodejno usmerjanje ekstrahiranih podatkov v vaše poslovne sisteme. Integrira se tudi s priljubljeno platformo za avtomatizacijo poteka dela Zapier, ki povezuje več kot 5,000 aplikacij.

Ustvarite lahko na primer samodejni potek dela, ki ga OCR-ji nadaljujejo v formatu PDF, naloženem v vaš Google Drive, ekstrahirajo imena, e-poštna sporočila in telefonske številke v Google Preglednico ter nato uporabljajo Zapier za dodajanje teh stikov v vaš CRM in dodelitev nalog kadrovskemu oddelku. predstavniki za spremljanje kandidatov z velikim potencialom.
Lahko obdeluje dokumente v različnih valutah, jezikih, postavitvah in formatih brez izgube konteksta. AI se uči iz podatkov o usposabljanju in ročnih posegov za izboljšanje natančnosti.
Kako začeti?
Naložite vzorčni niz 5–10 dokumentov, označite besedilo, ki ga želite ekstrahirati, in Nanonets bo samodejno zgradil model AI po meri, prilagojen vašim dokumentom. Obdela lahko na tisoče strani na mesec in ohranja stopnjo natančnosti 95 %.
Cene za Nanonets temeljijo na uporabi, kar vam omogoča, da začnete z majhnimi in jih povečujete, ko vaše potrebe rastejo. Prvih 500 strani je brezplačnih in imeli boste dostop do treh modelov umetne inteligence, kar vam omogoča, da preizkusite Nanonets na več vrstah dokumentov, preden se zavežete.
Končne misli
Kopiranje in lepljenje iz PDF-jev ni nujno opravilo. Postopek lahko poenostavite in racionalizirate s pravimi orodji in tehnikami.
Najboljši pristop je odvisen od vaših posebnih potreb in dokumentov. Ocenite kompleksnost svojih PDF-jev, potrebe delovnega toka, pravilnike o zasebnosti podatkov in drugo. Iskanje rešitve, ki preveri vsa polja za vašo situacijo, je ključnega pomena za dolgoročno učinkovitost. Cilj je odpraviti ročno mučno kopiranje besedila PDF. Ne glede na to, ali obravnavate nekaj dokumentov na mesec ali dnevno obdelate na tisoče strani, obstajajo rešitve, ki vam olajšajo življenje.
- Distribucija vsebine in PR s pomočjo SEO. Okrepite se še danes.
- PlatoData.Network Vertical Generative Ai. Opolnomočite se. Dostopite tukaj.
- PlatoAiStream. Web3 Intelligence. Razširjeno znanje. Dostopite tukaj.
- PlatoESG. Ogljik, CleanTech, Energija, Okolje, sončna energija, Ravnanje z odpadki. Dostopite tukaj.
- PlatoHealth. Obveščanje o biotehnologiji in kliničnih preskušanjih. Dostopite tukaj.
- vir: https://nanonets.com/blog/copy-and-paste-from-pdf/
- :ima
- : je
- :ne
- $GOR
- 000
- 2000
- 400
- 500
- 7
- 800
- 95%
- 990
- a
- akademsko
- dostop
- natančnost
- natančna
- natančno
- čez
- dodajte
- dodano
- Dodatne
- Poleg tega
- naslovi
- Adobe
- napredno
- AI
- AI modeli
- Z AI napajanjem
- vsi
- omogočajo
- Dovoli
- omogoča
- Prav tako
- znesek
- an
- Analiza
- in
- kaj
- API-ji
- aplikacije
- pristop
- odobritev
- aplikacije
- SE
- OBMOČJE
- AS
- oceniti
- At
- Avtomatizirano
- Samodejno
- samodejno
- Avtomatizacija
- Na voljo
- ozadja
- Osnovni
- BE
- postanejo
- pred
- koristi
- BEST
- Pasovi
- škatle
- izgradnjo
- vgrajeno
- Bunch
- poslovni
- Gumb
- CAN
- kandidati
- ne more
- Zmogljivosti
- zajemanje
- Zajeto
- Zajemanje
- Kartice
- Celice
- nekatere
- znaki
- Graf
- Charts
- Pregledi
- Izberite
- Razvrstitev
- čiščenje
- jasno
- klik
- Kode
- Stolpci
- storiti
- kompleksna
- kompleksnost
- skladno
- razume
- celovito
- računalnik
- povezane
- Povezovanje
- kontakti
- vsebina
- ustvarjanje vsebine
- ozadje
- pogodbe
- Priročen
- Pretvorba
- konverzije
- pretvorbo
- pretvori
- pretvorbo
- kopiranje
- popravi
- popravljen
- drago
- ustvarjajo
- Oblikovanje
- kritično
- CRM
- pridelek
- plačila
- po meri
- vsak dan
- datum
- Analiza podatkov
- vnos podatkov
- zasebnost podatkov
- deliti
- opredeljen
- odvisno
- zasnovan
- desktop
- odkrivanje
- diagrami
- Dialog
- drugačen
- težko
- neposredno
- prikazovalniki
- docs
- dokument
- Dokumenti
- ne
- Ne
- don
- opravljeno
- dont
- pogon
- varno shrambo
- dinamika
- vsak
- enostavnost
- lažje
- enostavno
- lahka
- eBooks
- urednik
- Učinkovito
- učinkovito
- učinkovitosti
- prizadevanje
- truda
- elementi
- odpravo
- odstranjevanje
- E-naslov
- e-pošta
- Zaposleni
- omogočajo
- omogoča
- omogočanje
- zagotovitev
- Celotna
- Vpis
- napake
- zlasti
- vzpostaviti
- Tudi
- Primer
- Excel
- obstajajo
- izkušnje
- izvoz
- ekstrakt
- pridobivanje
- Izvlečki
- zgrešiti
- seznanjeni
- Feature
- Lastnosti
- Nekaj
- Področja
- file
- datoteke
- Filtri
- Najdi
- iskanje
- Firm
- prva
- Osredotočite
- sledi
- pisave
- za
- format
- brezplačno
- prosto
- iz
- frustrirajoče
- nadalje
- dobili
- dobi
- pridobivanje
- Go
- Cilj
- dobro
- prisodil
- Grafično
- grafika
- Grow
- Garancija
- vodi
- Pol
- ročaj
- priročen
- Imajo
- pomoč
- pomoč
- Pomaga
- tukaj
- visoka
- Označite
- hit
- Kako
- Kako
- Vendar
- hr
- HTML
- HTTPS
- Stotine
- ICON
- ID
- idealen
- if
- slika
- slike
- uvoz
- nepraktično
- izboljšanje
- in
- vključujejo
- povečal
- neučinkovit
- Podatki
- v notranjosti
- namestitev
- primer
- integrirana
- Integrira
- integracije
- intervencije
- intervencije
- v
- računi
- Vprašanja
- IT
- ITS
- jpg
- samo
- Ključne
- jezik
- jeziki
- velika
- pozneje
- učenje
- uči
- Pravne informacije
- Vzvod
- Leverages
- knjižnice
- življenje
- kot
- LIMIT
- Omejitev
- omejitve
- Meje
- linije
- ll
- obremenitev
- zaklenjeno
- Long
- dolgoročna
- Poglej
- izgleda kot
- POGLEDI
- izgubiti
- Izgubi
- izgube
- izgubil
- mac
- stroj
- strojno učenje
- je
- vzdrževanje
- Znamka
- IZDELA
- Izdelava
- upravljanje
- Navodilo
- ročno
- več
- Maj ..
- Meni
- Metoda
- Metode
- Microsoft
- minimalna
- manjka
- mešano
- ML
- Model
- modeli
- mesec
- več
- Poleg tega
- Najbolj
- MS
- veliko
- več
- morajo
- Imena
- naravna
- Obdelava Natural Language
- potrebno
- ki zahtevajo
- Nimate
- potrebna
- potrebe
- Novo
- nlp
- zdaj
- Številka
- številke
- OCR
- of
- ponudba
- pogosto
- on
- ONE
- onedrive
- na spletu
- spletna orodja za ocr
- samo
- odprite
- open source
- Odprtokodna programska oprema
- Možnost
- možnosti
- or
- Da
- Organizirano
- izvirno
- Ostalo
- naši
- ven
- izhod
- več
- lastne
- Stran
- strani
- plačana
- del
- zlasti
- deli
- za
- popolnoma
- opravlja
- telefon
- slike
- slika
- plinovod
- Plain
- platforma
- platon
- Platonova podatkovna inteligenca
- PlatoData
- politike
- Popular
- del
- pozicioniranje
- vnaprej določeno
- prednostno
- Predstavitve
- precej
- predogled
- cenitev
- v prvi vrsti
- zasebnost
- za
- Postopek
- Procesi
- obravnavati
- zagotavljajo
- namene
- qr-kode
- kakovost
- Hitri
- Hitre knjige
- hitro
- hitro
- Oceniti
- precej
- Surovi
- RE
- Bralec
- bralci
- reading
- pravo
- Razlogi
- Zaposlovanje
- reference
- okolica
- Razmerja
- Poročila
- Predstavniki
- zahteva
- obvezna
- zahteva
- REST
- Nadaljuj
- ohranijo
- ohranitev
- Pravica
- Z desno tipko miške kliknite
- Pot
- pravila
- Run
- deluje
- s
- Vzorec
- Shrani
- shranjena
- Lestvica
- galerija
- brez težav
- glej
- segmentih
- izberite
- izbran
- izbor
- občutljiva
- ločena
- nastavite
- stanja
- Kratke Hlače
- podpisati
- pomemben
- Enostavno
- poenostavitev
- preprosto
- hkrati
- saj
- Razmere
- spretnosti
- majhna
- Posnetek
- So
- Software
- Rešitev
- rešitve
- nekaj
- Nekaj
- specifična
- po delih
- Spreadsheet
- Začetek
- začel
- Izjave
- Koraki
- naravnost
- racionalizirati
- strukturirano
- strukture
- Boj
- Borbe
- naročnina
- taka
- primerna
- Okolica
- sistemi
- miza
- prilagojene
- Bodite
- ciljna
- Naloge
- skupina
- tehnike
- Tehnologija
- dolgočasen
- Pogoji
- Test
- besedilo
- besedilno
- kot
- da
- O
- Njih
- POTEM
- Tukaj.
- te
- jih
- mislim
- ta
- tisti,
- tisoče
- 3
- skozi
- Tako
- čas
- zamudno
- do
- orodje
- orodja
- tradicionalna
- usposabljanje
- Transform
- poskusite
- poskuša
- Vrste
- tipičen
- osnovni
- razumeli
- za razliko od
- nestrukturirano
- naložili
- Prenos
- uporabno
- Uporaba
- uporaba
- uporabnik
- Uporabniki
- uporablja
- uporabo
- Uporaben
- potrjevanje
- Vrednote
- različnih
- Ve
- Prodajalec
- gledalcev
- vizualna
- slike
- prostornine
- sprehod
- želeli
- način..
- načini
- Spletna stran
- Dobro
- kdaj
- ali
- ki
- medtem
- bo
- okna
- želijo
- z
- v
- brez
- beseda
- delo
- potek dela
- deluje
- bi
- fotokopirni stroj
- Vi
- Vaša rutina za
- zefirnet
- Zip