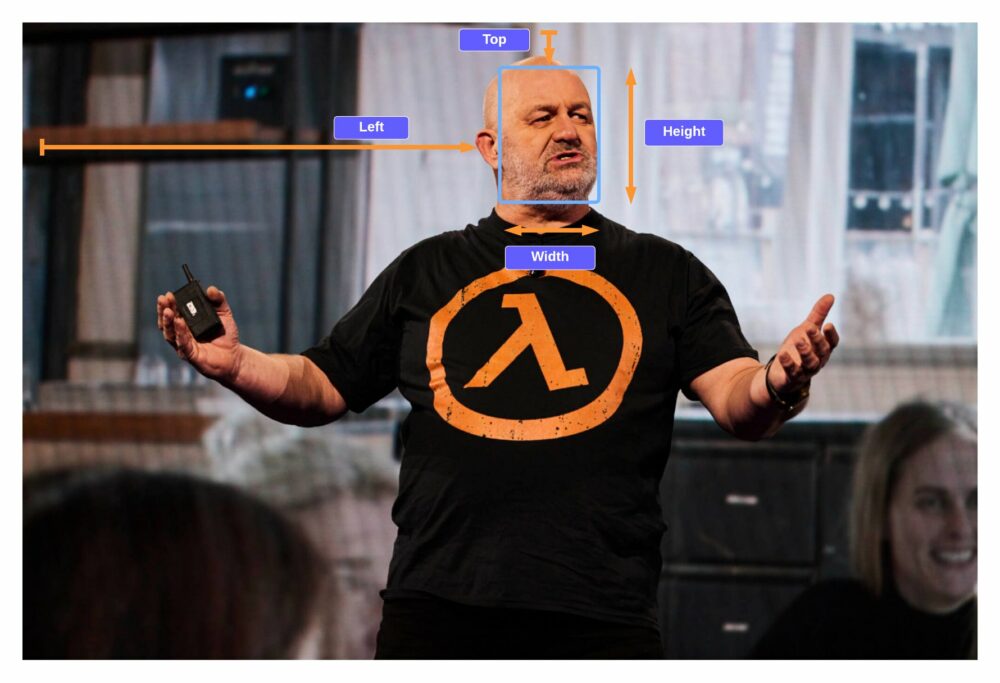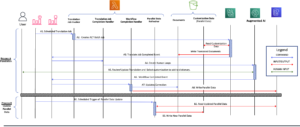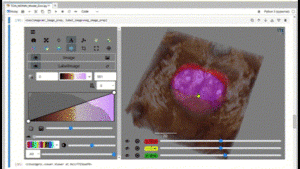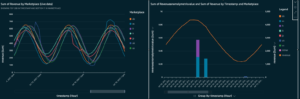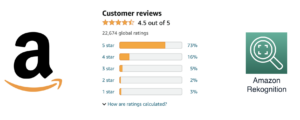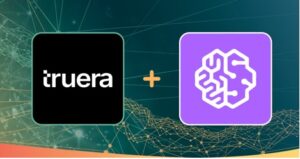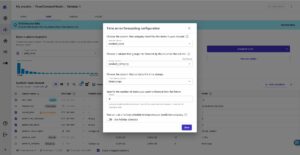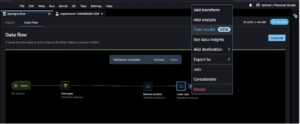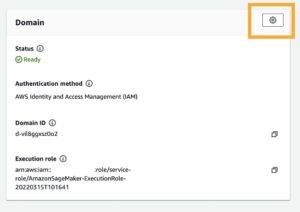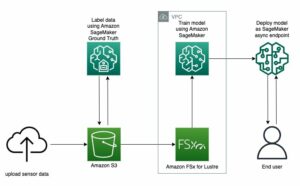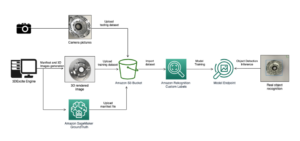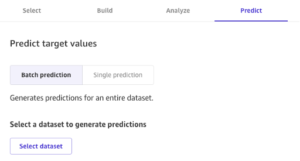Digitala publicister letar ständigt efter sätt att effektivisera och automatisera sina mediearbetsflöden för att generera och publicera nytt innehåll så snabbt de kan.
Många förlag har ett stort bibliotek med stockbilder som de använder för sina artiklar. Dessa bilder kan återanvändas många gånger för olika berättelser, speciellt när förlaget har bilder på kändisar. Ganska ofta kan en journalist behöva beskära en önskad kändis från en bild för att använda för sin kommande berättelse. Detta är en manuell, repetitiv uppgift som bör automatiseras. Ibland kanske en författare vill använda en bild av en kändis, men den innehåller två personer och den primära kändisen måste beskäras från bilden. Andra gånger kan kändisbilder behöva formateras om för publicering på en mängd olika plattformar som mobil, sociala medier eller digitala nyheter. Dessutom kan en författare behöva ändra bildens bildförhållande eller sätta kändisen i skarpt fokus.
I det här inlägget visar vi hur man använder Amazon-erkännande att utföra bildanalys. Amazon Rekognition gör det enkelt att lägga till denna förmåga till dina applikationer utan någon maskininlärningsexpertis (ML) och kommer med olika API:er för att uppfylla användningsfall som objektdetektering, innehållsmoderering, ansiktsdetektering och analys samt text- och kändisigenkänning, som vi använd i detta exempel.
Smakämnen kändisigenkänningsfunktion in Amazon-erkännande känner automatiskt igen tiotusentals välkända personligheter i bilder och videor med hjälp av ML. Kändisigenkänning kan upptäcka inte bara närvaron av den givna kändisen utan också platsen i bilden.
Översikt över lösningen
I det här inlägget visar vi hur vi kan skicka in ett foto, ett kändisnamn och ett bildförhållande för den utmatade bilden för att kunna generera en beskuren bild av den givna kändisen som fångar deras ansikte i mitten.
När du arbetar med Amazon Rekognition kändisdetektions-API, returneras många element i svaret. Följande är några viktiga svarselement:
- MatchConfidence – En matchkonfidenspoäng som kan användas för att kontrollera API-beteende. Vi rekommenderar att du tillämpar en lämplig tröskel för denna poäng i din ansökan för att välja önskad driftpunkt. Till exempel, genom att sätta ett tröskelvärde på 99 %, kan du eliminera falska positiva resultat men kan missa några potentiella matchningar.
- Namn, id och webbadresser – Kändisnamnet, ett unikt Amazon-identifierings-ID och lista över webbadresser som kändisens IMDb- eller Wikipedia-länk för ytterligare information.
- BoundingBox – Koordinater för den rektangulära begränsningsrutans placering för varje igenkänd kändisansikte.
- Känt Kön – Känd könsidentitet för varje erkänd kändis.
- Känslor – Känslor som uttrycks i kändisens ansikte, till exempel glad, ledsen eller arg.
- Pose – Posera av kändisansiktet, med hjälp av tre axlar av roll, pitch och yaw.
- Ler – Oavsett om kändisen ler eller inte.
En del av API-svaret från Amazon Rekognition inkluderar följande kod:
I den här övningen visar vi hur man använder begränsningsramselementet för att identifiera platsen för ansiktet, som visas i följande exempelbild. Alla dimensioner representeras som förhållanden av den totala bildstorleken, så siffrorna i svaret är mellan 0–1. Till exempel, i exempel-API-svaret är bredden på begränsningsrutan 0.1, vilket innebär att ansiktsbredden är 10 % av bildens totala bredd.
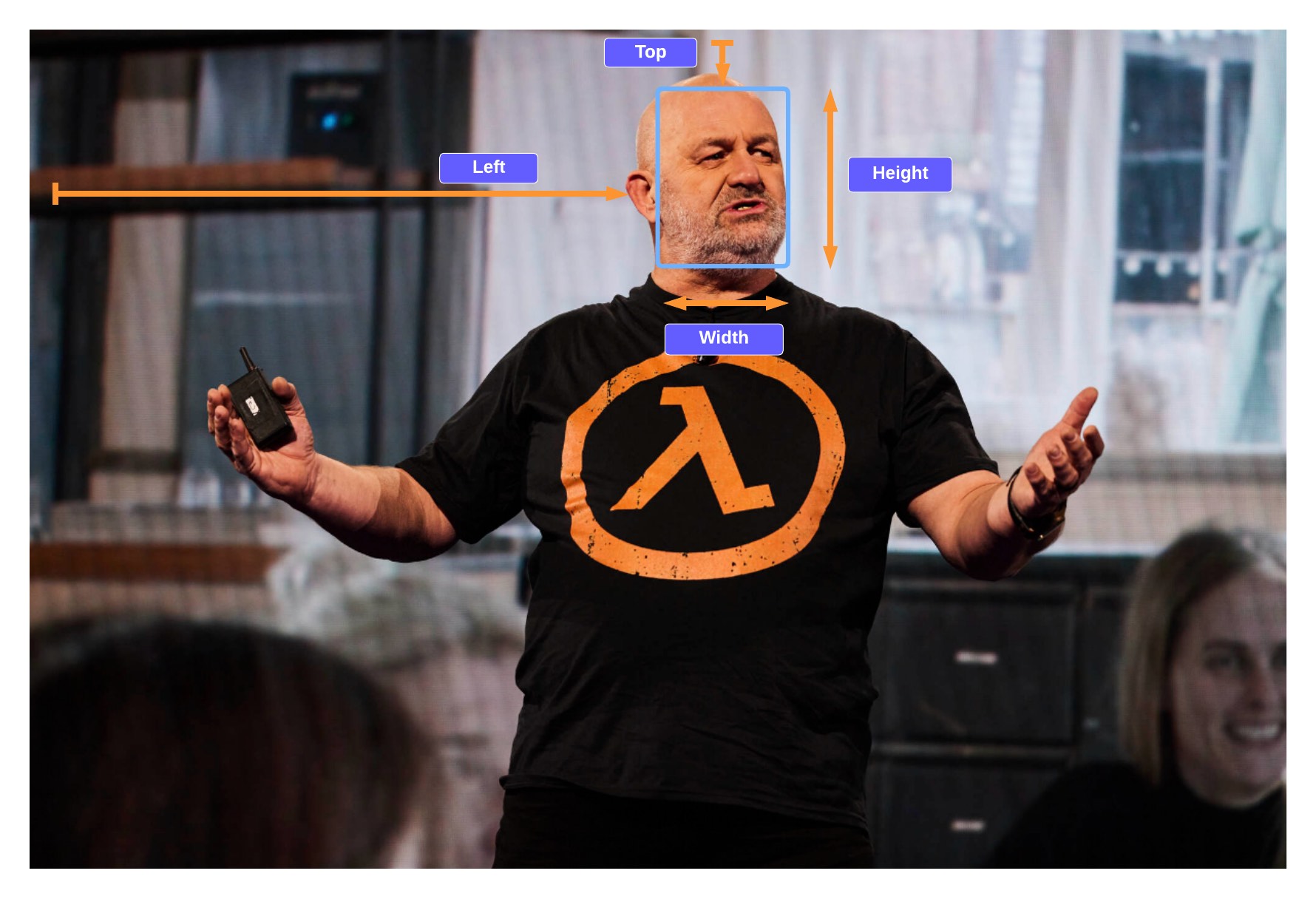
Med den här begränsningsramen kan vi nu använda logik för att se till att ansiktet förblir inom kanterna på den nya bilden vi skapar. Vi kan applicera lite stoppning runt denna avgränsning för att hålla ansiktet i mitten.
I följande avsnitt visar vi hur du skapar följande beskurna bildutdata med Werner Vogels i skarpt fokus.
Vi lanserar en Amazon SageMaker notebook, som tillhandahåller en Python-miljö där du kan köra koden för att skicka en bild till Amazon Rekognition och sedan automatiskt modifiera bilden med kändisen i fokus.

Koden utför följande steg på hög nivå:
- Gör en förfrågan till
recognize_celebritiesAPI med den angivna bilden och kändisnamnet. - Filtrera svaret för information om begränsningsrutan.
- Lägg till lite utfyllnad till begränsningsrutan så att vi fångar en del av bakgrunden.
Förutsättningar
För detta genomgång bör du ha följande förutsättningar:
Ladda upp exempelbilden
Ladda upp ditt exempel på en kändisbild till din S3-hink.
Kör koden
För att köra koden använder vi en SageMaker-anteckningsbok, men vilken IDE som helst skulle också fungera efter installation av Python, pillow och Boto3. Vi skapar en SageMaker-anteckningsbok såväl som AWS identitets- och åtkomsthantering (IAM) roll med nödvändiga behörigheter. Slutför följande steg:
- Skapa anteckningsboken och namnge det
automatic-cropping-celebrity.
Standardexekveringspolicyn, som skapades när du skapade SageMaker-anteckningsboken, har en enkel policy som ger rollen behörighet att interagera med Amazon S3.
- Uppdatera
Resourcebegränsning med S3-hinkens namn:
- Skapa en annan policy att lägga till SageMaker notebook IAM-rollen för att kunna anropa Känn igen kändisar API:
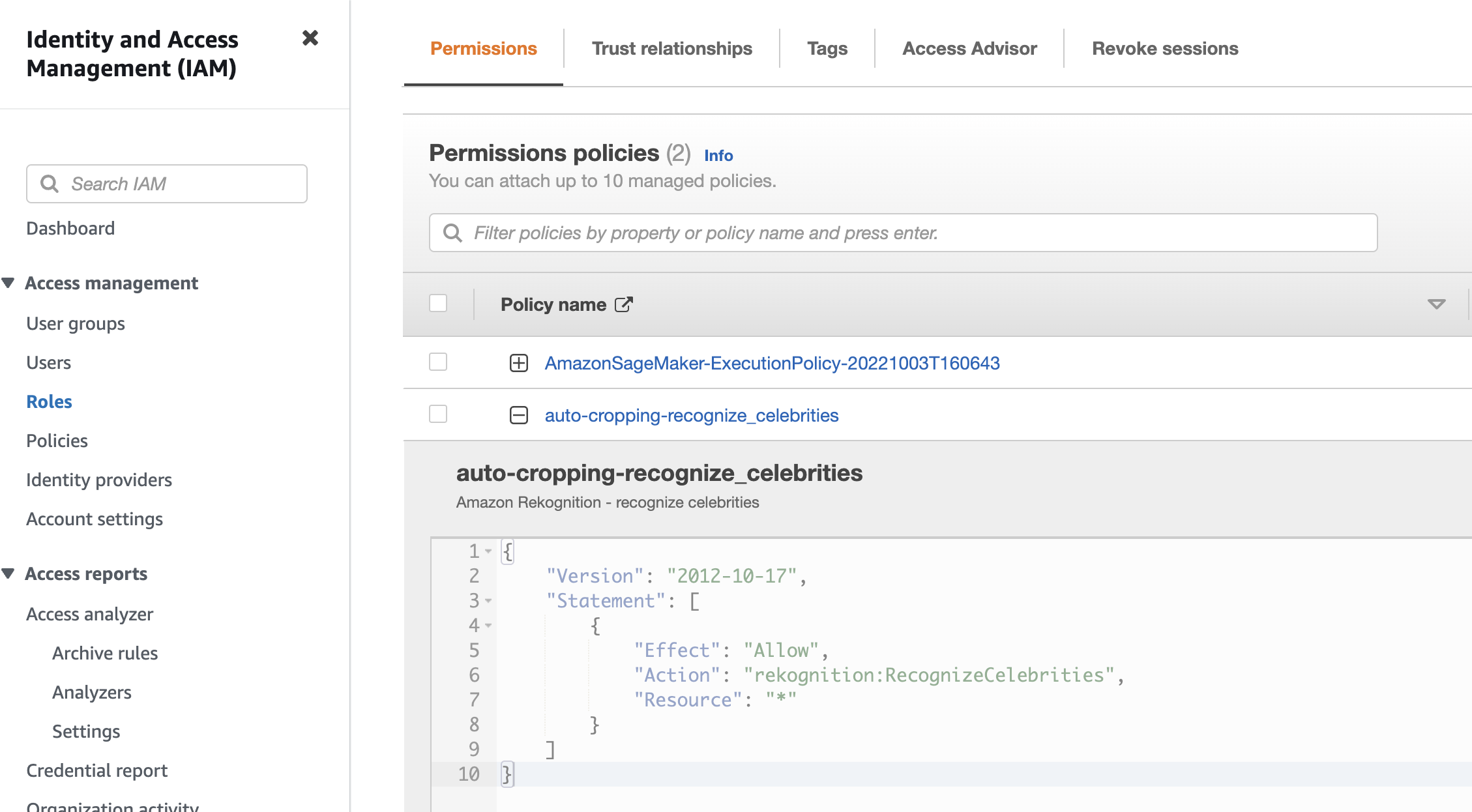
- Välj på SageMaker-konsolen Notebook-instanser i navigeringsfönstret.
- Leta reda på
automatic-cropping-celebrityanteckningsbok och välj Öppna Jupyter. - Välja Nya och conda_python3 som kärnan för din anteckningsbok.

För följande steg, kopiera kodblocken till din Jupyter-anteckningsbok och kör dem genom att välja Körning.
- Först importerar vi hjälpfunktioner och bibliotek:
- Ställ in variabler
- Skapa en tjänsteklient
- Funktion för att känna igen kändisarna
- Funktion för att få begränsningsrutan för den givna kändisen:
- Funktion för att lägga till lite stoppning till begränsningsrutan, så att vi fångar lite bakgrund runt ansiktet
- Funktion för att spara bilden till notebook-lagringen och till Amazon S3
- Använd Python
main()funktion för att kombinera de föregående funktionerna för att slutföra arbetsflödet för att spara en ny beskuren bild av vår kändis:
När du kör det här kodblocket kan du se att vi hittade Werner Vogels och skapade en ny bild med hans ansikte i centrum.

Bilden kommer att sparas i anteckningsboken och även laddas upp till S3-hinken.
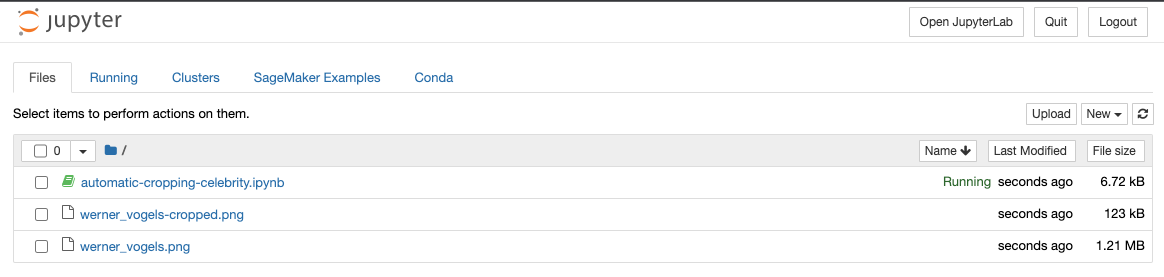
Du kan inkludera denna lösning i en större arbetsflöde; till exempel kan ett förlag vilja publicera denna möjlighet som en slutpunkt för att omformatera och ändra storlek på bilder i farten när de publicerar kändisartiklar på flera plattformar.
Städar upp
För att undvika framtida avgifter, ta bort resurserna:
- På SageMaker-konsolen väljer du din bärbara dator och på Handlingar meny, välj Sluta.
- Efter att anteckningsboken har stoppats, på Handlingar meny, välj Radera.
- Ta bort SageMaker-exekveringsrollen som du skapade på IAM-konsolen.
- På Amazon S3-konsolen, radera ingångsbilden och alla utdatafiler från din S3-hink.
Slutsats
I det här inlägget visade vi hur vi kan använda Amazon Rekognition för att automatisera en annars manuell uppgift att modifiera bilder för att stödja mediearbetsflöden. Detta är särskilt viktigt inom förlagsbranschen där snabbhet är avgörande för att få ut färskt innehåll snabbt och till flera plattformar.
För mer information om att arbeta med mediatillgångar, se Mediaintelligens blev precis smartare med Media2Cloud 3.0
Om författaren

Mark Watkins är en lösningsarkitekt inom media- och underhållningsteamet. Han hjälper kunder att skapa AI/ML-lösningar som löser deras affärsutmaningar med hjälp av AWS. Han har arbetat med flera AI/ML-projekt relaterade till datorseende, naturlig språkbehandling, personalisering, ML vid kanten med mera. Bortsett från yrkeslivet älskar han att spendera tid med sin familj och se sina två små växa upp.
- SEO-drivet innehåll och PR-distribution. Bli förstärkt idag.
- Platoblockchain. Web3 Metaverse Intelligence. Kunskap förstärkt. Tillgång här.
- Källa: https://aws.amazon.com/blogs/machine-learning/automatic-image-cropping-with-amazon-rekognition/
- :är
- $UPP
- 1
- 10
- 100
- 11
- 7
- 8
- 9
- a
- Able
- Om Oss
- tillgång
- Handling
- Dessutom
- Efter
- AI / ML
- Alla
- amason
- Amazon-erkännande
- analys
- och
- Annan
- api
- API: er
- Ansökan
- tillämpningar
- Ansök
- Tillämpa
- ÄR
- runt
- artiklar
- AS
- aspekt
- Tillgångar
- At
- Författaren
- automatisera
- Automatiserad
- Automat
- automatiskt
- AWS
- AXLAR
- bakgrund
- BE
- mellan
- Blockera
- Block
- Box
- boxar
- företag
- by
- Ring
- KAN
- fånga
- Fångande
- fall
- Celeb
- kändisar
- kändis
- Centrum
- utmaningar
- byta
- avgifter
- Välja
- välja
- koda
- kombinera
- företag
- fullborda
- dator
- Datorsyn
- förtroende
- Konsol
- innehåller
- innehåll
- kontinuerligt
- kontroll
- kunde
- skapa
- skapas
- Skapa
- gröda
- Kunder
- Standard
- demonstrera
- önskas
- detekterad
- Detektering
- olika
- digital
- dimensioner
- Visa
- ladda ner
- e
- varje
- kant
- effekt
- elementet
- element
- eliminera
- Slutpunkt
- Underhållning
- Miljö
- speciellt
- exempel
- utförande
- Motionera
- expertis
- uttryckt
- Ansikte
- ytorna
- familj
- kända
- Fil
- Filer
- Fokus
- efter
- För
- format
- hittade
- färsk
- från
- fungera
- funktioner
- ytterligare
- framtida
- Kön
- generera
- skaffa sig
- få
- ges
- ger
- Odling
- lyckligt
- Har
- höjd
- hjälper
- högnivå
- Hur ser din drömresa ut
- How To
- Men
- html
- http
- HTTPS
- ID
- identifiera
- Identitet
- bild
- bilder
- importera
- med Esport
- in
- innefattar
- innefattar
- industrin
- informationen
- ingång
- installera
- Intelligens
- interagera
- IT
- journalist
- jpg
- Ha kvar
- Nyckel
- känd
- språk
- Large
- lansera
- inlärning
- bibliotek
- Bibliotek
- livet
- tycka om
- LINK
- Lista
- liten
- lokal
- läge
- du letar
- Maskinen
- maskininlärning
- göra
- GÖR
- manuell
- många
- Match
- Betyder Något
- Media
- Meny
- kanske
- ML
- Mobil
- måttfullhet
- modifiera
- mer
- multipel
- namn
- Natural
- Naturlig språkbehandling
- Navigering
- Behöver
- behov
- Nya
- nyheter
- anteckningsbok
- nummer
- objektet
- Objektdetektion
- of
- on
- drift
- beställa
- Övriga
- annat
- produktion
- övergripande
- panelen
- särskilt
- bana
- Personer
- Utföra
- utför
- behörigheter
- Personligheter
- personalisering
- Tonhöjd
- Plattformar
- plato
- Platon Data Intelligence
- PlatonData
- Punkt
- policy
- Inlägg
- potentiell
- föredragen
- förutsättningar
- Närvaron
- primär
- bearbetning
- professionell
- projekt
- ger
- publicera
- utgivare
- förlag
- publicering
- sätta
- Python
- snabbt
- höja
- snabbt
- ratio
- erkännande
- känner igen
- erkänt
- erkänner
- rekommenderar
- relaterad
- resterna
- repetitiva
- representerade
- begära
- Obligatorisk
- resurs
- Resurser
- respons
- resultera
- Resultat
- avkastning
- ROI
- Roll
- Rulla
- Körning
- sagemaker
- Save
- sparande
- göra
- sektioner
- service
- inställning
- flera
- skall
- show
- visas
- Enkelt
- Storlek
- smartare
- So
- Social hållbarhet
- sociala medier
- lösning
- Lösningar
- LÖSA
- några
- fart
- Spendera
- kvadrat
- .
- Steg
- lager
- slutade
- förvaring
- Upplevelser för livet
- Historia
- effektivisera
- sådana
- lämplig
- stödja
- uppgift
- grupp
- den där
- Smakämnen
- deras
- Dem
- Dessa
- tusentals
- tre
- tröskelvärde
- tid
- gånger
- till
- topp
- Totalt
- unika
- kommande
- uppladdad
- användning
- mängd
- olika
- version
- Video
- syn
- genomgång
- tittar
- sätt
- VÄL
- ALLBEKANT
- om
- som
- bredd
- wikipedia
- kommer
- med
- inom
- utan
- Arbete
- arbetsflöden
- arbetssätt
- skulle
- Om er
- Din
- zephyrnet